この記事では、GA4の概略や主要な特徴に加え、導入方法や有効活用するための設定を順に紹介します。
運営するWEBサイトやアプリを活性化させるために、GA4の利用に興味があるものの以下のような悩みを抱える方も多いでしょう。
- GA4って何?
- GA4の導入方法とは?
- GA4を使えるようにするには何をすればよい?
GA4は、WEBサイトやアプリに流入したユーザーの行動をデータとして収集・分析するツールです。ユーザー行動の的確な把握により、サイトやアプリの問題点を見いだし、ビジネス成果を高める改善策の検討や実行に役立ちます。
GA4を活用して、勘や経験に頼らずデータに基づいた対策を講じ、WEBビジネスの活性化を進めましょう。
タガタメではGA4の設定代行・分析支援を行っております。GA4の設定、現状分析に課題を抱えていらっしゃる方はお気軽にご相談ください。⇒GA4の無料相談はこちらから
目次
GA4とは?

GA4とは、Google Analytics4の略で、WEBサイトやアプリの利用状況を分析するためのツールです。ユーザー行動に関するデータを収集し、WEBサイトやアプリ上でのユーザーの具体的な振る舞いを詳細に追跡・分析します。
例えば、WEBサイトへのアクセスだけでなく、サイト内に設置したボタンのクリックやスクロールの動きも記録します。これにより、ユーザーの行動パターンを深く理解できるため、ブログ運営や広告ビジネスを活性化するうえで欠かせない仕組みです。
GA4を導入すると、データに基づいたサイト改善などの意思決定が可能になり、効率的なWEBビジネスの成長が見込まれます。
GA4の特有の用語5つを紹介
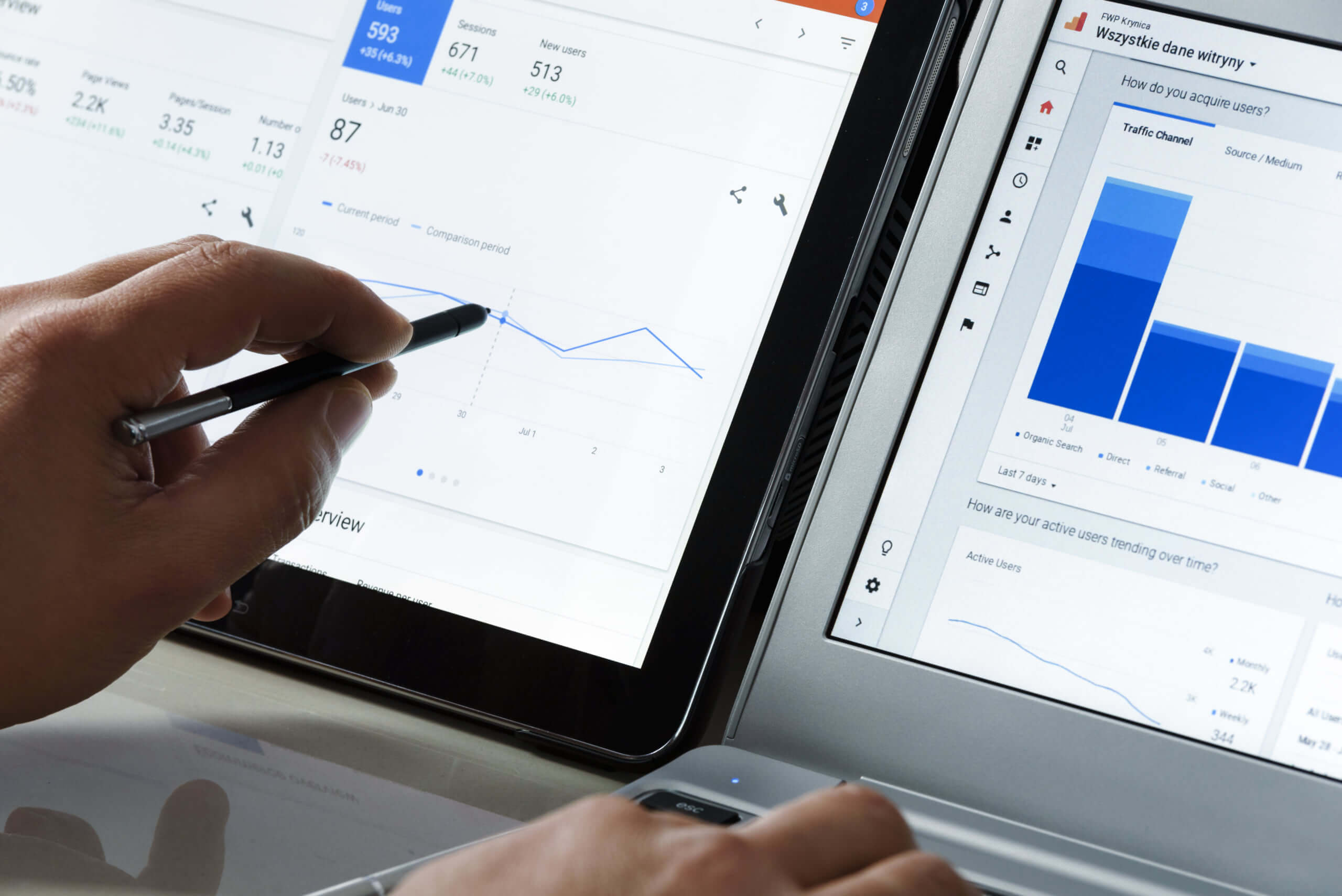
GA4を的確に利用するためには、GA4特有の用語を適切に理解しておくことが大切です。漠然とした理解のままGA4を利用しても、十分に活かしきれず、宝の持ち腐れになってしまう恐れがあるためです。
GA4を利用する場合に押さえておきたい、頻出用語は以下の5つが挙げられます。
- プロパティ
- データストリーム
- イベント
- キーイベント
- エンゲージメント
重要用語の意味を正しく把握し、GA4から得られる情報・分析内容を最大限に活用できるようになりましょう。
用語1:プロパティ
GA4のプロパティとは、ユーザーの行動情報を収集するアプリやWEBサイトなど、データ収集の基本単位です。
GA4はアカウント・プロパティ・データストリームの3層構造で、プロパティではデータストリームで収集されたデータを管理や分析します。プロパティを設定すると、特定のWEBサイトやアプリのユーザーの行動傾向などが把握でき、効果的な改善策を見つけやすくなります。
また、同一アカウント下で複数のプロパティを設定すれば、複数のWEBサイトやアプリの状況を一元的に管理できるのも特徴です。
GA4のプロパティは、運営するサイトやアプリの利用者の状況を的確に把握するうえで、欠かせない要素です。
用語2:データストリーム
GA4のデータストリームは、プロパティの配下に属し、訪問者の行動データを収集する対象となる特定のWEBサイトやアプリを指します。
データストリームとして設定できるのは、WEBサイト・Androidアプリ・iOSアプリの3種類です。例えば、WEBサイト用のデータストリームを設定すると、WEBサイトへの訪問者に関する行動データが測定・収集されます。
また、WEBサイトとアプリをともにデータストリームに設定すると、両方を行き来するユーザーを同一ユーザーとして認識します。
つまり、データストリームとは、GA4で分析するデータの収集源です。
用語3:イベント
GA4のイベントとは、データの収集対象としているWEBサイトやアプリ上の、ユーザーの行動です。
例えば、ページのスクロールや動画の再生などが該当します。イベントとして収集されたデータを分析すると、コンテンツの人気具合や利用される機能などの把握につながります。
そのため、イベントはユーザーの興味や関心の具体的な理解に役立ち、WEBサイトやアプリの効率的な改善のもとになる情報です。
イベントに関する情報の収集に必要なトリガーの設定に興味のある方は、こちらの記事も参考にしてください。
関連記事:Googleタグマネージャー(GTM)で設定しておくべきトリガーとは
用語4:キーイベント(旧:コンバージョン)
GA4のキーイベントとは、イベントのなかでもビジネス成果を示す行動や成果に大きく影響するユーザー行動のことです。
例えば、オンラインショップの場合、「購入」や「カートに追加」などの行動がキーイベントに該当します。キーイベントとしてとらえるためには事前に設定する必要があり、WEBサイトやアプリの特性に応じて設定対象にするイベントの選択が重要です。
キーイベントはWEBマーケティングの重要指標であり、WEBサイトやアプリの有効性を評価するのに役立つ情報です。
用語5:エンゲージメント
GA4のエンゲージメントとは、WEBサイトやアプリへの訪問者が興味・関心をもって起こした行動のことです。
例えば、一定時間以上のサイト滞在・複数ページの閲覧・キーイベントの発生などがエンゲージメントに該当します。さらにエンゲージメントの情報を活用すると、WEBサイトやアプリの有効性の評価も容易です。分析対象となるWEBサイトでは、ユーザーの行動全体に占めるエンゲージの割合が多いと、ユーザーに魅力的なサイトと評価できます。
エンゲージメントは、WEBサイトやアプリにアクセスしたユーザーの関心度を把握するのに役立つ指標です。
エンゲージメントに関して詳しく知りたい方は、こちらの記事も参考にしてください。
関連記事:Googleアナリティクス(GA4)の「エンゲージメント」とは?概要や分析のポイントを紹介
GA4知っておくべき4つの特徴

GA4は2020年10月に提供開始された分析ツールであり、最新の技術動向やWEBマーケティングの状況を踏まえた特徴が備わっています。
GA4の利用を検討していたりGA4を使い始めたりした方が、知っておくべきGA4の特徴は4つに整理されます。
- アプリとWEBサイトを横断的に分析
- AIによる分析・予測
- 幅広いデータの取得
- ビッグデータ分析機能の活用
主だった特徴を踏まえてGA4の機能を的確に活用し、WEBサイトやアプリの運営でのビジネス成果を向上させましょう。
特徴1:アプリとWEBサイトを横断的に分析
WEBとアプリを統合して解析できる点がGA4の特徴の1つです。
GA4が登場する前に提供されていた分析ツールでは、WEBとアプリはそれぞれ解析する必要がありました。しかし、GA4では両方の計測の一元化が可能なため、スマートフォンアプリとWEBサイトの両方を運用していても面倒な手間がかかりません。同一ユーザーとしての行動をとらえて計測できるようになったことで、より正確な解析が可能になっています。
WEBサイトとアプリの併用が標準になっている現在では、GA4にはユーザー行動をより適切に把握できる機能が備わっています。
ユーザー行動の分析のポイントを知りたい方は、こちらの記事も参考にしてください。
関連記事:GA4で新規ユーザーとリピーターの行動分析をする方法
特徴2:AIによる分析・予測
2つ目の特徴は、AIによる予測機能が使える点です。
予測機能では、過去のユーザーの行動履歴をもとに将来のユーザー行動を予測してくれるため、機会損失の回避などに有効です。
例えば、ユーザーが同じ製品を購入した頻度や時期などから収益の予測ができます。さらに、予測をもとに新たな商品の企画をしたり、仕入れや製造の量を調節したりと、無駄のないECサイトの運営を容易にします。
GA4のAI機能を活用して、WEBサイトやアプリでのビジネス成果を最大化しましょう。
特徴3:幅広いデータの取得
収集できる情報が充実している点も、GA4の大きな特徴です。
例えば、イベント計測では、「自動的に収集されるイベント」「推奨イベント」「カスタム イベント」の3種類が用意されています。
| イベント | 内容 |
| 自動的に収集されるイベント | ページビューやスクロール数、動画エンゲージメント、ファイルのダウンロードなど |
| 推奨イベント | Googleが計測を推奨しているもので、商品の購入方法やログイン方法など一般的に利用されやすいイベント |
| カスタムイベント | 自社で使いたいイベントが推奨イベントにない場合に、イベント名やパラメータ名を任意で設定するイベント |
分析対象のWEBサイトやアプリの特性に応じて必要な情報が得られるため、ユーザーによる行動を具体的に把握しやすくなっています。
GA4でのスマートフォンアプリデータに関する収集・分析方法を知りたい方は、こちらの記事も参考にしてください。
関連記事:Googleアナリティクス(GA4)でスマホアプリのデータを分析する方法
特徴4:ビッグデータ分析機能の活用
Googleが提供するビッグデータ分析ツール「BigQuery」を無料で利用できる点も、GA4の特徴です。
BigQueryは、大量のデータを迅速かつ効率的に処理し、深い洞察を得るのに適しています。例えば、GA4内での分析よりも詳細な分析や、長期にわたり収集した情報を用いて分析したい場合などに役立ちます。
GA4は、ユーザー行動の深い分析やさまざまな角度からの分析データに基づく意思決定を支援する機能が豊富です。
GA4の基本的な画面

GA4の機能を活かすためには、標準的に表示される画面の種類と、それぞれの画面で表示される情報を把握しておくことが大切です。
GA4で表示される基本的な画面は以下の4つです。
- ホーム画面
- レポート画面
- 探索画面
- 広告画面
使い始めたばかり、または使い慣れていない場合には、基本画面を中心に利用して、GA4の標準的な使い方を習得していきましょう。
ホーム画面
ホーム画面は、GA4にアクセスした際に最初に表示される画面です。
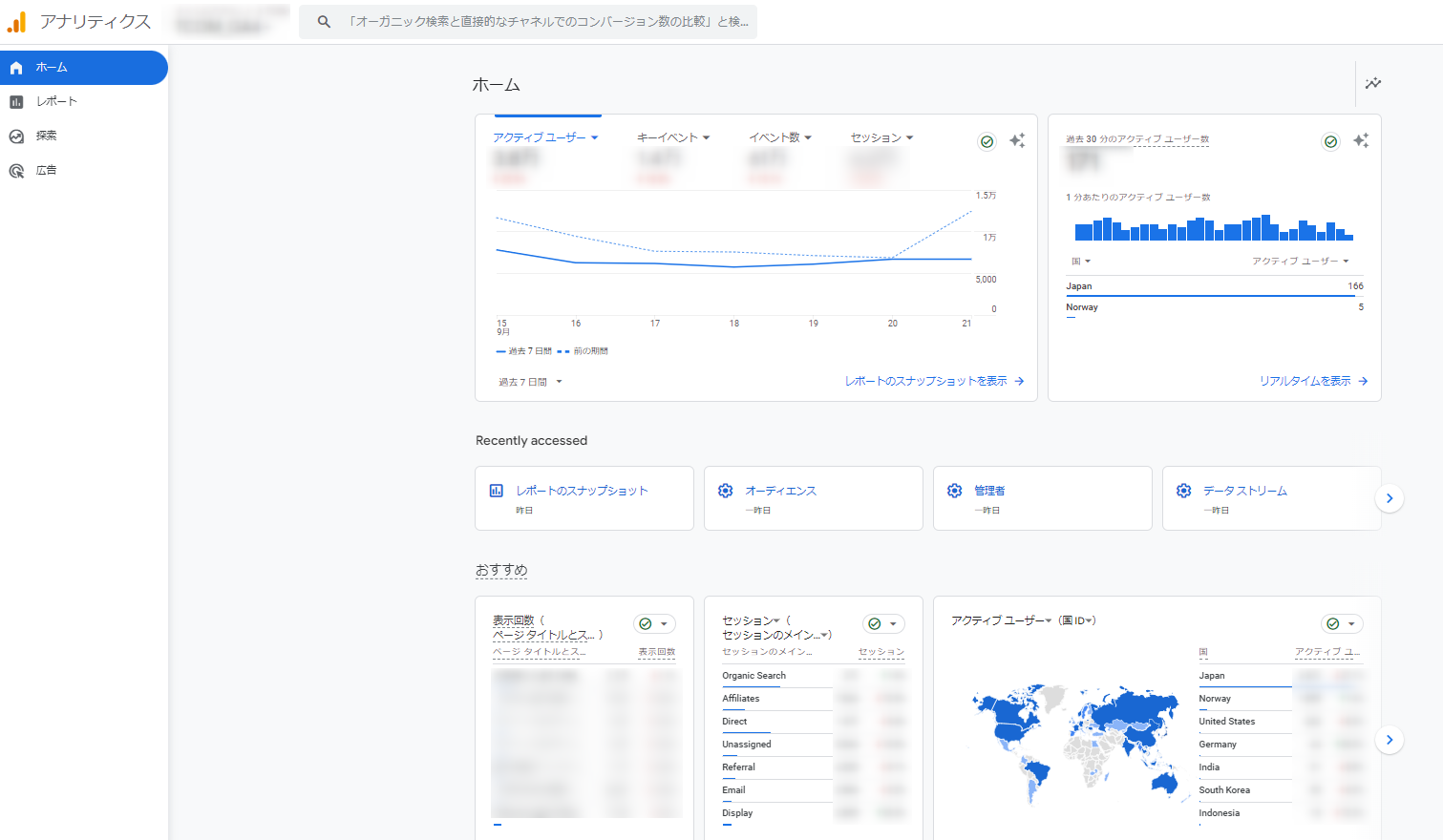
画面上では、主要な指標がグラフや数値などが複数表示されます。主にホーム画面で表示される内容は以下のとおりです。
| 表示項目 | 内容 |
| 概要カード | ユーザー数・新規ユーザー数・総収益などに関する7日間の推移 |
| リアルタイムカード | 過去30分の1分単位のユーザーによる活動数 |
| おすすめカード | GA4内で頻繁にアクセスするデータ |
| 分析・最適化案カード | 異常または新たな変化やGA4による提案内容 |
| 最近のアクセス | 最近アクセスしたページへのリンク |
GA4で表示される情報の見方に興味のある方は、こちらの記事も参考にしてください。
関連記事:【初心者向け】Googleアナリティクス(GA4)で見るべきポイントと確認方法を解説!
レポート画面
レポート画面では、ユーザーの行動やアクセスの傾向が視覚的に表示されます。
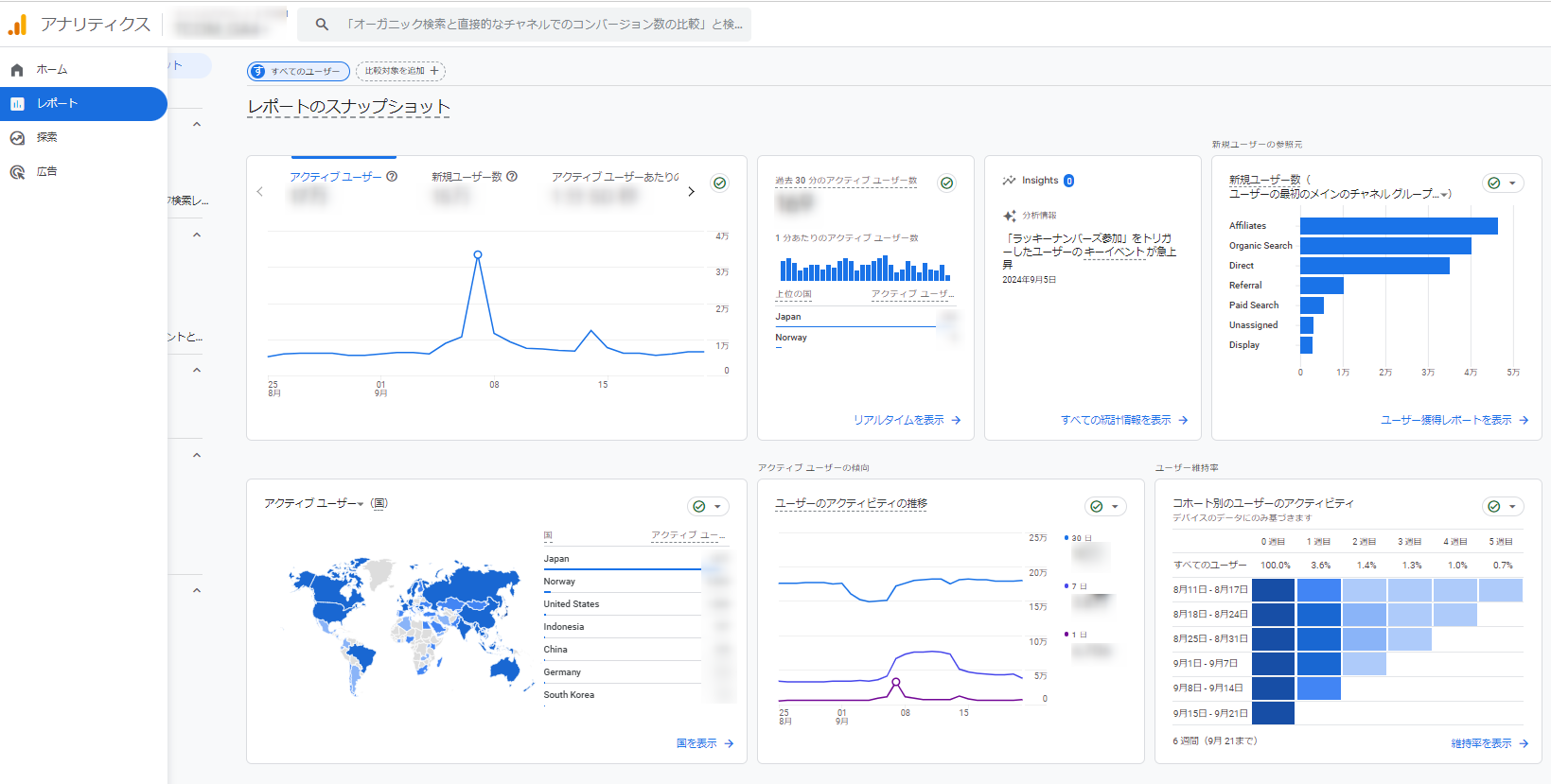
初期設定されているレポート画面のメニューは5つあり、それぞれのメニュー内で表示される内容は以下のとおりです。
| メニュー項目 | 内容 |
| レポートのスナップショット | レポート画面に遷移した直後に表示される画面
アクティブユーザーの推移・ユーザー属性・ユーザーが利用中のデバイス情報などを表示 |
| リアルタイム | 過去30分のアクセスユーザー数やユーザーの起こしたイベント数などを表示 |
| ユーザー | 国別・性別・年齢別・言語別などのユーザーに関する属性情報を表示 |
| ライフサイクル | 集客情報・エンゲージメント数や時間・収益に関する情報などを表示 |
| ライブラリ | 各種レポート画面に表示するカスタマイズや新規作成 |
GA4のレポートでの見るべきポイントが気になる方は、こちらの記事も参考にしてください。
関連記事:GA4レポートの見方を押さえよう!重要な指標と探索レポートの活用法も
探索画面
探索画面では、レポートをカスタマイズし、特定のニーズに対応した詳細な分析ができます。
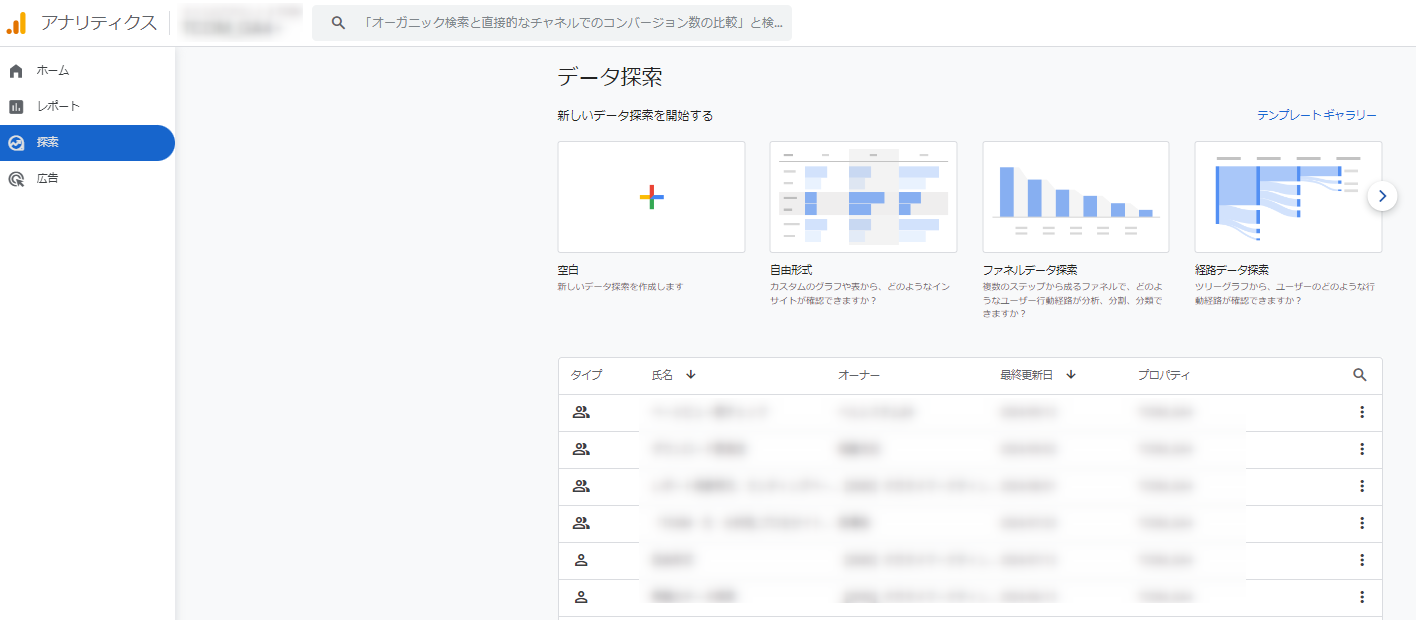
探索画面には7つのレポート形式が準備されており、レポート画面では表示されないデータや分析結果が表示されます。7つのレポートの種類と内容は以下のとおりです。
| レポートメニュー | 内容 |
| 自由形式 | 表示する形式を表やグラフから選択、表示指標を設定 |
| ファネルデータ探索 | ユーザーがキーイベントやエンゲージメントなどの重要行動を起こすまでの経緯を図で表示 |
| 経路データ探索 | ユーザーが分析対象のWEBサイトやアプリへアクセスした経路を図示して表示 |
| セグメントの重複 | 最大3つのユーザーに関する属性情報を比較し、重複状況や相互関係を確認 |
| ユーザーデータ探索 | 特定の属性に該当するユーザーを選択し、ユーザーによる詳細な行動情報を分析 |
| コホートデータ探索 | 同じ属性のユーザーを定義し、行動の経時変化を確認 |
| ユーザーのライフタイム | WEBサイトやアプリにアクセスしたユーザーのLTVを確認できる |
探索画面の詳しい使い方が気になる方は、こちらの記事も参考にしてください。
関連記事:Googleアナリティクス4(GA4)の「探索」機能の使い方
広告画面
広告画面では、キーイベントの発生に貢献・影響した経路や広告に関する分析結果を得られます。
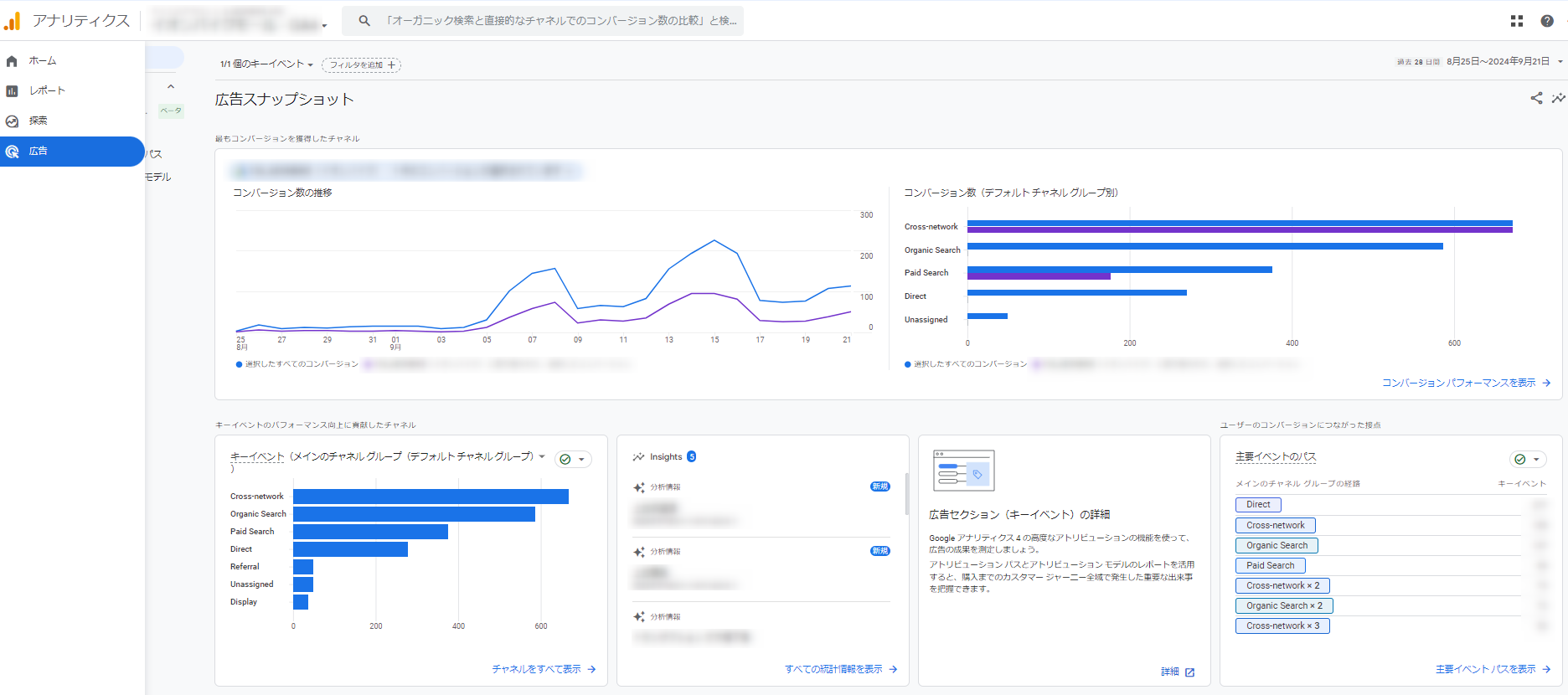
広告画面で選択できるメニュー項目は3つで構成されています。
| メニュー項目 | 内容 |
| 広告スナップショット | 対象のWEBサイト・アプリへのアクセス経路別キーイベント数などを表示 |
| パフォーマンス | キーイベントの発生促進に対するGoogle広告の貢献度を表示 |
| アトリビューション | キーイベント発生までにユーザーがたどった経路の貢献度を表示 |
なお、「広告」の名称がついていますが、Google広告を利用していなくても利用できる画面です。
Google広告との連携方法や連携事例に興味がある方は、こちらの記事も参考にしてください。
関連記事:広告運用者が知っておくべきGoogleアナリティクス4の使い方
GA4導入と利用開始までに必要な7ステップ

GA4を利用するには、GoogleアナリティクスおよびGoogleタグマネージャーのアカウント作成・設定が必要です。
2つのツールに関する導入作業は全部で7つのステップで構成されています。
- Googleアナリティクスアカウントを作成
- GA4のプロパティを作成
- お店やサービスの詳細を設定・選択
- ビジネスの目標を設定・選択
- プラットフォームの選択
- データストリームを設定
- Googleタグマネージャーアカウントを作成
- GA4で測定IDを確認
- GoogleタグマネージャーにGA4の測定タグを設置
順番に作業を進めて、GA4利用の基礎的な環境を設定しましょう。
ステップ1:Googleアナリティクスアカウントを作成
GA4を利用するためには、まずGoogleアナリティクスのアカウントを作成する必要があります。まず、Googleアナリティクスの公式サイトにアクセスし、「測定を開始」を押下します。

「アカウントを作成」の画面が表示されたら、「アカウント名」に社名を入力しましょう。ここで注意しておきたいのは「アカウントのデータ共有設定」を必ずチェックしておくことです。以上の作業が完了したら次の画面に進みます。
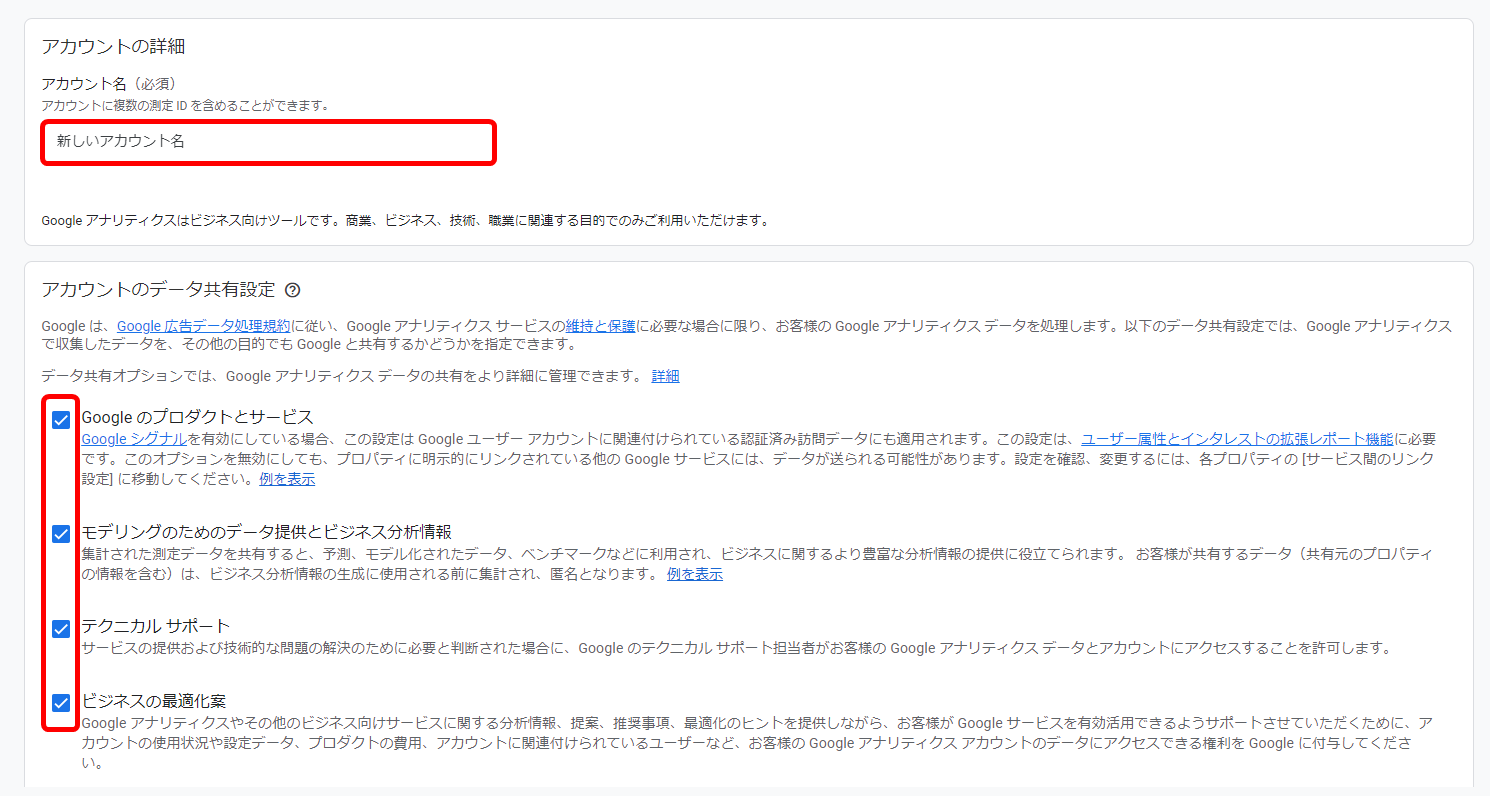
ステップ2:GA4のプロパティを作成
2つ目の作業は、データ収集・分析対象となるプロパティの作成です。
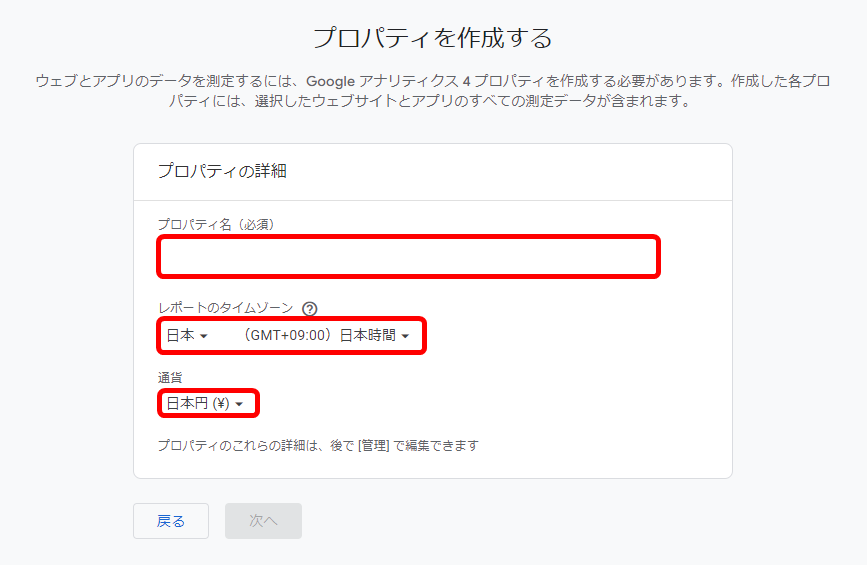
「プロパティ名」は分析をおこなうサイト名を入力します。「レポートのタイムゾーン」ですが、ここはどの国に向けたサイトかで選ぶのが原則です。例えば、日本向けのサイトであれば日本を選択しておけば問題ありません。「通貨」も同様で、日本に向けたサイトなら日本を選択しましょう。
ステップ3:お店やサービスの詳細を設定・選択
3つ目の作業は、お店やサービスのビジネスに関する設定です。
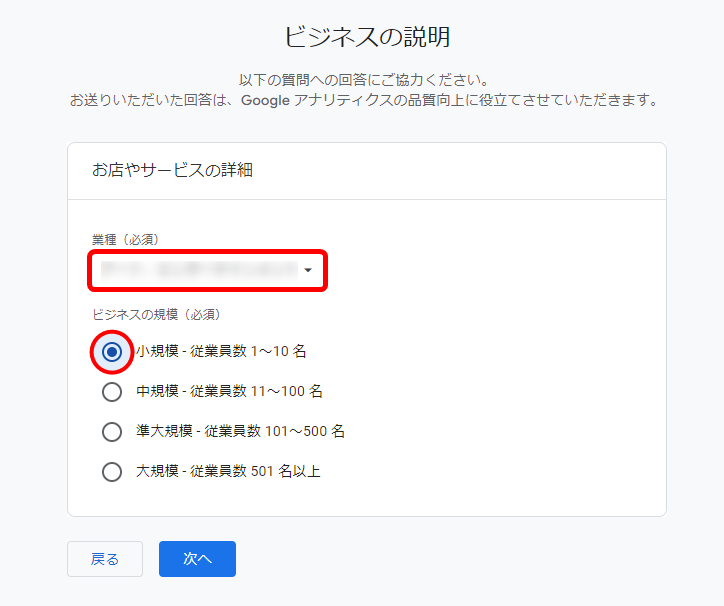
ビジネスの業種、規模に関して該当する項目を選択したら、次に進みます。
ステップ4:ビジネスの目標を設定・選択
4つ目の作業は、ビジネスの目標の設定です。
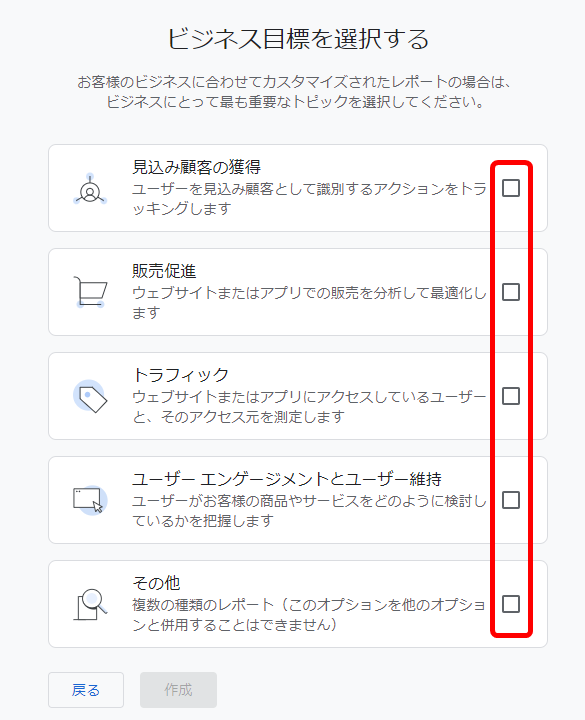
「ビジネス目標」の画面でも同様に該当する項目を選択したら、設定完了です。このあとに出てくる「Googleアナリティクス利用規約」では、GA4を利用する国を選択し、「利用規約」「Googleとのデータ共有に適用される追加事項」を確認して「同意する」をクリックしましょう。
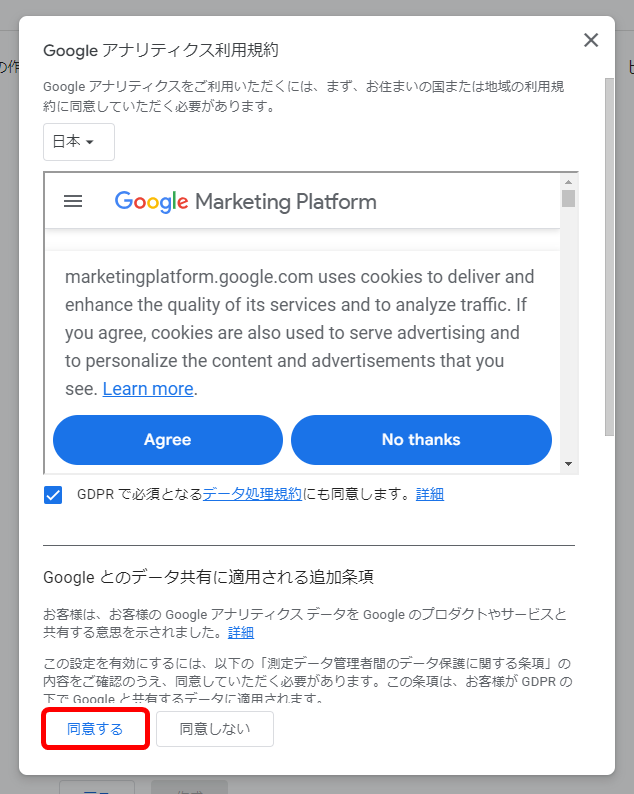
ステップ5:プラットフォームの選択
5つ目の作業は、プラットフォームの選択です。
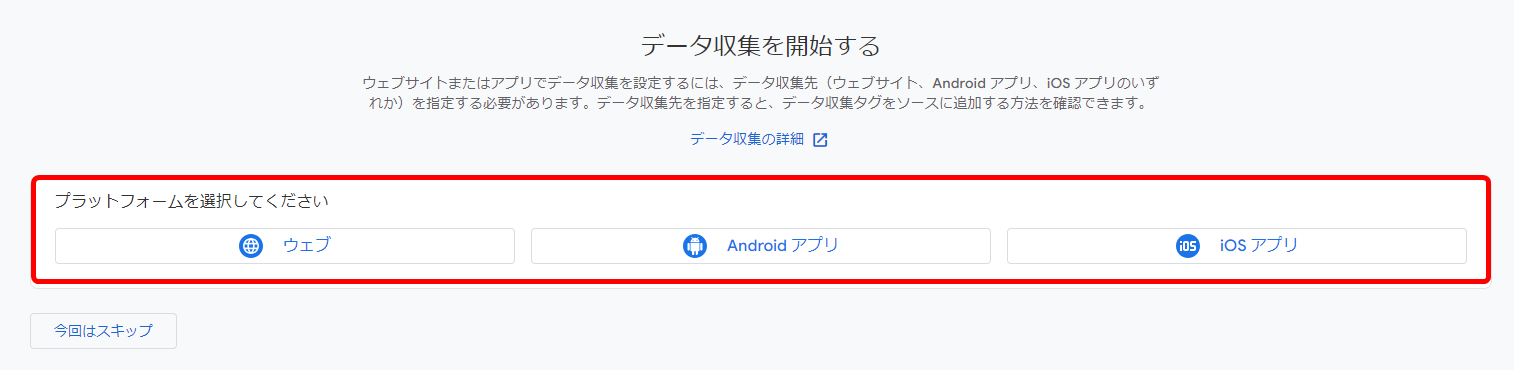
ここでは、GA4でデータ収集する対象のサービス(WEBサイトやアプリ)を選択しましょう。
ステップ6:データストリームを設定
4つ目の作業は、GA4のデータ収集元のデータストリームの設定です。
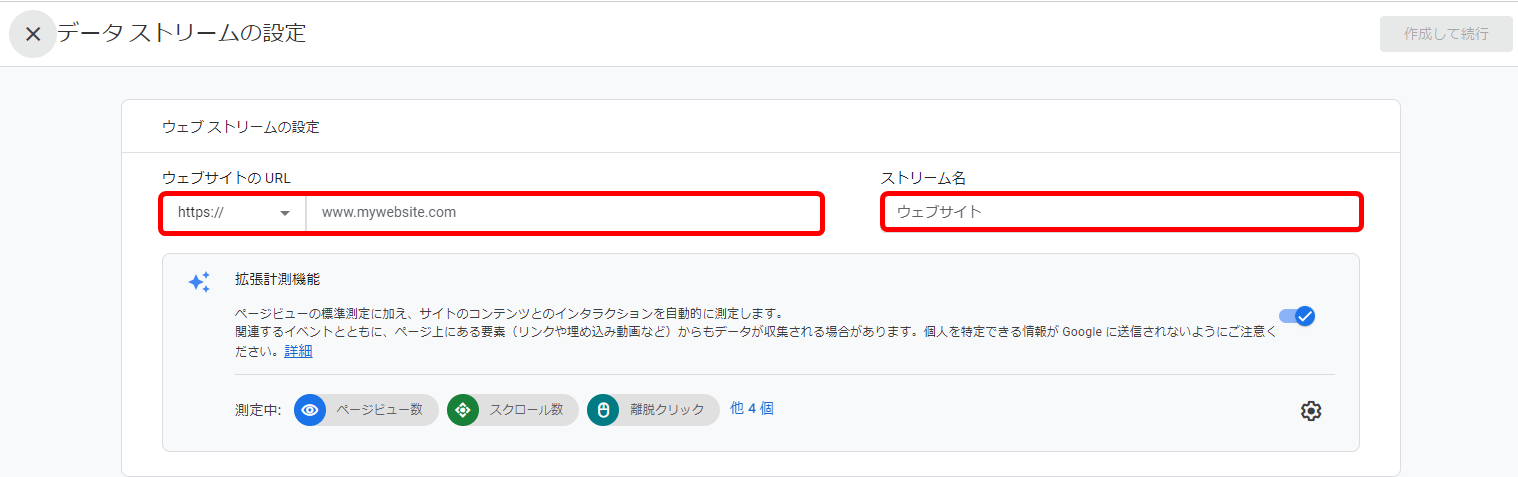
データ収集の対象となるWEBサイトのURLを入力します。ストリーム名は後から見ても何を指しているか判別しやすい任意の名称を入力しましょう。
ステップ7:Googleタグマネージャーアカウントを作成
Googleアナリティクスのアカウント作成が完了したら、5つ目の作業はGoogleタグマネージャーのアカウント作成です。
Googleタグマネージャーが提供・管理するタグには、WEBサイトの訪問者の行動を追跡する機能があります。通常、タグを設定するにはプログラミングスキルが必要ですが、Googleタグマネージャーを利用すると専門スキルなしでタグを設置・管理できます。
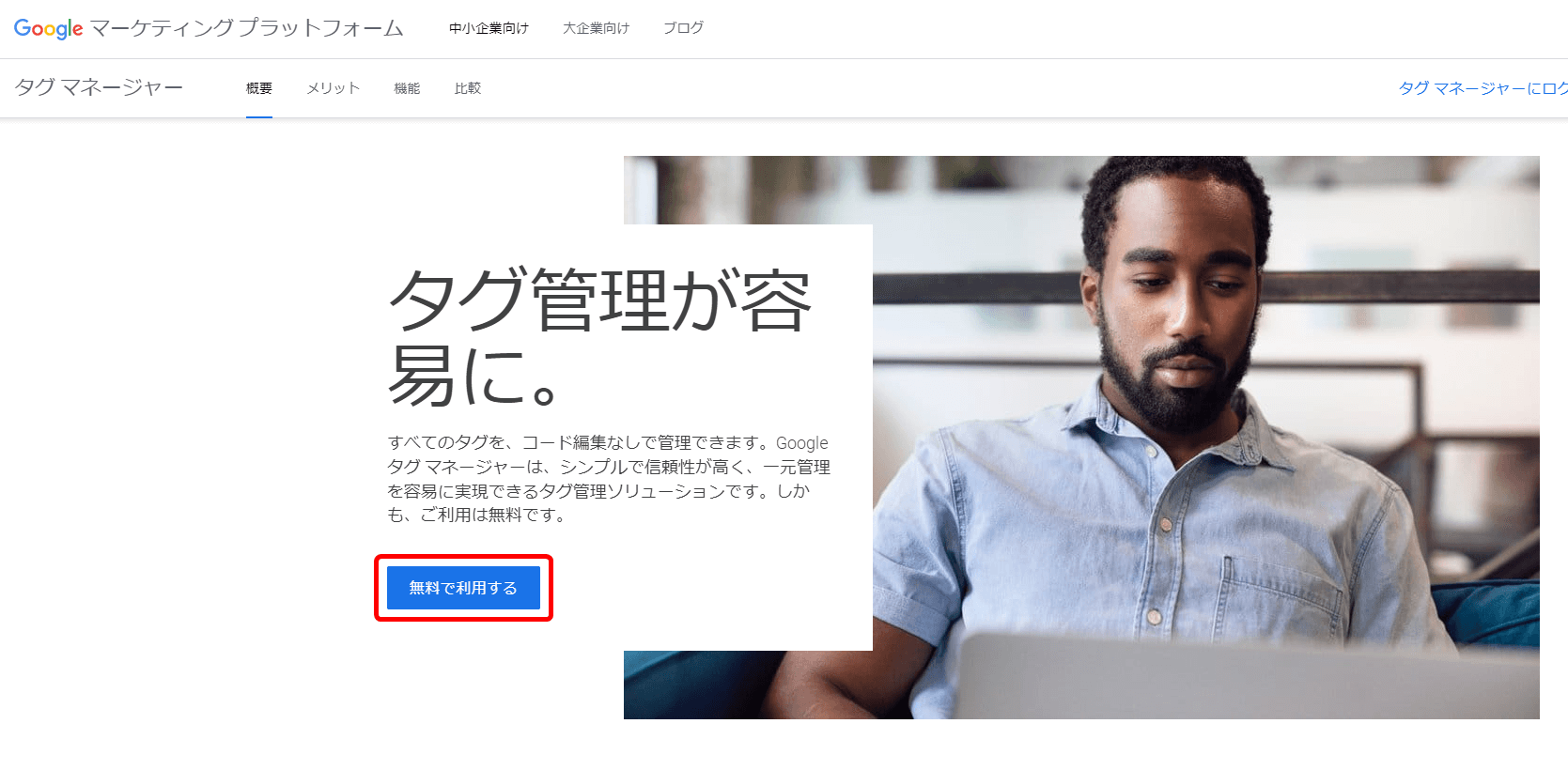
アカウントを作成するには、まずGoogleタグマネージャーの新規登録画面から入ります。アカウント設定画面に遷移したら、以下の4項目を入力・選択しましょう。
- アカウント名 :社名を入力
- 国名 :初期設定のアメリカ合衆国から日本に変更
- コンテナ :Googleアナリティクスのプロパティに該当し、分析対象のWEBサイトやアプリのURLを入力
- タグプラットフォーム :分析対象に応じてWEB・iOS・Androidを選択
すべての入力が完了したら、作成作業は終了です。
Googleタグマネージャーに関する詳しい設定方法を知りたい方は、こちらの記事も参考にしてください。
関連記事:Googleタグマネージャー(GTM)を使ったGA4の設定手順を解説!代表的なカスタムイベントもご紹介
ステップ6:GA4で測定IDを確認
6つ目の作業は、先ほどアカウント作成したGoogleタグマネージャーに設置するGA4のタグを示す測定IDを確認します。測定IDはGA4がデータを収集・分析するWEBサイトやアプリを識別する番号です。
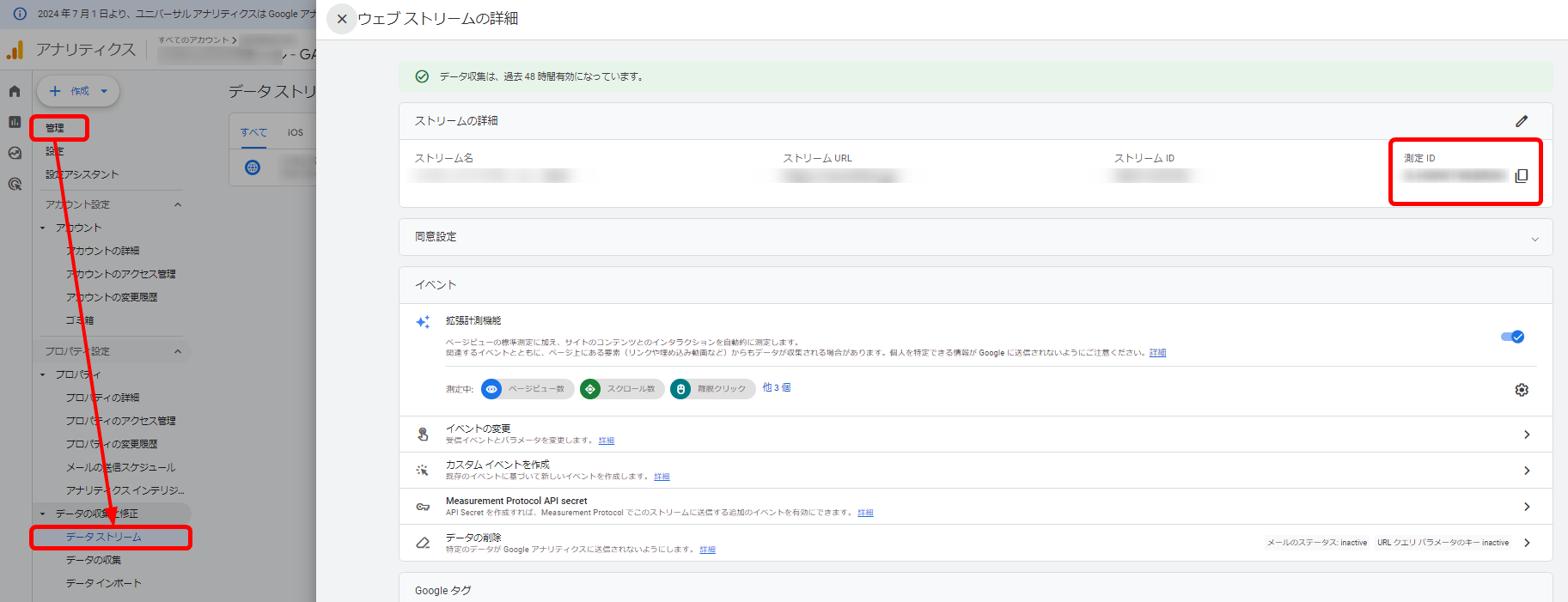
測定IDは、GA4の管理画面より、「管理」→「データストリーム」→「対象のデータストリーム」を選択すると、測定IDを確認できます。測定IDの右横にあるコピーボタンを押下したら、確認作業は完了です。
ステップ7:GoogleタグマネージャーにGA4の測定タグを設置
GA4の導入・利用開始のための最後の作業は、Googleタグマネージャーへの先ほど確認した測定IDの設置です。タグマネージャーに測定IDを設置すると、プログラミングコードを書いてタグを分析対象のWEBサイトやアプリに導入する手間が省けます。
まず、Googleタグマネージャーを開いたら、左にあるメニューの項目の中から「タグ」を選択して「新規」をクリックします。
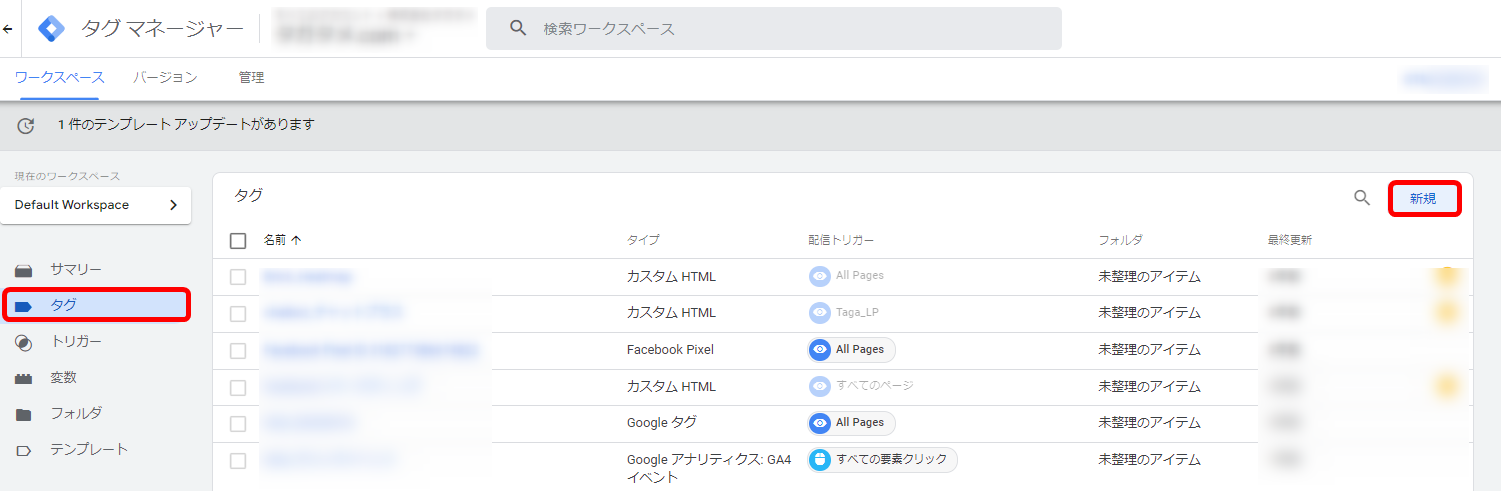
次に「名前のないタグ」をクリックしたら、ここで任意の名前を入力していきます。続いて「タグの設定」下にある枠内をクリックしましょう。
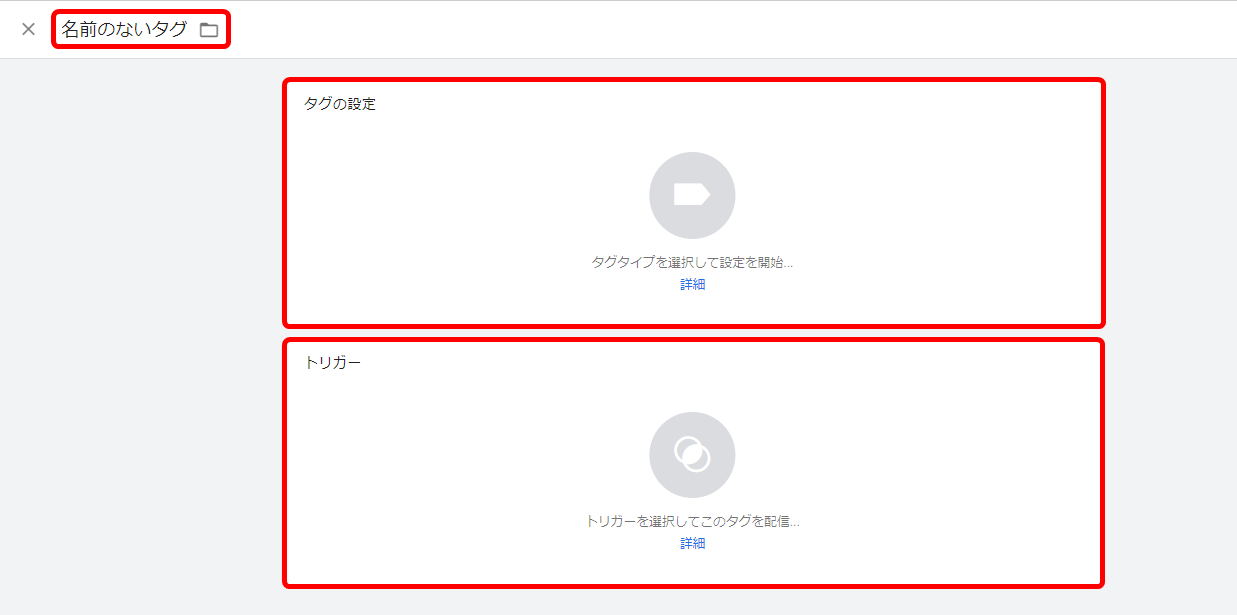
さまざまなタグタイプが表示されるので「Googleアナリティクス」>「 Googleタグ」を選択します。すると、測定IDの入力欄が表示されるので、さきほどコピーした測定IDを貼り付けましょう。
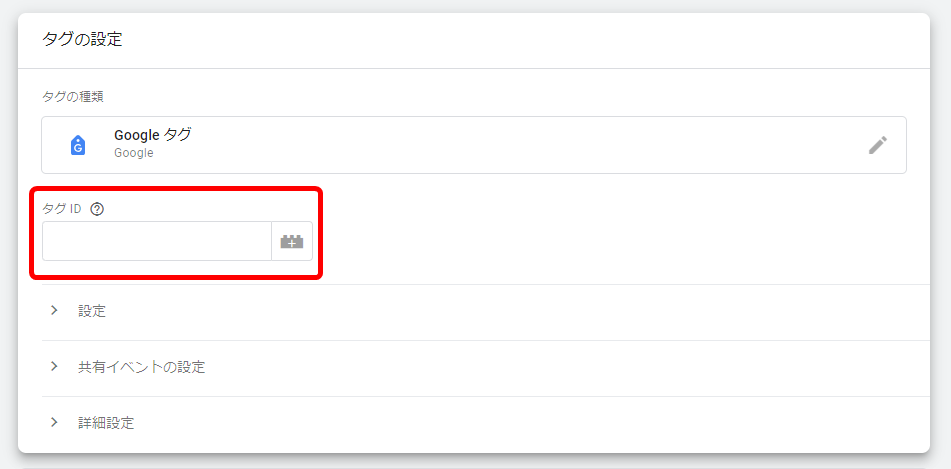
測定IDを記入したら、「トリガー」をクリックします。「トリガーの選択」画面では「Initialization ? All Pages 初期化」をクリックします。特に問題がなければ「保存」をクリックします。

ここまで終わったら、タグマネージャーの「プレビュー」を選択し、正常にタグが動作していると確認できたら作業完了です。
Googleアナリティクス(GA4)の初期設定やレポートにお困りではありませんか?

- この資料で分かること
- Googleアナリティクスの日別、月別を軸にキーイベントデータを簡単にみたい
- Googleアナリティクス見始めたけど、何サイト解析のレポーティングで悩んでいる
GA4のプロパティIDのコピーと簡単設定でレポートを自動作成できます、月別、日別などを簡単にレポートしたい方にお勧めです。
GA4を有効活用するための設定6つ

GA4の有用性を高めるには、分析に必要なデータの適切な収集や保管が必要です。GA4の初期設定だけでは、単純にデータを収集するだけに留まり、運用者が本当に見たい情報として収集できない場合は少なくなりません。
そのため、GA4の初期設定が終わったら、続けて実施すべき設定は6つに整理されます。
- データの保持期間は14ヵ月に
- 特定アクセスをデータ収集対象から除外
- Googleシグナルの設定
- Google Search Consoleと接続
- キーイベントの設定
- クロスドメイントラッキングの設定
運営するWEBサイトやアプリのビジネス成果を向上させるためにも、GA4で見たい情報が取得・収集されるように設定しましょう。
下記の記事では、GA4を使い始めた方向けにも解説していますので参考にしてみてください。
関連記事:【初心者向け】Googleアナリティクス(GA4)の使い方と初期設定とは
設定1:データの保持期間は14ヵ月に
GA4を有効活用するうえで、データ保持期間をできるだけ長くして、長期的な分析をおこなえる状況を整備しておくことがポイントです。
GA4のデータ保持期間は標準で2ヵ月ですが、無料の範囲内だと14ヵ月まで期間延長できます。1年以上のデータを保持できると、季節ごとの変化や年単位でのユーザー行動傾向の分析などに役立てられる点がメリットです。
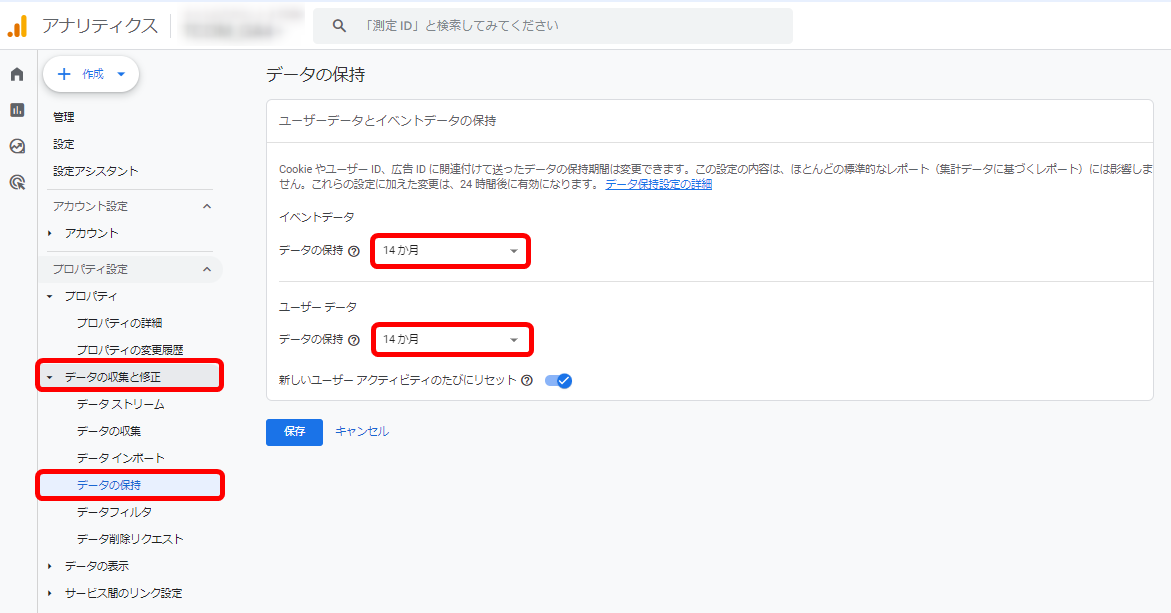
データ保持期間の設定を変えるには、4つの手順を順番に進めましょう。
- 管理画面から変更したいプロパティを選択
- 「データの収集と修正」を選択したら「データの保持」をクリック
- 「ユーザーデータとイベントデータの保持」の画面に遷移し、「イベントデータ」「ユーザーデータ」の項目で設定中の保存期間を確認
- 任意の期間を選択し「保存」をクリックしたら完了
設定2:特定アクセスをデータ収集対象から除外
GA4で収集する情報に無駄な情報が混ざらぬよう、運用者などがアクセスしたデータを習得対象外にしておくことも大切です。
なぜなら、非ユーザーに関するイベント情報などが収集されると、分析対象のWEBサイトやアプリに関するデータの正確性が損なわれるためです。運営者などの内部アクセスを除外する設定をおこなうことで、GA4のデータが実際のユーザー行動のみになり、分析結果の信頼性が高まります。
特定アクセスをデータ収集対象外にするには、管理画面から変更したいプロパティを選択し、対象のデータストリームをクリックします。
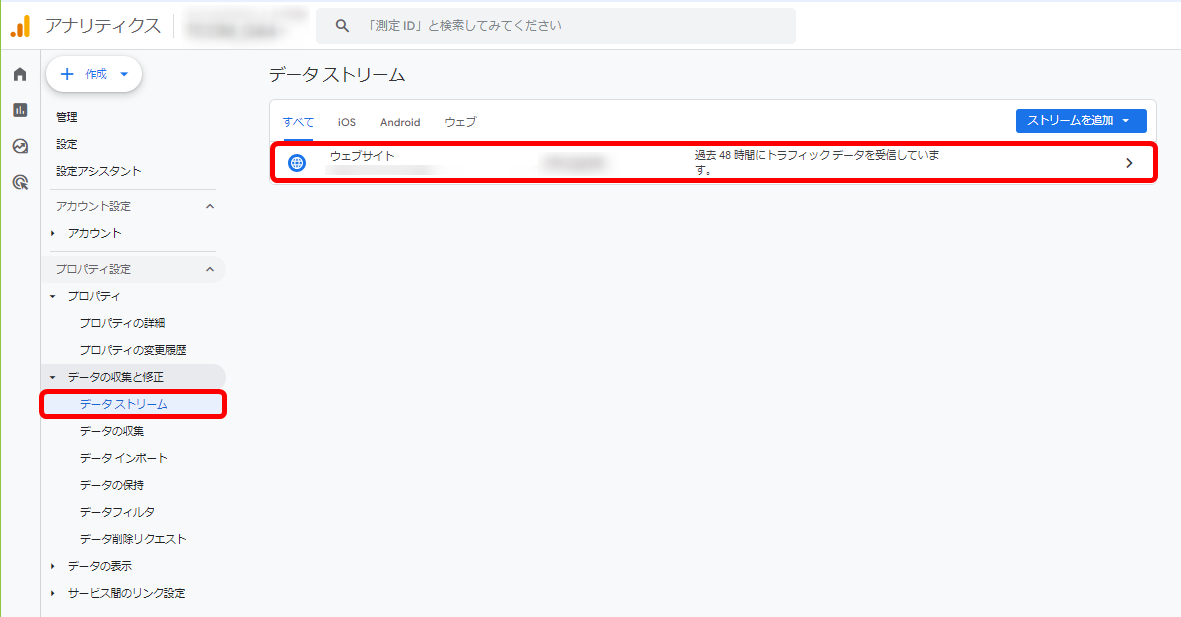
次に、「タグ設定をおこなう」を開いたのち、設定項目をすべて表示状態にし、「内部トラフィックの定義」をクリックしましょう。
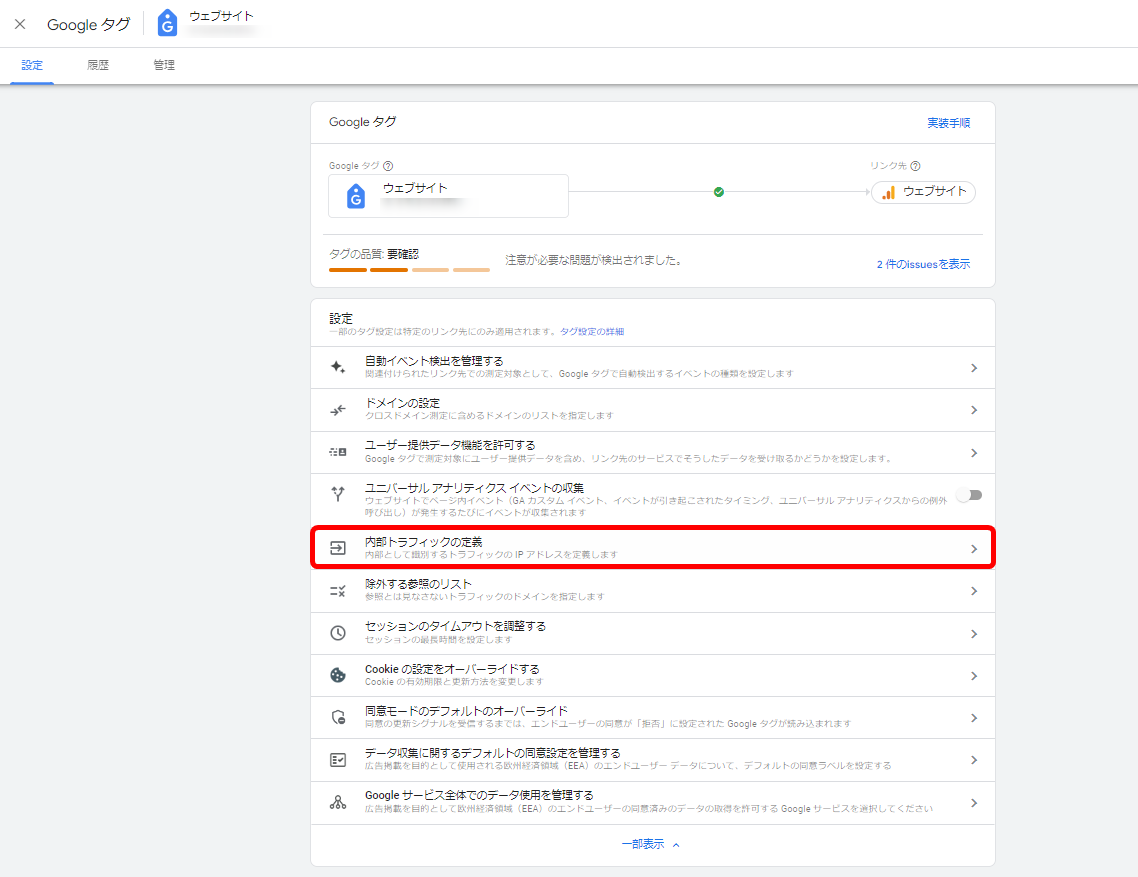
表示された小画面でルール名称や対象外とするIPアドレスを入力したら作成ボタンを押下します。
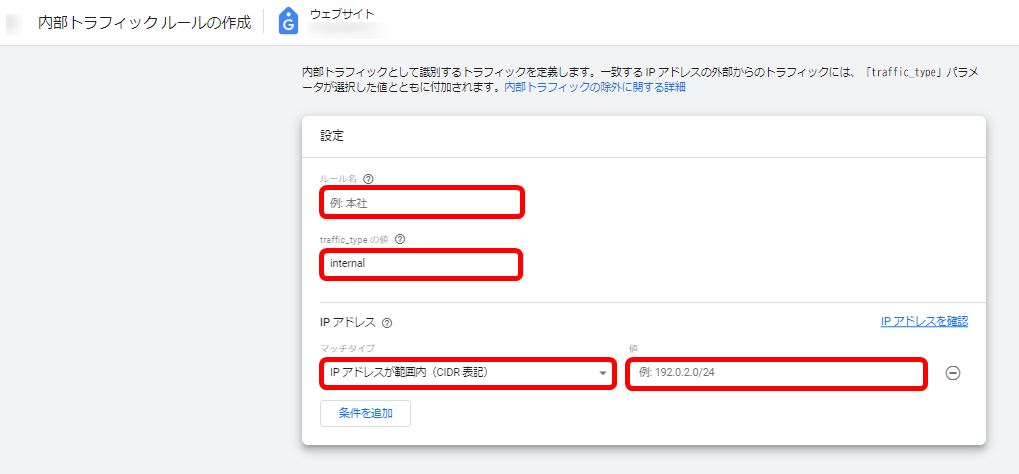
最後に、管理画面に戻り、今度は「データフィルタ」を選択し、先ほど作成したフィルタの状況を有効にしたら完了です。
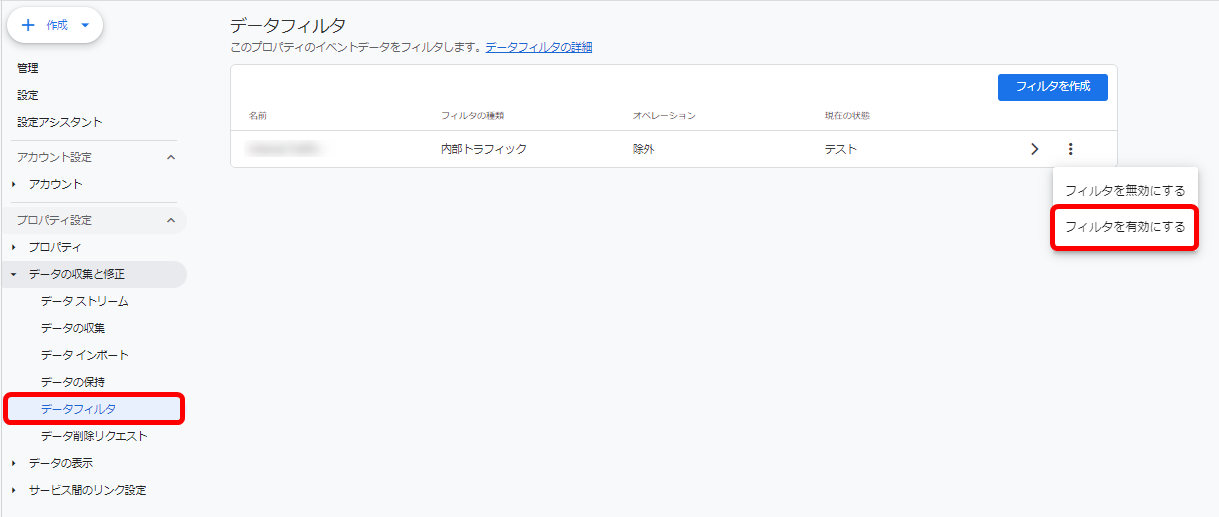
設定3:Googleシグナルの設定
同一ユーザーが異なる端末からアクセスした場合に、同じユーザーとして認識・収集・分析できるGoogleシグナルも設定しましょう。異なるユーザーとして行動データを取り扱うと、正確にユーザー行動の分析ができないためです。
Googleシグナルの設定作業は、3ステップでできます。
1.管理画面の左下に表示される「管理」から、「設定アシスタント」でプロパティ設定の「Google シグナルを有効にする」をクリック。
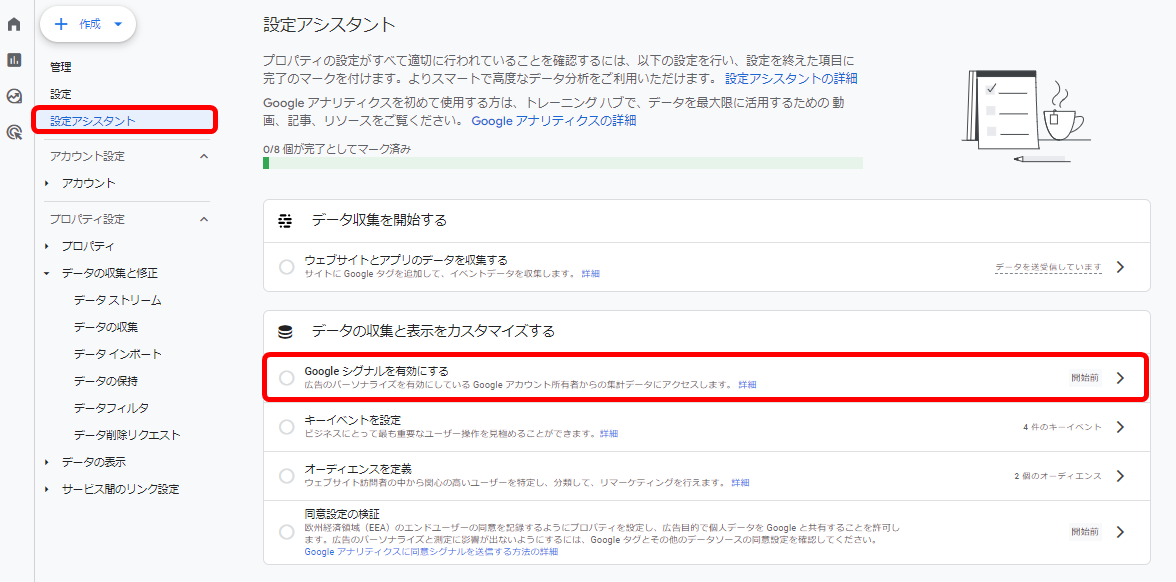
2.「Googleシグナルを有効にする」の「>」をクリックして「Googleシグナルを管理する」を選択。
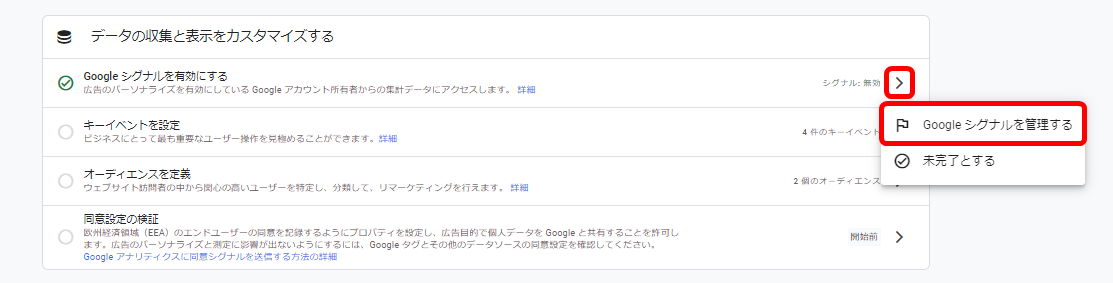
「Googleシグナルのデータ収集」の設定画面が表示されたら「効にする」をクリックしたら完了。オンにするをクリック。
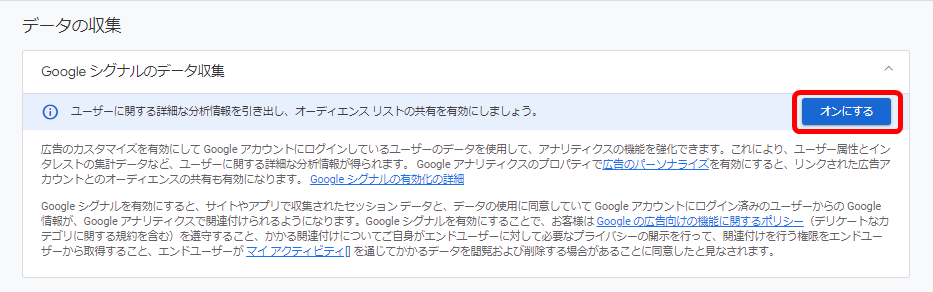
Googleシグナルの設定方法や利用時の注意点が気になる方は、こちらの記事も参考にしてください。
関連記事:Googleアナリティクス(GA4)のGoogleシグナルとは? | タガレッジ
設定4:Google Search Consoleと接続
GA4を有効活用するためには、Google Search Consoleとの接続も重要です。なぜなら、ユーザーWEBサイトやアプリにアクセスした際に検索したキーワードや、キーワード検索結果の掲載順などを把握できるためです。
GA4ではサイトやアプリに流入前のユーザーの動きや意図までは取得できません。そのため、Google Search Consoleで流入前のユーザーの行動や意図を読み取れると、集客改善を進めやすくなります。
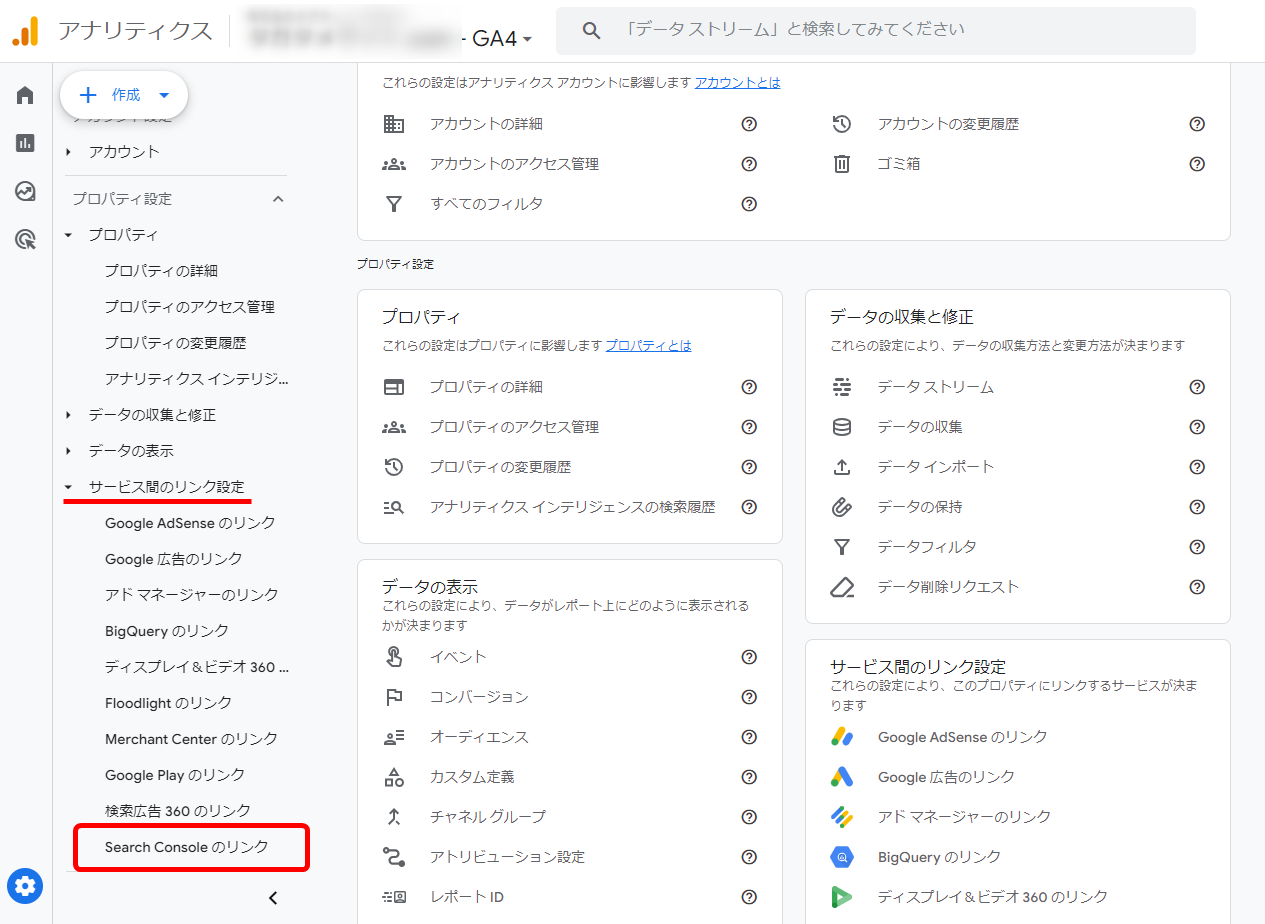
管理画面内のプロパティの配下の「サービス間のリンク設定」にある「Search Consoleのリンク」が連携の設定をする場所です。具体的な手順は以下の3ステップで構成されます。
- 「リンクの設定」の画面で「アカウントを選択」を押下し、連携するプロパティを指定
- データストリームを選択して、「リンクの設定」の画面上で連携したいプロパティやデータストリームが正しく反映しているか確認
- 問題がなければ、「送信」を押下し、リンク作成済みと表示されたら完了
GA4とGoogle Search Consoleの連携・活用方法に興味のある方は、こちらの記事でご紹介していますので参考にしてください。
関連記事:Googleアナリティクス(GA4)とサーチコンソールを連携してGA4でレポートを確認する方法
設定5:キーイベントの設定
GA4を利用するうえで、ビジネス成果行動をキーイベントとして設定しておくことも大切です。設定すると、キーイベントが発生した経緯などを把握しやすくなり、効率的にビジネス成果を上げるための改善につながる情報が得られます。
設定するときは、以下の4つの手順を順番に進めましょう。
1.Googleタグマネージャーで「タグ」>「新規」をクリックし、タグの種類は「Googleアナリティクス:G4イベント」を選択。
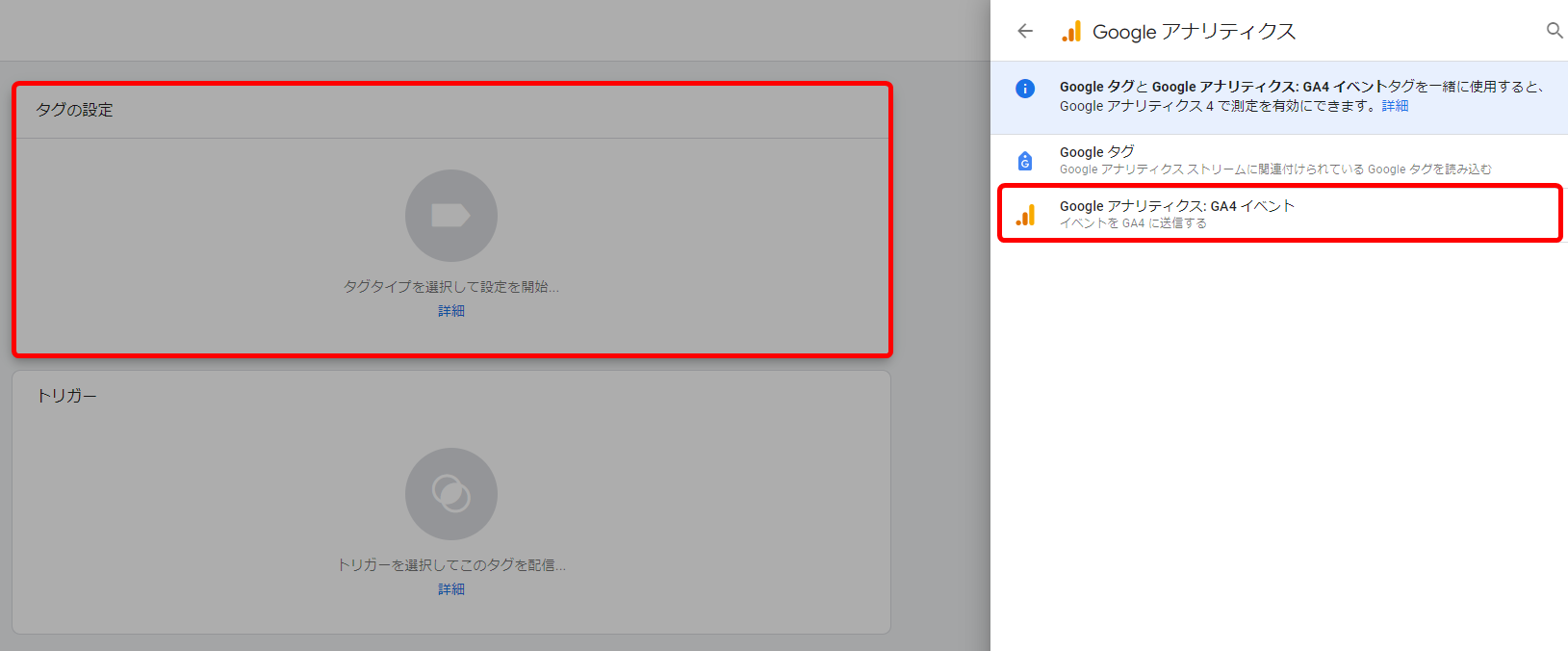
「設定タグ」では「GA4計測」を選択し「イベント名」は任意のイベント名を入力。なお、「イベントパラメータ」と「ユーザープロパティ」は必要なときだけでかまいません。
イベントの作成が完了したら、次はキーイベントの設定作業へと以降。管理画面の「データ表示」の配下の「イベント」を選択し、先ほど設定したイベントの「キーイベントとしてマークをつける」をオンにすれば完了。
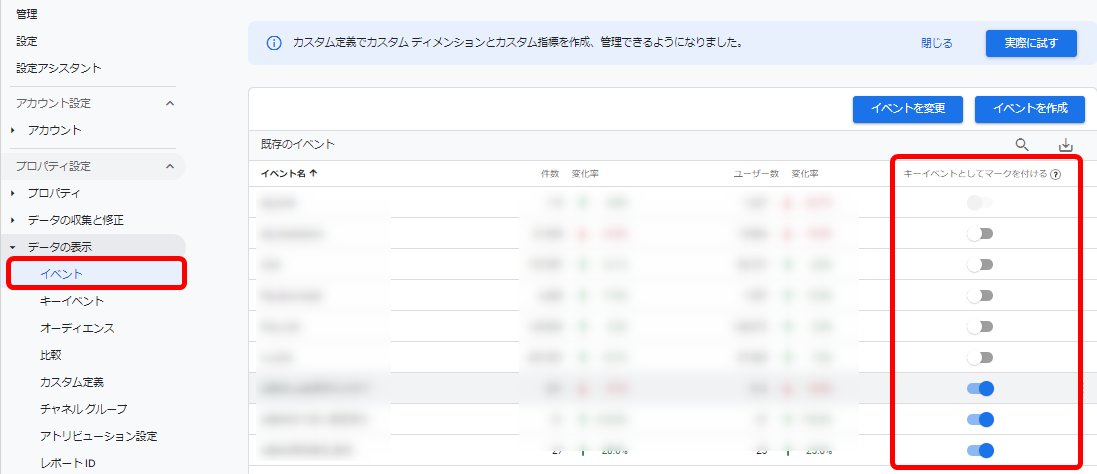
設定6:クロスドメイントラッキングの設定
GA4で分析対象とするWEBサイトが複数のドメインを利用している場合には、クロスドメイントラッキングの設定が有効です。
クロスドメイントラッキングを設定していると、複数のドメイン間を往来する特定ユーザーを同一ユーザーとしてとらえられます。そのため、ユーザー行動に関するデータの正確性が向上し、より精度の高いデータ分析が可能になり、的確なサイト改善を進めやすくなります。
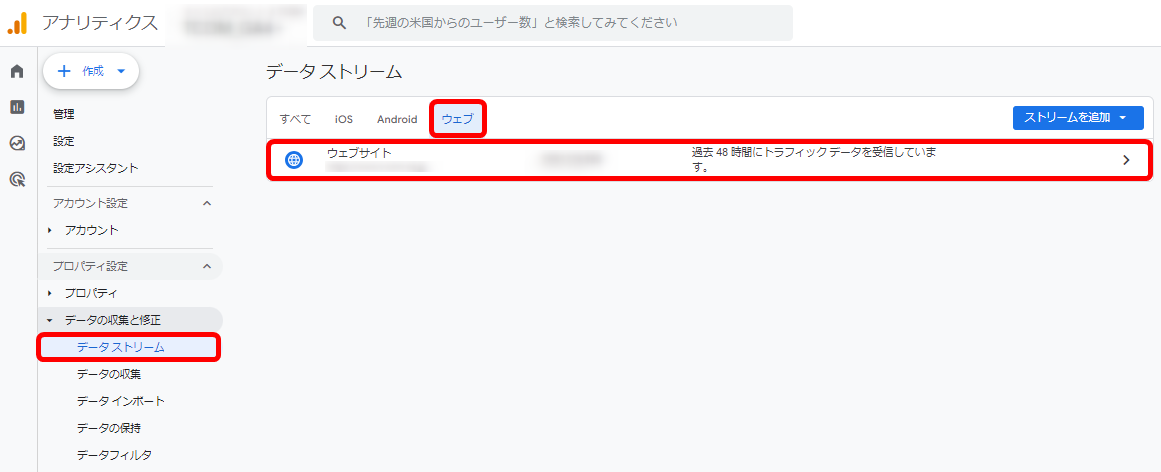
設定するには、次の4ステップが必要です。
- 管理画面から「プロパティ」を選択
- 「データストリーム」からウェブストリーム
- 「タグ付けの詳細設定」をクリックしたら、次の画面で「ドメインの設定」をクリック
- 「条件を追加」をクリックしたら、次の画面で関連しているサイトのドメインを選択して「保存」をクリックすると完了
クロスドメイントラッキングの詳細や設定方法を知りたい方は、こちらの記事で紹介していますので、参考にしてください。
関連記事:Googleアナリティクス4(GA4)・Google広告でクロスドメイン計測を設定する方法まとめ
GA4活用時の考慮事項3つ

GA4は機能が豊富なため、利用者の使い方次第で利用効果も変わります。特に、初めてGA4を利用したり経験が浅かったりすると、使い方や得られたデータの取り扱いに悩む方も多く見られます。
GA4をするにあたって、特に考慮すべきポイントは3点です。
- 計測するデータを定義
- 計測データの確からしさを評価
- GA4に関する学習が必要
運営するWEBサイトやアプリを活性化するためにも、GA4を活用するための注意点を押さえておきましょう。
考慮事項1:計測するデータを定義
GA4を利用する際には、データ分析に必要なデータの定義が重要です。なぜなら、計測するデータ項目が曖昧だと、分析しても意味のない結果が表示され、適切な改善策を見つけられない可能性があるためです。
運営するサイトやアプリによってビジネス成果は異なり、見るべきユーザー情報も変わります。例えば、eコマースサイトの場合、購入完了・カート追加・商品詳細ページの閲覧などのイベントを計測しておくことが大切です。
運営するサイトの問題点に対して原因を仮説立てし、原因を実証するために必要な情報を整理すると、収集すべきデータは定義しやすくなります。
考慮事項2:計測データの確からしさを評価
GA4で収集されたデータが適切に収集されているかを適宜確認しておく必要もあります。収集データが不正確だと、的確にユーザー行動を評価できず、必要な改善対応を検討したり施したりするのは困難です。
例えば、GA4のレポートを定期的に確認し、異常値や不整合がないかをチェックします。異常が認められた場合には、関連する設定内容に誤りがないかを確かめ、設定ミスなどがあれば修正したうえで、あらためて収集されるデータを評価します。
定期的に計測データを確かめ、信頼性の高いデータをもとにした分析で、サイトやアプリの効果的な改善につなげましょう。
考慮事項3:GA4に関する学習が必要
GA4は機能が豊富であり、使いこなせるようになるにはさまざまな知識の習得や経験が必要です。学習方法はさまざまあるため、自分が学びやすい方法の選択が大切です。
- Googleが提供するトレーニングコース
- 関連書籍
- 公開されている動画
- GA4に触れる
GA4に関する学習を継続し、GA4の理解を深めたりデータ分析スキルを高めたりして、GA4の機能を最大限に活用しましょう。
GA4を活用したWEBサイト改善にお困りではないですか?
このようなお悩みをお持ちではないですか?
- Googleアナリティクス(GA4)のコンバージョンがとれていない
- Googleアナリティクス(GA4)やGTMの設定方法がわからない
- Googleアナリティクス(GA4)の見方がわからない
- Googleアナリティクス(GA4)でサイト分析・WEB改善をしたい
タガタメでは、GA4初期設定代行や探索データの設定など、GA4のお悩み解決のご相談を承っております。またサイトデータの現状分析からCVR向上の改善提案等の無料相談も承っておりますのでお気軽にご相談ください。
GA4を活用して効率的なWEBマーケティングを目指しましょう

この記事では、GA4の概略や特徴に加え、導入方法と有効活用に必要な設定内容を解説しました。
GA4は、WEBサイトやアプリにアクセスしてきたユーザー行動をデータとして収集・分析するツールです。複数のデジタル機器からのアクセスや複数ドメインの往来を同一ユーザーとして評価できるなど、ユーザー視点で分析する機能が備わっています。
また、導入や設定作業もプログラムやコードなどを駆使する必要はなく、専門的な知識がない方でも簡単に始められるのが特徴です。
GA4を駆使してユーザー行動を適切に把握し、効果的な改善点の発見と実行を通じて、効率的にWEBマーケティングの成果を高めましょう。

タガタメの編集部です。読んで頂いた人がすぐ行動できるメディアを目指し、サービス提供を通じて汎用的で皆さんがすぐ使えるノウハウや情報を発信していきます。
おすすめ記事
タガタメでは一業種一社限定の
WEBコンサルティングを提供。
・どんな広告が良いのか悪いのか分からない
・サイト改善してコンバージョン率を上げたい
・担当者への要望がなかなか反映されない
お気軽にお問い合わせください。








