Googleタグマネージャーの概要と利用メリット、使い方を解説します。
WEBサイトの分析やWEB広告の効果測定をおこなうために、WEBサイトのソースコードに「タグ」を入れることがあります。
タグは、計測対象とするすべてのページに設置する必要がありますが、1ページごとに手作業で設置していると手間がかかりますし、タグの数や種類が複数になってくると管理も大変です。
そのようなときに役立つのがGoogleタグマネージャーです。Googleタグマネージャーは無料で使えるタグ管理ツールであり、多くのWEBサイトで利用されています。
この記事では、Googleタグマネージャーとは何か、どのような利用メリットがあるかを説明し、後半では利用シーンに触れながら具体的な使い方をご説明します。
※関連記事: Googleアナリティクス(GA4)とは?導入方法から使い方・データの見方など、基礎から活用事例まで幅広くご紹介
Googleタグマネージャーとは?
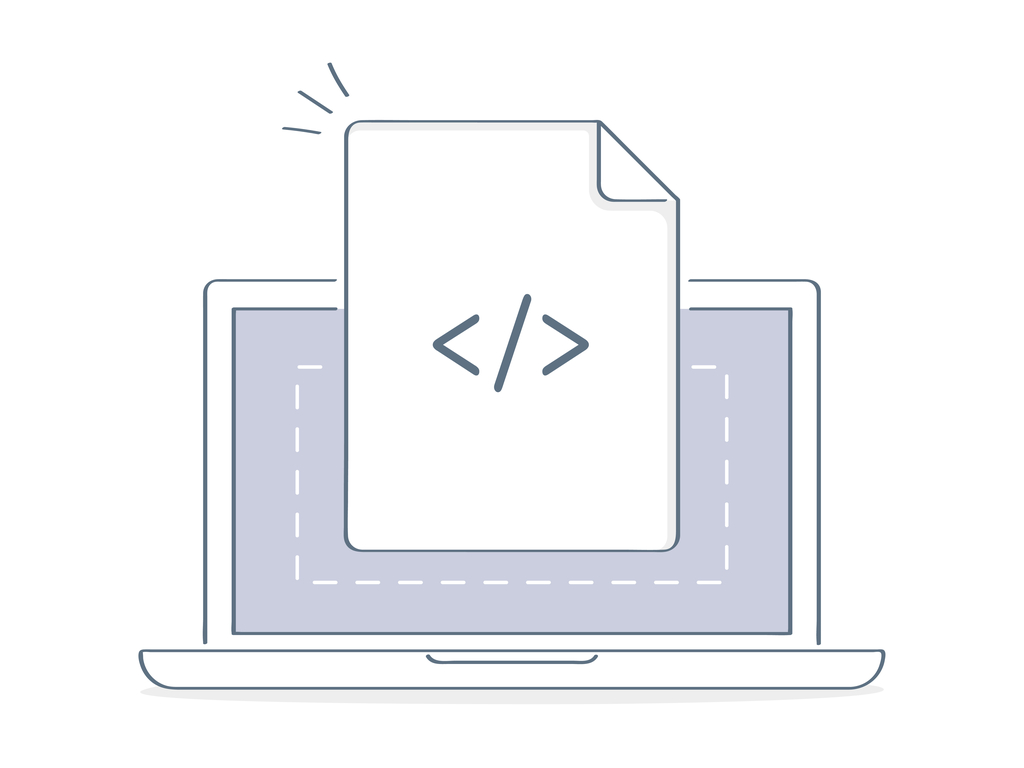
Googleタグマネージャーを使うと、WEB制作の知識が乏しい人でも楽にタグを設置したり削除したりできるようになります。また、さまざまなタグを一元管理したり、複数の作業者による作業や設置確認なども可能になります。
ここでは、Googleタグマネージャーで具体的に何ができるか、どのような利用メリットがあるか、どのようなタグに対応しているかなどをご説明します。
Googleタグマネージャーは「タグ」を管理するツール
Googleタグマネージャー(GTM)とは、WEBサイトに設置される各種タグを管理するツールです。このようなツールを「タグ管理ツール」と呼びます。
WEBサイトにGoogleタグマネージャー自体のタグをあらかじめ設置しておくことで、アクセス解析ツールのトラッキングタグや、WEB広告のコンバージョンタグなどを、Googleタグマネージャーの管理画面を通じて設置、削除、編集できるようになります。
通常、タグはWEBページのHTMLソースコードのなかに設置しますが、知識のない人では設置自体が難しく、WEBサイトの制作・管理会社に逐一依頼し、設置を代行してもらうこともあります。
Googleタグマネージャーの管理画面上でタグの管理ができるようになれば、WEBサイトのソースコードを直接編集する必要がなくなり、HTMLなどの言語に詳しくない人でも簡単にタグを設置したり削除したりできます。
Googleタグマネージャーを使うメリット
Googleタグマネージャーには、上記以外にもいくつかの大きな利用メリットがあります。以下で代表的なメリットを3つご紹介します。
1.さまざまなタグを一元管理できる
Googleタグマネージャーは、管理画面上で複数のタグを一元的に管理できます。
WEBサイトに設置されるタグは、アクセス解析ツールだけでなく、ヒートマップツールやWEB広告を出稿するときの広告タグなど複数になることが多いです。
例えば広告タグは、ページ全体ではなく特定のページに設置しなければならないこともあり管理が特に難しいですが、Googleタグマネージャーを利用すれば、どのタグがどのページで機能しているか一覧で把握できます。
また同様に、タグの設置や削除も画面上でおこなえるので、管理が格段に楽になります。
2.チームでの共同作業が可能に
Googleタグマネージャーは複数の人に権限を付与し、共同で管理できます。
企業のWEBサイトでは、複数の広告代理店により施策が実施されていたり、複数の業者で解析がおこなわれていたりと、タグを複数の人間で各々管理する場合があります。
Googleタグマネージャーは複数人での管理をあらかじめ想定して作られており、そのような場合でも、複数の人に操作権限を付与できるので、それぞれの担当者が1つのGoogleタグマネージャー内でタグを設置・管理可能です。
また、最大3つまでワークスペースを作ることができ、これにより事業部や代理店単位で作業スペースを分けられます。
こうすることで、別の事業や施策に関わるタグを誤って削除したり変更してしまうミスを防ぐことができます。
3.プレビューモードで設置確認が楽に
Googleタグマネージャーを通じてタグを設置した際、かならずタグが反応(「発火」といいます)しているかどうかをチェックしないといけませんが、発火しているかどうかのチェックをおこなうためのモードが「プレビューモード」です。
タグを設置して公開したあと、Google Chromeでプレビューモードを起動させると、タグの設置状況がGoogleタグマネージャーの管理画面上に表示されます。
このとき、どういうタグがGoogleタグマネージャーに設定され、当該ページでどのタグが発火しているかがわかります。
従来は、当該ページのHTMLを見て判断したり、後日計測ツールを見て反応しているか確認するしか方法がありませんでしたが、Googleタグマネージャーの登場により、タグの設置確認が確実に・簡単におこなえるようになりました。
Yahoo!タグマネージャーとの違い
タグ管理ツールはGoogleが提供しているものだけでなく、ヤフーが提供しているYahoo!タグマネージャー(YTM)もあります。
どちらも無料で利用でき、タグを設置・管理できる点では同じですが、利用条件に違いがあります。
Googleタグマネージャーは、Googleアカウントがあれば利用できます。一方、Yahoo!タグマネージャーは、Yahoo!広告の利用者であることが利用条件となっており、普段使用するYahoo!JAPAN IDとは別の企業向けのアカウント「Yahoo!JAPANビジネスID」が必要となります。
Yahoo!JAPANビジネスIDは無料で取得できますが、長期間Yahoo!広告の出稿がないアカウントは、自動解約の対象となる可能性があるので注意が必要です。つまり、タグマネージャー単体での利用が難しくなります。
機能面でも違いがあります。代表的なものとしては、対応しているタグテンプレートの数の違いが挙げられます。
Googleタグマネージャーの対応タグは本記事執筆時点で80種類であるのに対し、Yahoo!タグマネージャーは、国内外主要200種類以上のタグに対応しています。つまり、Yahoo!タグマネージャーのほうが、より多くのタグの動作が保証されています。
各サービスとの相性の違いもあります。GoogleタグマネージャーはGoogleアナリティクスやGoogle広告などGoogleが提供するサービスとの相性がよく、Yahoo!タグマネージャーはYahoo!広告などヤフーが提供するサービスとの相性がよいとされています。
GoogleはWEBマーケティング関連のサービスを数多く提供していることから、Googleタグマネージャーの利用をおすすめしますが、用途によってどちらを選ぶべきかは異なりますし、両方の導入も可能です。ただし、両方導入するとWEBサイトの表示速度がわずかに遅くなることがあるため、十分な検討や試用が必要です。
なお、Googleタグマネージャーのほうがヘルプサイトが充実していることに加え、利用者が多いので、問題解決が比較的容易です。
Googleタグマネージャーを使って設定できるタグ
Googleタグマネージャーを使って、具体的にどのようなタグが管理できるのかを見てみましょう。
Googleアナリティクス
Googleアナリティクスのタグは、Googleタグマネージャーで簡単に設置できます。また、2つは同じGoogleのプロダクトなので、連携もスムーズです。
例えば、スクロールやクリックなどのイベントを計測したいときは、HTMLにコードを設置しなくてもGoogleタグマネージャー上で設定でき、計測が可能になります。
また、異なるドメインを計測するクロスドメイントラッキングもGoogleタグマネージャー上で設定可能です。さらに、ユニバーサルアナリティクスだけでなく、Googleアナリティクス4(GM4)も簡単に設置できます。
Googleアナリティクスの基本的使い方や活用方法を簡単解説
Google広告タグ
Google広告もGoogleのプロダクトであり、Googleタグマネージャーとの連携はよいです。
通常のリマーケティングに使うGoogle広告タグは、コンバージョンIDのみを設定するだけで設置できます。コンバージョンタグも、コンバージョンIDとコンバージョンラベルを設定し、トリガー(発火ページ)を全ページもしくは計測ページに指定するだけです。
特にコンバージョンタグは、複数のコンバージョンページがあれば別々のタグで計測する必要があります。そのため、タグと設置場所を一元管理できるGoogleタグマネージャーの利用には大きなメリットがあります。
Facebookピクセル(Facebook Pixel)
Meta広告(Facebook広告)を実施するときのFacebookピクセルも、Googleタグマネージャーで設置・管理ができます。
通常、Google以外のサービスのタグを設置する場合は、各管理画面からタグをコピーして、Googleタグマネージャーで「カスタムHTML」を使って設置する必要があります。
しかし、Facebookピクセルは、Googleタグマネージャーの管理権限があれば、Facebook広告の管理画面と連携させて、スムーズにタグを設置できます。
もちろん通常の管理画面からコピーして貼り付ける方法でも問題ありませんが、特にベースコードを設置する場合は、タグの貼り付けミスが発生しにくいのでおすすめです。
ただし、コンバージョン計測に必要な標準イベントコードを追加したFacebookピクセルを設置する場合は、カスタマイズされたピクセルをカスタムHTMLで貼り付ける方法になるので、注意が必要です。
その他の広告タグ
GoogleやFacebook以外のヤフーやTwitter、LINEなど、さまざまな広告のプラットフォームが効果測定のために計測タグを使いますが、そうしたタグは「カスタムHTML」にタグを貼り付け、トリガーとなるページを指定するだけですべて設置できます。
なお、Yahoo!広告タグは、Googleタグマネージャー上にあらかじめテンプレートが用意されており、テンプレートのなかの項目を埋めるだけで設置が可能です。
複数の広告を実施していると、その分の広告タグやコンバージョンタグを設置しなければならず、管理がとても煩雑になりますが、Googleタグマネージャーの利用で一元管理できます。また、広告施策が終了したときは該当の広告タグのみを停止できます。
タグを多く設置しているとWEBサイトの読み込み速度が遅くなる要因にもなるので、余分な広告タグは機能しないようにするのも、Googleタグマネージャーを管理するうえでのポイントです。
サイト解析ツールタグ
Googleタグマネージャーで管理できるタグは、Google広告やFacebookピクセルのような広告タグばかりではなく、WEBサイトの分析・管理のために設置する多くのタグを管理できます。
例えば、ヒートマップツールなどのサイト分析ツールや、フォームの改善に役立つEFOツール、サイト内の問い合わせを受け付けるチャットボットツールなど、Webサイトの分析だけでなく機能を追加したり改善したりするツールも、該当ページにタグを設置するだけで使えるものが多く、そのタグもGoogleタグマネージャーで設置できます。
これまでいろいろなツールを試す際は、制作会社に設置を依頼したりして、あまり気軽に導入はできませんでしたが、Googleタグマネージャーの登場で設置までのハードルが下がり、さまざまなツールをテストしたり、すぐ使うことが可能になりました。
Googleタグマネージャーの仕組みとは?

ここでは、Googleタグマネージャーの仕組みを解説します。
Googleタグマネージャーを使うとき、初心者にとって難点なのが、アカウントやコンテナ、トリガー、変数などの用語とその構造の理解です。これらを理解すると、Googleタグマネージャーの各機能をより深く利用できるようになります。
「アカウント」と「コンテナ」で管理
Googleタグマネージャーは「アカウント」と「コンテナ」の2つの階層で構成されています。
タグの発行や、そのあとのさまざまなタグの設定・管理を実際におこっていくところがコンテナで、コンテナを取りまとめているのがアカウントです。
1企業につき1アカウントを作成し、ドメインやサブドメインごとにコンテナを作って管理していくのが一般的な形です。
例えば、ある企業が「example1.jp」「example2.co.jp」「example3.com」を管理したい場合、1つのアカウントで3つのコンテナを作成します。
「ワークスペース」で設定を管理
コンテナのなかで複数の担当者が作業をおこなう場合は、「ワークスペース」を担当者ごとに作成し、そのなかで作業をおこないます。
ワークスペースは作業毎で分けておくと便利です。なぜなら、同時に違う作業が発生した場合、ワークスペースを分けておくことで各作業ごとに公開できるからです。
またワークスペースごとの作業・公開のより、作業ごとの公開履歴が残ります。あとでどの作業をどのタイミングで実施・公開したのかを確認するときに便利です。
Googleタグマネージャーでは最大3つまでワークスペースが利用できます(有償版の「Googleタグマネージャー360」ではワークスペースを無制限に作成可能です)。
「タグ」と「トリガー」で埋め込みタグと配信条件を設定
Googleタグマネージャーでタグを設置するには「タグメニュー」を使います。
タグメニューでは、GoogleタグやYahoo!タグ、Facebookピクセルのようにテンプレートが用意され、そこに個々のIDやラベルを設定したり、さまざまなタグを直接「カスタムHTML」に貼り付け、設定したりします。
タグを設置したら、どのようになったらタグが作動するかの条件を付ける必要があります。その配信条件を設定するところが「トリガーメニュー」です。
トリガーメニューは、ページ単位で設定できるのはもちろん、ページを読み込んだあとの時間をタイマー設定したり、クリックなどのイベントを配信条件にしたりできます。
また複数の配信条件を組み合わせることも可能です。
「変数」をうまく使ってさらに便利に使う
Googleタグマネージャーの「変数」は、ユーザーの行動によって値が変わるものをタグの計測値やトリガーとして設定するときに使用します。
例えば、閲覧ページのURLや特定のURLがクリックされたとき、ECサイトの購入金額などを取得し、タグやトリガーで活用できます。
変数はタグやトリガーと違って必須事項ではないですが、コンバージョン計測時に入力ページと完了ページが同じURLだった場合や、PDFをコンバージョン計測したいときなど、コンバージョンタグが埋められない場合のコンバージョン計測などによく使います。
使い方を覚えるとGoogleタグマネージャーの活用範囲が広がるのでぜひ習得したいところです。なお変数には、Googleタグマネージャーにあらかじめ用意されている「組み込み変数」と、ユーザー側で設定できる「ユーザー定義変数」があります。
Googleタグマネージャーの利用方法

Googleタグマネージャーの利用方法を、Googleアナリティクスを例にして説明します。
導入までの流れは以下のとおりです。
- アカウントとコンテナを作成
- WEBサイトにGoogleタグマネージャーのタグを設定
- ワークスペースでタグを設定
- 公開と確認
Googleアナリティクスの設置は比較的簡単で、かつGoogleタグマネージャーの仕組みで説明した「タグ」「トリガー」「変数」を設定して公開する流れを一通り使うため、Googleタグマネージャーの使い方を学ぶのに最適です。
1. アカウントとコンテナを作成
Googleタグマネージャーの公式サイトにて「無料で利用する」をクリックすると、アカウントとコンテナの作成フォームが表示されます。
アカウントの設定欄では、任意のアカウント名を入力し、国名で「日本」を選択します。
コンテナの設定欄では、任意のコンテナ名を入力し、どのプラットフォームで利用するか選択します。WEBサイトに設置する場合は「ウェブ」、アプリに設置する場合は「iOS」もしくは「Android」を選択します。ほかに「AMP」と「Server」がありますが、ここでは説明を割愛します。
以下、「ウェブ」を選択したとして解説を続けます。
2. WEBサイトにGoogleタグマネージャーのタグを設定
作成をクリックするとさまざまな規約が表示されるのでチェックや「OK」をしていくと、最後にGoogleタグマネージャーのタグが表示されます。
表示されたタグは、WEBサイトのHTMLソースコードに貼り付けます。タグは2つ発行されますが、それぞれ「<head>の上のほう」「<body>の直下」のような設置場所の指定があるので、指定に従いWEBサイトの全ページに2つとも設置します。
設置場所を間違えると正しい計測ができなくなることもあるので注意しましょう。
3. ワークスペースでタグを設定
タグの設置が完了したら、今度はGoogleタグマネージャー側でGoogleアナリティクスのタグを設定します。
今回、ワークスペースはすでに用意されている「default」で設定をおこないます。
変数の設定
まず変数を用意します。タグとトリガーだけでも設定は可能ですが、変数を使うことでGoogleアナリティクスの設定をまとめて保存できるので便利です。
画面左カラムの「変数」をクリックし、ユーザー定義変数の「新規」をクリックすると、変数の新規作成ページに遷移します。
名前に「Googleアナリティクス」とつけ、「変数タイプを選択」の箇所で「Googleアナリティクス設定」をクリックします。
そのあと「変数の設定」の箇所でGoogleアナリティクスのトラッキングIDを設定し、保存します。これで変数の設定は完了です。
タグとトリガーの設定
タグの設定は、最初の画面の左上「新しいタグを追加」をクリックします。
新しい設定画面が表示されたら、タグの名前に「Googleアナリティクス」と入れて「タグの設定」をクリックし、「Googleアナリティクス ユニバーサル アナリティクス」をクリックします。
タグの設定画面が立ちあがったら、「設定変数を選択」を押し、「Googleアナリティクス」を選択してください。
最後にトリガーをクリックして「All Pages」を選択・保存すると、タグとトリガーの設定が完了します。
4. 公開と確認
タグの設定が完了したらタグを公開します。公開作業は実は忘れることも多い作業なので、Googleタグマネージャーで作業をおこなった際は公開作業を忘れずにおこなうように注意しましょう。
まず、設定を確認するためにプレビューを使います。
画面右上の「プレビュー」を押し、プレビューモードが有効になったのを確認のうえ、同じブラウザで新しいタブから計測サイトへアクセスします。
アクセスしたあと、Googleタグマネージャー側の画面を見ると「Tags Fired」の部分にGoogleアナリティクスの記載があれば、今開いているページでタグが正しく作動していることになります。
「Tags not Fired」になっていると作動していないということなので、設定を見直してみましょう。
正常な作動が確認できたら最後に「公開」をクリックします。クリックすると「コンテナバージョンの説明」が出てきますが、「続行」をクリックすると、公開が完了します。
Googleタグマネージャーで簡単にタグ設定・管理をしよう

Googleタグマネージャーとは何か、どのような利用メリットがあるかを解説してきました。また、仕組みや導入方法の説明もしました。
WEBサイトにタグを埋め込む機会は多く、ソースコードを修正するのに都度エンジニアに依頼していては手間がかかりますし、管理も煩雑になります。
Googleタグマネージャーの導入により、タグの管理がわかりやすくなり、また思ったタイミングで作業できるので、サイトの改善や機能追加の作業がスムーズに進むようになります。ぜひこの記事を参考にしていただき、導入を進めてみてください。

タガタメの編集部です。読んで頂いた人がすぐ行動できるメディアを目指し、サービス提供を通じて汎用的で皆さんがすぐ使えるノウハウや情報を発信していきます。
おすすめ記事
タガタメでは一業種一社限定の
WEBコンサルティングを提供。
・どんな広告が良いのか悪いのか分からない
・サイト改善してコンバージョン率を上げたい
・担当者への要望がなかなか反映されない
お気軽にお問い合わせください。








