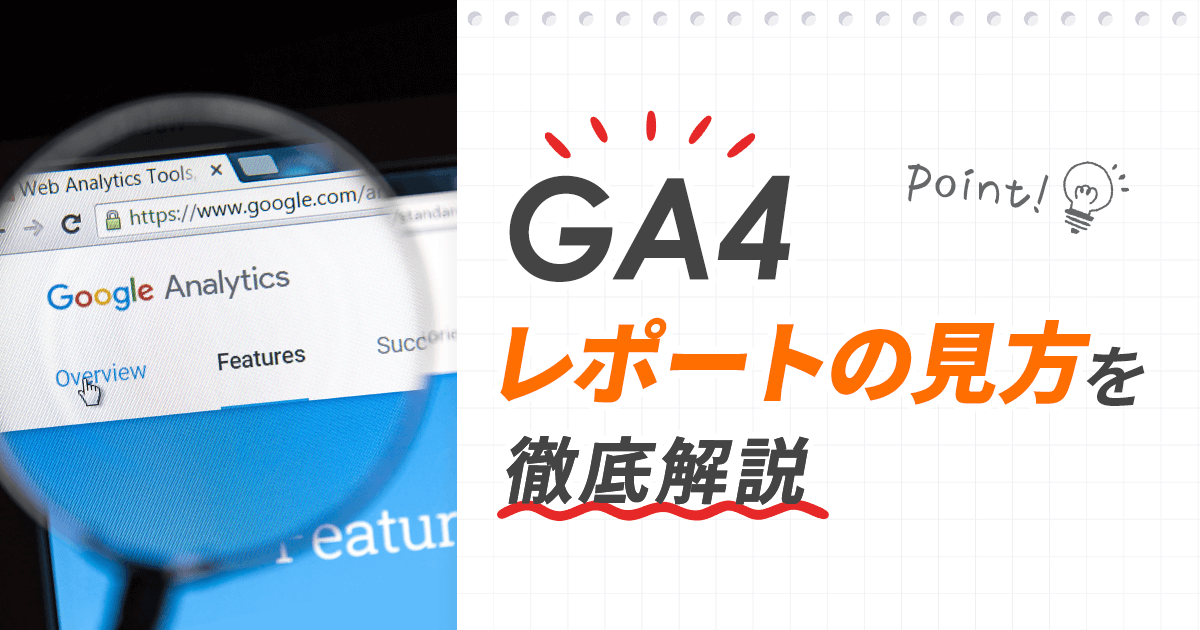リリースから次々と機能のアップデートがおこなわれているGoogleアナリティクス4(以下GA4)。今回はGA4の基本であるレポートの見方や目標設定方法について解説します。
目次
1.レポートの見方を覚えよう

GA4の特徴は、これまでのGoogle Analytics(ユニバーサルアナリティクス、以下UA)と比較すると、レポート画面が大きく変わりました。構成や用語、設定の仕方がUAに慣れているとややわかりづらいかもしれませんが、UAでできていたことはGA4でもほぼできますので、1つずつ見ていきましょう。
レポート画面は2種類存在
GoogleAnalyticsのメインであるレポート画面は、「レポート」と「探索」の2つのメニューで構成されるようになりました。それぞれの機能について見ていきましょう。
1.レポート
レポートにはリアルタイムやユーザー、集客といった内容の集計データが含まれていますが、UAとGA4では見え方や使い方が異なります。分析できる集計データは簡易なものなので、必要に応じて自分でデータを作成する探索メニューと組み合わせて使用することになります。
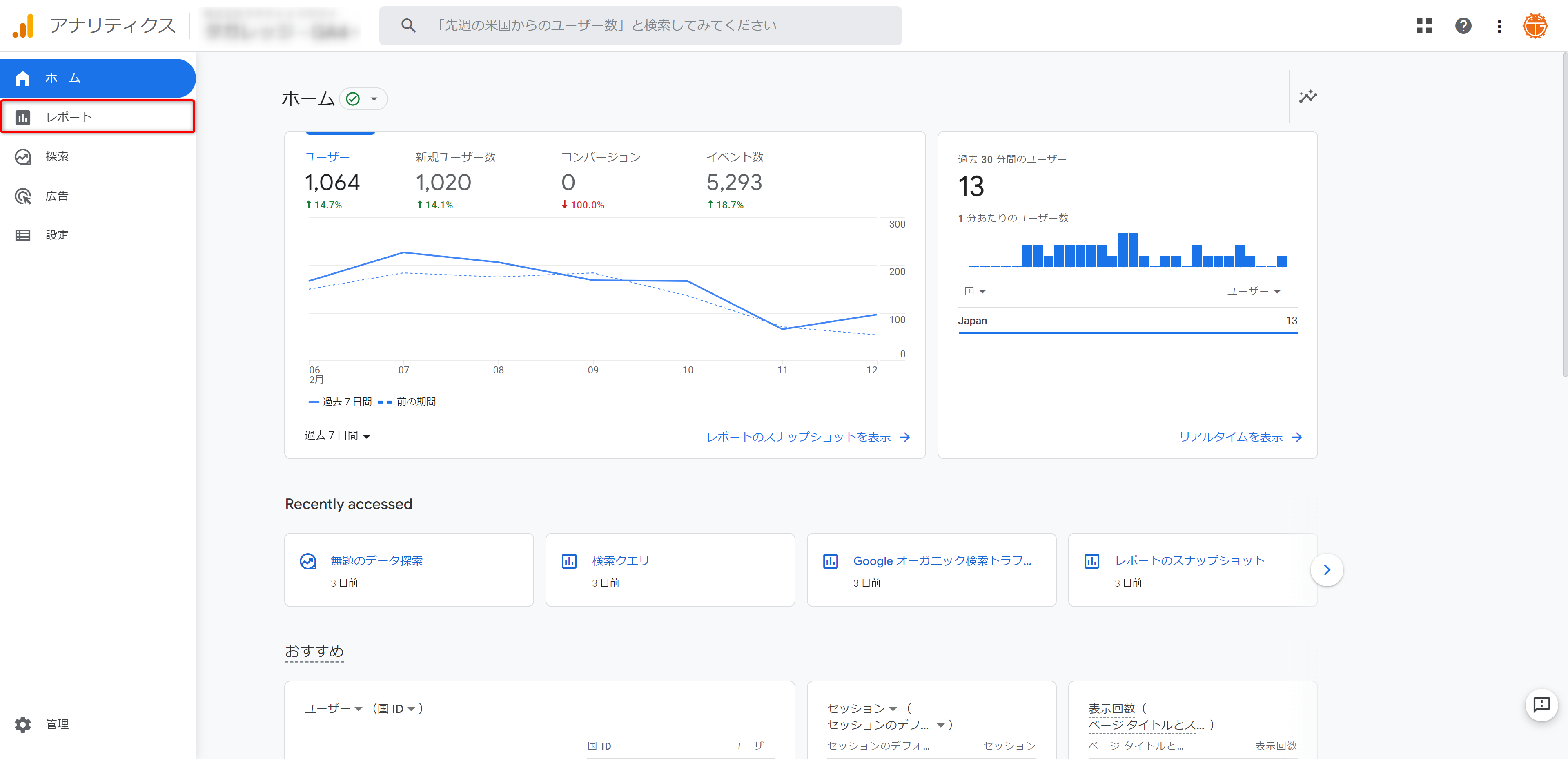
2.探索
GA4のレポートはUAのレポートを網羅しているわけではないので、必要なレポートはこの探索メニューから自分で作る必要があります。ドラッグ&ドロップでディメンションや指標の設定ができるなど操作性は優れているので、UAのカスタムレポートを使っていた方には難しくないはずです。

押さえておきたいレポート確認方法
レポートはリアルタイムデータとユーザー、テクノロジー、ライフサイクルに関連する項目で構成されています。いくつか押さえておくべきポイントをご紹介します。
1.ユーザー属性
ユーザー属性のユーザー属性サマリーはアクセスするユーザーの国や性別などの全体像を把握するために使用します。それぞれ、棒グラフや円グラフなどでグラフィカルに表示されています。ユーザー属性の詳細はUAにおけるユーザーの各レポートに近い内容です。ユーザー属性サマリーの各ディメンションを折れ線グラフ、棒グラフ、表で表示しています。
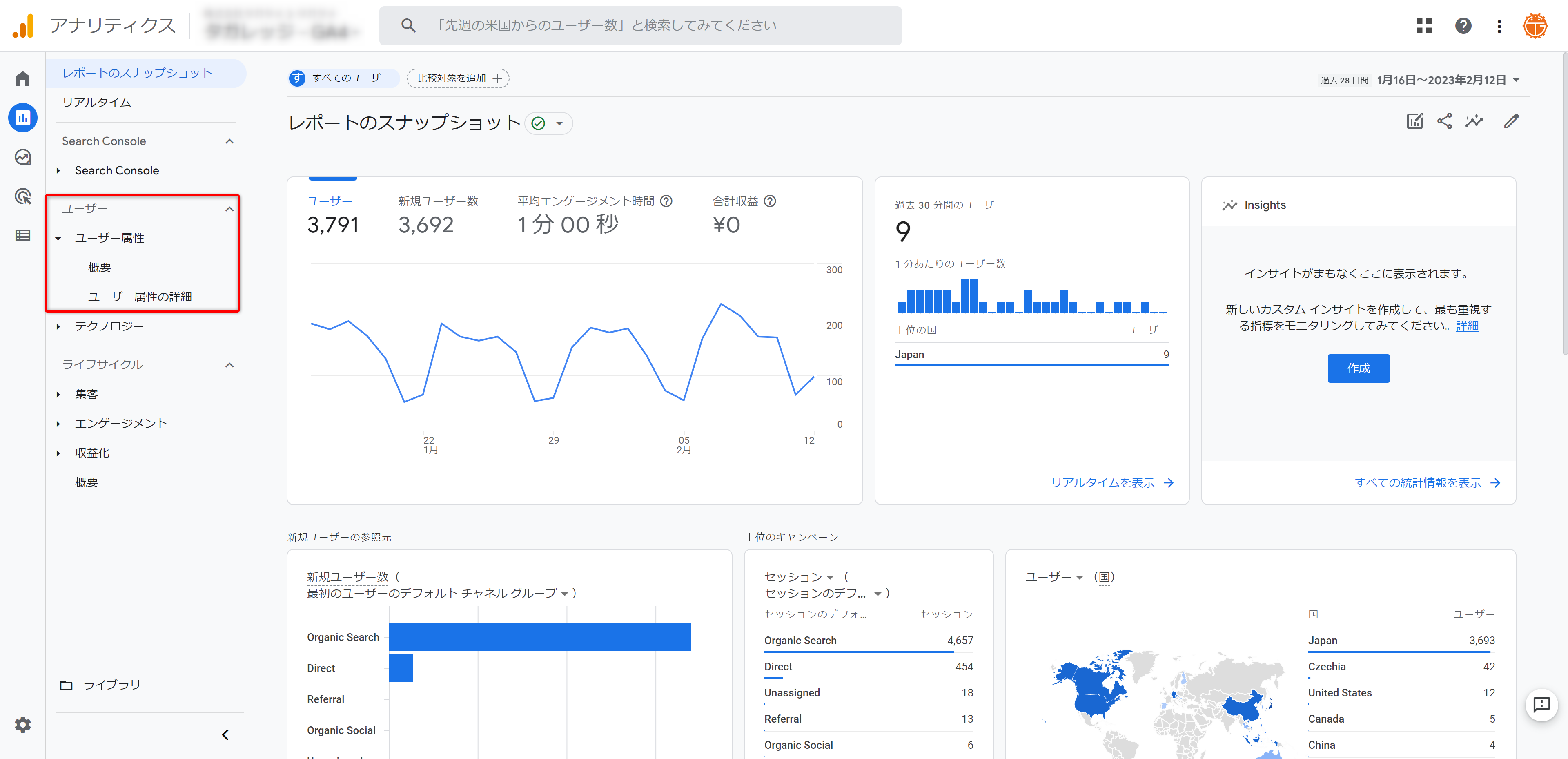
2.テクノロジー
UAのユーザーにあったテクノロジーやモバイルの項目がユーザーの環境の概要にあたります。アクセス元のプラットフォームやデバイス、OS、ブラウザーの種類などが計測されています。ユーザーの環境の詳細で概要のそれぞれのディメンションが細かく分析できます。
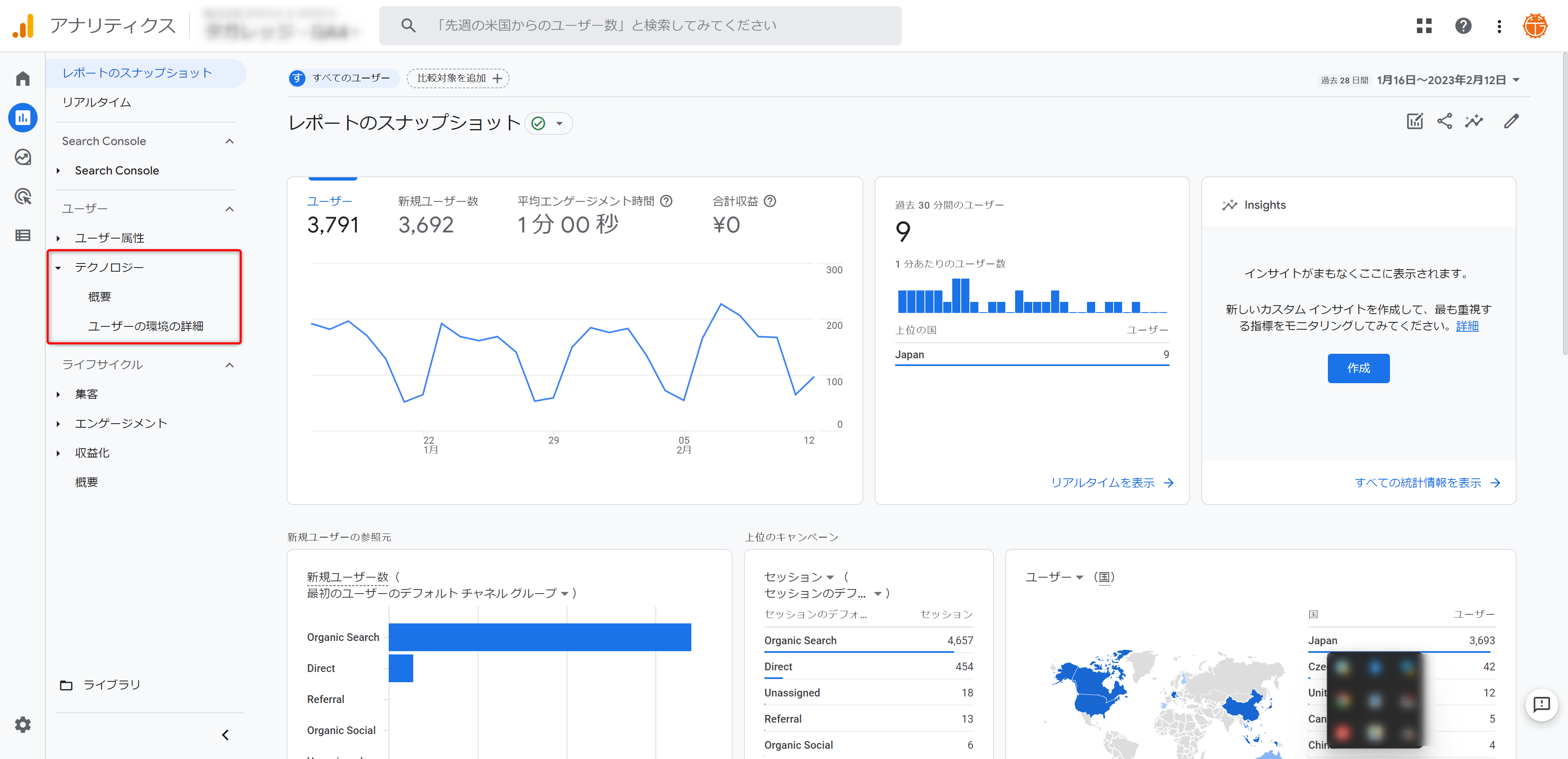
3.ライフサイクル
ユーザーのアクセス元や閲覧されたページの分析など、UAの集客、行動、コンバージョンに相当する項目が含まれています。エンゲージメントという聞き慣れない項目が出てきますが、従来の行動レポートに近い内容です。ただしコンバージョンもこのなかに含まれていますので注意してください。
集客のユーザーやトラフィックはディメンションの切り替えや、セカンダリディメンションもユーザー属性レポートと同様に可能です。例えばセカンダリディメンションをセッションのメディアまたは参照元に設定すれば、UAの「すべてのトラフィック > 参照元/メディア」に相当するレポートが確認できます。
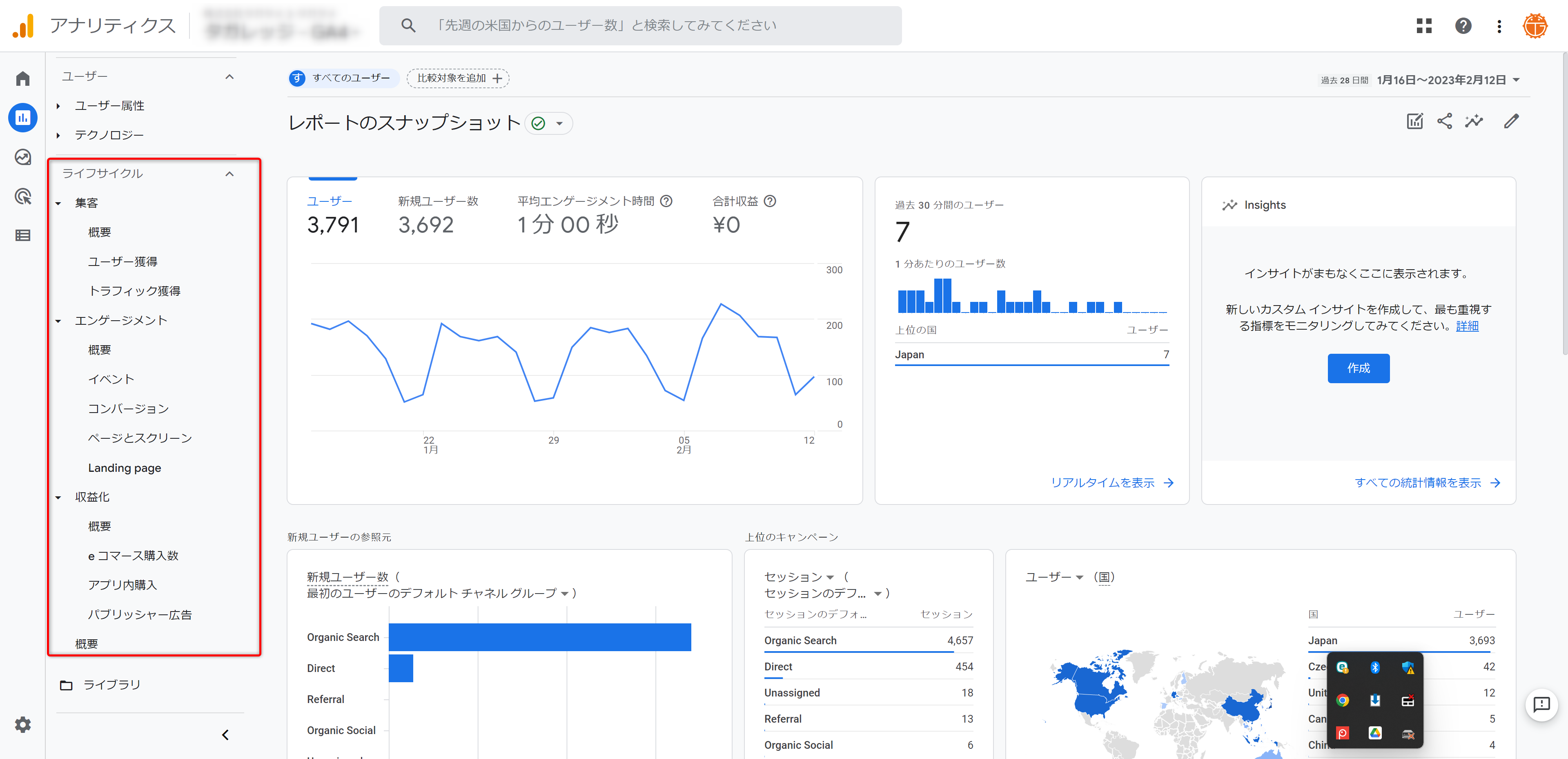
GA4で特に注意が必要なのは、従来のページビューやセッションといったデータはすべてイベントとして計測されていることです。自動で計測がおこなわれているイベントもあれば必要に応じて事前に設定が必要なイベントもあります。
2.データ探索でより高度な分析を

あらかじめ登録されている標準レポートではできない一歩踏み込んだ高度な分析を「探索」からおこなうことができます。
UAのカスタムレポートも必要に応じていろいろなレポートが作成できましたが、コンバージョン目標到達プロセスの測定など従来あったレポートも、一部は探索から自分で作成していかなければいけません。ぜひ使いこなせるようにいろいろ試してみてください。
一目でわかるテンプレートギャラリー
探索レポートは柔軟性が高いので、慣れるまではイチから細かく設定するのが大変です。よく使われるレポートはテンプレートギャラリーが用意されているので、まずは流用できるものがないか探してみましょう。「手法」、「使用例」、「業界」の3つのカテゴリでテンプレート化されています。
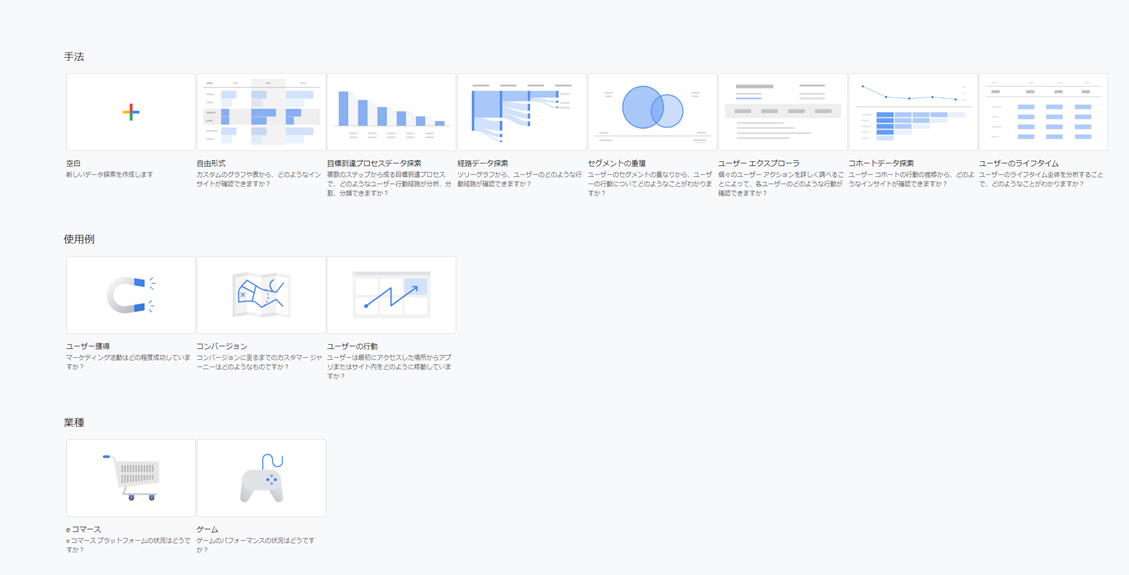
例えば、経路データ探索でユーザーの行動経路がツリー形式で分析できるようなテンプレート、アクセス元がブラウザかアプリのユーザーといったセグメントの重複をグラフ化するようなテンプレート、などを選んで使えるようになっています。
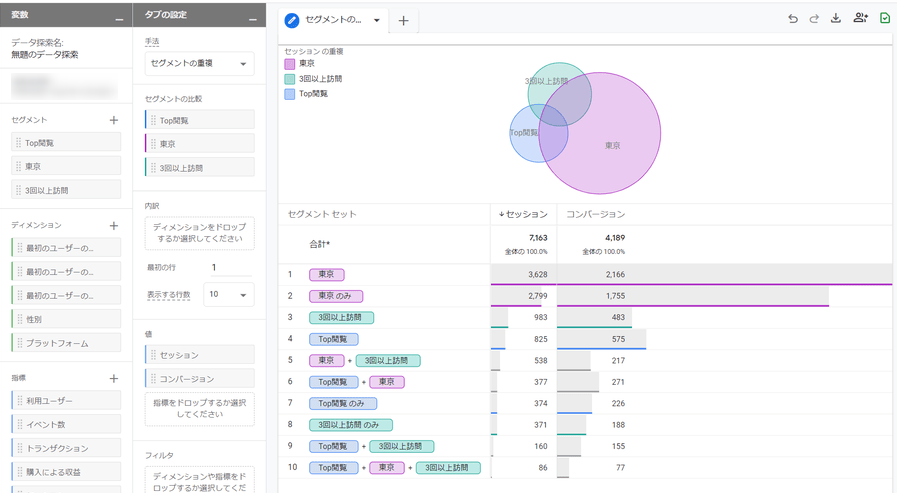
探索の簡単な操作手順
探索レポートの基本的な設定手順は、左カラム左側の「変数」の枠にあるセグメント(データを絞り込む条件)、ディメンション(分析したいイベントやデータの属性)、指標(イベント数やデータ値)を、右側の「タブの設定」のセグメントの比較、行または列、値のなかにそれぞれドラッグ&ドロップします。
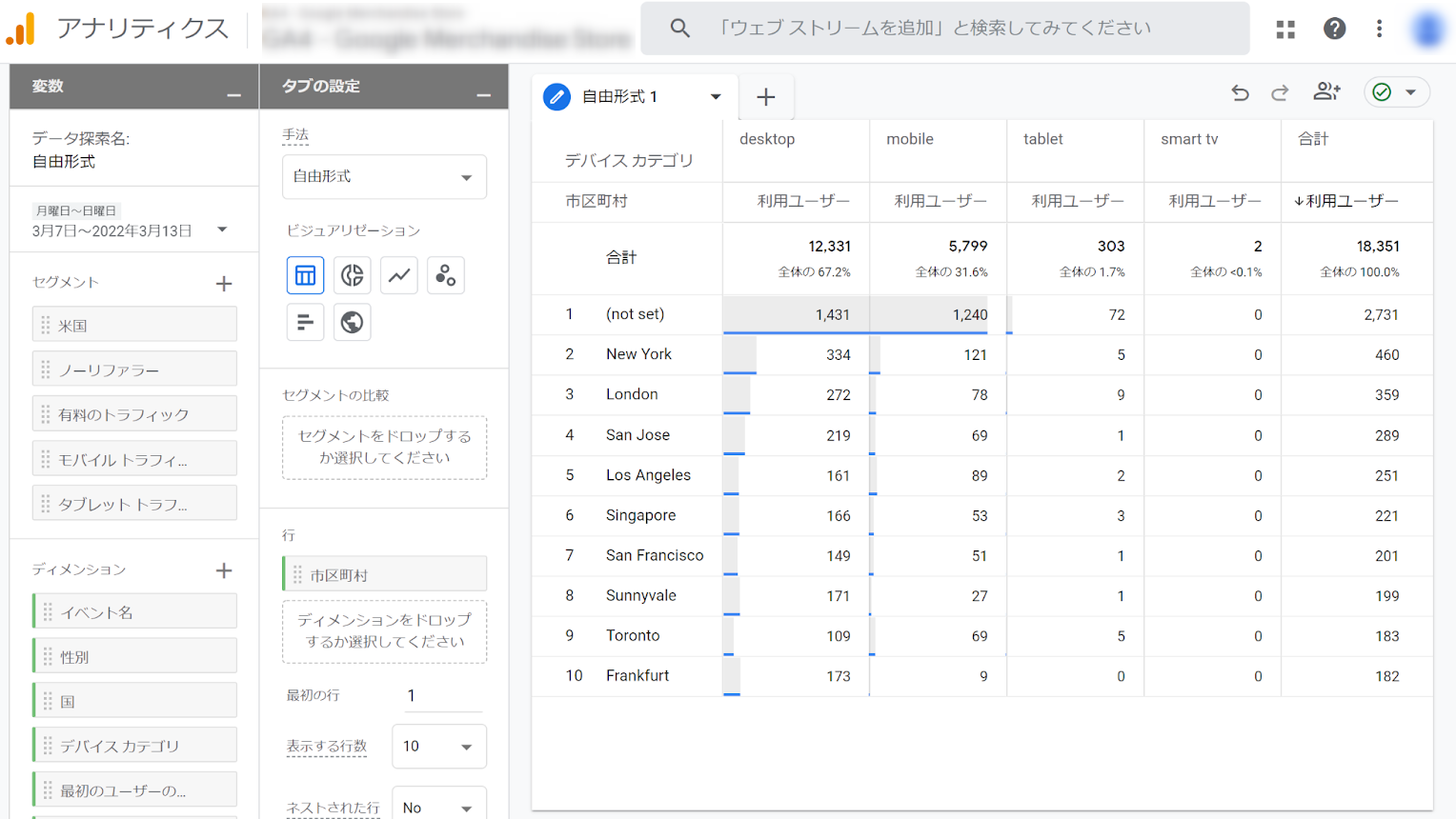
分析手法によってタブの設定項目は異なります。また、設定した項目によって右カラムにレポートが表示されていきます。
3.Google Analytics 4の目標設定
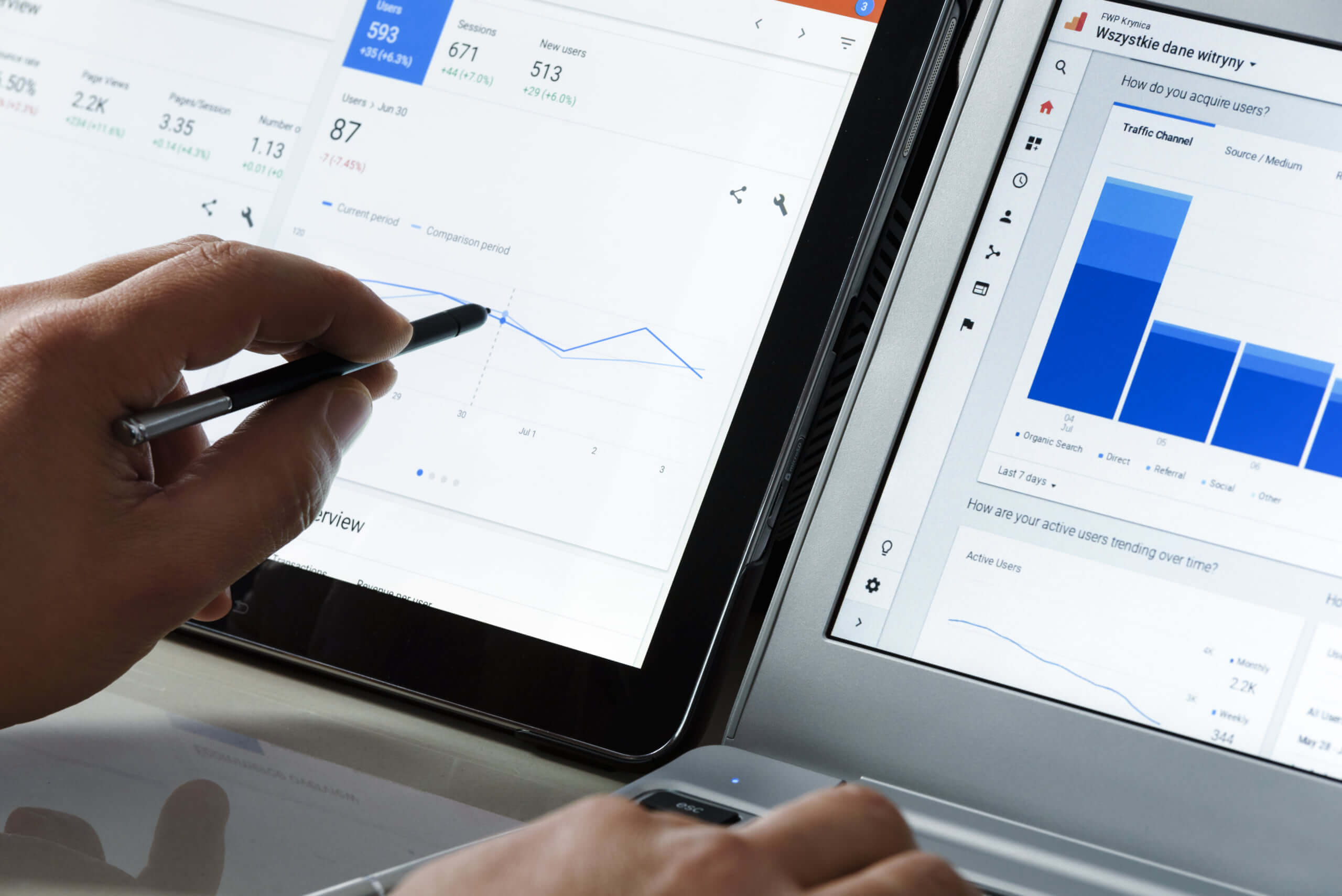
WEBサイト上の成果を測定するには目標設定と分析が必要になります。これらはGA4のコンバージョンで管理します。コンバージョンを設定するには必要なイベントが計測されていなければいけません。
計測したいイベントの追加は画面左下の設定(歯車アイコン)から「プロパティ」内の「イベント」で作成します。特定のページへの到達などを計測する場合はここから追加していきます。追加したイベントの「コンバージョンとしてマークを付ける」をオンにするとイベントがコンバージョンとして計測され、レポートに表示されます。コンバージョンは1つのプロパティで最大30個まで登録できます。
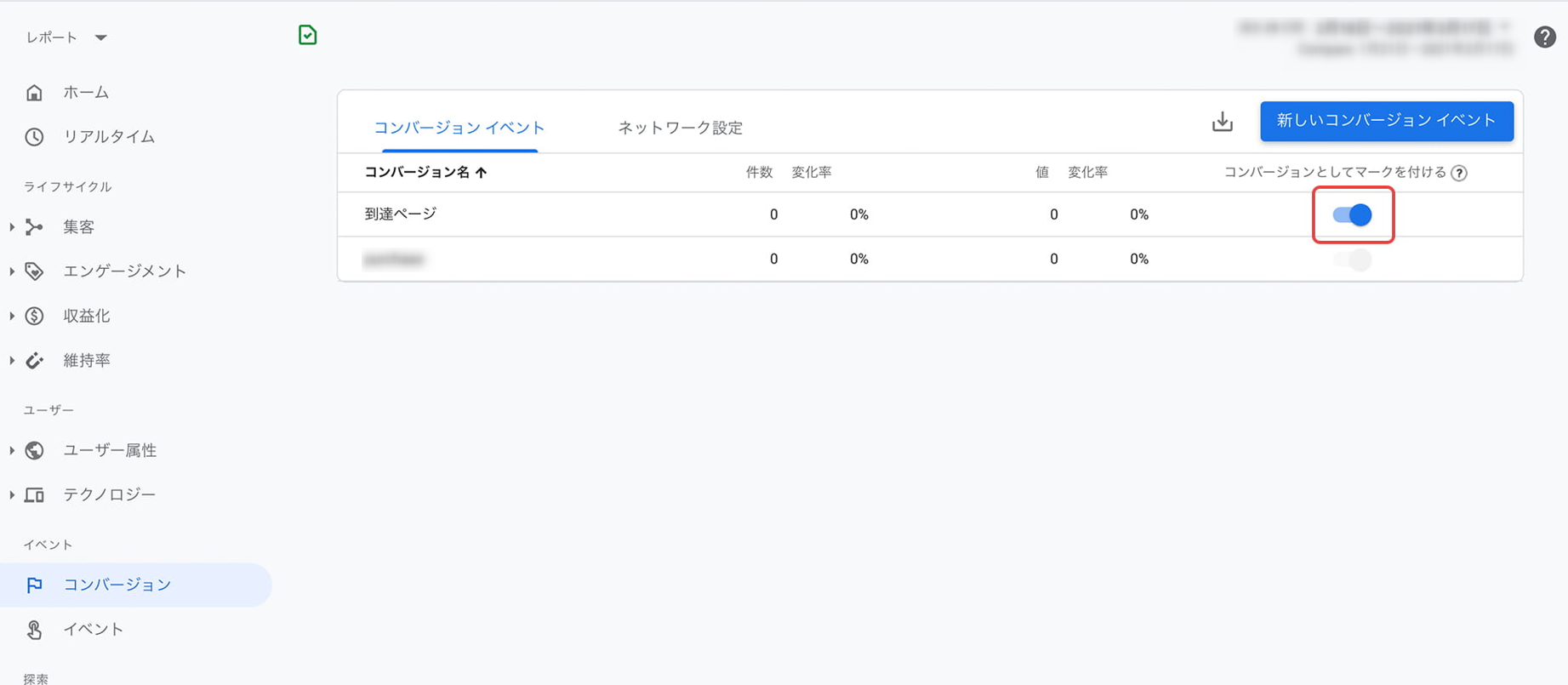
ビジネスの成果がきちんと上がっているのか、コンバージョンを管理して課題や改善点に対して適切な施策を打っていきましょう。
4.まとめ

2023年7月1日から従来のUAは使用できなくなる予定です。GA4ではレポートの見方や設定方法が異なっていますが、おおむね従来のレポートと近い分析はできるようになっています。
また機能の追加や改善も常におこなわれています。UAサポート終了までにGA4の操作方法や設定に慣れておきましょう。

タガタメの編集部です。読んで頂いた人がすぐ行動できるメディアを目指し、サービス提供を通じて汎用的で皆さんがすぐ使えるノウハウや情報を発信していきます。
おすすめ記事
タガタメでは一業種一社限定の
WEBコンサルティングを提供。
・どんな広告が良いのか悪いのか分からない
・サイト改善してコンバージョン率を上げたい
・担当者への要望がなかなか反映されない
お気軽にお問い合わせください。