この記事ではGoogleアナリティクス4(GA4)でコンバージョン経路を確認する方法を解説します。
2023年7月から、ユニバーサルアナリティクス(UA)からGoogleアナリティクス4(GA4)に移行して、UAでもコンバージョン経路になれていた方はGA4に移行してから操作方法の違いに戸惑っている人も多いかもしれません。
GA4のコンバージョン経路の確認方法をわかりやすく解説していければと思いますのでWEBサイトの改善に参考にしていただければ助かります。
またタガタメではコンバージョン経路の確認方法やGA4の見方などを含めた、GA4の設定代行・分析支援を行っております。GA4の設定、現状分析に課題を抱えていらっしゃる方はお気軽にご相談ください。⇒GA4の無料相談はこちらから
1.GA4のコンバージョン経路確認方法は2つ

Googleアナリティクス4(GA4)を用いるとき、コンバージョンを確認する方法は2つあります。分析したいことによって、どちらの方法を選ぶか判断してください。
コンバージョン経路レポート
コンバージョンの達成までにどのようなチャネルをたどったのか、間接的な効果が分かるのがコンバージョン経路です。
コンバージョン経路レポートを用いることで、アトリビューション分析をおこなったときの貢献度と一緒に、コンバージョンを達成するまでの経路を確認できます。例を挙げると、あるコンバージョンを選び、そこに至るまでのチャネル検索をおこなうとき。参照元のコンビネーションごとに、どのコンバージョンが最高だったかを把握するときです。
コンバージョン経路レポートには、事前の仮説どおりの効果が得られているかを確かめられるメリットもあります。UAからGA4になったことで、確認方法も変わっています。どのような方法でやればいいのか迷ったときに参考にしてください。
経路データ探索
確認したい軸ごとにレポートのカスタマイズ可能な「探索」機能を備えているのがGA4の特徴です。従来のUAにも同じ機能が備わっていましたが機能としてはそれに近く、より自由度が高まっています。
UAに備わっていた「行動フロー」レポートは、WEBサイトにアクセスした人がどのような経路をたどったのかを確認するために、よく使われていました。ただ、2023年から移行したGA4には「行動フロー」レポートは存在しません。GA4に移行した当初は、戸惑った方も多いかと思います。GA4で「行動フロー」レポートに相当するのが、「経路探索レポート」です。
テンプレートが複数用意されているのも検索機能の特徴でしょう。このうちコンバージョン経路は「経路データ検索」を活用することでおこなえます。この機能では、ツリーグラフでサイトに入った人がどのように遷移してたどり着いたのかを把握できます。使い方としては、以下のような例が挙げられるでしょう。
顧客がLPをにアクセスしたあとで、どのようなページにアクセスする傾向があるのか、確かめる。ユーザーに特定イベントどの程度の影響を与えるか把握する。始点と終点を任意で設定できるのも経路検索データです。アクセス者の行動をコンバージョンの終点から遡って追跡できるメリットもあります。
※関連記事: Googleアナリティクス4(GA4)のコンバージョン設定を徹底解説
2.コンバージョン経路レポートによる確認方法

それでは、ここからはコンバージョン経路レポートによる確認方法を紹介します。
コンバージョン経路の確認方法
コンバージョン経路を確認するためのステップは「レポートにアクセスする」、「期間やイベントを選択する」、「フィルタやディメンションを選択する」、「レポートをカスタマイズする」の4つです。それぞれのやり方について、以下で説明します。
1.レポートにアクセスする
GA4から左のメニューにある「広告」タブをクリックしましょう。そこからアトリビューション、コンバージョン経路の順に選ぶと、表示されるのがコンバージョン経路レポートになります。
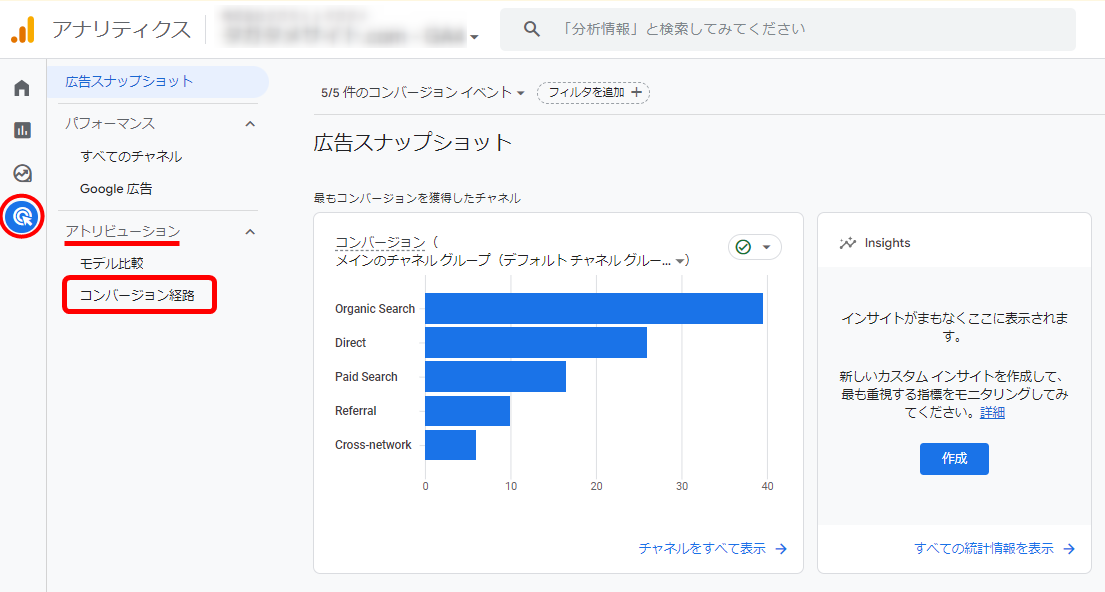
2.期間やイベントを選択する
コンバージョン経路レポート画面の右上で日付が選択できますので、コンバージョン経路の確認期間を設定してください。プルダウンメニューは左上にもありますが、こちらで選択できるのがコンバージョンイベントです。
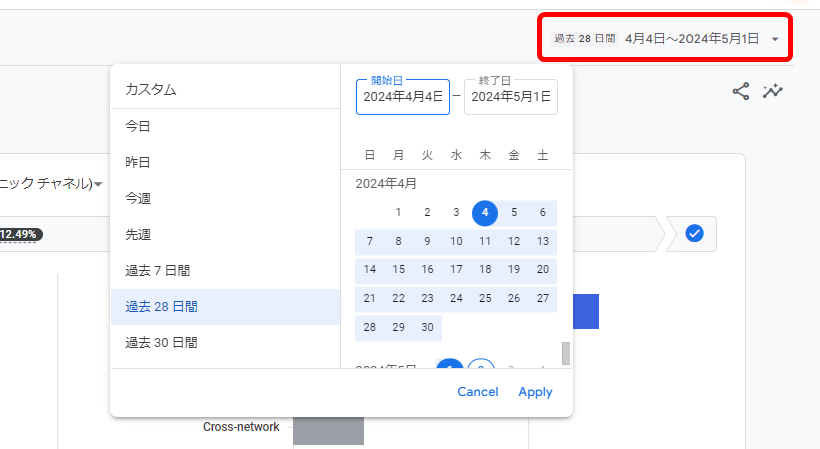
コンバージョンイベントはすべてが選択されているのがデフォルトの状態ですので、確認したいコンバージョンイベントのみを選ぶようにしてください。
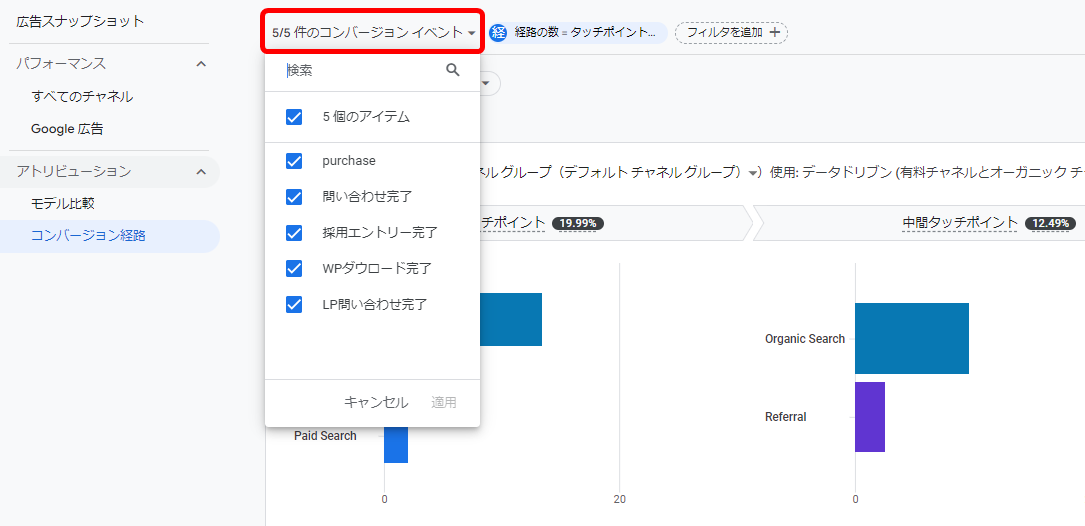
3.フィルタやディメンションを選択する
デフォルトのコンバージョン経路レポートは、全ユーザーが表示された状態になっています。フィルタを使用することで、その中から誰かに絞ったデータを確認できるようになります。
確認したいユーザーを選んだあとは、上部にある「フィルタを追加」をクリックしてください。さまざまなブラウザがありますが、Safariを使っている人のデータのみを確認するとしましょう。その場合は一致条件を「含む」にし、ディメンションを「ブラウザ」、そしてディメンションの値を「Safari」にすることで、該当のユーザーを表示させることができます。
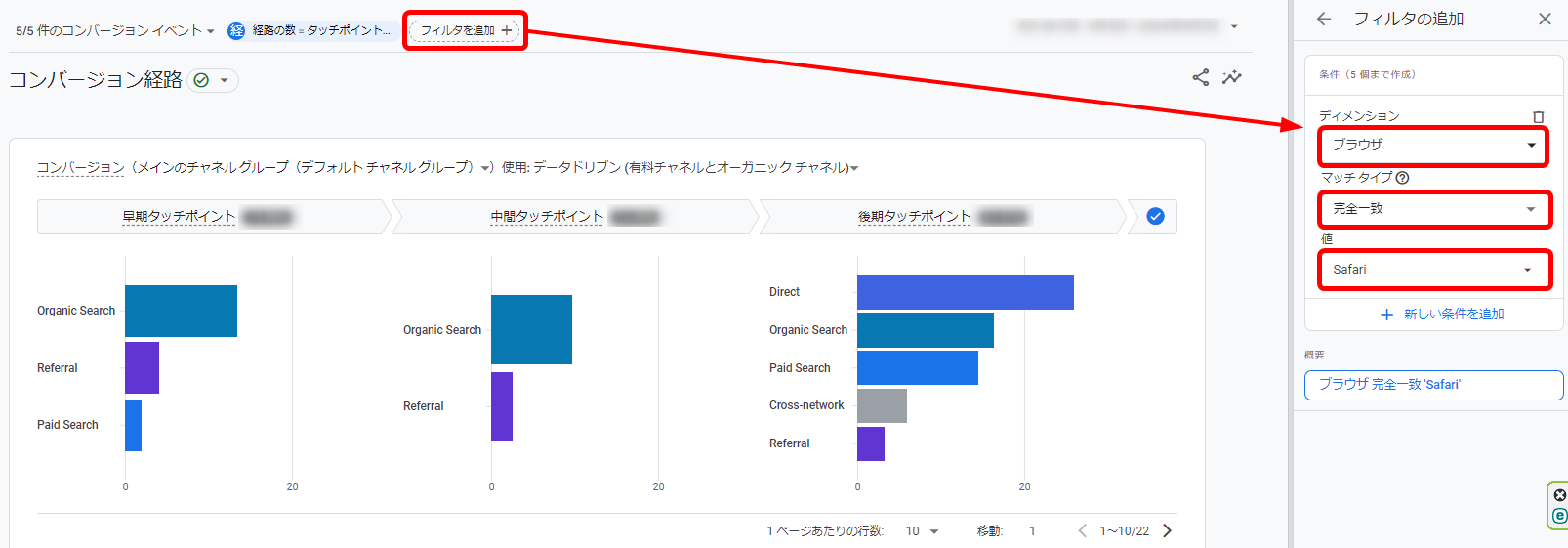
4.レポートをカスタマイズする
上記ではフィルタのカスタマイズのやり方を解説しましたが、コンバージョン経路レポートでは経路数もカスタマイズできるのがポイントです。コンバージョン経路レポート画面上部にある「経路の数」をクリックすることで、経路の数をカスタマイズできるようになります。
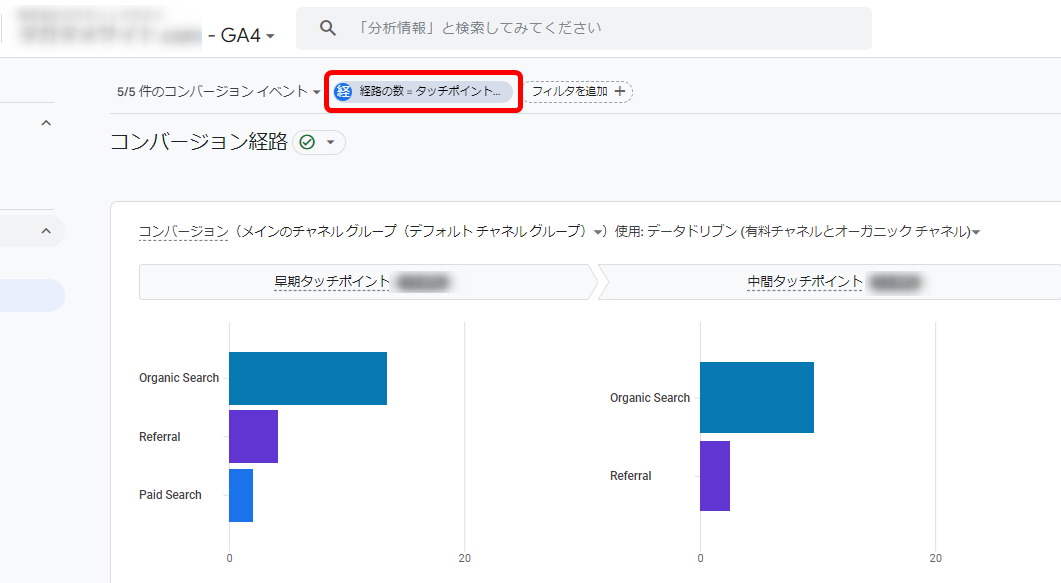
また、コンバージョン経路レポートは、チャネルごとにコンバージョンの貢献度が棒グラフで表されます。このレポートは早期、中間、後期の3つのタッチポイントに分かれて、それぞれのチャネルがコンバージョンにどの程度貢献しているかが判明します。
それぞれのタッチポイントについて解説しましょう。早期タッチポイントは、タッチポイントのうち最初の25%です。四捨五入されて最も近い整数になりますが、1つの経路タッチポイントしかない場合は空になります。また、中間タッチポイントはタッチポイントの中間50%を指します。3つ未満の経路タッチポイントの場合は空になります。
そして、後期タッチポイントですが、タッチポイントの最後の25%で、これもやはり四捨五入されて最も近い整数に調整されます。1つのみのタッチポイントの場合は、このセグメントに計上されます。最初に表示されるデフォルトのチャネルグループから、参照元やメディア、キャンペーンなどの項目ごとに選択できます。
なお従来は「ファースト クリック」、「減衰」、「線形」、「接点ベース」のアトリビューションモデルが存在しましたが、このサポートは2023年の5月に終了しています。
コンバージョン経路の見方
コンバージョン経路の見方ですが、アクセスした人がコンバージョンを達成するまでの経路が分かると、コンバージョンを達成しやすいユーザーのパターンを把握しやすくなります。
1.コンバージョンへの流入を確認する
コンバージョンに影響を与えた流入元も、コンバージョン経路レポートの上段で確認できます。これはコンバージョンに影響を与えた先をわかりやすく視覚的につかめます。花壇では具体的な値でコンバージョンの影響が確認できる順に経路が並べられています。
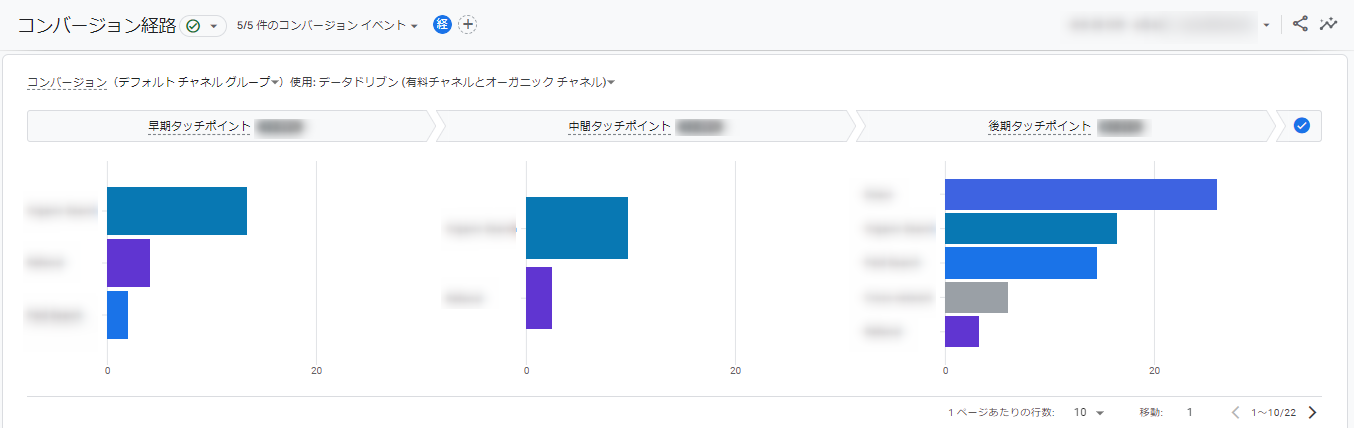
2.参照元を確認する
「デフォルトチャネルグループ」がデフォルトで表示されていますが、変更するときは「コンバージョン」のサイドにあるプルダウンから「メディア」、「キャンペーン」、「参照元」を選んでください。
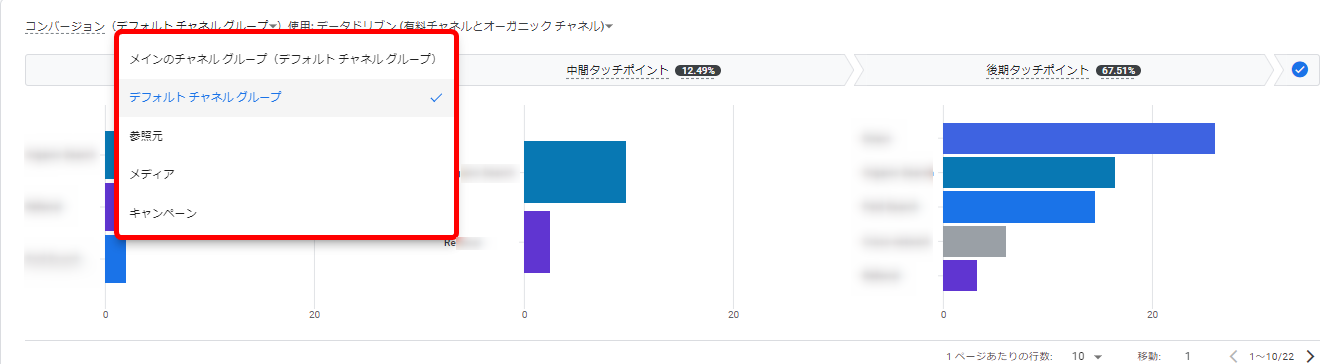
仮に参照元に変更したとしましょう。コンバージョンにどこからの流入が影響を与えたかを視覚的に確かめることができます。
※関連記事: Googleアナリティクス(GA4)とは?使い方・データの見方など、導入方法から活用事例をご紹介
3.経路データ探索による確認方法

さらにGA4では経路データ検索もできます。これはGA4で新たに登場した機能で、自分の目線でさまざまな分析をおこなうことができます。雛形としてテンプレートギャラリーが用意されていますし、その1つが経路データ探索です。
これを利用することで、高度なデータ探索も簡単におこなうことができるようになります。経路データ探索はWEBサイトの履歴などをツリーグラフで追うことが可能です。「始点」、「終点」のどちらかの設定ができるため、逆引きで行動を追うこともできます。
以下でやり方を詳しく解説していきます。
経路データ探索の確認方法
経路データ探索は以下の「データ探索から経路データ探索を開く」から「内訳を適用する」までの7つのステップで確認できます。
1.データ探索から経路データ探索を開く
GA4の左メニューにある探索をクリックすると、データ探索画面が表れます。そこで上部にある「経路データ探索」を選んでください。
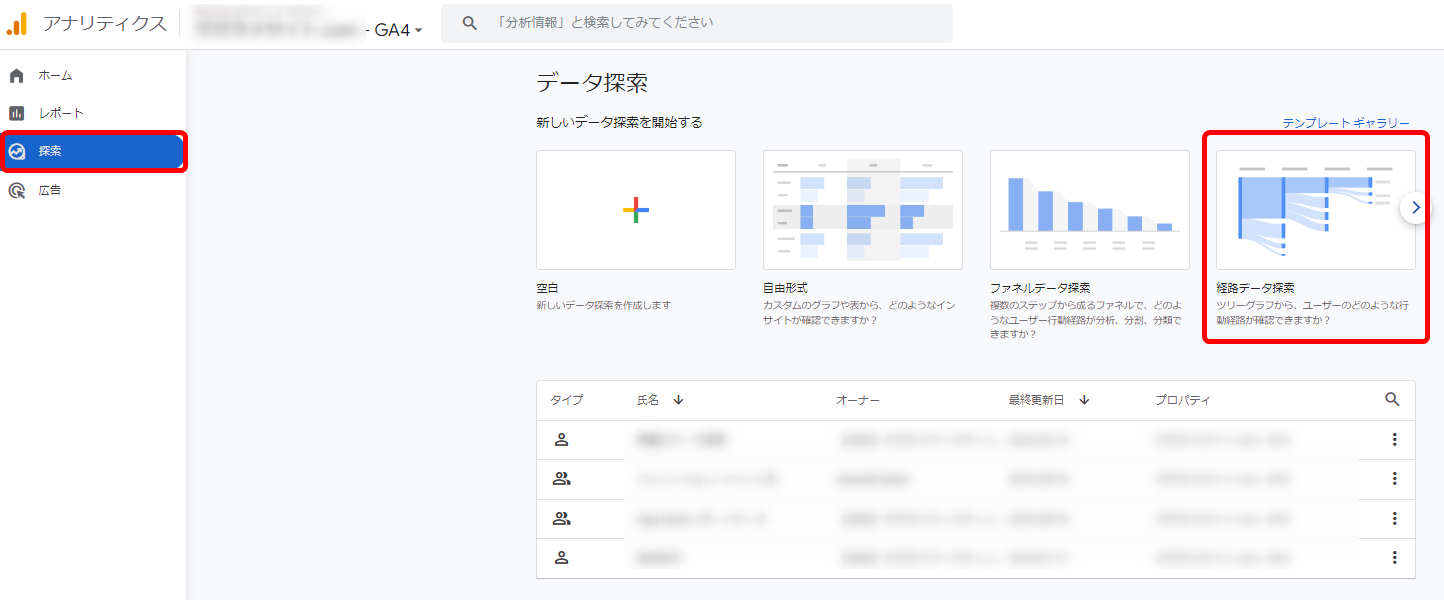
2.ステップ+1のディメンションを変更する
すると、デフォルトで表示されるのがレポート画面です。画面の左より「変数」、「タブ設定」、「レポート画面」が並んでいます。そこで「タブ設定」で選んだ指標やディメンション、フィルタなどを反映させたレポートが画面に表示されます。この画面左上にある「ステップ+1」の直下の「イベント名」を選んで、対象データを選択してください。

3.「ステップ+1」のノードの種類を選択する
「レポート画面」左上にある「ステップ+1」横の鉛筆マークを押すと、「ステップ+1向けのノードの選択」が表れます。この「ノード」はどのようなものでしょうか。枝分かれ図を点と線で描いたとしましょう。その場合の点がノードに該当します。ここでは表示したいノードを選択可能です。
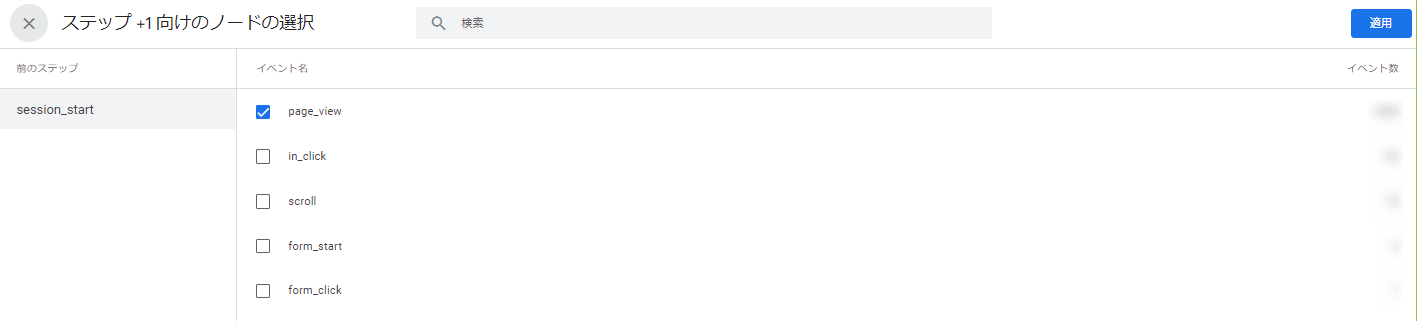
4.レポート画面のノードから確認したいものを選択する
上記で表示されたノードから、次の行動を確認したいものを選ぶと、「ステップ+2」が表れます。経路データ探索レポートの場合、一気にデータの確認ができませんので、その都度クリックする必要があります。不便に感じられるかもしれませんが、次のステップをビジュアル的に確認できるのは、経路データ選択の長所でもあります。
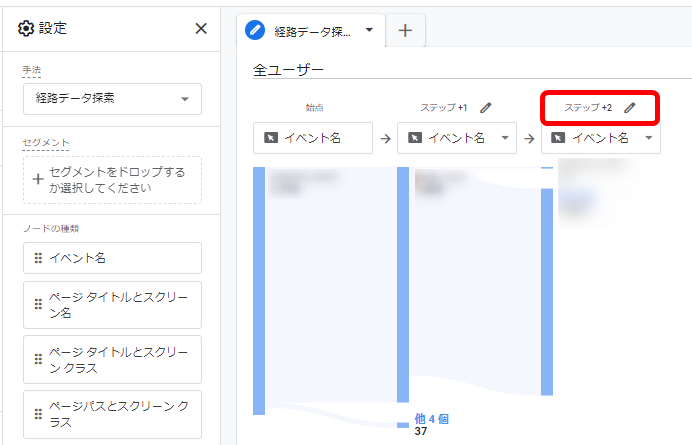
5.指標を変更する
「イベント数」を指標としているのが経路データ検索のデフォルトのレポート画面です。それ以外を確認するときは「設定」の「値」の項目にドラッグ&ドロップで確認したい指標を移動してください。
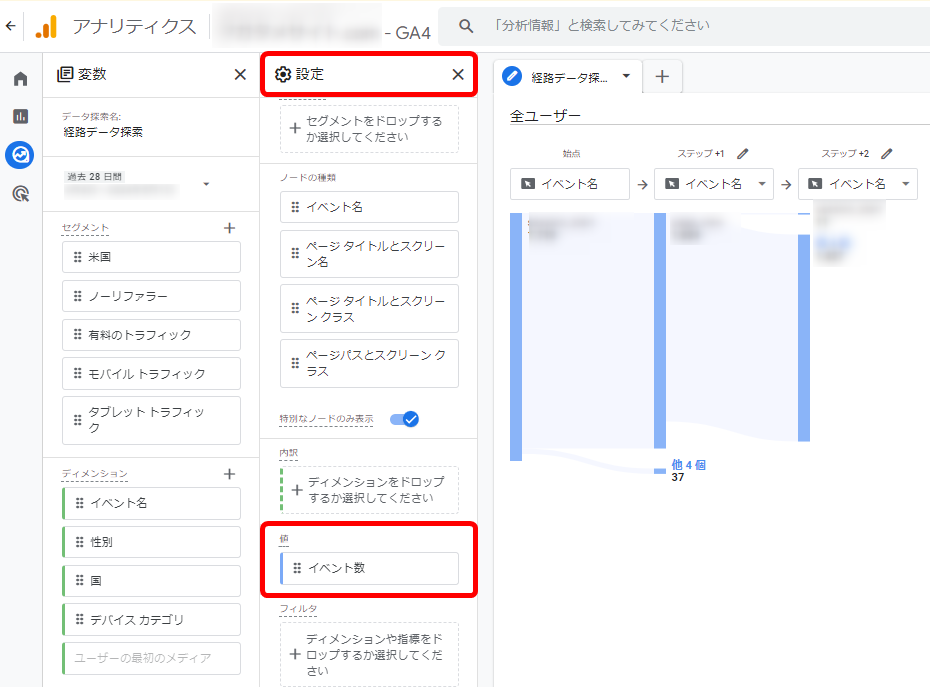
6.フィルタを適用する
フィルタの適用もできるのが経路データ探索レポート画面の特徴です。「設定」項目の「フィルタ」を使って、絞り込みたい当該ディメンションや指標、条件を選ぶと適用されるようになります。
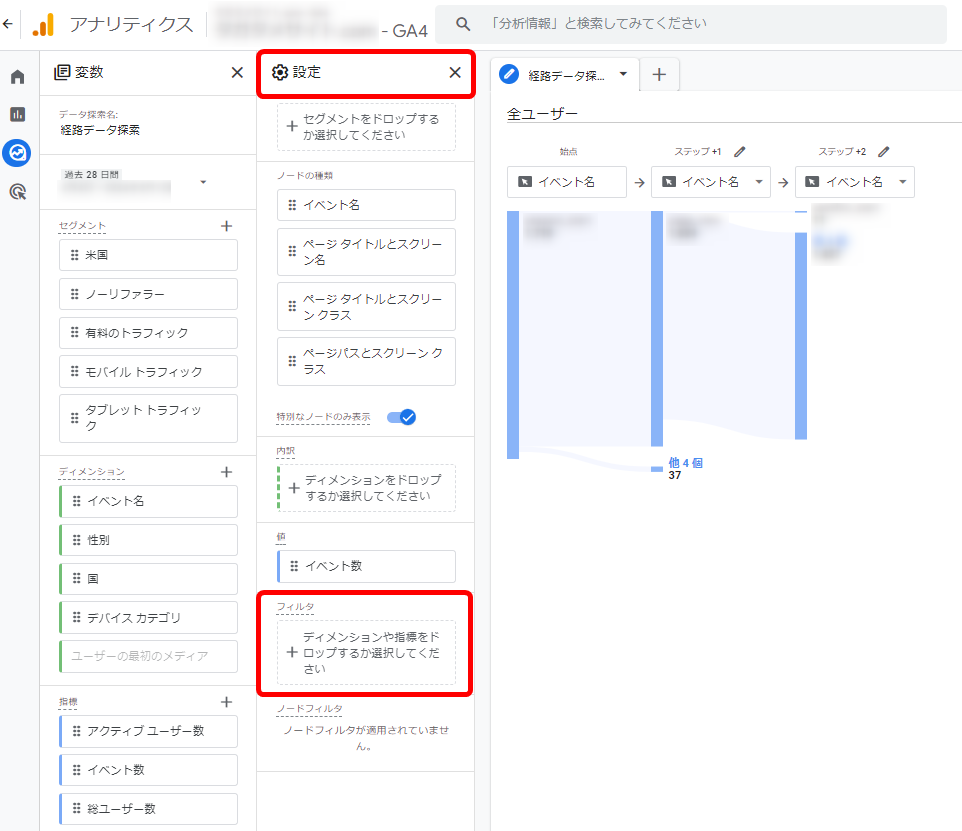
7.内訳を適用する
経路データ探索レポート画面には「内訳」を指定できますが、これをおこなうことでディメンション別にグループ化したデータを確認できます。データ確認の際に、あるディメンションに注目したいときはこの機能を用いると便利です。
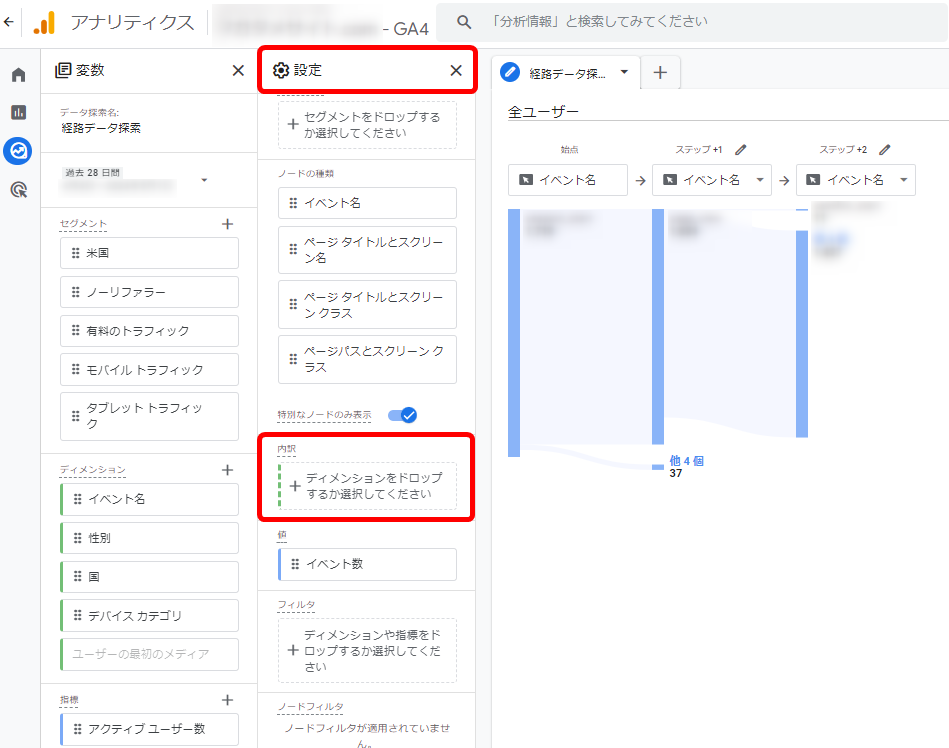
「始点・終点」を任意に設定できるのが、経路データ探索の最大のメリットです。終点のコンバージョンからユーザーの行動を遡ることができるため、コンバージョン達成のユーザーの行動を把握できるようになります。
GA4のコンバージョン確認方法にお困りではありませんか?

- この資料で分かること
- Googleアナリティクスの日別、月別を軸にコンバージョンデータを簡単にみたい
- Googleアナリティクス見始めたけど、何サイト解析のレポーティングで悩んでいる
GA4のプロパティIDのコピーと簡単設定でレポートを自動作成できます、月別、日別などを簡単にレポートしたい方にお勧めです。
まとめ
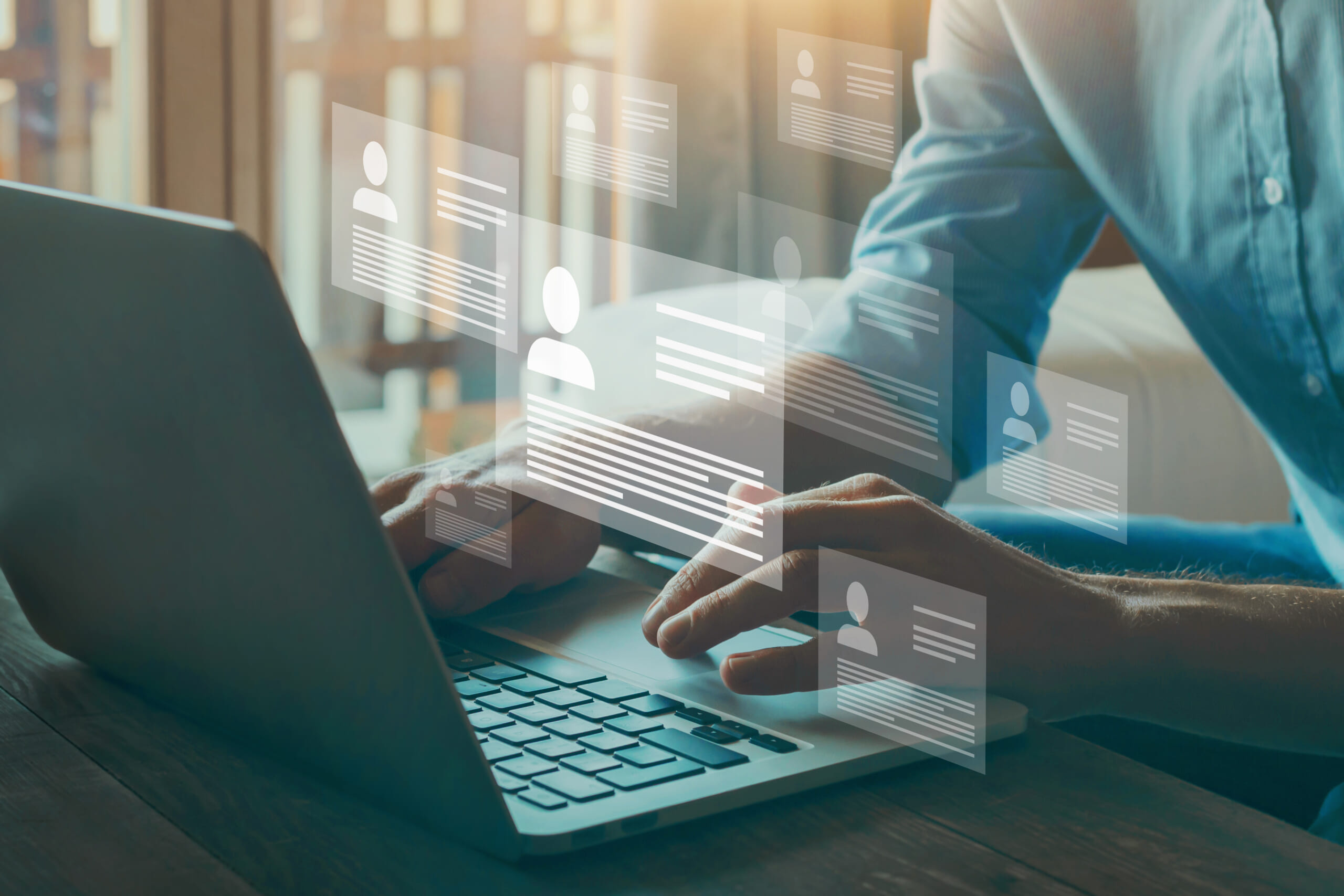
GA4を用いてコンバージョン経路の確認をする方法を紹介しました。前提として、GA4の初期設定が正しくないと、正確なデータが取得できない点に注意する必要があります。UAとは異なるため、初期設定はしっかりするようにしてください。
経路全体を見るには、その都度クリックする必要がある、流入元を確認するには設定が複雑、閲覧ページ名を取得するにはGA4単体では不可能などの課題もありますが、従来のUAに比べたら遥かにやりやすくなったのが、GA4を用いたコンバージョン経路の確認です。
GA4は今後もさまざまな機能でアップデートがおこなわれるでしょう。機能が充実するのは利便性の向上につながりますが、使えなければ意味がありません。そのためには最新情報を取得し、上手に使いこなすことが必要になるでしょう。GA4を用いたコンバージョン経路の確認で迷ったときには、この記事を参照にしていただけますと幸いです。

タガタメの編集部です。読んで頂いた人がすぐ行動できるメディアを目指し、サービス提供を通じて汎用的で皆さんがすぐ使えるノウハウや情報を発信していきます。
おすすめ記事
タガタメでは一業種一社限定の
WEBコンサルティングを提供。
・どんな広告が良いのか悪いのか分からない
・サイト改善してコンバージョン率を上げたい
・担当者への要望がなかなか反映されない
お気軽にお問い合わせください。








