Googleアナリティクスを使ってサイト分析をしたいけれど、導入方法や用語がよくわからず困っている。そのような方に向けて、今回はGoogleアナリティクスの導入から使い方を解説します。
Googleアナリティクスは、WEBサイトを分析するときに使うツールです。WEBサイトには日々さまざまなユーザーがアクセスしてきますが、アクセスしてきたユーザーがどのような人でどのようなページを見ているかがわかると、施策のヒントになります。
初心者にとっては一見とっつきにくいGoogleアナリティクスですが、この記事を読むと、実際の導入方法から、頻出する用語の意味、レポートの見方・分析の仕方など、Googleアナリティクスの一通りの基本的知識が身につきます。ぜひ参考にしてください。
目次
- 1.Googleアナリティクス(GA4)とは
- 2.Googleアナリティクス(GA4)が業界標準である理由
- 3.Googleアナリティクス(GA4)でできること
- 4.Googleアナリティクス(GA4)で計測できるデータ
- 5.Googleアナリティクス(GA4)で覚えておくとよい指標
- 6.Googleアナリティクス(GA4)の標準レポートの見方
- 7.Googleアナリティクス(GA4)の3つの活用事例
- 8.GoogleアナリティクスGA4と(UA)の違い
- 9.2023年7月以降はGA4に統一
- 10.有料版【GA4】Googleアナリティクス360について
- Googleアナリティクスの使い方をマスターして、サイト分析&改善に役立てよう!
1.Googleアナリティクス(GA4)とは

Googleアナリティクスとは、Googleが提供しているアクセス解析サービスのことです。有料版もありますが、基本的には無料で使えます。WEBサイトのHTMLソースに「タグ」を設置することで、誰でも自分のサイトのアクセス解析をすぐ始めることができます。
Googleアナリティクスは無料で高機能であるためアクセス解析の標準サービスとして世界中のWEBサイトで使われています。
2.Googleアナリティクス(GA4)が業界標準である理由

Googleアナリティクスが業界標準で使われているのには、以下の理由が挙げられます。
- 高機能なのに無料
- 初心者からプロまで幅広い需要に対応
- 学習しやすく問題解決も容易
それぞれ詳しく解説していきます。
高機能なのに無料
Googleアナリティクスは高機能なアクセス解析ツールです。WEBサイトにどれだけの訪問があるかだけでなく、どこから来ているか、WEBサイト内でユーザーがどう行動しているのか、目的のページまでたどり着いたかどうか、WEBサイトがどれだけ売上に貢献したかなど細かく集計し、把握・分析できます。また計測対象も、ページへのアクセスだけでなく、クリックやダウンロードなどのイベントも計測可能です。
さらに、GoogleサーチコンソールやYouTube、Google広告、GoogleデータポータルなどのGoogleサービスと連携させ、SEO対策や動画のCV貢献度、リマーケティングリスト、わかりやすいカスタマイズレポートを出すこともできます。
これらの機能がすべて無料で利用できるため、Googleアナリティクスは多くのWEBマスターやマーケターに愛用されています。
初心者からプロまで幅広い需要に対応
Googleアナリティクスは高機能で標準的に使われているツールなので、初心者からプロまで幅広い需要に対応できます。
例えば、月に何件のアクセスがあって、どこのページがよく見られているか知りたい場合、2?3クリック程度ですぐにデータにアクセスして確認できます。レポートもテンプレートが用意されているので簡単に出力できます。
一方、ユーザー個々のサイト内行動を把握したり、サイトアクセスだけでなく資料のダウンロードボタンのクリック数も把握したいなど、少し踏み込んだアクセス解析も、設定やタグを変更するだけで可能となります。Googleアナリティクスは、簡単な把握から深い解析まで、幅広く対応できるところが大きな魅力です。
学習しやすく問題解決も容易
使い方を学習しやすい点もポイントです。無料版ではGoogleが電話でサポートしてくれることは残念ながらありませんが、「Googleアナリティクスアカデミー」という無料のオンライン講習を用意してくれています。使い方がわからないときはヘルプセンターや 「Googleアナリティクス ディスカッションフォーラム」などで疑問を解決したり詳しい人に質問したりできます。
Googleの公式サービス以外でも、インターネットや書籍でGoogleアナリティクスに関する情報は数多く出てくるため、操作や用語などは容易に調べることができるでしょう。
なお、初心者の方でGoogleアナリティクスを学びたいときは、Googleアナリティクス個人認定資格(GAIQ)を取得してみるのもおすすめです。資格試験の勉強を通じてアナリティクスの知識を一通り習得できます。資格自体も業界内で高く評価されているものなので、取っておいて損はありません。
3.Googleアナリティクス(GA4)でできること

Googleアナリティクスでは、以下のようなことができます。
- WEBサイトのアクセス解析
- WEBサイトの行動分析
- Google広告
- Googleサーチコンソール
それぞれ解説していきます。
WEBサイトのアクセス解析
WEBサイトに「いつ」「どこから」「どのようなユーザー」がアクセスしてきたかを取得し、明らかにします。
WEBサイトの行動分析
WEBサイト上に「どのくらい滞在したのか」「どういう経路でサイト内を見ているのか」「どこで離脱したのか」「目的のページまでたどり着いたのか」を収集、分析してマーケティングに活用ができます。また、Googleが提供する以下のサービスと連携させることで、さらに活用の幅が広がります。
Google広告と連携し広告の数値を確認
キーワードや広告クリエイティブごとの流入状況と、その後のサイト内行動が把握できます。また、リマーケティングのリストをGoogleアナリティクス上で作ることもできます。
Googleサーチコンソールと連携、検索エンジンのクエリなど詳細データを確認
WEBサイトの検索キーワードや表示回数、クリック数、平均掲載順位などを把握できます。このように、Googleアナリティクスは基本的なWEBサイトの解析はもちろん、Googleの各サービスと連携させることで、サイト全体の施策を一元管理できます。
4.Googleアナリティクス(GA4)で計測できるデータ

ここでは、Googleアナリティクスで計測できる主なデータと、データの見方を説明します。
計測できる主なデータは以下になります。
- どのようなユーザーがサイトに訪れているか
- ユーザーがどこから来たか
- サイト内でユーザーがどのように動いたか
- 目標達成数と達成プロセス
それぞれ解説していきます。
どのようなユーザーがサイトに訪れているか
Googleアナリティクスは、サイトにアクセスしてきたユーザーの属性を知ることができます。年齢や性別、興味関心(アフィニティカテゴリ、購入意向の強いセグメント、その他のカテゴリ)、地域、デバイスなど、わかる情報は多岐に渡ります。そしてこの情報ごとに、訪問数や新規/リピータの割合、滞在時間、離脱率などを把握・分析できます。
ユーザーがどこから来たか
集客(GA4ではライフサイクル)を見れば、ユーザーがどうやってサイトに来訪したか、その流入経路がわかります。Google・Yahoo!JAPANなどの自然検索や外部リンク、SNSからの流入、ブックマークなどからの直接流入、リスティング広告やバナー広告などWEB広告からの流入などが判別できます。URLに固有の文字列(パラメータ)を振っておけば、メディアごとの流入経路などがわかります。
また、Googleサーチコンソールと連携させることで、検索キーワードなども把握できますし、Google広告と連携させれば、どの広告クリエイティブや設定キーワードから流入してきたかなども細かく分析可能です。
サイト内でユーザーがどのように動いたか
Googleアナリティクスは、アクセスしてきたユーザーがサイト内でどのような行動をしているかも把握できます。行動フロー(GA4ではライフサイクル)を見れば、どのページからどのようなページにアクセスしているか、遷移の経路がわかりますし、「サイトコンテンツ」の「すべてのページ」を見れば、サイト内の個々のページについて、アクセス数や離脱率を知ることができます。
また、Googleアナリティクスでは通常、ページ移動に関する情報しか得られませんが、イベント設定をすることで、例えば買い物かごに入れるボタンが何回クリックされているかや、ページをどこまでスクロールされたかなど、ページ移動以外のユーザーの動きも把握できます。
目標達成数と達成プロセス
Googleアナリティクスで目標を設定しておくと、アクセスしたユーザーが何件コンバージョンページまで到達したか、到達するまでにどのような遷移をしてきたかがわかります。
例えば資料請求を目標としている場合、目標のページは資料請求の申込完了ページとなりますが、目標のページまでにはランディングページや資料請求申込情報の入力ページ、入力情報の確認ページなどのプロセスがあります。その一連のページを「到達フロー」として登録しておくことで、資料請求完了までのプロセスの中のボトルネックがわかります。目標達成のプロセスはファネルで見える化されており、ページに遷移したユーザーの割合がたやすく理解できます。
WEBサイトは公開してからの改善作業が、効果を最大化させる鍵となります。Googleアナリティクスでは、どのようなユーザーがどこから来ていて、どういう経路でサイト内を行動し、目標にどれだけ到達しているかなどのデータを閲覧することができます。
このようなデータを分析することで、WEBサイトのボトルネックがどこかを把握し、サイトの改善につなげることができます。
5.Googleアナリティクス(GA4)で覚えておくとよい指標

Googleアナリティクスを使うにあたって、まずは指標について理解する必要があります。
「ユーザー」や「セッション」、「ページビュー」など、頻出の用語は聞いたことがあったり、なんとなく理解している人が多いと思いますが、これらのカウント基準や用語の正しい意味を理解していないと、誤った分析をしてしまう可能性があります。
例えば「アクセス数」とは、ユーザー数、セッション数、ページビュー数のどの指標のことをいうのでしょうか?Googleアナリティクスには「アクセス数」という定義はないため、アクセス数をまとめたレポートを作るとき、どの指標にフォーカスするかをまず決めないといけません。
ユーザー数やセッション数が減っているのに、ページビュー数が増えていることは考えられますが、ページビュー数(延べページ閲覧数)をアクセス数として報告すると、セッション数(訪問件数)が減っていることに気付きません。
これでは正しくサイトを評価できているとはいえません。
このセクションでは、各指標の意味に加え、使う際の注意点もお伝えします。
ユーザー
ユーザー数とは、サイトやページをどのくらいの数の人が閲覧したかを示す指標です。
ユーザー数はユニークユーザー、つまり初めて訪問したユーザーを指し、2回目以降の訪問はカウントされません。よって、1人のユーザーが1日に複数回訪問していても、そのサイトのユーザー数は1件とカウントされます。
ユーザー数を確認する際に注意したいのは、時間ごとやページごとのユーザー数を合計したユーザー数と、サマリーのユーザー数は、一致しない点です。レポートを作成する際、1時間ごとのユーザー数の推移やページごとのユーザー数などを表示することがありますが、これらは「1時間ごと」「ページごと」のユニークユーザー数ですので、合計するとユニークユーザーではなく「延べユーザー数」となります。
一方、サマリーは設定期間中のユニークユーザー数であるため、時間ごとやページごとのユーザー数とは一致しないのです。
セッション
セッションとは、WEBサイトの訪問回数のことです。ユーザーがWEBサイトに訪問してから離脱するまでを1件とカウントします。セッションには有効期間があるので期限が切れる基準を覚えておきましょう。まず、何も操作をしない状態で30分経過すると、セッションはリセットされます。
例えば、WEBサイトを訪問してから30分以上何もしない状態で放置し、そのあと別のページに遷移すると、セッションは2件となります。また、午前0時を超えるとセッションはリセットされます。例えば午後23時59分にWEBサイトに訪問し、午前0時を超えて次のページに遷移すると、セッションは2件となります。さらにセッションに関してもうひとつ注意したい点は、「30分以内の訪問でも、WEBサイトに入る入り口が変わるとセッションがリセットされる」ことです。
例えばバナー広告をクリックしてWEBサイトに訪問したあと、一度離脱し、15分後に今度はGoogle検索でWEBサイトに訪問した場合、セッションは2件とカウントされます。セッション数の意味を理解することは、Googleアナリティクスを用いたWEBサイト解析では特に重要です。滞在時間や直帰率、離脱率、1セッションあたりのページ数など、ユーザー行動を分析する基本指標の多くは、セッション数をベースに計算されているからです。少し考え方は難しいかもしれませんが、ぜひ理解しておきましょう。
なお、セッションの有効期間は、Googleアナリティクスの設定画面で変更もできます。
表示回数(ページビュー)
ページビュー(PV)数は、ユーザーがWEBページを表示させた回数です。同じページをリロード(更新)した場合でもページビュー数はカウントされます。
例えば1人のユーザーがサイトを訪問し、3ページ閲覧して離脱した場合、ユーザー数、セッション数、ページビュー数はそれぞれ以下の件数になります。
| 指標 | 表示回数(ページビュー数) |
| ユーザー数 | 1 |
| セッション数 | 1 |
| ページビュー数 | 3 |
上記事例の場合は、1セッションあたり3ページ訪問したことになります。なお、Googleアナリティクスには「ページ/セッション」という指標がありますが、これは1回の訪問でどのくらいのページビューがあったかを示す指標であり、サイトがきちんと回遊されているかを判断する際に使われます。
このようにページビューは、単に多い少ないで判断するだけでなく、セッションなどの指標と組み合わせて、より深くサイト分析できる指標です。
平均滞在時間
平均滞在時間は、サイトやページにユーザーが平均的にどのくらい滞在していたかを見る指標です。
Googleアナリティクスの滞在時間には、ユーザーがサイトを1回訪問した際の平均の滞在時間を示す「平均セッション時間」と、特定のページの平均滞在時間を示す「平均ページ滞在時間」の2種類があります。
滞在時間の見方には注意が必要です。というのも、Googleアナリティクスは、最後に訪問したページの滞在時間を測定できないからです。Googleアナリティクスでは、各ページの滞在時間を「ページの閲覧開始時刻と次のページの閲覧開始時刻の差」で計算しています。したがって、次のページの閲覧開始時刻のない離脱ページはカウントされません。
下表のデータを例にとると、実際のサイト滞在時間は10分なのに、Googleアナリティクス上では5分と表示されます。
| 閲覧ページ | 閲覧開始時刻 | 閲覧終了時刻 |
| TOP | 9:00 | 9:01 |
| A | 9:01 | 9:05 |
| B(このページで離脱) | 9:05 | 9:10 |
なお、必ずしも滞在時間は長いほうがよい訳ではないことも知っておくべきです。
滞在時間が長いということは、しっかり内容を読んでもらえているともとらえられますが、一方で、目的になかなかたどり着けていない、内容を理解するのに時間がかかるなど、使い勝手の悪さを表している場合もあります。過去との差を見ながら、なぜ増減しているのか、というところからさらに深堀・考察するための指標と考えるとよいでしょう。
離脱率・直帰率
離脱率・直帰率は、サイトの回遊性や使い心地などを測る重要な指標です。
例えば、到達してほしいページまでなかなかユーザーがたどり着いていない場合のボトルネックを見るには、まず離脱率・直帰率を見てどのページで離脱されているかを確認します。離脱率と直帰率は一見似ているため、特に初心者は混同しがちです。
離脱率は、ページを閲覧したセッションのうち、そのページを最後にユーザーがサイトの外へ離脱したセッションの割合を指します。一方、直帰率は、サイトを閲覧したセッションのうち、サイトのなかの1ページしか見ずにそのままサイトから離脱したセッションの割合を指します。
離脱率・直帰率はそれぞれ以下の式で算出されます。
離脱率 = 計測ページの離脱数 ÷ 計測ページのセッション数 × 100
直帰率 = 計測ページの直帰数 ÷ 計測ページから始まったセッション数 × 100
離脱率も直帰率もセッションベースでの考え方なので、セッションが切れると離脱数あるいは直帰数にカウントされることに注意が必要です。
エンゲージメント率
エンゲージメントとは、「サイトやアプリに対するユーザーの操作」のことです。具体的には、ページ内でスクロールをする、リンクをクリックする、動画を再生するといった何かしらのユーザー行動を指します。単にページが開かれているだけでなく、アクティブな状態と判定されなければエンゲージメントにならない点に注意が必要です。
「エンゲージメント率」は、WEBサイトでのセッションにおいて、「エンゲージのあったセッション数」の割合です。すべてのセッションのうち、「意味のあるセッション」がどれくらいあったか確認するのに役立ちます。
これまでの「バウンス(直帰)」を「エンゲージメントセッション」としており、エンゲージメント率は廃止された「バウンス率」の代替ということができます。
また下記のいずれかに該当した際に、エンゲージのあったセッションとして数えられます。
- WEBサイトの10秒以上の閲覧
- 2つ以上の画面・ページを表示したセッション
- コンバージョンイベントが発生したセッション
なお、新しく登場したGoogleアナリティクス4はWEBに加えアプリも計測できますが、アプリはURLの概念がないため、ページ単位の直帰を見る直帰率が出せないからです。
6.Googleアナリティクス(GA4)の標準レポートの見方

次に、Googleアナリティクスのレポートの見方をユニバーサルアナリティクス(以下、UA)とGA4についてそれぞれ説明します。Googleアナリティクスを使うための根幹となる部分です。
GA4のレポートの見方
GA4の特徴は、これまでのGoogle Analytics(ユニバーサルアナリティクス、以下UA)と比較すると、レポート画面が大きく変わり、レポート画面は、「レポート」と「探索」の2つのメニューで構成されるようになりました。
構成や用語、設定の仕方がUAに慣れているとややわかりづらいかもしれませんが、UAでできていたことはGA4でもほぼできますので、1つずつ見ていきましょう。
レポート
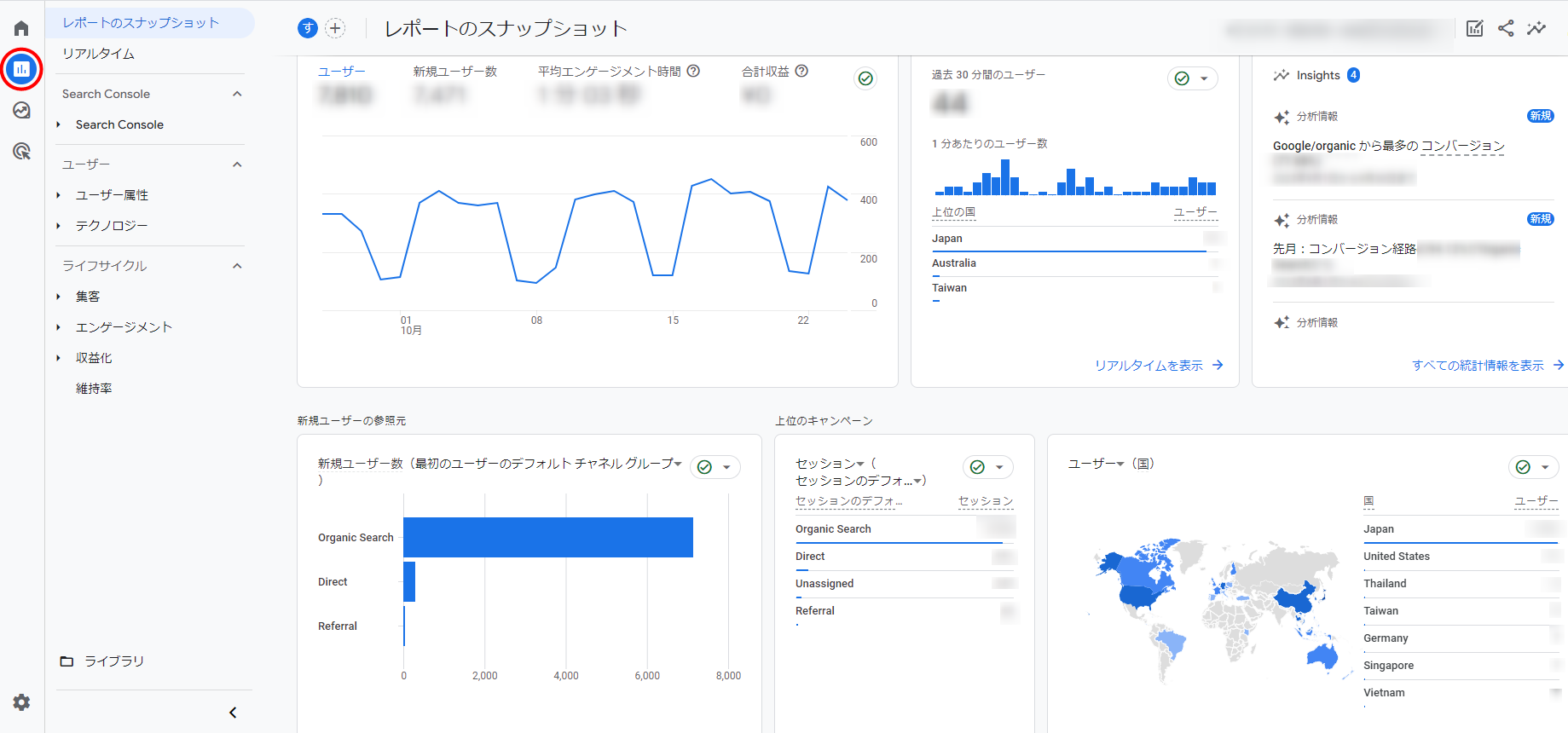
レポートにはリアルタイムやユーザー、集客といった内容の集計データが含まれていますが、UAとGA4では見え方や使い方が異なります。分析できる集計データは簡易なものなので、必要に応じて自分でデータを作成する探索メニューと組み合わせて使用することになります。
探索
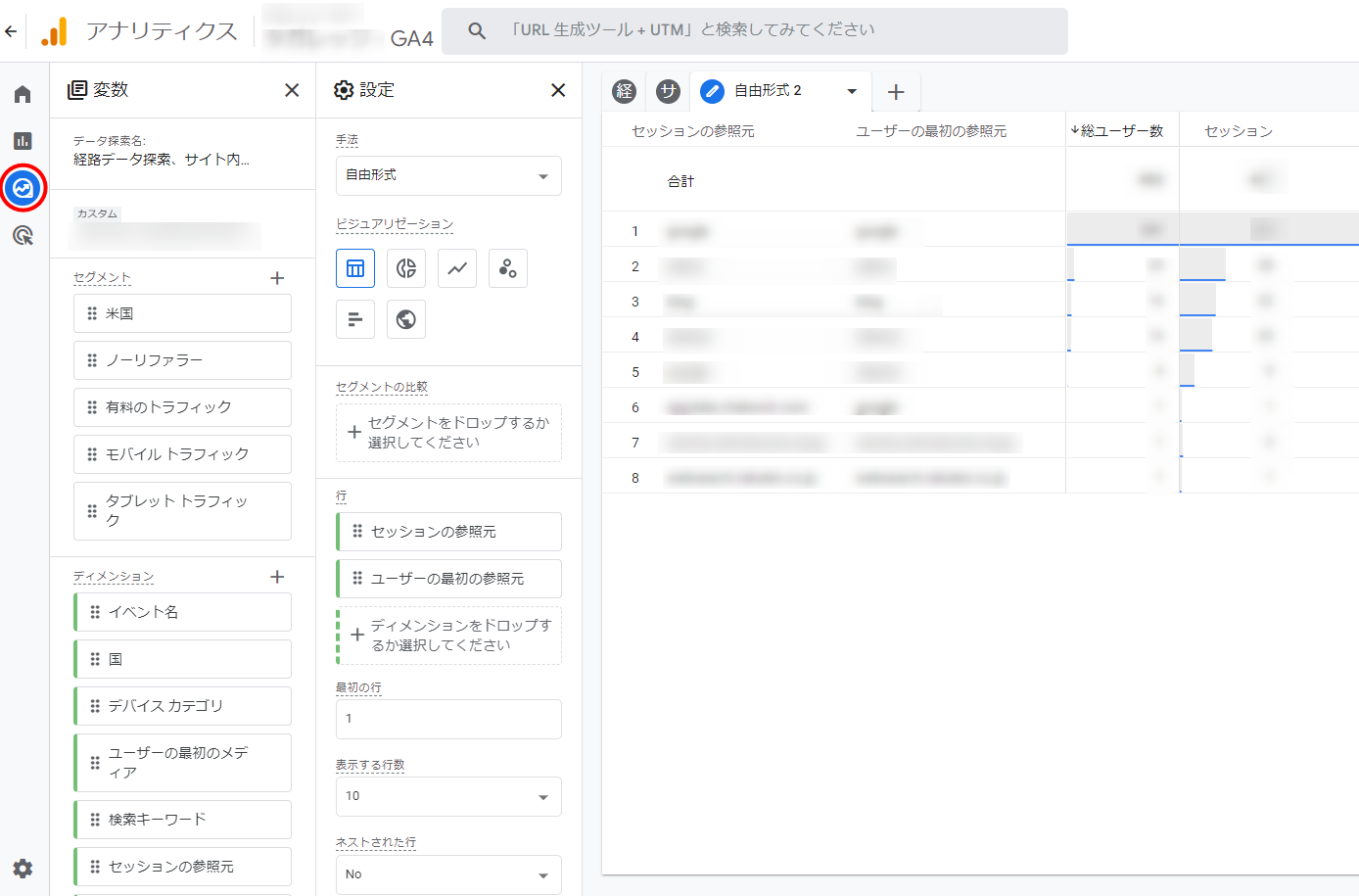
GA4のレポートはUAのレポートを網羅しているわけではないので、必要なレポートはこの探索メニューから自分で作る必要があります。ドラッグ&ドロップでディメンションや指標の設定ができるなど操作性は優れているので、UAのカスタムレポートを使っていた方には難しくないはずです。
旧Googleアナリティクス(UA)のレポートの見方
Googleアナリティクスの内部は「ユーザー」「集客」「行動」「コンバージョン」の4つのレポートに分けられており、「どのようなユーザー」が「どのような方法でサイトに来訪」し、「サイト内でどう行動」したうえで「コンバージョンしているか」がわかるようになっています。
ここでは各レポートごとの特徴を、詳しく解説していきます。
レポート
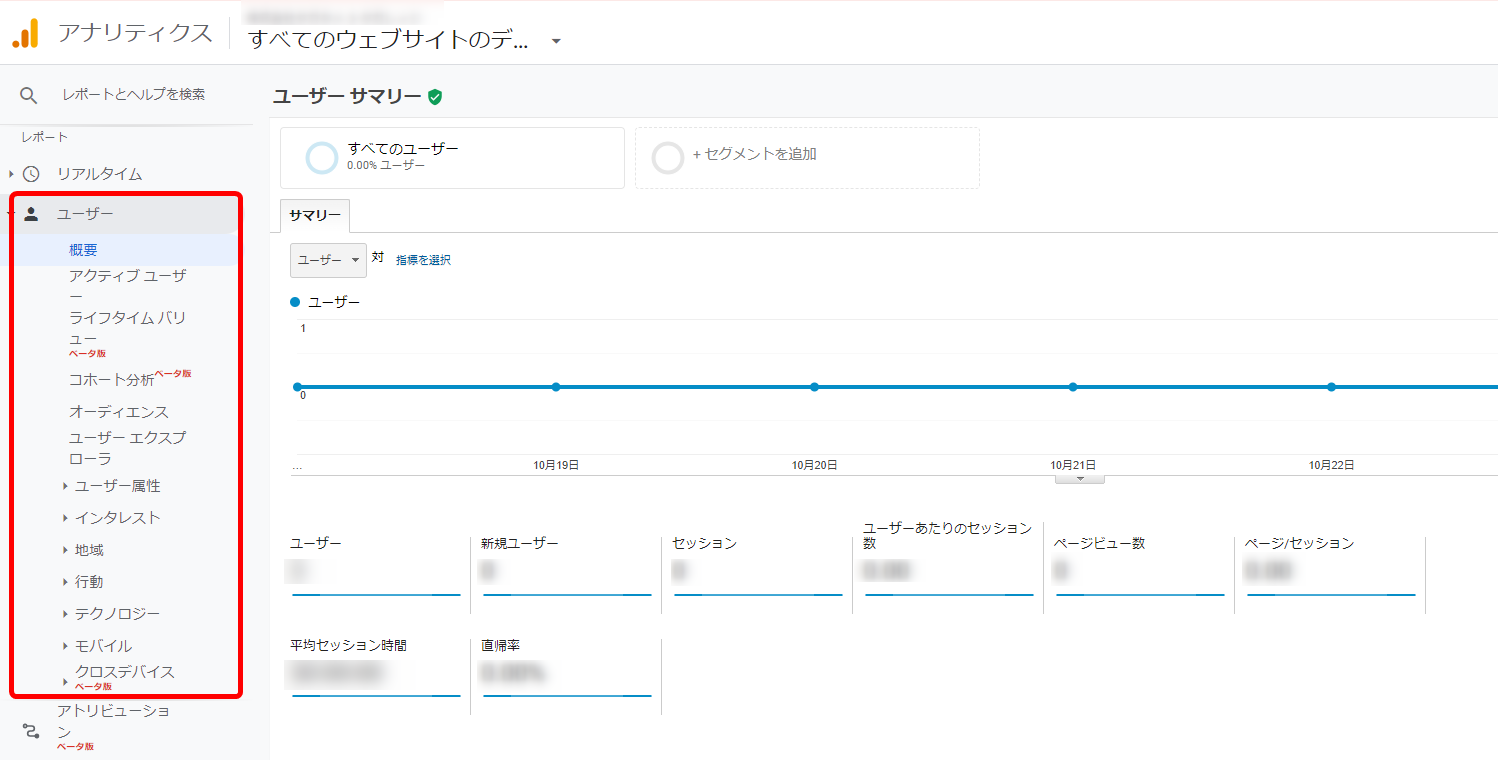
「ユーザー」レポートを見れば、アクセスしてくるユーザーがどのような属性で、どのような興味関心があり、どの地域からどれだけアクセスしているかを把握できます。レポート内は、ユーザーレポート全体のサマリー(概要)と、それ以外の細かなレポートで構成されています。
サマリーでは、設定した期間内の「ユーザー数」「新規ユーザー数」「セッション数」「ユーザーあたりのセッション数」「ページビュー数」「ページ/セッション」「平均セッション時間」「直帰率」が数字で記されています。これらのデータで、サイトのおおよそのアクセス数が把握できます。
サマリー以外のレポートでは、以下のことがわかります。
- ユーザー属性:ユーザーの年齢や性別
- インタレスト:ユーザーの興味関心
- 地域:どこの地域からアクセスがあったか(国、県、市区郡まで細分化できる)
- 行動:新規(1回のみの訪問)とリピーター(複数回訪問)の数やリピートの回数
- テクノロジー・モバイル:どのようなデバイスやOSで見られているか
集客
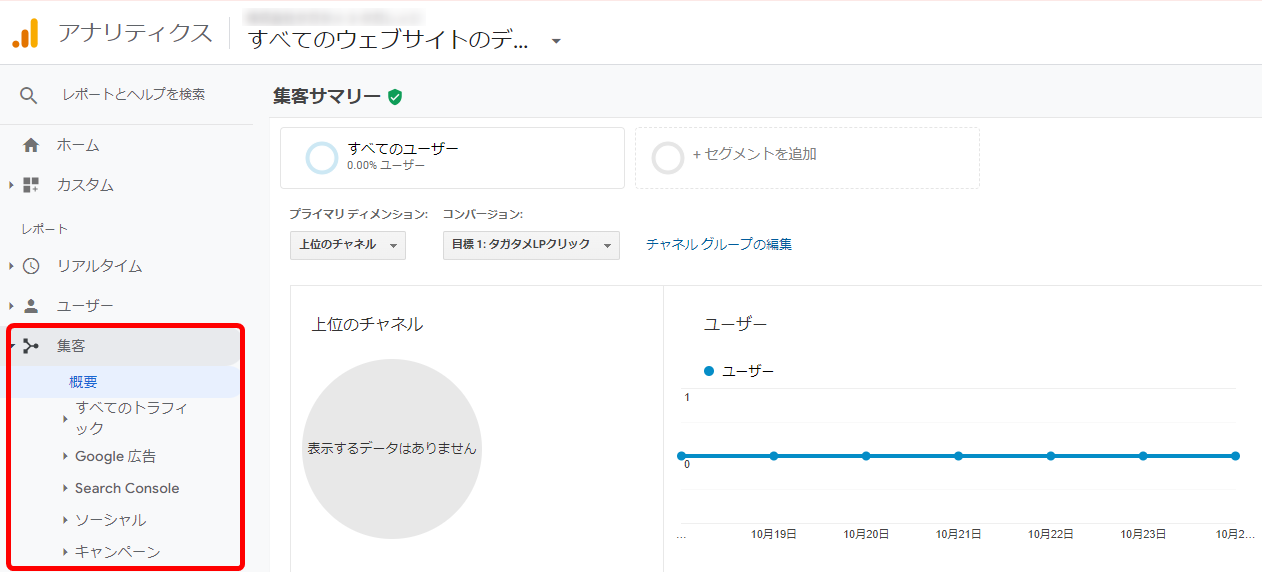
「集客」レポートでは、計測対象のサイトに、どこから流入しているかがわかるようになっています。サマリー(概要)を見ると、大まかにどこからの流入が多いかがわかります。
表中の項目の意味は以下のとおりです。
- Organic Search:GoogleやYahoo!JAPANなど検索エンジンでの自然検索からの流入
- Referral:他サイトのバナーやリンクからの流入
- Direct:ブックマークやURLの直打ちからの流入
- Social:SNSからの流入
- other:その他または計測不能の流入
- Paid Search:リスzィング広告からの流入
- Display:ディスプレイ広告からの流入
また、Google広告と連携することで、Google広告からの流入状況がわかります。さらにサーチコンソールと連携させることで、検索キーワードごとの流入状況も把握できます。
集客レポートのメニューの一番下に「キャンペーン」というレポートがありますが、このキャンペーンを活用することで、集客チャネルをさらに細かく見ることができます。キャンペーンを活用するにはURLに「パラメータ」をつけておく必要があります。
例えば、下記URLでは「?utm_source」以降がパラメータの部分となります。
http://www.example.co.jp/index.html?utm_source=google&utm_medium=cpc&utm_campaign=cp01
上記URLがGoogle広告の入稿URLとして設定されると、キャンペーンレポート内で「cp01」からの流入として数字を見ることができます。
つまり広告文ごとや広告グループごとにキャンペーンのパラメータを変えることで、細かいメディアごとの流入状況を把握できます。QRコードやメールマガジンからの流入を見るときにも多用される手段です。
行動
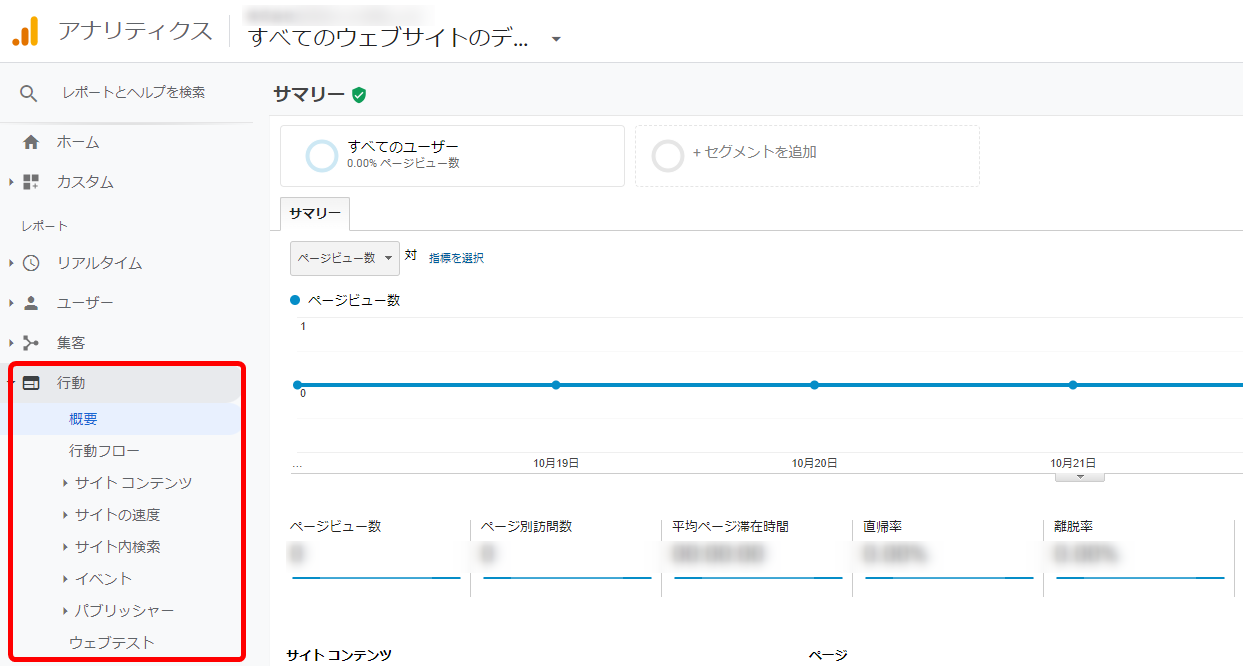
「行動」レポートでは、サイト内でのユーザーの行動がわかります。どのページがよく見られているか、どのページで離脱しているかなどの行動を把握することで、ユーザーが興味の高いコンテンツがどれか、また、どこが目標ページまでの経路でボトルネックになっているかなどを読み解くことができます。
行動レポートでは基本的に「サイトコンテンツ」と「イベント」の2つをチェックします。
サイトコンテンツ
「サイトコンテンツ」は、「すべてのページ」「ディレクトリ」「ランディングページ」「離脱ページ」の4つのレポートから成っています。「すべてのページ」や「ディレクトリ」は、主にコンテンツの人気や使い勝手を測るときに使います。レポートを開くと、ページやディレクトリごとのページビュー数やセッション数、滞在時間、直帰率、離脱率が表示されるので、これらの指標を参考に人気のコンテンツや、よく読まれているコンテンツなどを把握します。
また、「ランディングページ」や「離脱ページ」は、サイトの入り口と出口のボトルネックを知りたいときに使います。ランディングページで直帰率が高ければ、ランディングページの内容や使い勝手が悪いということになりますし、離脱ページも上から順番に見ていって、目標ページにつながる重要なコンテンツがもしあればその部分を改善していく、というような活用方法が多いでしょう。
イベント
「イベント」は、いわゆるクリックやサイトスクロールなどを見るところです。イベントトラッキングの設定を別途おこなうことで、PDFファイルのダウンロードが何件されているか、電話番号リンクが何回クリックされているかなど、アクセスデータでは計測できないサイト内の行動を把握できます。
また、SEOではページの読み込み速度が重要視されるため、サイトの読み込み速度も見ることが多いです。サイトの速度は、遅ければページからの離脱要因になるため、定期的にチェックするとよいでしょう。
コンバージョン
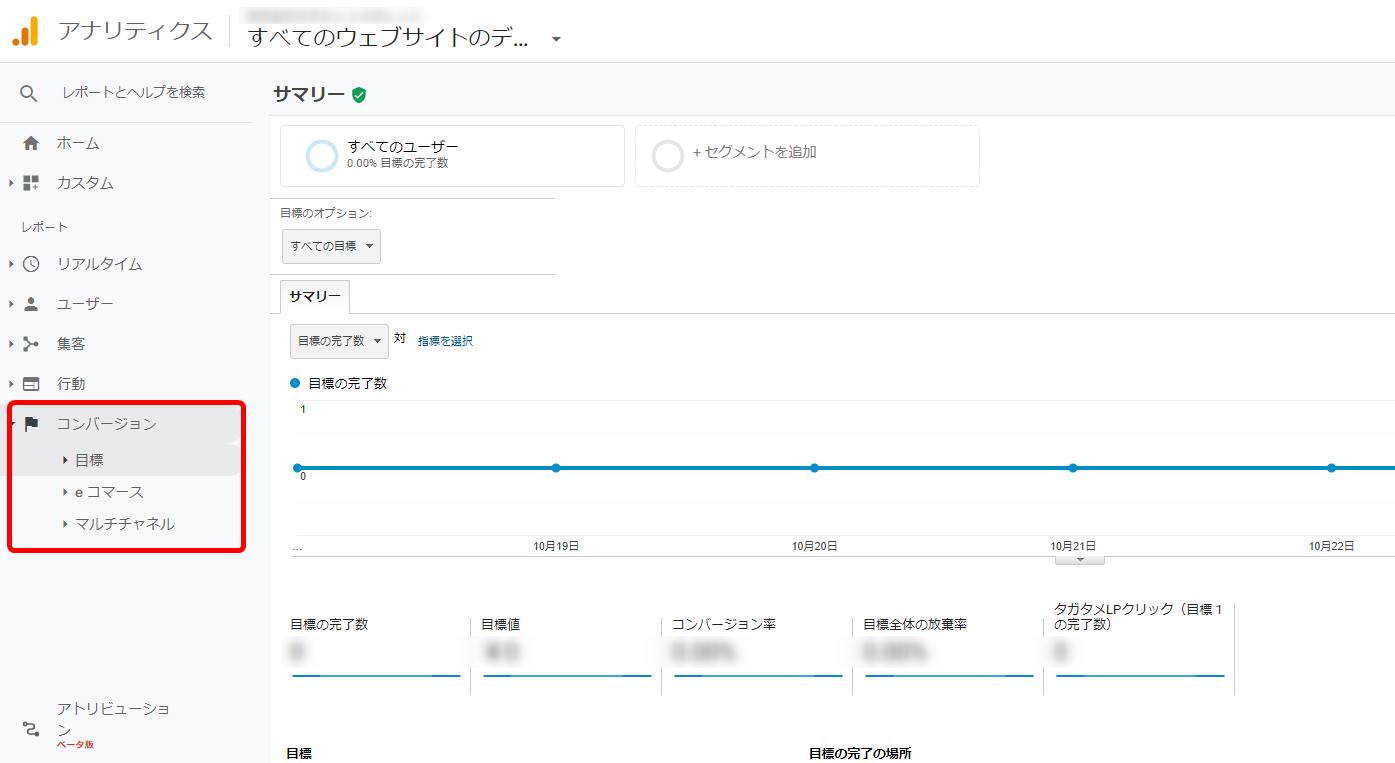
商品の購入や、資料ダウンロード、問い合わせの獲得など、サイトにはさまざまな目標が設定されることがありますが、そのような目標に関するデータを見られるのが「コンバージョン」レポートです。
目標が「購入」であれば購入完了ページまで、「問い合わせ完了」であれば問い合わせ完了ページまで到達したセッションや、目標までのプロセスでのボトルネックが把握できます。
また、eコマースであれば目標達成でどのくらいの売上があがったのかも計測できます。さらに、どの集客方法で流入したユーザーが目標に到達したかまで把握できます。
商品や会社を紹介するにしても、ECサイトで売上を獲得するにしても、ビジネスでWEBサイトを活かそうとする場合、必ず何かしらの目的があり、それに伴った目標件数が設定されています。その達成状況を見るうえで、コンバージョンレポートは重要です。
7.Googleアナリティクス(GA4)の3つの活用事例

企業規模やWEBサイトの大小問わず、GoogleアナリティクスはさまざまなWEBサイトの改善に活用されています。3つの活用事例を挙げるので参考にしてください。
事例1:ECサイトA社
グローバルメニューのクリックイベントに着目し、メニューの並びを改善しました。クリック数が多いものを、パソコン表示のサイトでは左に、スマートフォン表示されたサイトでは上に順番を入れ替え、より人気の高い商品群へのアクセスを高めています。
事例2:機械メーカーB社
WEBサイトでリード獲得目的の広告施策を実施する際、GoogleアナリティクスとGoogle広告を連携させたうえで、「2回以上サイトに来訪しており、かつ資料請求ページにおこなったことのない」ユーザーのリストをGoogleアナリティクス上で作成し、ディスプレイ広告を配信しています。
このようにして、興味はあるけど資料請求まで踏み出せない見込み客の資料請求を促進しています。
事例3:メディア運営会社C社
GoogleアナリティクスとGoogleサーチコンソールを連携させてキーワードごとのアクセス解析をおこない、検索ボリュームの大きいキーワードに関連するコンテンツを作ったり、トップページで上位表示させることで、アクセス数と回遊率のアップにつなげています。
8.GoogleアナリティクスGA4と(UA)の違い

Googleアナリティクス4(以下、GA4)は、従来のユニバーサルアナリティクス(以下、UA)と比較し、さまざまな面が異なっています。
例えば、UAはcookieによりブラウザベースでユーザーを特定していましたが、GA4は会員ID、Googleシグナル、cookieと確度の高い順でユーザーを特定し、データ取得に反映させています。
参考元:Cookie(クッキー)とは?
これにより、異なるデバイスでアクセスしてきたユーザーを同一のユーザーとして認識する「クロスデバイストラッキング」の精度が向上しています。
また、UAの計測の基本はページビューでしたが、GA4は「スクロール」「離脱クリック」「サイト内検索」「動画エンゲージメント」「ファイルのダウンロード」などユーザーのサイト内行動が計測の中心に置かれています。従来のUAでこれらを計測しようとすると、イベントトラッキングやカスタムディメンションなどの設定が必要でしたが、GA4では標準で取得できるので、特別な設定なしに見られるデータが大幅に増えました。
UAとGA4は、基本的な計測に対する考え方が違います。UAはページビューだけでアクセス解析をしていましたが、WEBサイトはユーザーがページにアクセスしただけでなく、そのなかでさまざまな行動を起こしています。GA4ではその行動の計測を主眼としているため、ページビューもスクロールやクリック同様にイベントとして定義されており、さらにイベントに複数のパラメータ(ページURL、ページタイトルなど)が紐づいてデータ取得されます。
また細かいところでいえば、レポートの形式がまったく違い、UAであったような豊富なテンプレートもGA4にはありませんし、レポートで使われる言葉も違います。指標としてUAでよく使われている「直帰率」はGA4では存在しません。UAに慣れている人にとって、GA4は一見とっつきにくいと感じるかもしれません。
9.2023年7月以降はGA4に統一

2023年7月以降はGA4がGoogleアナリティクスのデフォルトとなっています。以前UAで計測していた方は、前年のデータ比較などもありますので、削除などはする必要はございません。まだ閲覧になれない方もしょうがありません。GA4は従来のUAと考え方、操作方法、レポーティング、見るべきポイントなどが違うため、まずは慣れることが重要です。
UAで過去のデータを指標見ながらGA4でも追っていき、過去からのデータからの変化などを確認して変化率などを確認することも大切です。見慣れたUAの画面から少しづつGA4へ移行していき、GA4に移行する流れがよいでしょう。
10.有料版【GA4】Googleアナリティクス360について
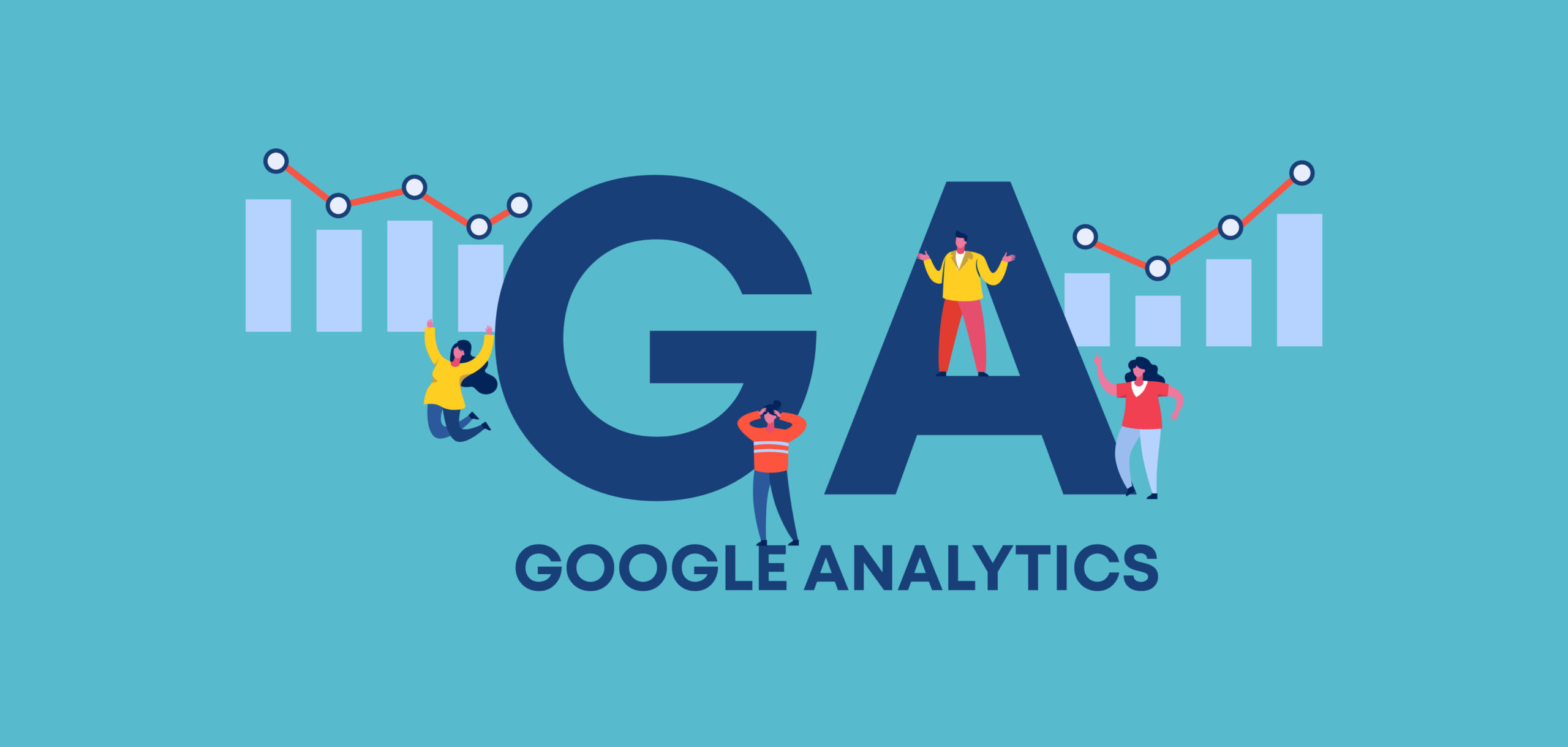
Googleアナリティクスには無料版と有料版があり、有料版は現在「Googleアナリティクス360(Googleアナリティクス4プロパティ)」という名称で提供されています。Googleアナリティクス360は月額150万円程度~と多額の費用がかかりますが、取得できるデータ量が無制限で、設定できるカスタムディメンションやカスタム指標の数も無料版の10倍あります。
また、Google広告やGoogleタグマネージャーの上位バージョンである「Google マーケティング プラットフォーム」やsalesforceなどCRMとの連携ができるなどの違いがあります。サポートがきちんとつくことも大きなメリットでしょう。Googleアナリティクス360は、事業規模が大きい企業で、CRMやGoogleマーケティングプラットフォームなどと連携して高度なマーケティング分析をおこないたい場合に選ぶべきツールです。
例えば、あるメーカーなどでは、サイトのデータとCRMデータを活用し、来店しそうなユーザーのサイト内行動の可視化をおこない、より確度の高い見込み客へ広告配信などがされています。利用料金は高額ですが、デジタルデータをフルに活かしたいマーケターにとっては、導入を検討したいツールです。
参考元:[GA4] Google アナリティクス 360(Google アナリティクス 4 プロパティ)
Googleアナリティクスの使い方をマスターして、サイト分析&改善に役立てよう!

今回は、Googleアナリティクスの使い方について、設定方法から、使うために覚えておくべき用語の説明、実際のレポートの見方や覚えておくとよい設定方法などをお伝えしてきました。
Googleアナリティクスは無料のツールですが、多岐に渡った計測が可能です。単にサイトにいつどのくらいアクセスがあったか、だけではなく、どのようなユーザーがどのように行動して目標ページまで到達しているかというWEB解析の基本的なことが網羅的におこなえます。有料のサイト解析ツールもありますが、まずはGoogleアナリティクスを覚えるだけでも、有効なサイト改善施策を見つけ、実行できるでしょう。
ぜひ、Googleアナリティクスの使い方をマスターして、WEBサイトの改善に活かしてください。

株式会社タガタメの代表。クライアントのデジタル戦略担当としてプロジェクトを成功に導く為の試行錯誤を繰返しています。その中で得た気づきなどをお伝えしていきます。
おすすめ記事
タガタメでは一業種一社限定の
WEBコンサルティングを提供。
・どんな広告が良いのか悪いのか分からない
・サイト改善してコンバージョン率を上げたい
・担当者への要望がなかなか反映されない
お気軽にお問い合わせください。










