この記事では、初心者の方に向けて、Googleアナリティクス(GA4)とは、レポート画面の見方、使い方、これから登録する方へ登録方法、必要な設定、まで詳しくご紹介します。
「利用したいけれど、どのように始めたらいいかわからない」「設定や使い方がわからない」という方も多いのではないでしょうか。ぜひ、下記コンテンツを参考に管理画面を操作してみてください。
またタガタメではGA4の設定代行・分析支援を行っております。GA4の設定、現状分析に課題を抱えていらっしゃる方はお気軽にご相談ください。⇒GA4の無料相談はこちらから
目次
Googleアナリティクス(GA4)とは?
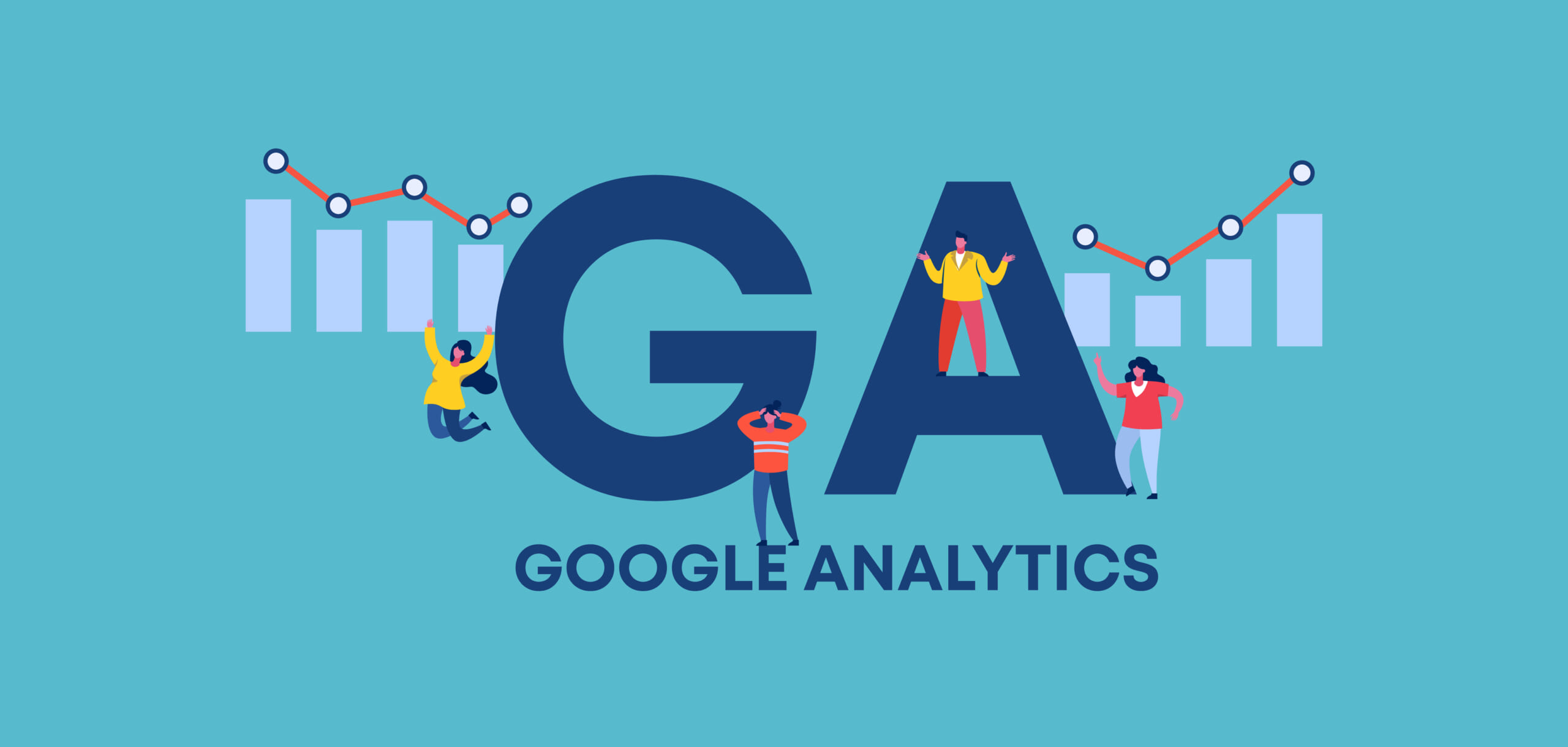
Googleアナリティクス(GA4)は、WEBサイトの効果的な分析に欠かせないツールの一つで、Googleが提供する最新のアクセス解析ツールです。現在はGA4といいい、2020年10月にリリースされました。以前のバージョンはユニバーサルアナリティクス(通称:UA)というのも覚えておくとよいでしょう。
GA4はイベント単位の分析ができ、WEBサイトやアプリ上での詳細なユーザー行動の把握ができるようになりました。UAではユーザー行動の計測はWEBページ単位から進化を遂げています。
また、異なるデバイスやプラットフォームをまたいだアクションも、同一ユーザーとして認識・計測が可能です。GA4を導入するメリットは、目的に合わせて必要なデータを組み合わせ、自由度の高い分析ができる点です。ユーザー像を可視化し、現状を把握することで、WEBサイトの課題発見や改善に役立ちます。
また、キーイベント向上につなげる施策の検討や効果測定、目標の進捗確認など、マーケティング活動に重要なさまざまな指標を得ることができます。
Googleアナリティクス(GA4)レポート画面の見方

レポート画面は、主に「レポート」と「探索」の2つで構成されています。
「レポート」の見方
GA4のレポートには、リアルタイムデータやユーザー情報、集客に関する集計データが含まれています。
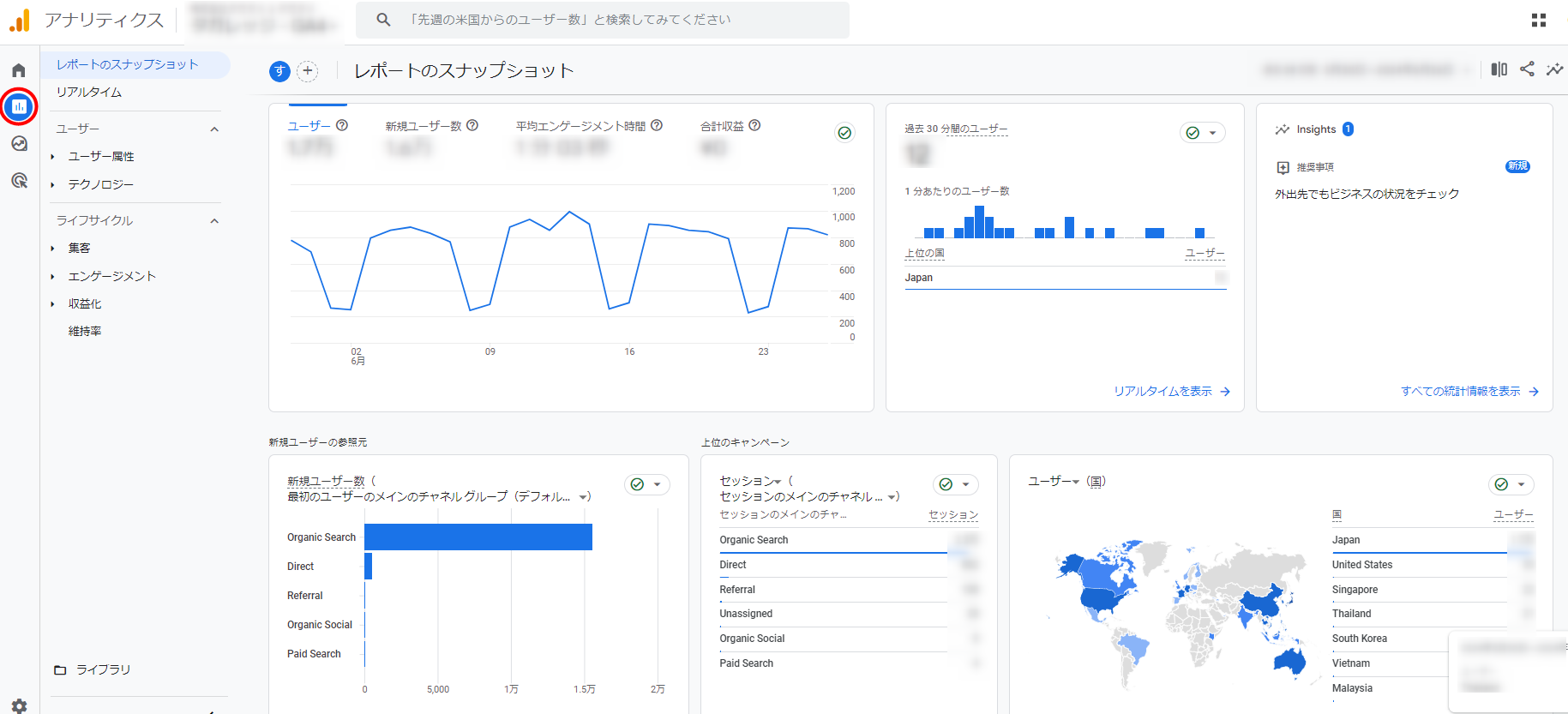
ただし、これらのデータの表示方法や使い方は、UAとGA4では異なる点に注意が必要です。
レポートで提供される集計データは比較的シンプルなため、より詳細な分析が必要な場合は、探索メニューを使ってカスタムデータを作成し、レポートと組み合わせて活用するのが効果的です。
「探索」の見方
GA4のレポートは、UAのレポートのすべてをカバーしているわけではありません。特定の分析に必要なレポートは、探索メニューを使って自分で作成する必要があります。
探索メニューでは、ディメンションや指標をドラッグ&ドロップで簡単に設定できるなど、ユーザーフレンドリーな操作性を備えています。
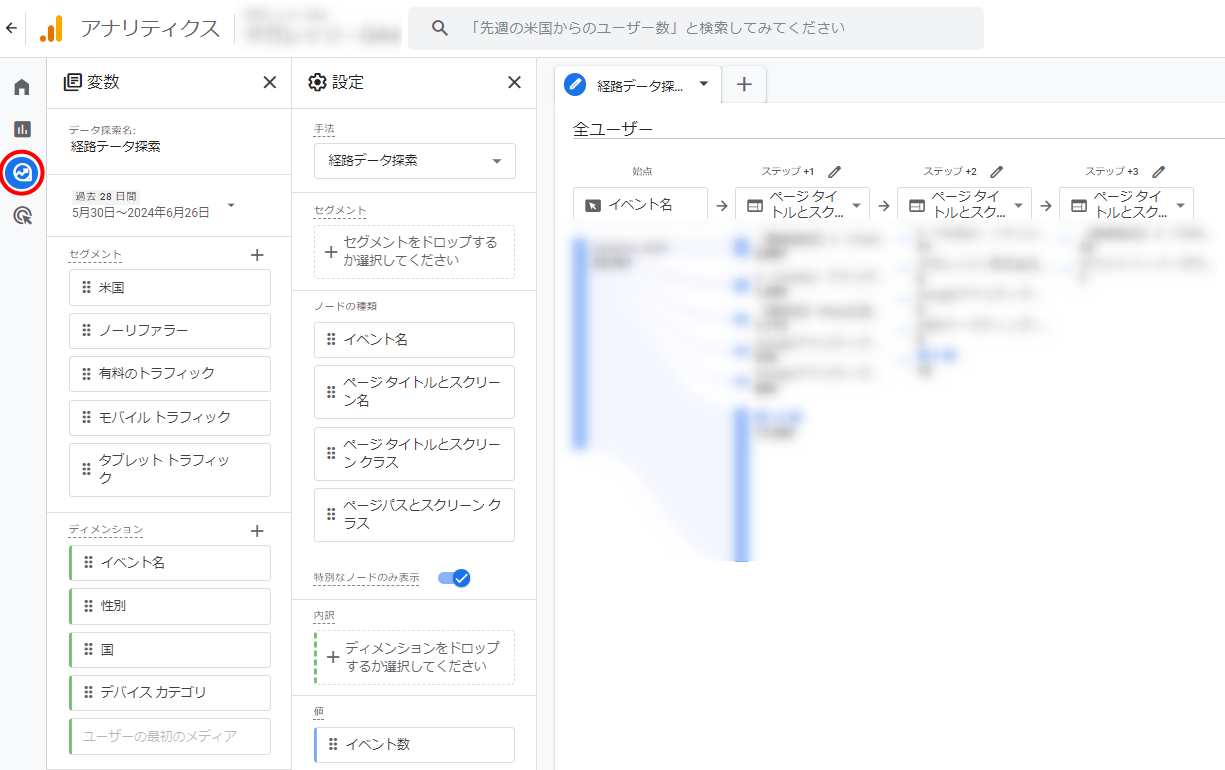
探索の使い方については、別の記事で詳細をご説明していますので、今回は、レポートの画面を中心に使い方を紹介します。
※関連記事:Googleアナリティクス4(GA4)の「探索」機能の使い方
Googleアナリティクス(GA4)の使い方

Googleアナリティクス(GA4)の使い方として、多いのが次の3点でしょう。
- どのようなユーザーが訪問しているかを調べる
- サイトへの流入経路を調べる
- アクセス数の多いページを調べる
またキーイベント(コンバージョン)を設定することで、目標に対してどのくらいアクセスが必要か?など目標や目的から逆算してGA4を活用することができますので、今回ご紹介する使い方とキーイベント(コンバージョン)を掛け合わせて利用することでより成果に直結した活用ができでしょう。
GA4でのコンバージョンの確認方法について詳しくは別の記事でご紹介していますので合わせてご確認ください。
※関連記事: Googleアナリティクス4(GA4)のコンバージョン設定を徹底解説
どのようなユーザーが訪問しているかを調べる
サイトにどのようなユーザーが訪問しているか確認しておくと、サイト改善やマーケティング施策の指針とするのに役立ちます。
デフォルトのレポートでは、ユーザー属性から下記の2種類でユーザーの把握が可能です。
●ユーザー属性:国、地域、市区町村、言語、年齢、性別など
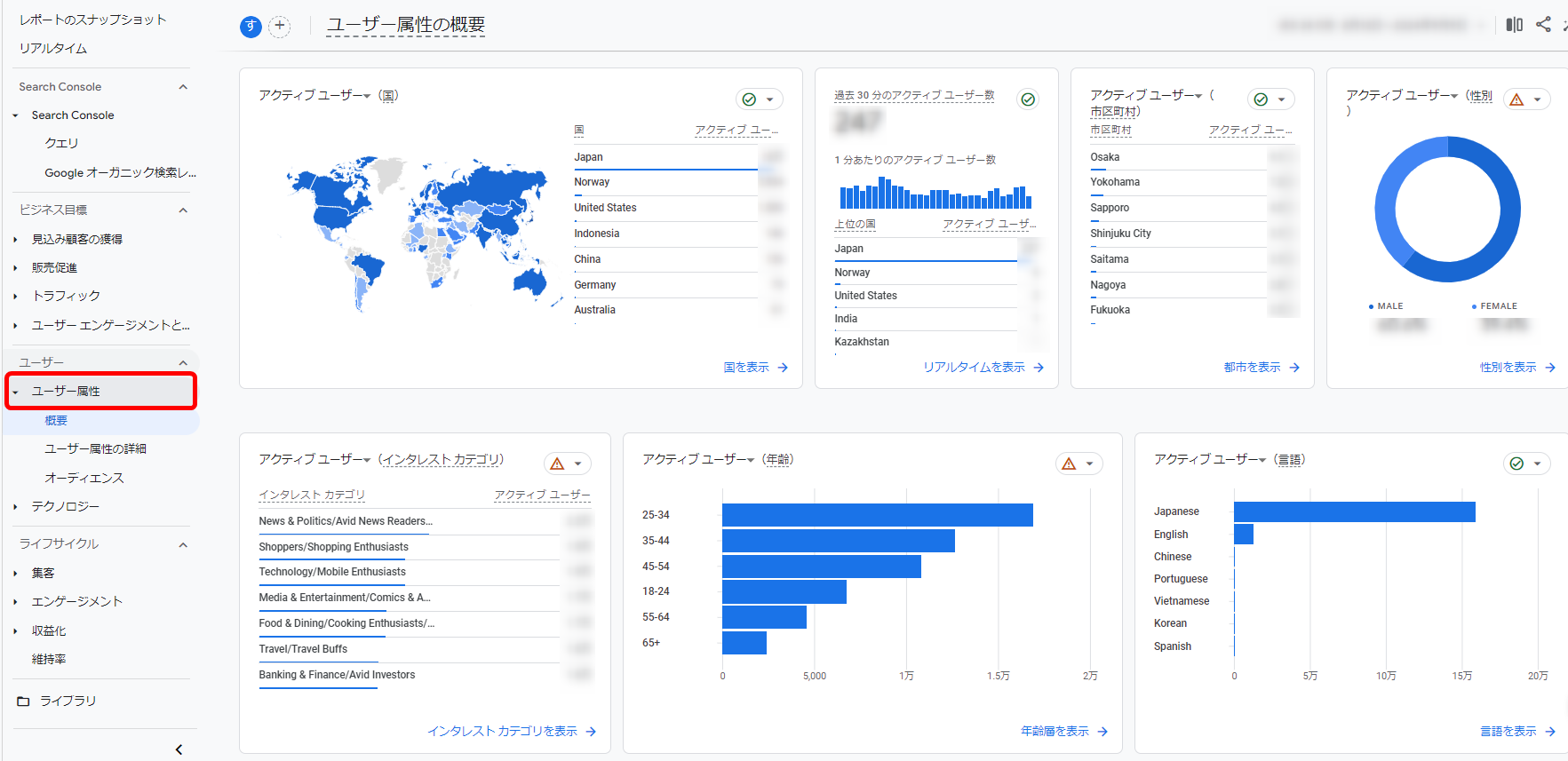
●テクノロジー:ブラウザ、デバイス カテゴリ、デバイスモデル、画面の解像度、アプリのバージョン、プラットフォーム、OSのバージョンなど
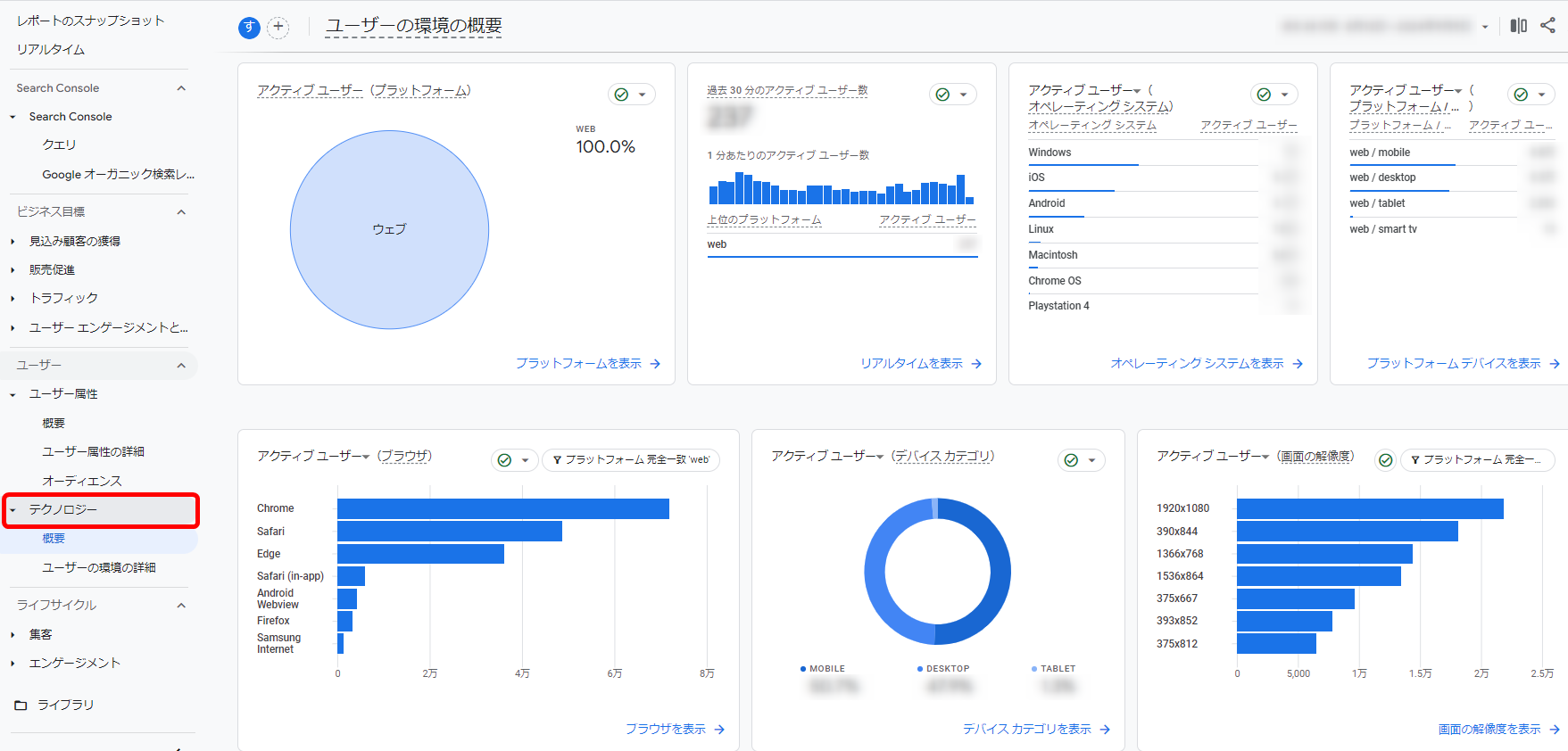
サイトへの流入経路を調べる
ユーザーがどのような経路でWEBサイトへ訪問してきたのか確認するには、ライフサイクルセクションから流通経路を調べるとよいでしょう。調べ方は、以下の手順を踏みます。
1.GA4にアクセスし、レポートタブをクリックする
2.ライフサイクルセクションの「集客」から「トラフィック獲得」を選択する

3.「セッションのデフォルトチャネルグループ」をクリックする
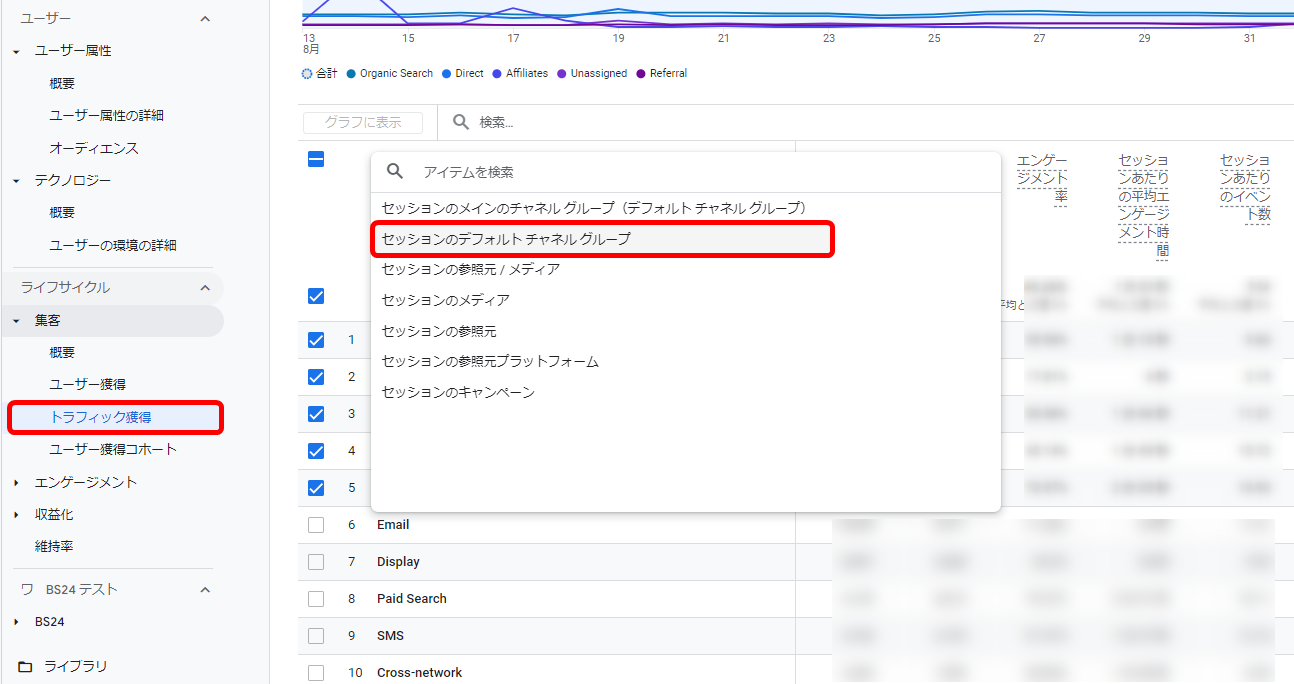
これにより、各チャネルグループのセッション数が一覧で表示されます。チャネルグループの種類は下記のとおりです。
- Organic Search:検索エンジン(GoogleやYahoo!Japanなど)からの自然検索流入
- Direct:URLを直接入力、またはブックマークからのアクセスによる流入
- Referral:他のWEBサイトに設置されたリンクをクリックして流入
- Paid Search:リスティング広告などの有料検索広告からの流入
- Affiliate:アフィリエイトサイトに設置されたリンクからの流入
- Movie:動画コンテンツからの流入
- Display:ディスプレイ広告(バナー広告など)からの流入
- Email:メルマガなどのメール内リンクからの流入
- Cross-network:さまざまなネットワーク上の広告からの流入
- Unassigned:その他のチャネルの定義に一致しない流入
これにより、現状どこからの流入が多いかなど全体感がつかめるます。
アクセス数の多いページを調べる
ユーザーのアクセス数(ページビュー数)の多いページを確認する場合、ページごとのページビュー数は「エンゲージメント」>「ページとスクリーン」で表示が可能です。
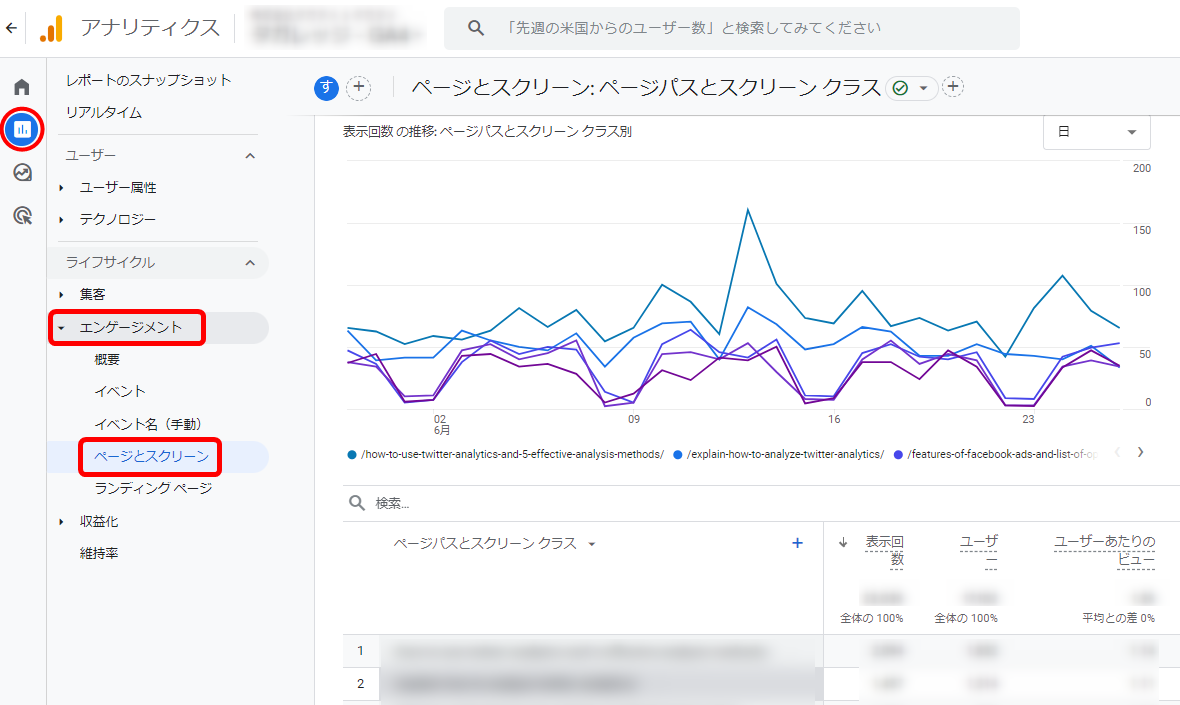
また、全体のページビュー数を確認したい場合は、「レポート」>「ライフサイクル」>「エンゲージメント」>「エンゲージメントの概要」で見ることができます。
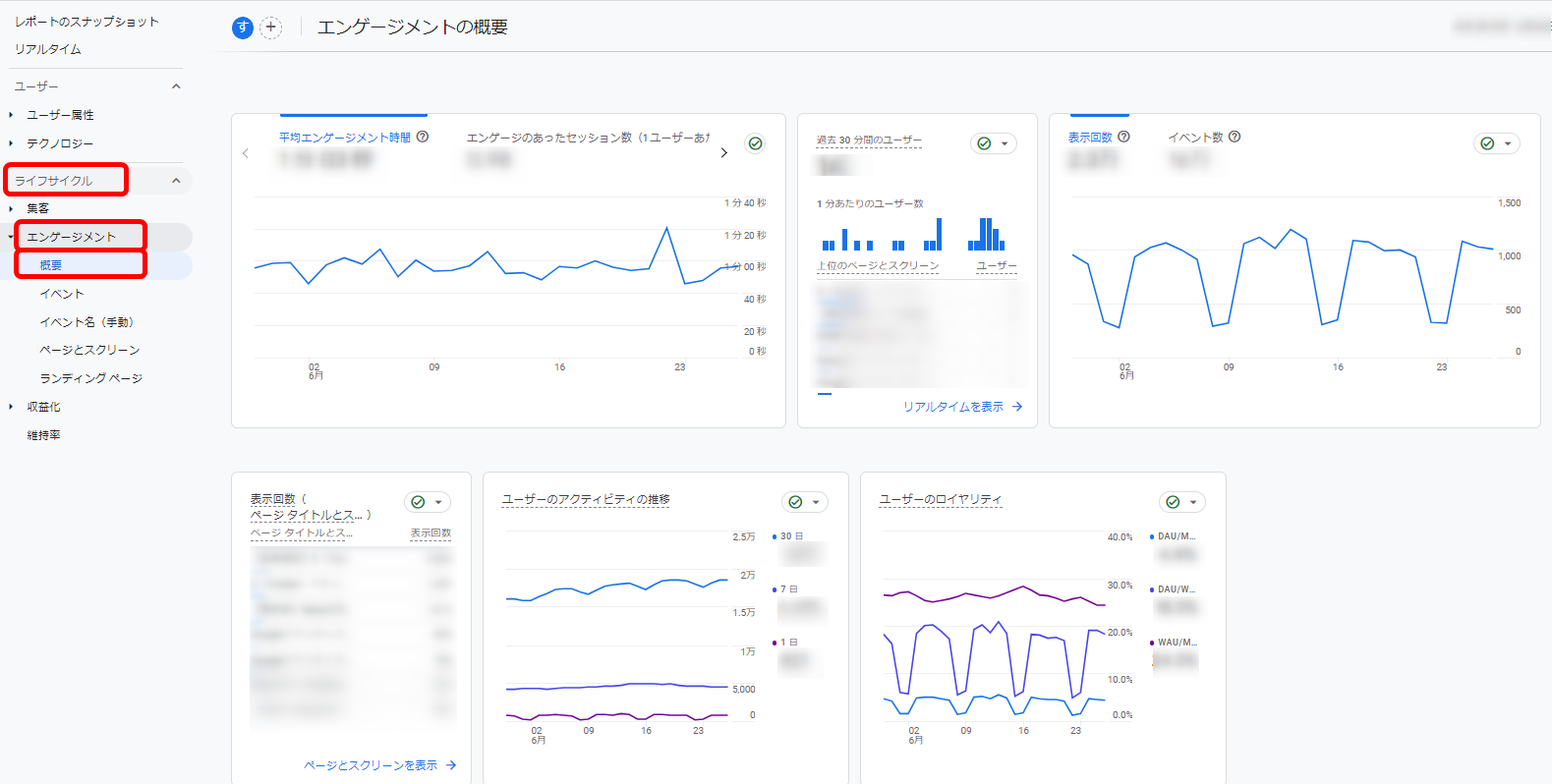
このエンゲージメントの概要ページでは、次の7項目の確認が可能です。
- アクティブ ユーザーあたりの平均エンゲージメント時間:選択した期間における、アクティブユーザーあたりの平均エンゲージメント時間。
- エンゲージメントのあったセッション数(1 アクティブ ユーザーあたり):選択した期間における、アクティブユーザーあたりの平均セッション数。
- 過去 30 分のアクティブ ユーザー数:過去 30 分間にウェブサイトまたはアプリにアクセスしたユーザーの数ページ・スクリーンごとに表示されます。
- 表示回数:ページが表示された総回数
- イベント数:ユーザーがクリックなどのイベントを起こしたイベントの総数とイベント名ごとのイベントの総数
- ユーザーのアクティビティの推移:過去30日、7日、1 日にアプリやWEBサイトを使用したユーザーの数が表示されます。
- ユーザーのロイヤリティ:期間の違いで比較したアクティブ ユーザーの割合。
Googleアナリティクス(GA4)の登録方法5ステップ

GA4は、次の5つのステップで登録・設置ができます。
- アカウント登録
- プロパティの作成
- データストリームの作成
- トラッキングコードの設置
- 動作確認
それぞれ手順を解説します。
1.アカウント登録
Googleアナリティクス4にアクセスし、「さっそく始める」をクリックします。
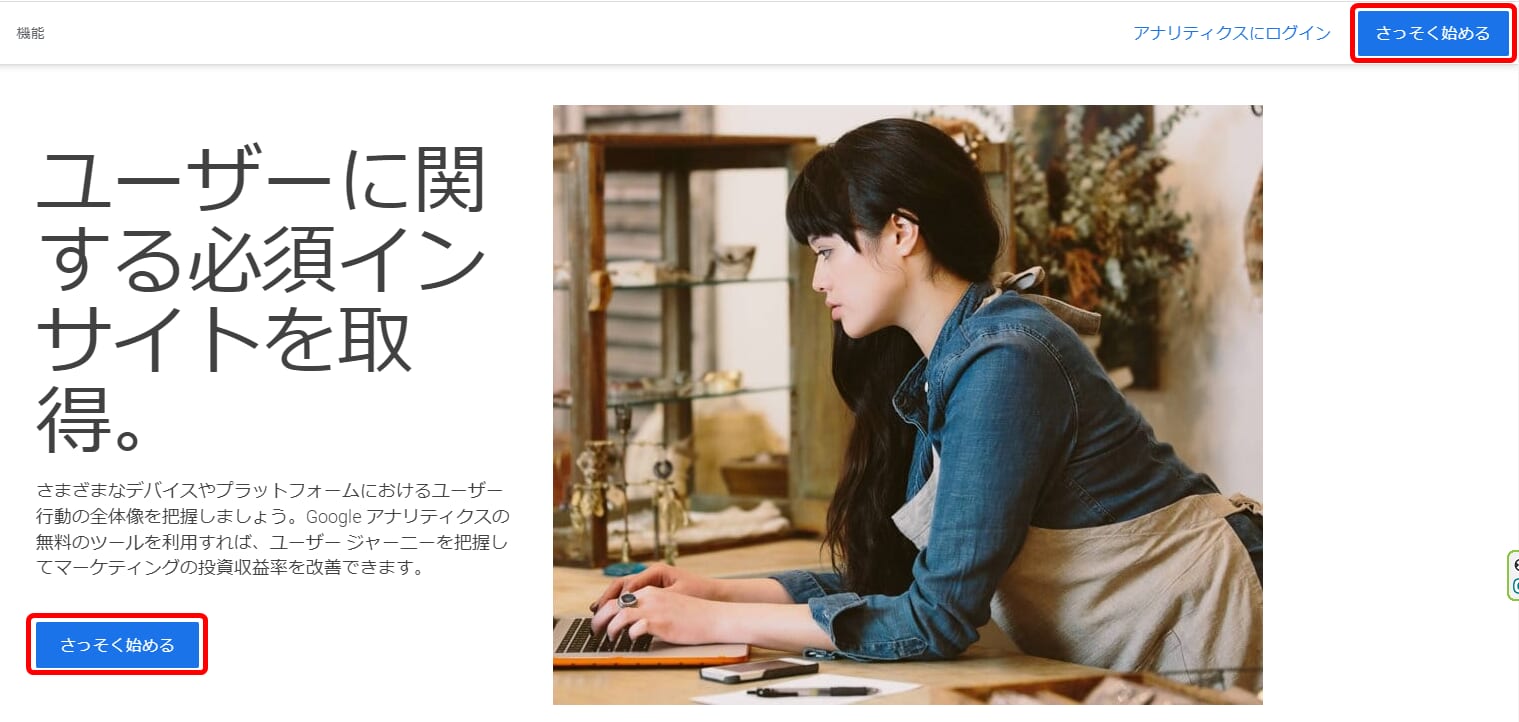
Googleアナリティクスを始めるには、まずGoogleアカウントが必要となります。この場合、GA4で使用するGoogleアカウントでアクセスする必要があり、違うアカウントでログインしているときはログイン画面が現れます。
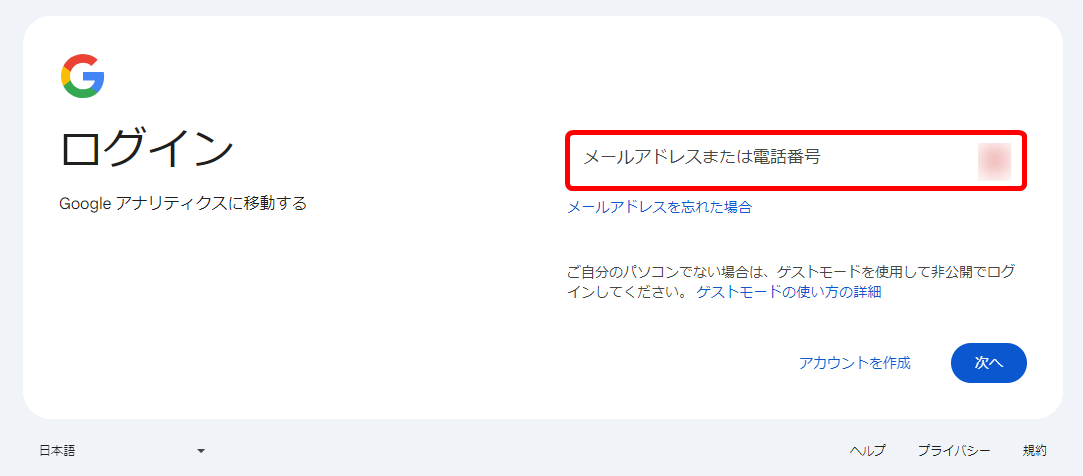
持っていない方は、「アカウントを作成」から下記の手順でアカウントを作成しましょう。
- 名前を入力し、基本情報を登録する
- Gmailアドレスを選択し、パスワードを設定する
- 必要に応じて、再設定用のメールアドレスや電話番号を追加する
- 入力したアカウント情報を確認し、登録を完了させる
次に、アカウントの登録をおこないます。
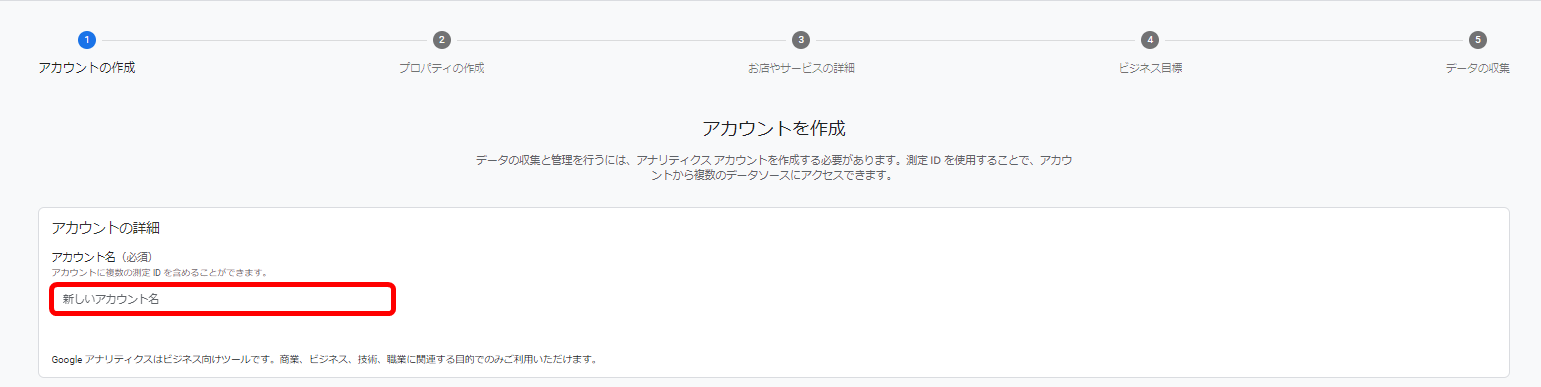
アカウントの登録では、まずアカウント名を決めます。複数のサイトを管理する場合もあるので、WEBサイトとは別の名称を付けるのがおすすめです。
次に、GoogleアナリティクスのデータをGoogle側と共有するかどうかを選択します。特別な理由がない限り、デフォルトの設定で問題ありません。必要事項を入力したら、「次へ」ボタンを押して先に進みます。
2.プロパティの作成
次に、プロパティの作成をおこないます。
- 「プロパティ名」に、分析対象のWEBサイトを識別しやすい名前を入力する(「コーポレートサイト」や「製品サイト」など、管理しやすい名称にするのがおすすめ)
- 「レポートのタイムゾーン」は「日本」を選択する
- 「通貨」は「日本円」に設定する
これらを入力・選択したら、「次へ」ボタンをクリックして先に進みます。
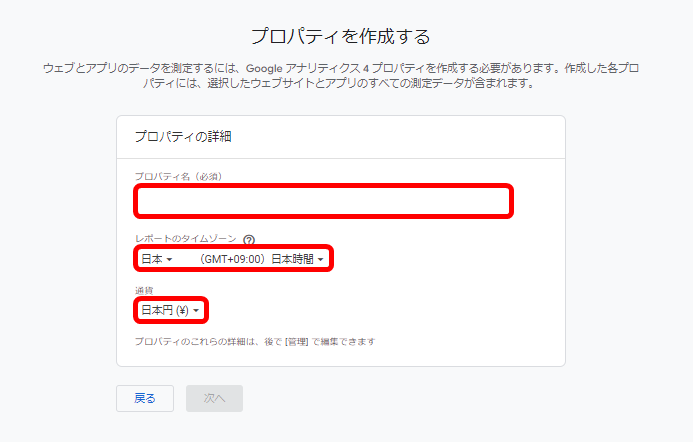
続いて、ビジネスの詳細を入力する画面が現れます。
- 「業種」を選択肢の中からマッチするものを選ぶ
- 「ビジネスの規模」を会社の実情に合わせて選択する
これらの情報を入力したら、「次へ」ボタンをクリックして次のステップに進みましょう。

最後に、ビジネスの目標に関する設定をおこないます。この画面では、GA4の導入目的に合わせて、適切な目標を選択してください。選択した項目によって、デフォルトで作成されるレポートのメニューが異なります。もし、目的がはっきりしていない場合は、「ベースラインレポート」を選ぶのがおすすめです。
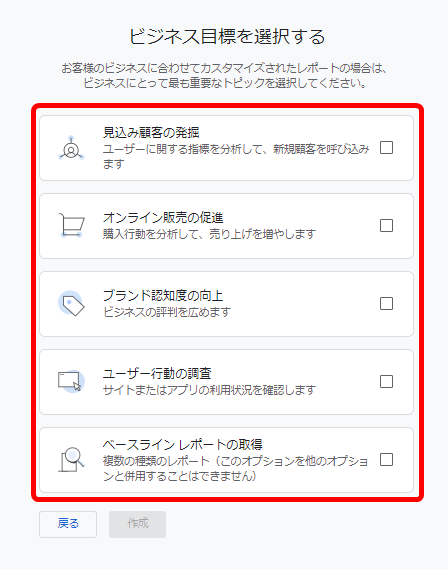
プロパティの作成までできたあとは利用規約に同意をし、アカウント設定は完了です。このあと、Googleアナリティクスのホーム画面に移動し、データ収集の設定(データストリームの作成)に移ります。
3.データストリームの作成
プロパティ作成のあとは、データストリームを設定してデータの収集元を登録します。

「プラットフォームを選択してください」>「ウェブ」を選択し、データストリームの設定画面に遷移します。データストリームの設定では、下記の手順で分析したいWEBサイトの情報を入力します。
- 「ウェブサイトのURL」欄に、対象サイトのURLを入力する(サイトがhttp接続かhttps接続かを選択するオプションがあるので、適切なほうを選ぶ)
- 「ストリーム名」に、このデータストリームを識別するための任意の名前を付ける
必要事項を入力したら、「ストリームを作成」ボタンをクリックすると、WEBデータストリームが生成されます。
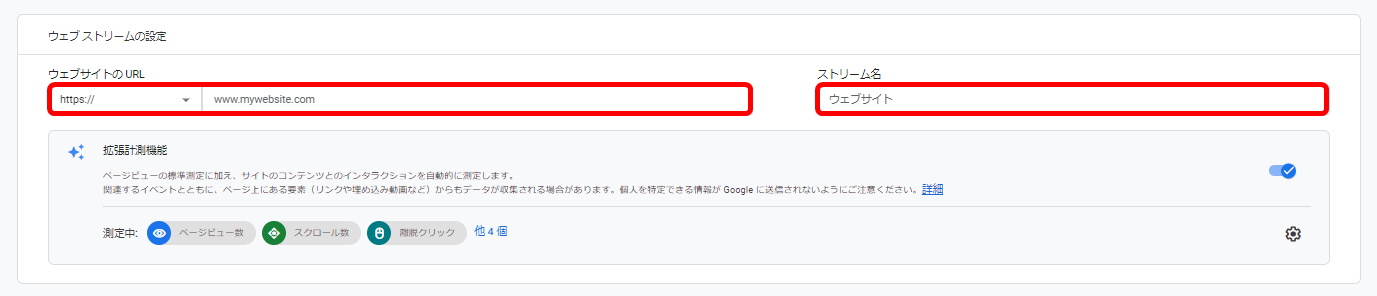
4.トラッキングコードの設置
次に、計測用のトラッキングコードを設定しますが、やり方として、HTMLに直接タグを埋め込む方法とGTM(Googleタグマネージャー)を使う方法の2つがあります。
ここでは、HTMLに直接タグを埋め込む方法を紹介します。
- GA4にログイン後、画面左側のメニューから「管理」を選択する
- 「データの収集と修正」セクションにある「データストリーム」をクリックする
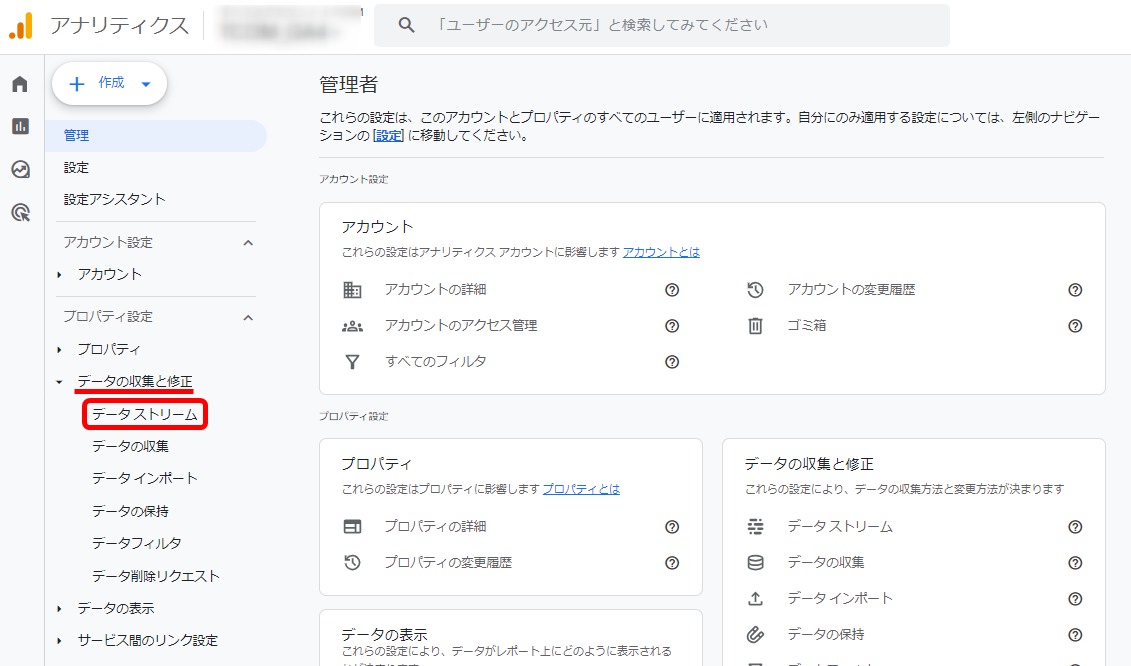
該当するデータストリームを選択します。

「Googleタグ」の項目から「タグ設定をおこなう」をクリックします。

「実装手順」をクリックして、次のステップに進みます。
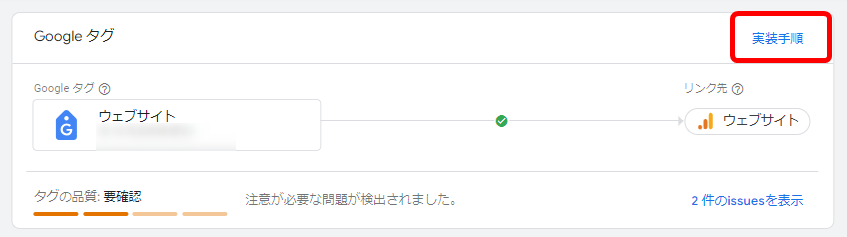
画面に表示された「手動でインストールする」タブをクリックし、記載されているトラッキングコードをコピーしてください。
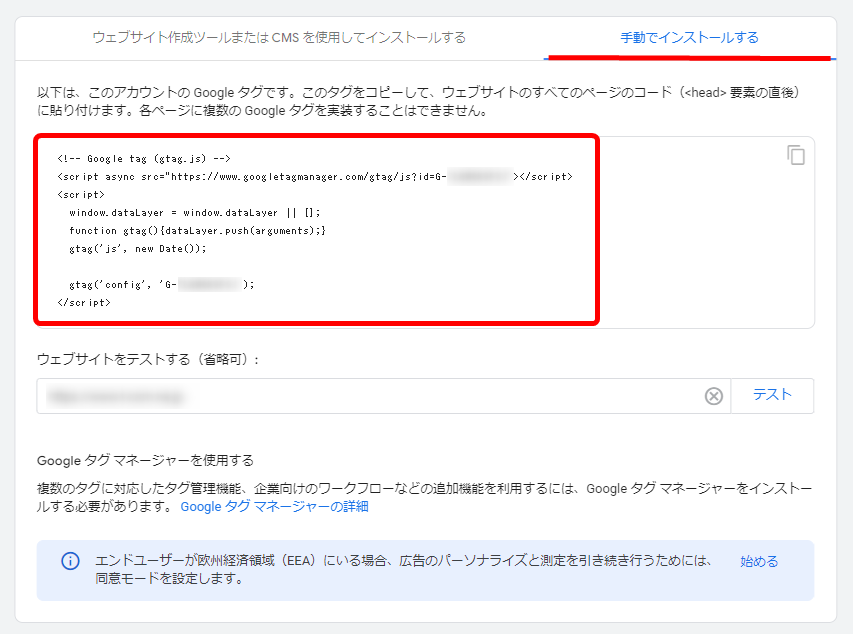
コピーしたトラッキングコードは、分析対象サイトのHTMLソースコード内にある「headタグ」の直後に貼り付けます。このコードは、サイトごとに固有のものが生成されるので、GA4の管理画面やGoogleタグから取得したものを使用してください。
5.動作確認
GA4の登録と設置の完了後、リアルタイムレポートで動作確認をおこないます。初めに、ブラウザでその対象ページに数回アクセスしてみましょう。
そのあと、GA4の管理画面にある「レポート」タブから「リアルタイム」を選択します。ここで「過去30分間のユーザー」の数値を確認してください。
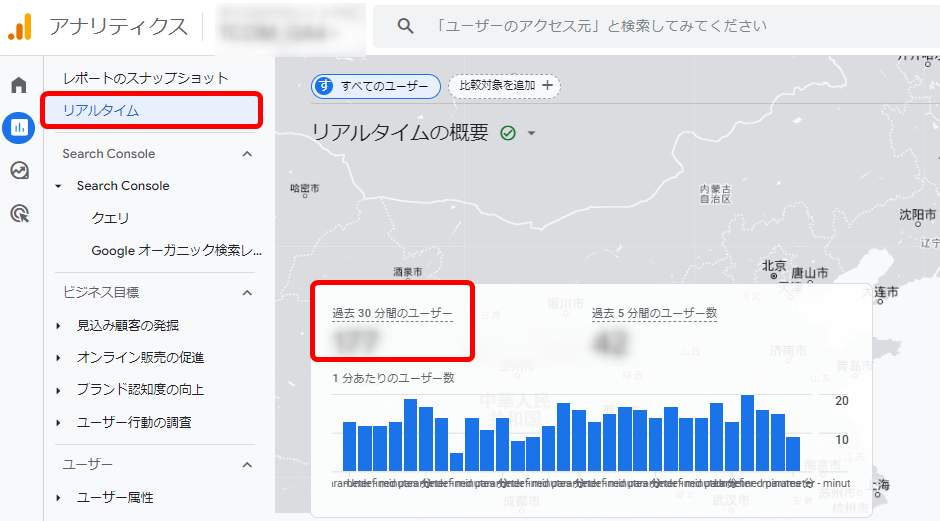
もしユーザー数が1以上であれば、アクセスが正常に計測されており、トラッキングコードが適切に機能していることがわかります。逆に、ユーザー数が0のままの場合はコードが正しく設置されていない可能性があるので、再度設置方法を見直してみてください。
またタガタメではGA4の設定代行・分析支援を行っております。GA4の設定、現状分析に課題を抱えていらっしゃる方はお気軽にご相談ください。⇒GA4の設定代行の無料相談はこちらから
登録ができたらやっておくべきGA4の設定

登録ができたらやっておくべき設定として、次の4点が挙げられます。
- 関係者のアクセス除外
- Googleサーチコンソールとの連携
- キーイベント(旧:コンバージョン)の設定
- データの保持期間の変更
それぞれ解説します。
関係者のアクセス除外
会社やチームで固定IPを使用している場合、管理者がサイトを閲覧するたびにアクセスがカウントされると正しい計測ができません。
それを防ぐためには、下記の手順で関係者のアクセス除外をおこなうことが重要です。
1.Google Analyticsの管理画面から「データストリーム」を選択する
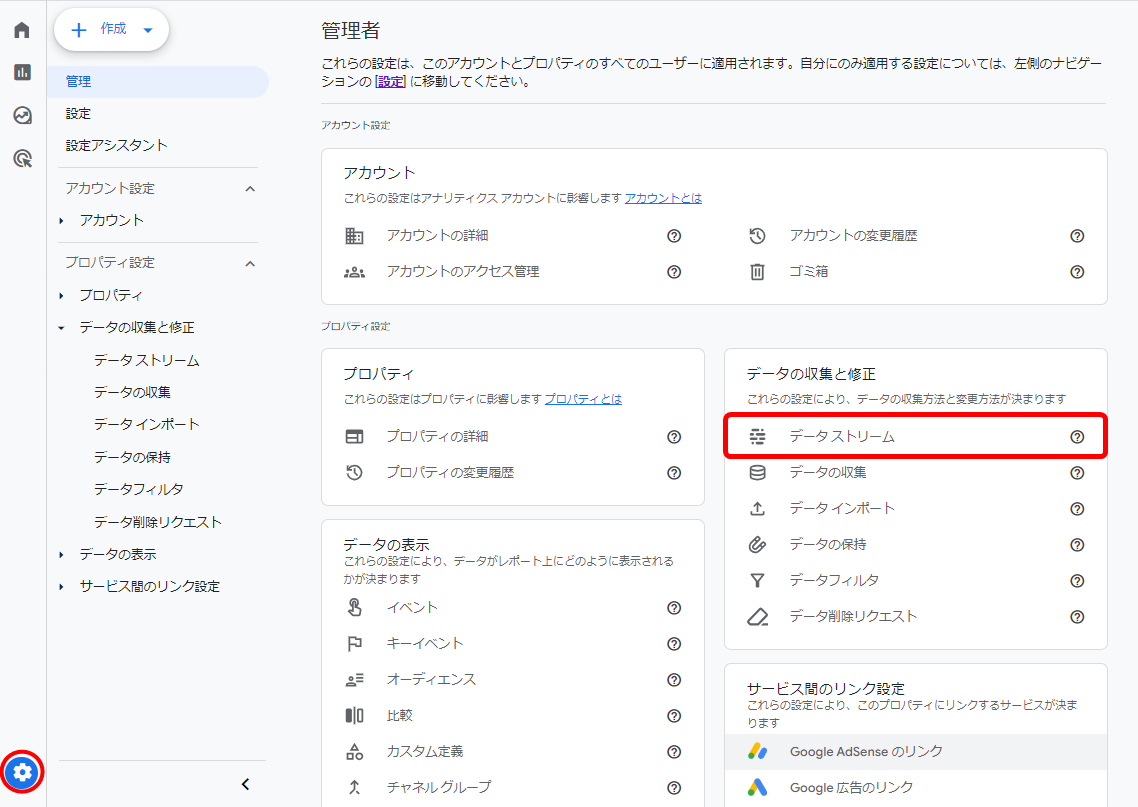
2.対象の「WEBサイト名」をクリック>「ウェブ ストリームの詳細」ページを表示する
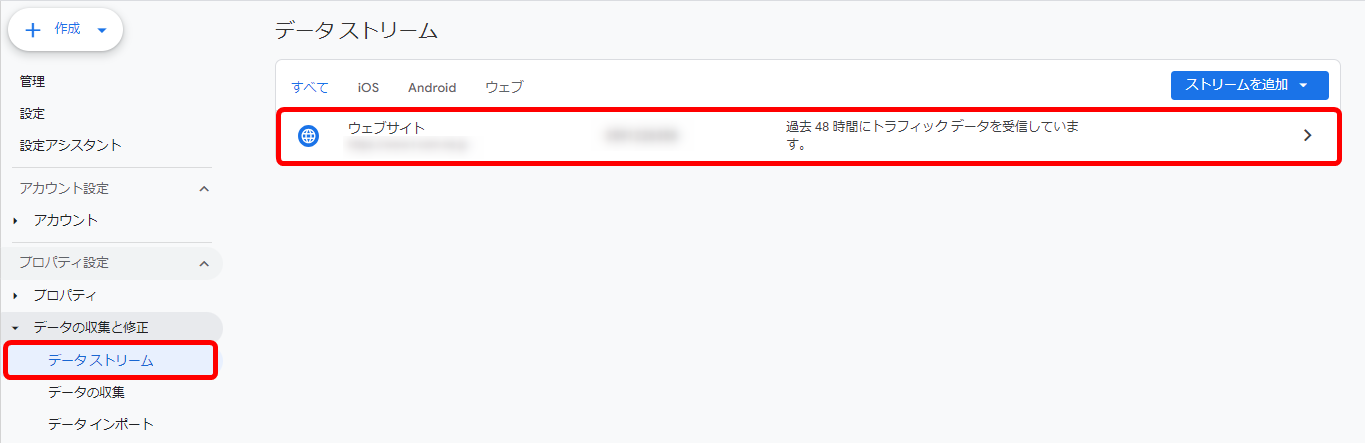
3.ページの下部にある「タグ設定をおこなう」をクリックし、「Googleタグ」の設定画面に移動する
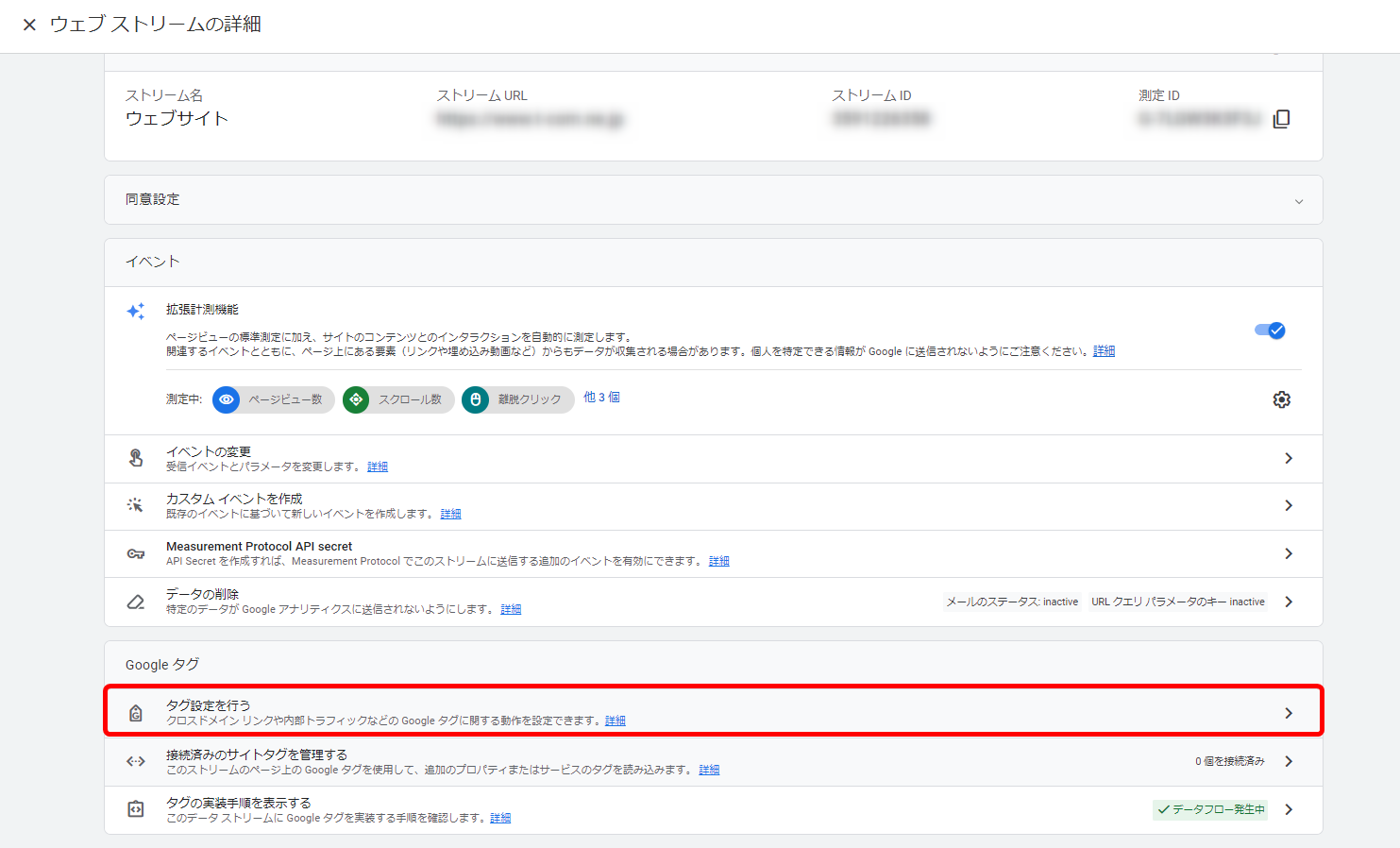
4.「設定」の下にある「もっと見る」をクリックし、設定一覧を展開する
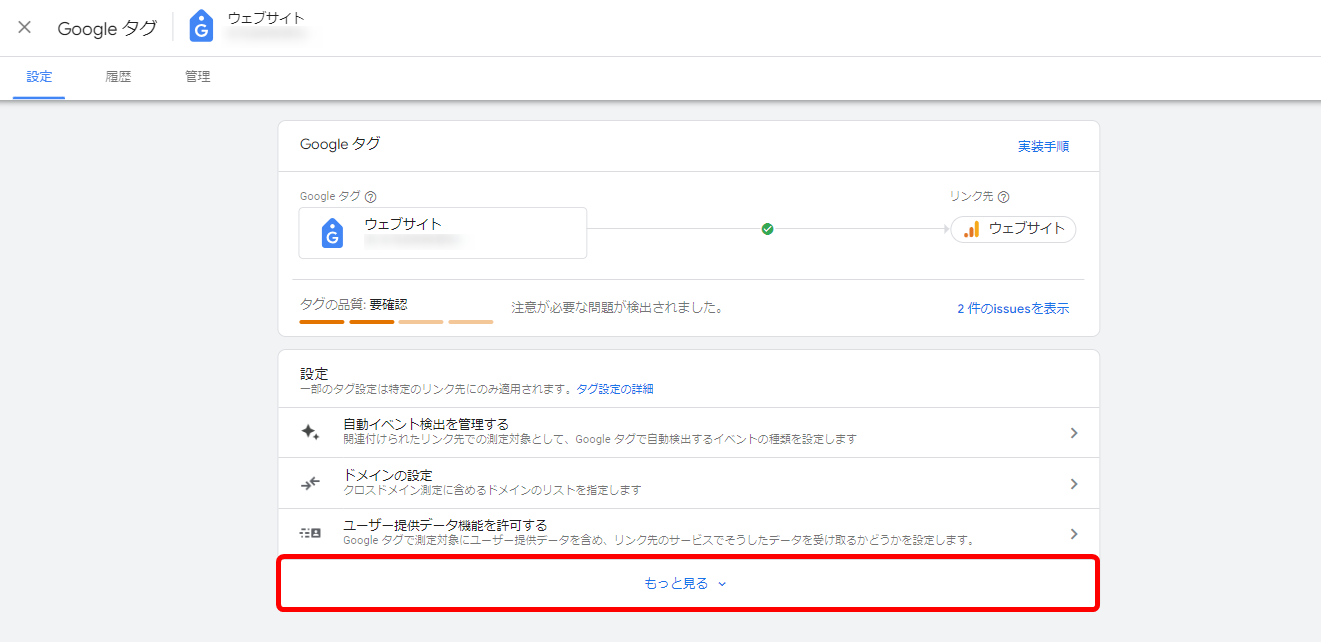
5.「内部トラフィックの定義」セクションにある「内部トラフィックルール」の横の「作成」ボタンをクリックする
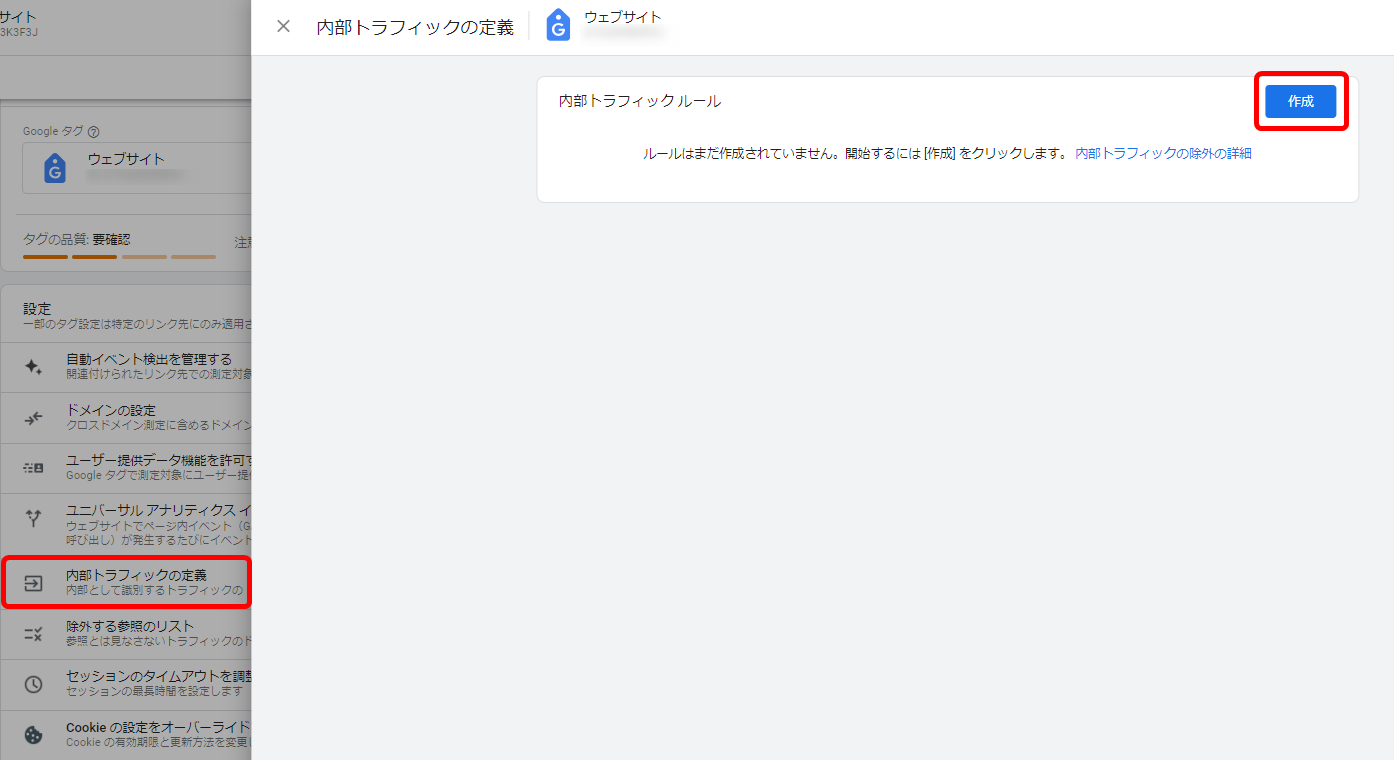
「内部トラフィック ルールの作成」設定画面が表示されたら、以下のように必要事項を入力します。
- ルール名:会社名や個人名など、識別しやすい名前を付ける
- traffic_typeの値:「intemal」と入力
- IPアドレス マッチタイプ:「IPアドレスが次と等しい」を選択
- IPアドレス 値:対象のIPアドレスを入力
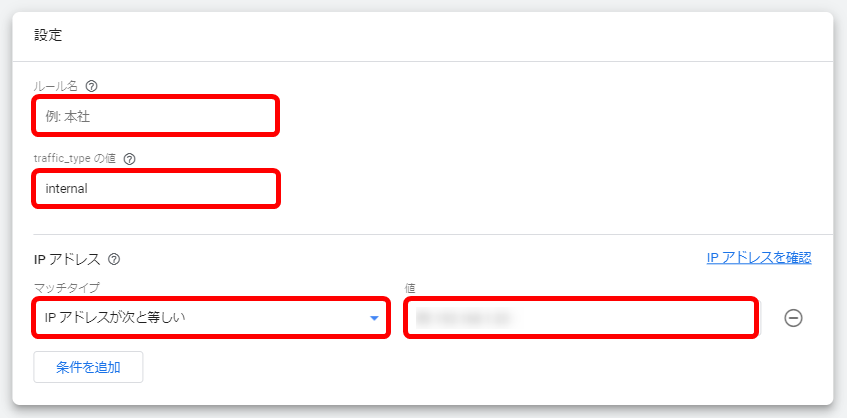
すべての項目を入力したら、「作成」ボタンをクリックして設定を保存しましょう。
Googleサーチコンソールとの連携
Googleサーチコンソールは、Googleの検索結果におけるWEBサイトのパフォーマンスを把握するツールです。順位、表示回数、クリック数など、ユーザーがサイトを訪問する前の行動を計測でき、Googleアナリティクスと連携させると、両者のデータを組み合わせて分析が可能です。
Googleサーチコンソールの設定をおこなうには、下記の手順でおこないます。
Googleアナリティクスの管理画面を開き、画面下部にある「Search Console のリンク」をクリック > 「リンク」をクリックします。
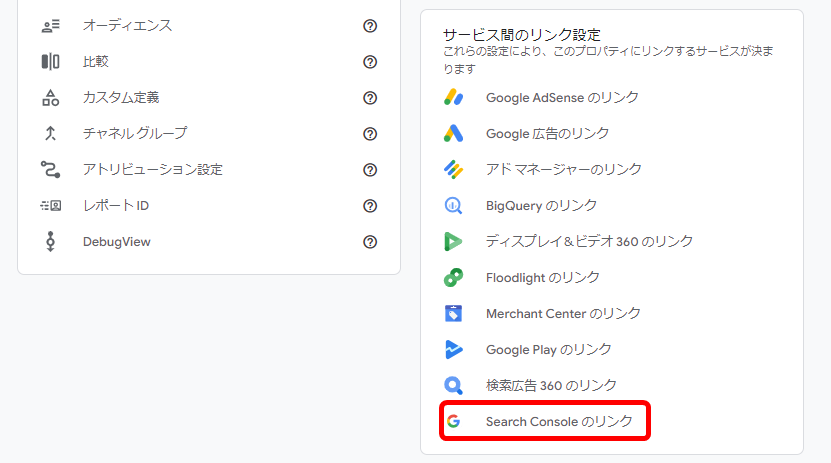

「Search Console とのリンクを作成する」画面で、「①Search Console プロパティを選択」の「アカウントの選択」をクリック > 「次へ」をクリックします。
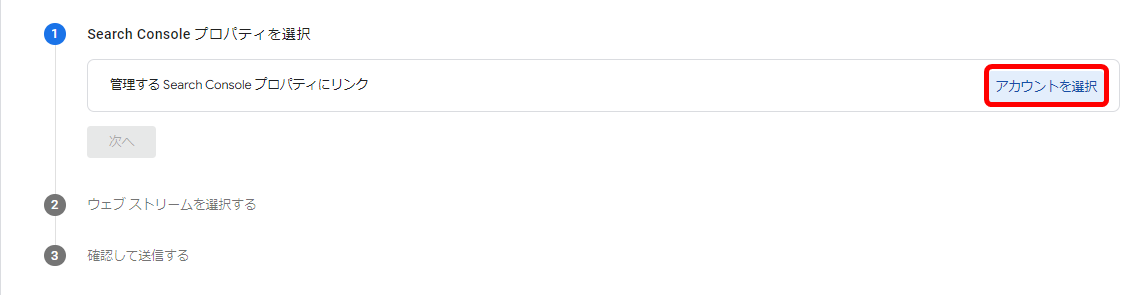
「管理するプロパティにリンク」画面では、自分が所有権を持つWEBサイトの一覧から、対象のサイトのチェックボックスにチェックを入れて「確認」をクリックします。(一覧に表示されるのは、自分が「確認済み所有者」であるプロパティのみ)

「リンクの設定」画面に移動したら、「①Search Console プロパティを選択」>「次へ」をクリック。
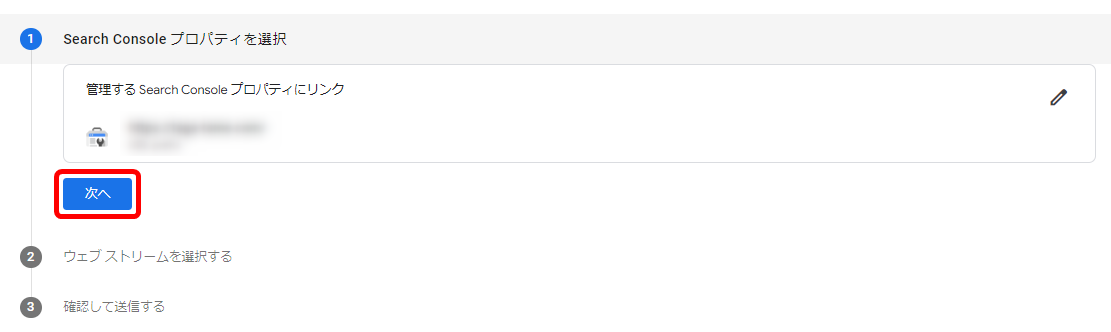
「②ウェブストリームの選択」で、自分のGA4アカウントを選択>「次へ」をクリック。
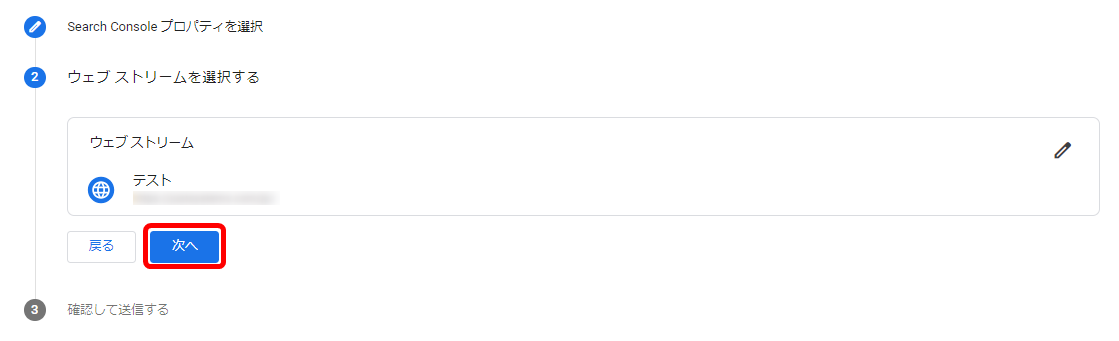
選択した「Search Consoleプロパティ」と「ウェブストリーム」が表示されるので、内容を再確認して「送信」をクリックします。
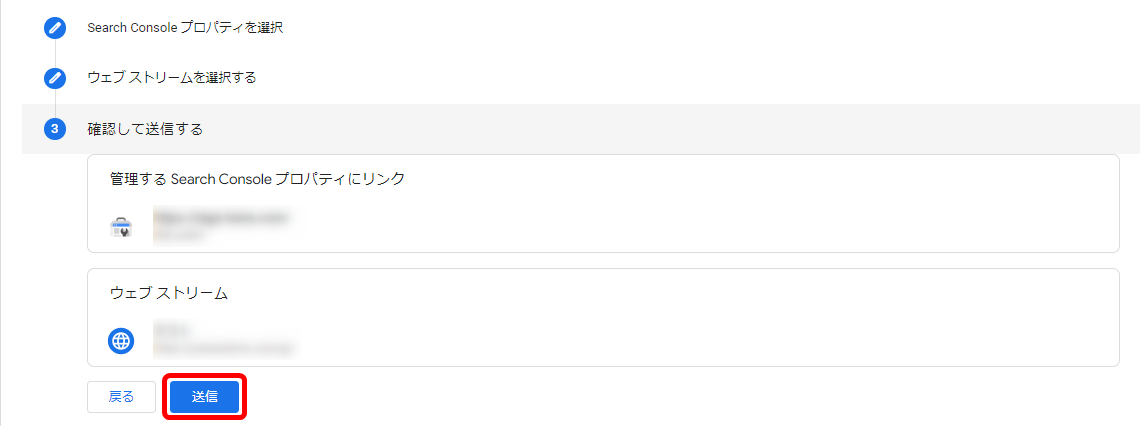
結果に「リンク作成済み」と表示されれば、連携は成功です。Search Console リンクの画面で、プロパティやウェブストリームなどの連携内容を確認しておきましょう。
Googleサーチコンソールについて詳しく知りたい方はこちらの記事も参考にしてください。連携後のレポート画面への表示方法や使い方、うまく連携できないときの対処法も解説しています。
キーイベント(旧:コンバージョン)の設定
キーイベントとは、WEBサイトの目標のことを指します。
例えば、ECサイトでの商品購入やお問い合わせフォームの送信、会員登録、資料請求などです。コキーイベントを設定・測定することで、WEBサイトの目的に対する効果を把握でき、改善点の発見につながります。
WEBサイトの成果を正確に把握するためには、キーイベント設定が必要です。ここでは、お問い合わせ完了や注文完了などのサンクスページを含む「特定のページを閲覧すること」をイベントとして設定するケースで、設定方法を紹介します。
1.Google Analyticsの管理画面から、「イベント」を選択し、「イベントの作成」をクリックする
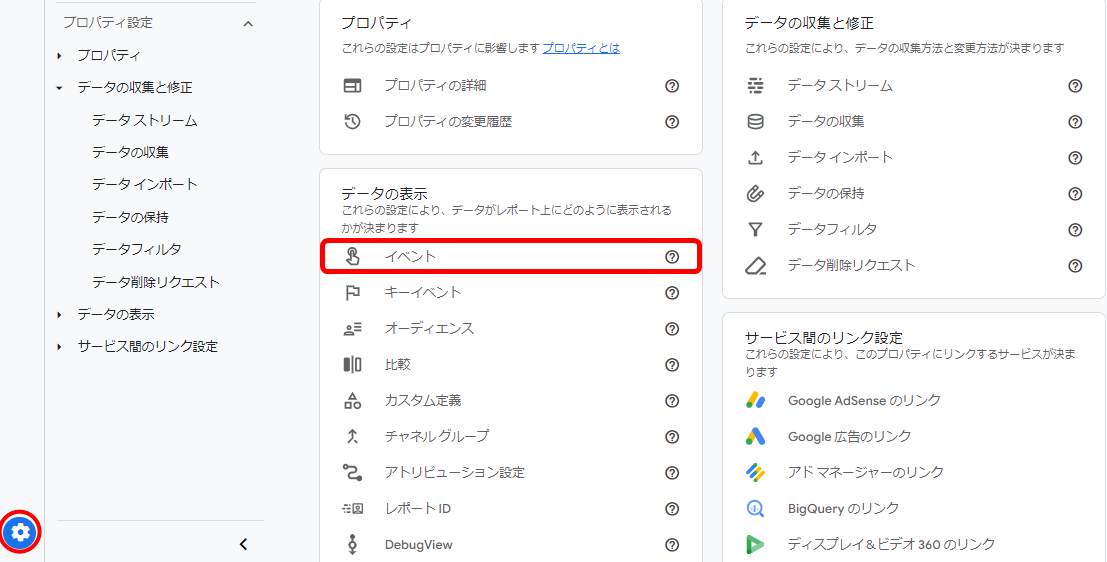
2.「イベントを作成」ボタンをクリックして、「イベントの作成画面」に進む
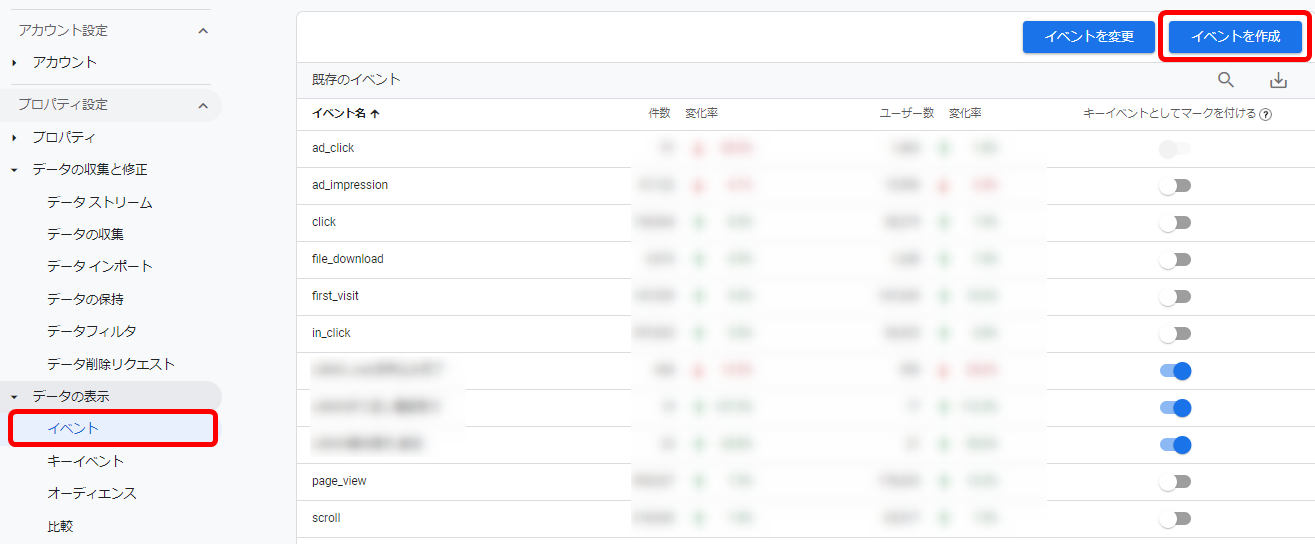
3.カスタムイベント名に、わかりやすい名称を設定する
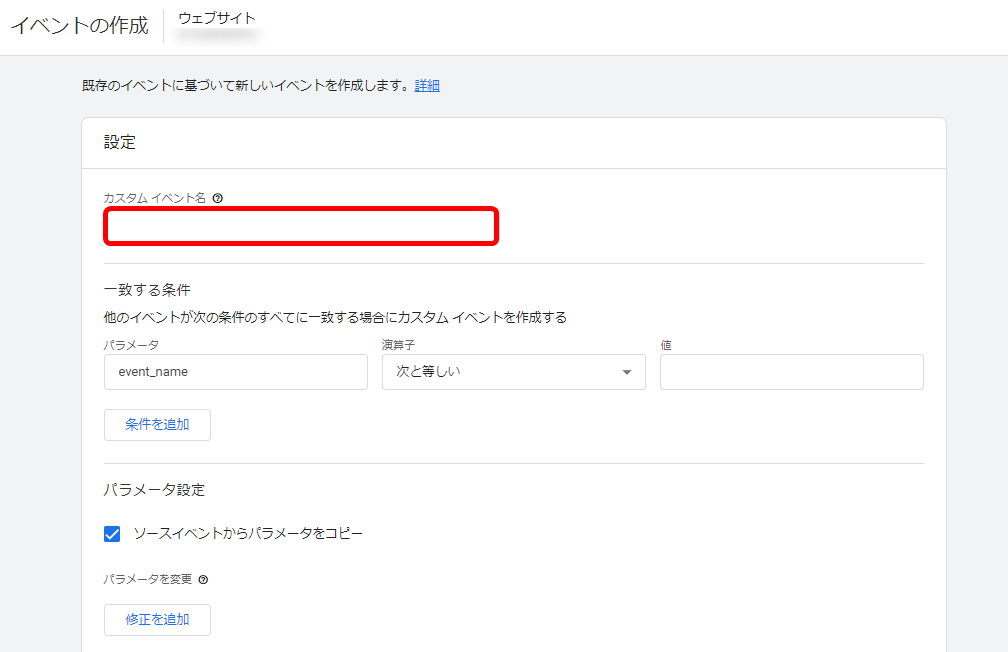
「一致する条件」では、以下のように入力します。
- パラメーター:「event_name」
- 演算子:「次と等しい」
- 値:「page_view」
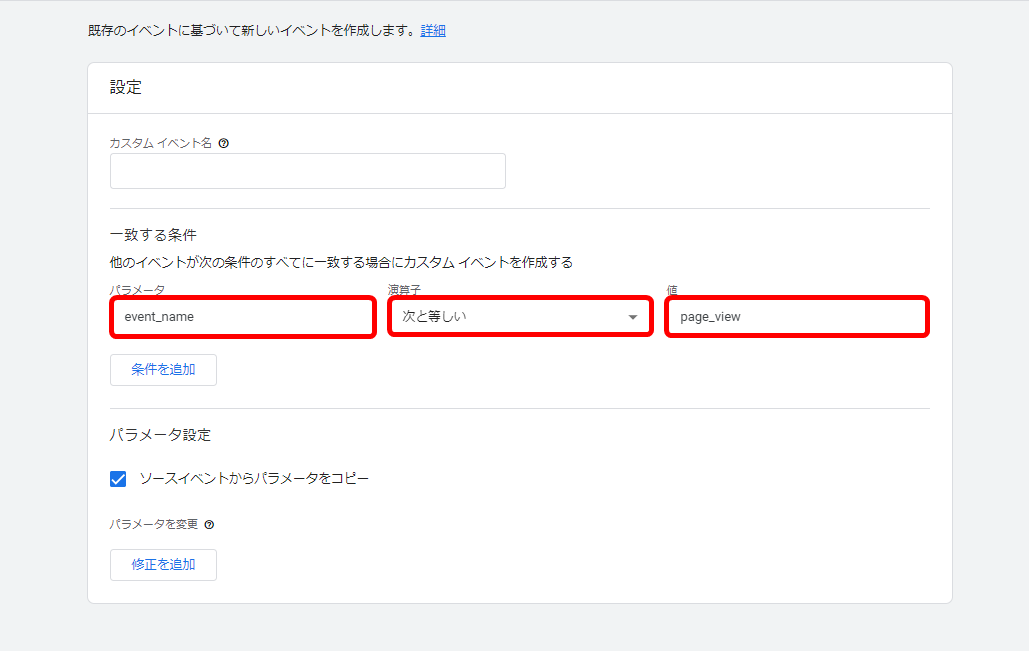
「一致する条件」の下部にある「条件の追加」をクリックし、追加の条件を設定します。
- パラメーター:「page_location」
- 演算子:「次を含む」
- 値:指定のページのURL(例:「/contact_page」)
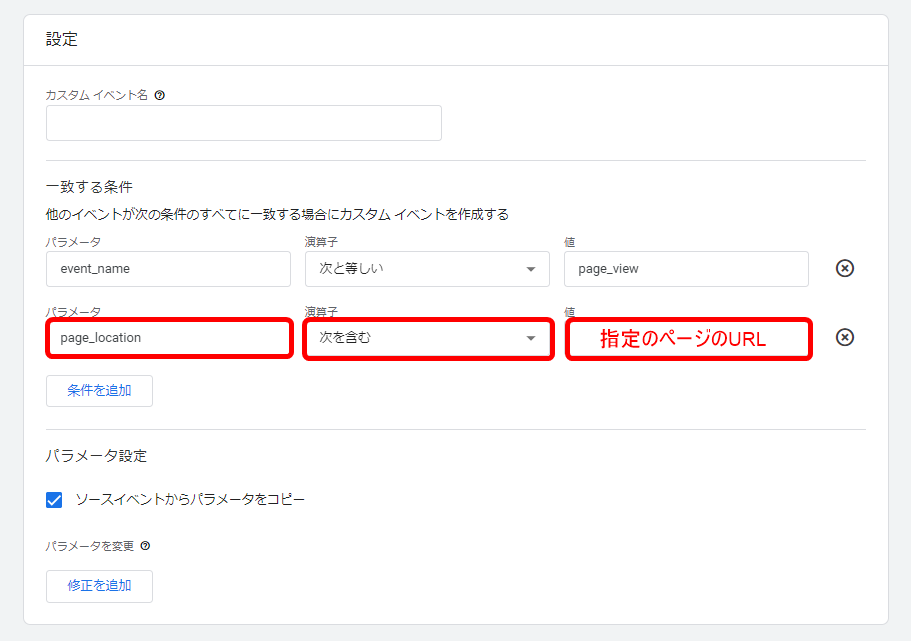
入力が完了したら、「作成」をクリックしてイベントを保存しておきます。
次に、作成したイベントをキーイベントとして設定するには、次の手順でおこないます。
- Googleアナリティクスの画面から、「キーイベント」>「キーイベントイベント」と進む
- 作成したイベント名の横にある「キーイベントとしてマークを付ける」をクリックする
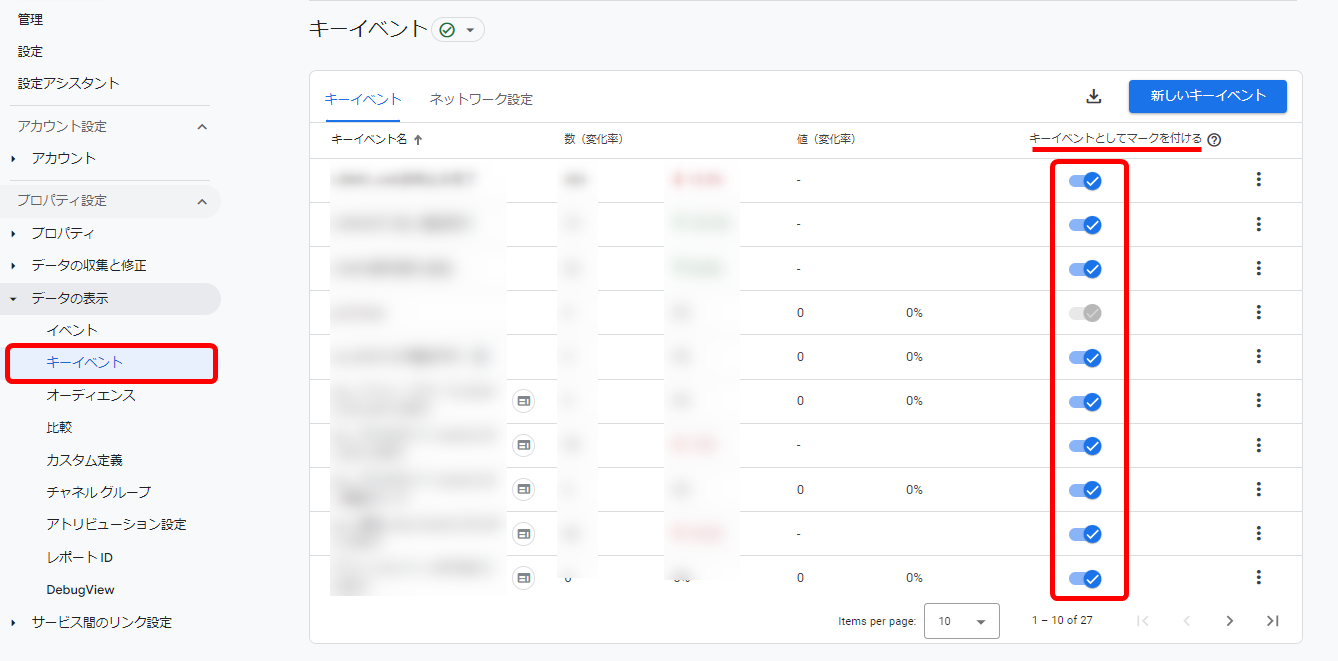
以上で、特定のページ閲覧をキーイベントとして計測する設定が完了です。
データの保持期間の変更
Googleアナリティクスの初期設定において、データの保持期間を変更することはとても重要です。
デフォルトでは、データの保持期間が2ヵ月に設定されていますが、より長期的な分析をおこなうためには、この期間を14ヵ月に変更しておく必要があります。
データの保持期間を変更するには、以下の手順でおこないます。
- Googleアナリティクスの管理画面を開く
- 左側のメニューから「データの収集と修正」を選択する
- 「データの保持」タブをクリックする
- 「イベントデータの保持」のドロップダウンメニューから「14ヵ月」を選択する
- 「保存」ボタンをクリックして変更を保存する

GA4では個人情報保護への配慮などの理由から保持期間が大幅に短縮されています。設定の変更が反映されるまでには最大24時間かかる場合があるため、データの計測を開始したら忘れずにデータ保持期間の変更をおこなうことをおすすめします。
Googleアナリティクス(GA4)で覚えておくとよい指標

Googleアナリティクス(GA4)ではいくつかの重要な指標があるため、覚えておくとよいでしょう。
| ユーザー | WEBサイトを訪問した人数を表す指標。一定期間内に複数回訪問した場合でも、ユニークユーザーとしてカウントされる。 |
| セッション | ユーザーがWEBサイトを訪れた回数を表す指標。一定の非アクティブ期間(デフォルトでは30分)が経過すると、新しいセッションとしてカウントされる。 |
| 表示回数 | WEBページが表示された回数を表す指標。同じページが複数回表示された場合、それぞれ別々にカウントされる。 |
| エンゲージメント | ユーザーがWEBサイト内でおこなった行動を表す指標。滞在時間、ページ閲覧数、イベント数などを組み合わせて評価される。 |
これらの指標を理解し、適切に分析することで、WEBサイトのパフォーマンスを評価し、改善点を見つけることができます。
GA4から新たに追加された指標「エンゲージメント」についてはこちらの記事で詳しく解説しています。
※関連記事: Googleアナリティクス(GA4)の「エンゲージメント」とは?概要や分析のポイントを紹介
Googleアナリティクス(GA4)の初期設定やレポートにお困りではありませんか?

- この資料で分かること
- Googleアナリティクスの日別、月別を軸にキーイベントデータを簡単にみたい
- Googleアナリティクス見始めたけど、何サイト解析のレポーティングで悩んでいる
GA4のプロパティIDのコピーと簡単設定でレポートを自動作成できます、月別、日別などを簡単にレポートしたい方にお勧めです。
まとめ

GA4は無料で利用できるGoogleのアクセス解析ツールであり、WEBサイトの効果的な分析に欠かせない存在です。アカウント作成からタグの実装まで丁寧に設定をおこない、内部トラフィックの除外やデータ保持期間の変更などの初期設定を忘れずにおこないましょう。
また、目的に応じてサーチコンソールとの連携やキーイベントの設定もおこない、レポートと探索の2つのメニューで主要な指標を把握することが重要です。
GA4を導入・活用し、データに基づいてWEBサイトを改善し、マーケティングビジネスの成果アップにつなげていきましょう。

株式会社タガタメの代表。クライアントのデジタル戦略担当としてプロジェクトを成功に導く為の試行錯誤を繰返しています。その中で得た気づきなどをお伝えしていきます。
おすすめ記事
タガタメでは一業種一社限定の
WEBコンサルティングを提供。
・どんな広告が良いのか悪いのか分からない
・サイト改善してコンバージョン率を上げたい
・担当者への要望がなかなか反映されない
お気軽にお問い合わせください。











