今回はコンバージョンの設定手順がわからない人向けに、設定方法から確認方法までを解説していきます。
ユーザー中心の測定をするうえで重要なのがコンバージョン。つまり、WEBサイトで目指す最終的な成果の測定です。
WEBサイトのアクセス解析ツールGoogleアナリティクスは、従来のユニバーサルアナリティクス(UA)からGoogleアナリティクス4(GA4)へとバージョンが移行され、よりユーザー中心の測定が可能となっています。
タガタメではコンバージョン設定を含めた、GA4の設定代行・分析支援を行っております。GA4の設定、現状分析に課題を抱えていらっしゃる方はお気軽にご相談ください。⇒GA4の無料相談はこちらから
目次
GA4とUAのコンバージョンの違い
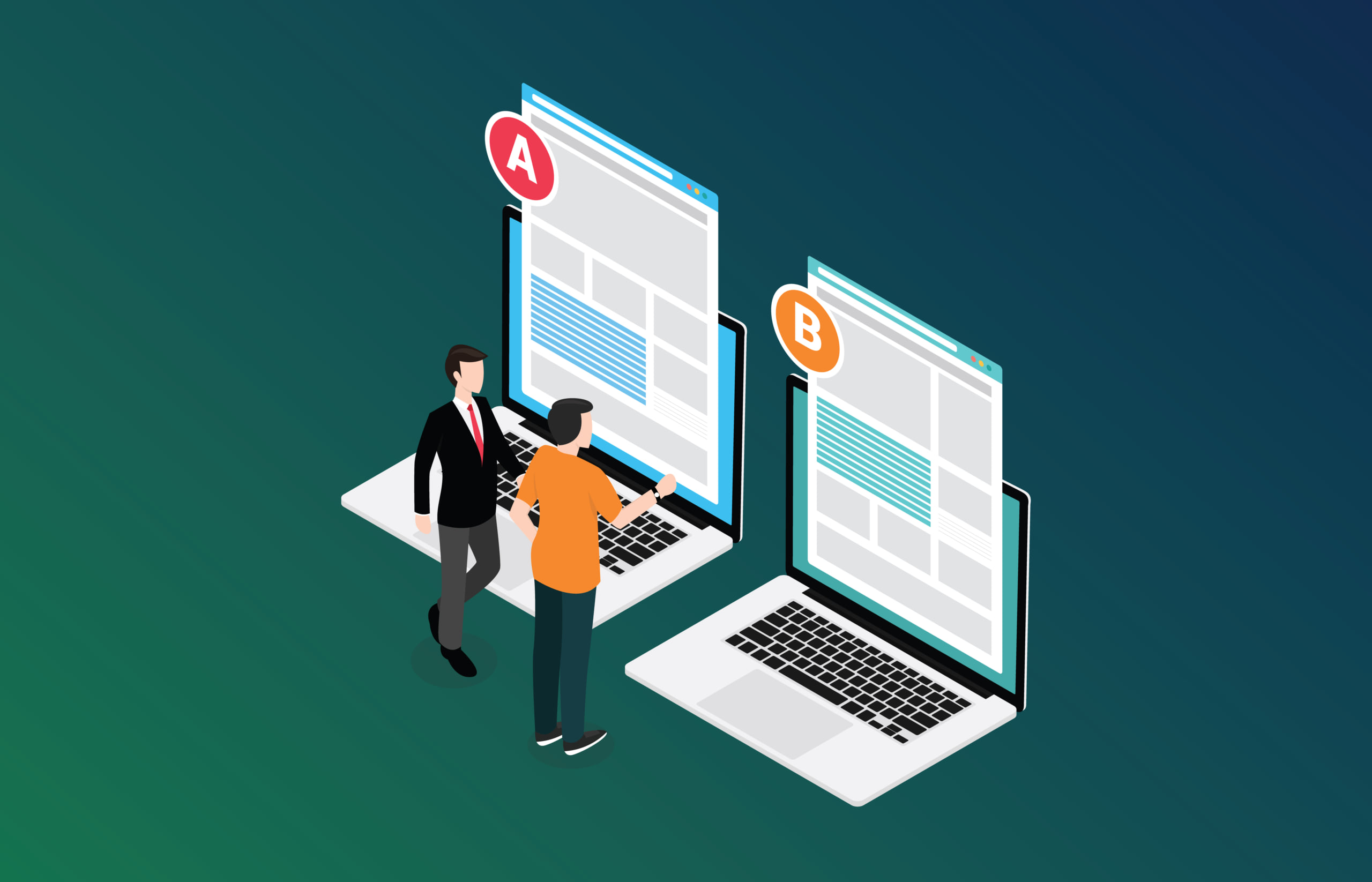
GA4にはUAのコンバージョン計測を設定するための「目標設定」がありません。またこれまでの「ページビュー」や「セッション」の指標がなくなり、すべて「イベント」で集計するようになりました。コンバージョンは必要な設定をおこなわないと計測されないので、GA4を導入したら早めに設定しておきましょう。
目標設定からコンバージョン設定へ
UAでは目標設定で『申込み完了ページ』の特定のページへの到達や、WEBサイトの滞在時間が5分を超えた、などの指標でコンバージョンを計測する設定をおこなっていました。GA4ではこれらの設定に代わり、すべてのコンバージョンを「イベント」として計測します。そのためコンバージョン設定にはイベントの設定が必要になります。GA4で自動計測がおこなわれているイベントもあれば、必要に応じて事前に設定が必要なイベントもあります。
CV数の計測はコンバージョン設定が必須
コンバージョンは自動で計測されるわけではないので、まずは必要なイベントが計測されているか確認し、そのうえでコンバージョン設定をおこないます。例えばUAでの『申込み完了ページ』といった特定のページへの到達は、page_view(ページビュー)のイベントに申込完了ページのURLを指定して設定する流れになります。UAとは設定方法が異なりますが、操作自体は覚えてしまえば難しくはありません。
コンバージョンのカウント方法が異なる
GA4とUAではコンバージョンのカウント方法が異なるので注意が必要です。UAでは同一セッション内でのコンバージョンは1とカウントされていましたが、GA4では同一セッション内にコンバージョン設定したボタンを複数回押すと、押した回数分コンバージョンがカウントされます。必然的にGA4のコンバージョン数が多くなる傾向にあるので、この仕様を理解したうえで分析しましょう。
※関連記事: UA(Googleアナリティクス)とGA4で異なる計測指標の違いを解説
コンバージョンの設定方法

コンバージョンの設定はまずイベントの設定から。イベントが計測されていれば、そのイベントを対象にコンバージョンの計測がおこなえるようになります。さらにコンバージョン設定はGA4の管理画面でおこなう方法とGoogleタグマネージャーを利用する方法があります。
ページビューなどシンプルな計測対象の場合はGA4で直接おこない、タグ設定で一元的な管理をしたい場合はGoogleタグマネージャーを利用する、といった使い分けをおこなうことをおすすめします。
GA4の管理画面で設定する場合
管理画面ではまず、計測したいイベントを画面左下の設定(歯車アイコン)から「プロパティ」内の「イベント」で作成します。page_view(ページビュー)のような基本的なイベントは初めから計測されています。
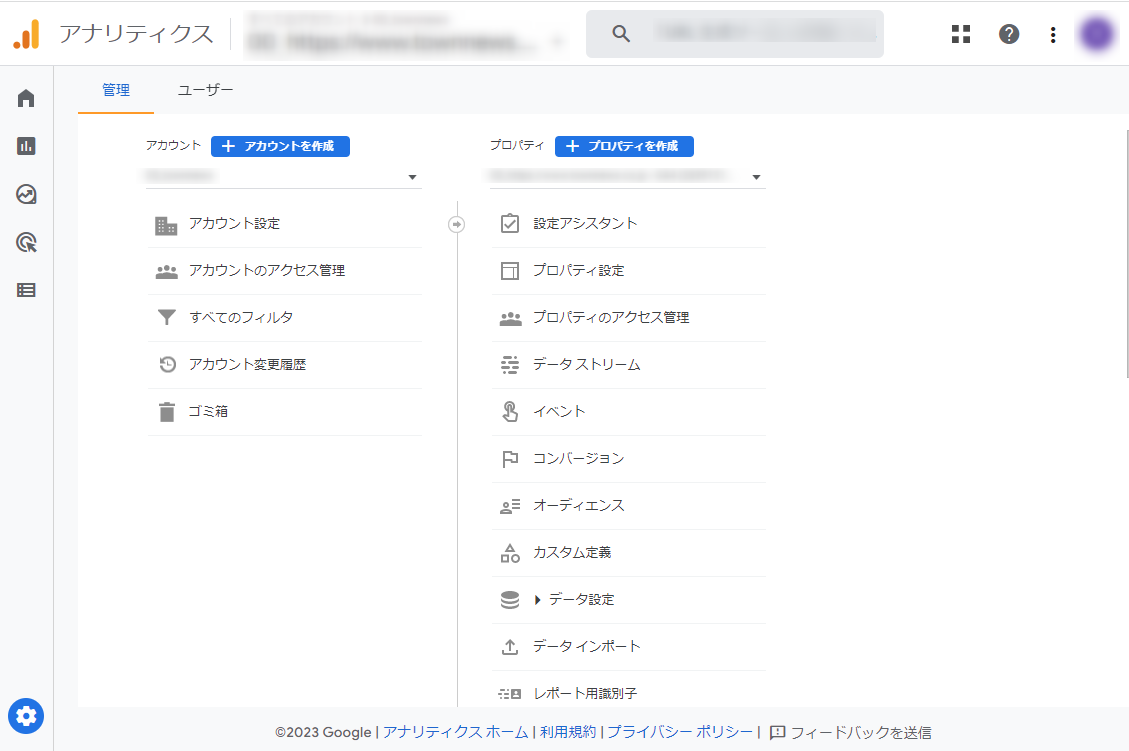
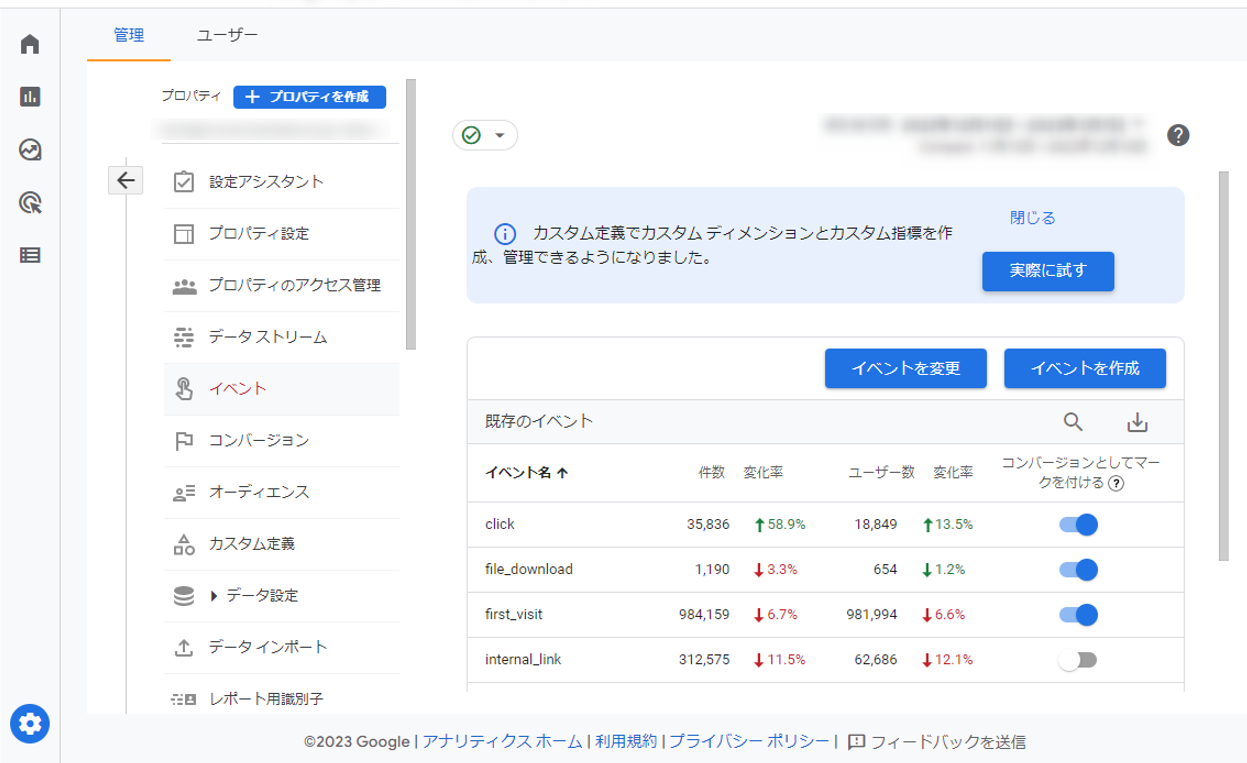
例えば特定ページのページビューを計測する場合、「イベントを作成」から「作成」でカスタムイベントの作成をおこないます。
イベント名はわかりやすい名称を付けましょう。「一致する条件」の設定の仕方がポイントです。1つ目のパラメータ「event_name」、演算子「等しい」で値に「page_view」を指定します。これでpage_viewというイベントを指定したことになります。
もう1つ「条件を追加」します。「page_location」というパラメータを指定し、演算子「含む」、値に計測したいページのURL(ルートパス)を入力します。この設定により特定のページのページビューを計測するイベントを作成したことになります。
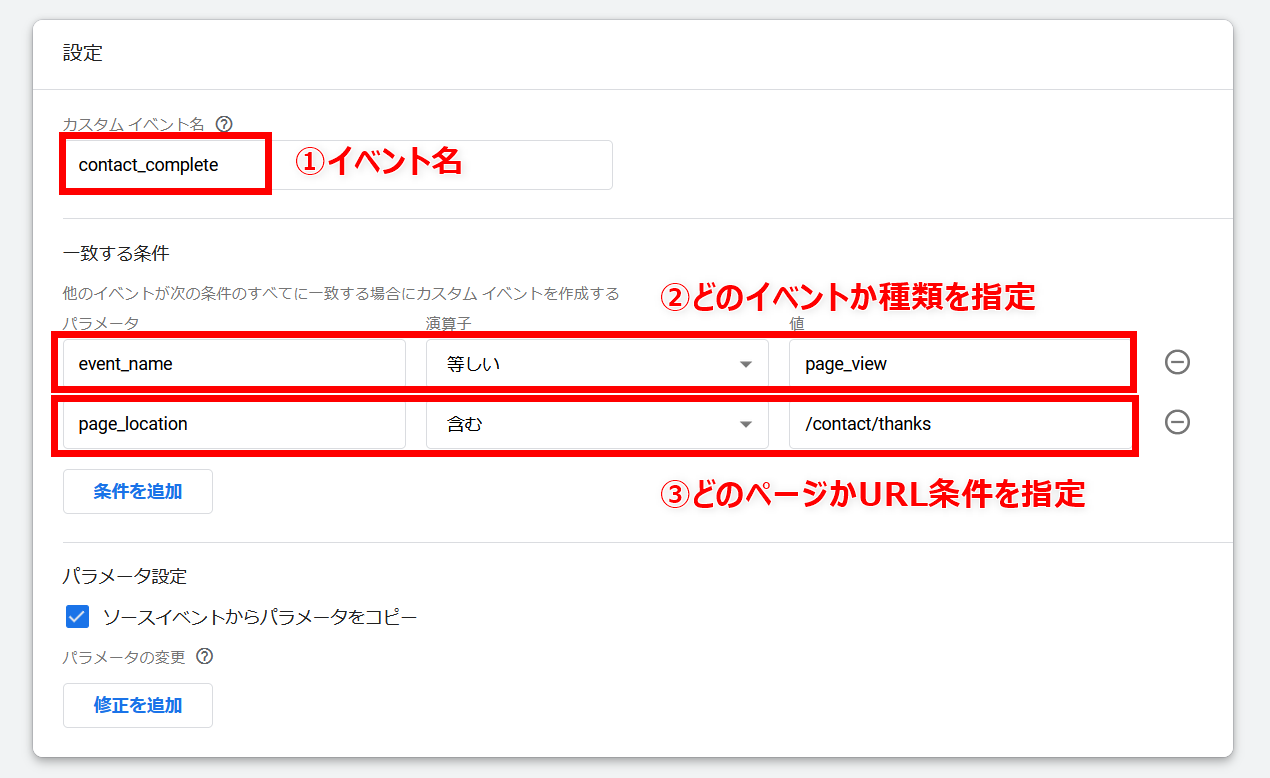
続いて設定画面のプロパティから「コンバージョン」を開いて「新しいコンバージョン」から計測したいコンバージョンを設定します。
先ほど作成したイベントをコンバージョン設定する場合はそのイベント名を指定します。「コンバージョンとしてマークを付ける」のスイッチがONになっていることを確認してください。これがOFFだと計測がスタートしません。
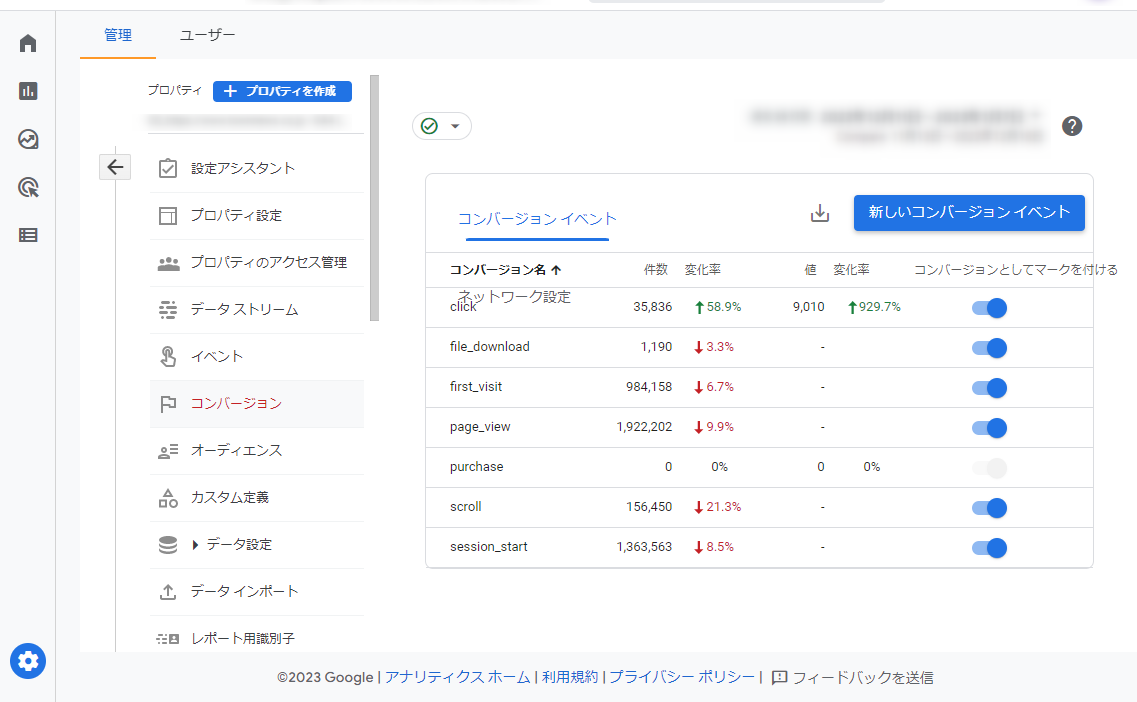
このようなシンプルなコンバージョン設定であればGA4の管理画面からおこなうのがよいでしょう。
GTM(Googleタグマネージャー)を利用して設定する場合
Googleタグマネージャーからコンバージョンを設定する場合、まずGA4の計測タグが設定されていることが前提になります。新しくコンバージョンを作成するにはタグマネージャーのタグメニューから「新規」を開きます。
※関連記事: Googleタグマネージャー(GTM)を使ったGA4の設定手順を解説!代表的なカスタムイベントもご紹介
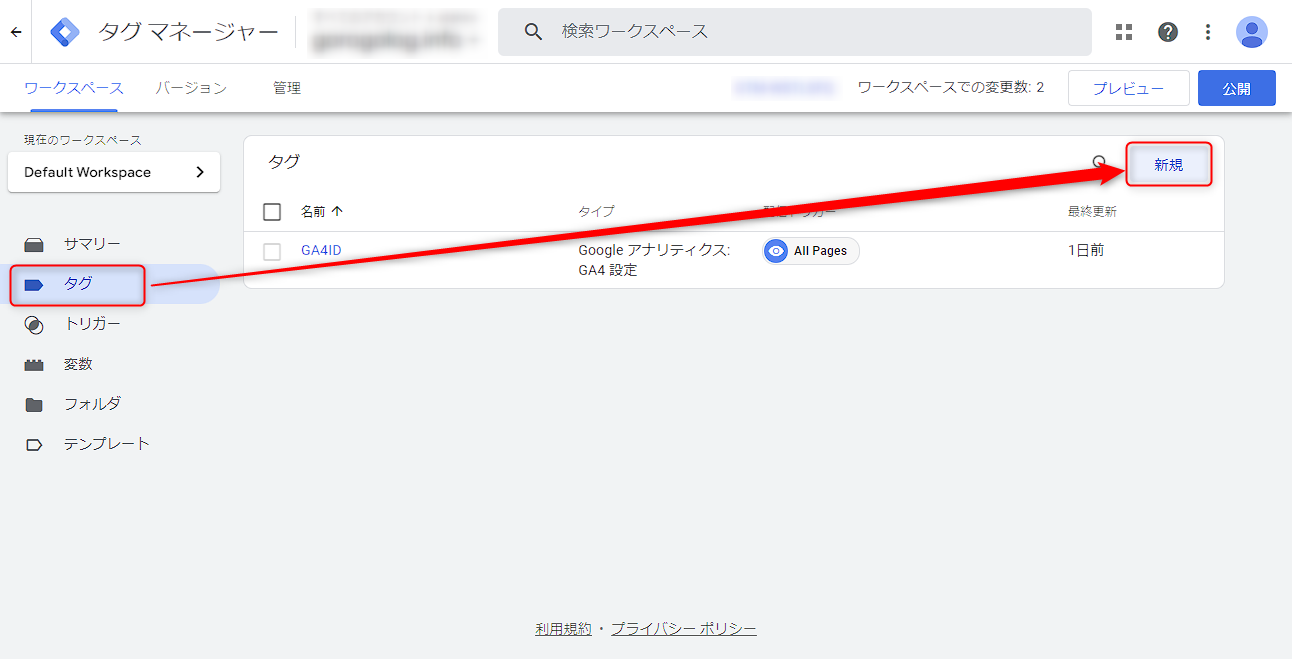
そしてタグ名にGoogleタグマネージャー上での管理名を入力します。タグの種類は「Googleアナリティクス:GA4イベント」、設定タグはGA4の計測用タグを指定します。イベント名はGA4上でのイベント名を入力します
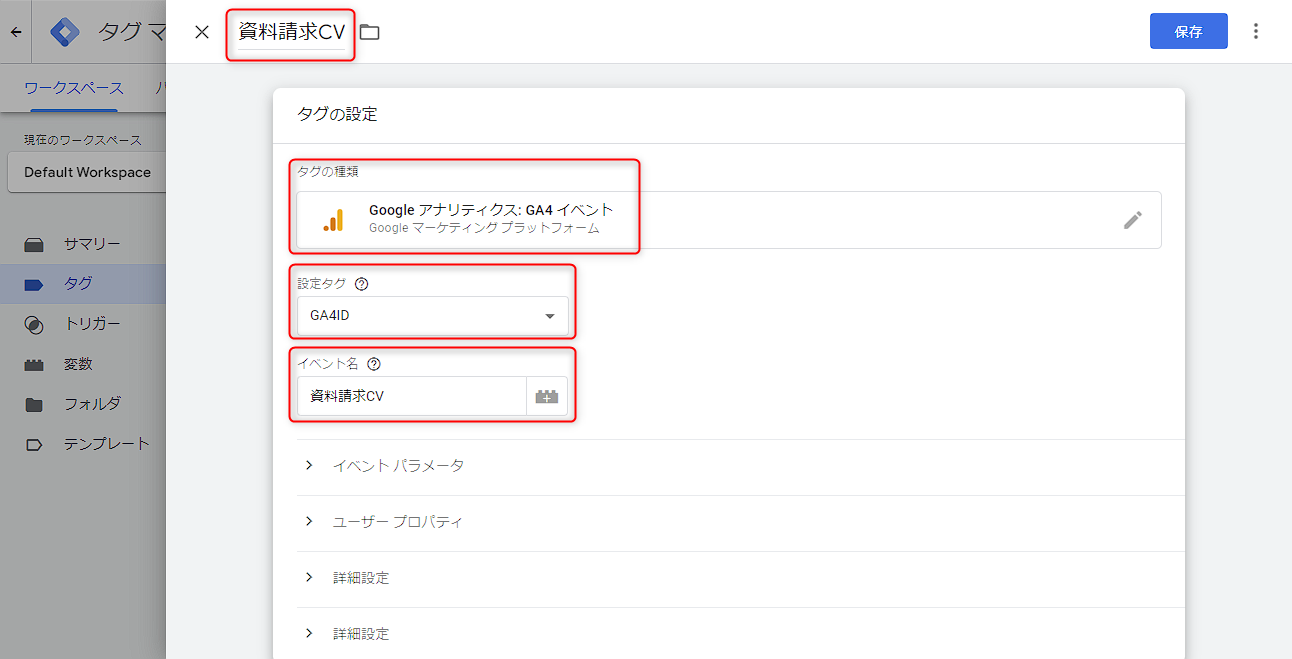
そして次に計測を開始するトリガーを決めます。
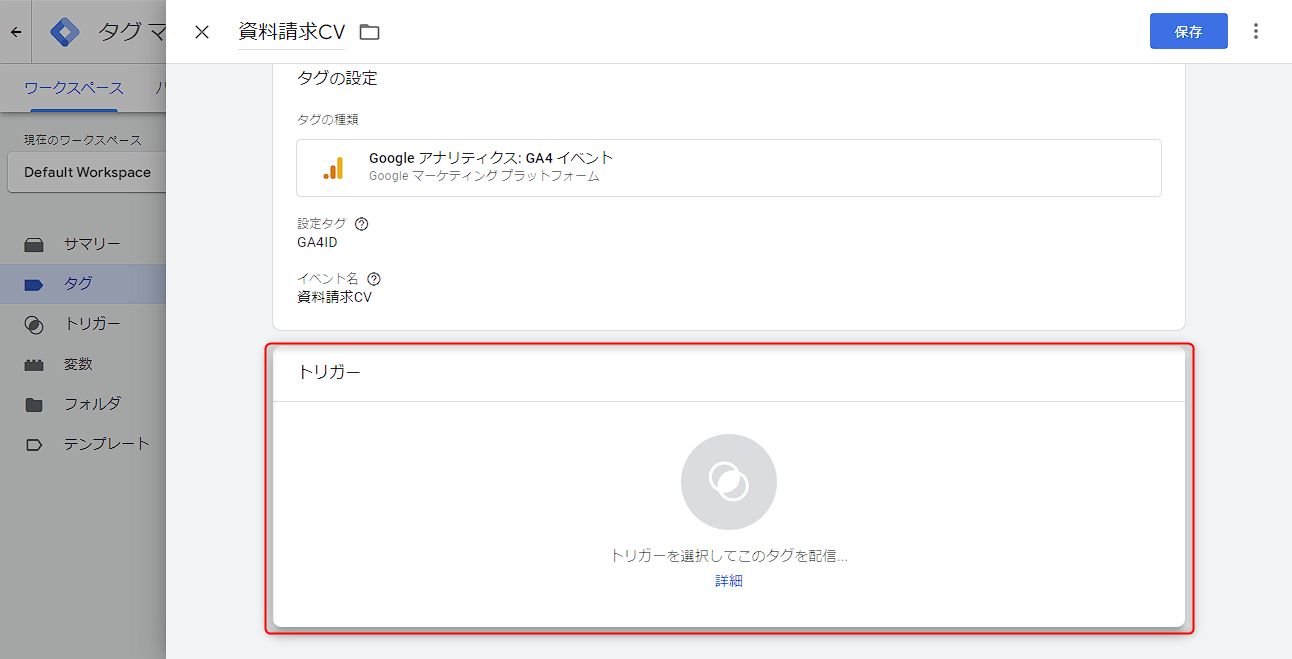
新規にトリガーを作るためプラスボタンをクリックします。
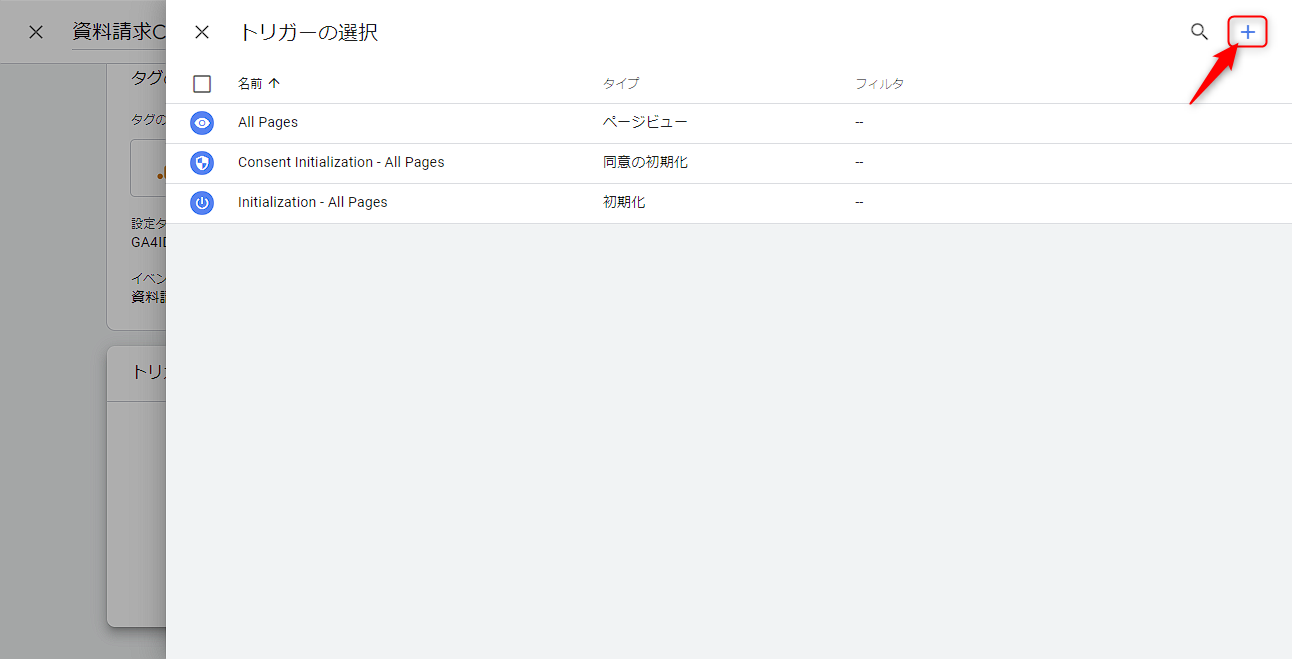
任意のトリガー名を入力します。トリガーのタイプは「ページビュー」、トリガーの発生場所は「一部のページビュー」を指定します。条件はGA4の管理画面とほぼ同様で、左のパラメータに「Page Path」、真ん中の演算子を「含む」、右の値にページのURL(ルートパス)を入力します。
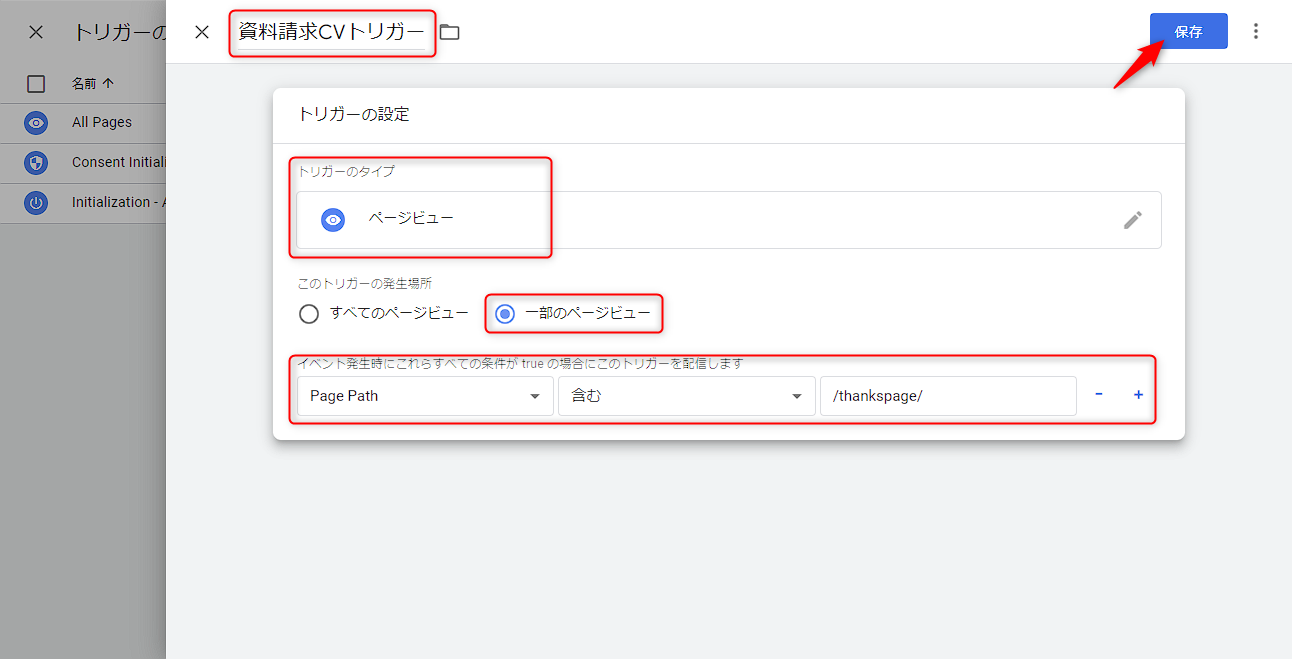
入力が完了したらトリガーとタグを保存します。Googleタグマネージャーで「公開」するとGA4に設定が反映されます。GA4でイベントの「コンバージョンとしてマークを付ける」をONにするのを忘れないようにしてください。
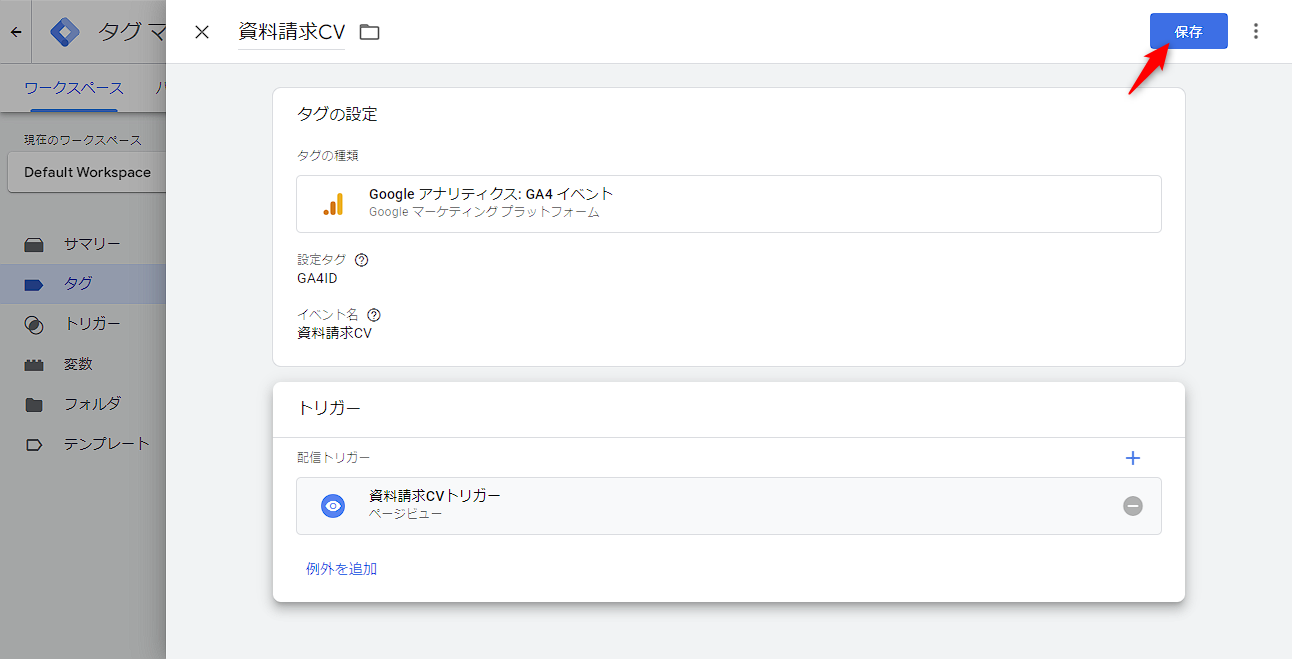
タガタメではコンバージョン設定やタグマネージャーを含めた、GA4・GTMの設定代行・GA4の分析支援を行っております。GA4の設定、現状分析に課題を抱えていらっしゃる方はお気軽にご相談ください。⇒GTM・GA4の無料相談はこちらから
コンバージョンの確認と分析方法

コンバージョン設定が完了したらレポートやライフサイクルのコンバージョンで確認します。ただし作成したばかりのコンバージョンは表示されるまで多少時間がかかります。
コンバージョンイベントの発生数
レポートのライフサイクル内エンゲージメントのコンバージョンに設定したイベント名のコンバージョン数が表示されます。初期設定されているページビューなどもデフォルト表示されています。
ユーザー経路別のコンバージョン数
ユーザーが流入経路を確認するには、レポートのライフサイクル内集客のトラフィック獲得を確認します。右側に隠れていて見えない場合はスクロールしてください。
なお、ディメンションはメディア別に切り替えたり、セカンダリーディメンションを追加して分析ができます。
コンバージョンが発生したページ
複数のページでコンバージョンが発生する場合には、レポートのライフサイクル内エンゲージメントのページとスクリーンで確認しましょう。特定のコンバージョンを指定すればコンバージョンごとの発生ページも確認可能です。
探索機能で目標到達プロセスを確認
GA4では探索機能を使うことで、レポートよりさらに詳細な流入経路を確認できます。ユーザーの行動経路がツリー形式で分析できる目標到達プロセスデータ探索テンプレートが用意されているので、うまく活用してみましょう。
※関連記事: GA4レポートの見方を押さえよう!重要な指標と探索レポートの活用法も
コンバージョンが計測されない際のチェックポイント

コンバージョン設定が完了したら、実際にコンバージョンを発生させてテストします。反映されるまでタイムラグ(最大48時間、おおよそ数分から数時間)が発生することがありますが、数時間経っても計測が始まらない場合は設定を確認してみましょう。
GA4タグが正しく設定しているか
基本的なことですが、タグの設定漏れはないですか。計測するページにGA4タグが正しく設定されているか確認してみてください。Google Chromeの拡張機能「Google Tag Assistant」を使うと、GA4やGoogleタグマネージャのタグの動作状況をチェックしてくれるので便利です。
コンバージョンの設定を間違えていないか
イベント自体の計測が正しくおこなわれていない可能性もあります。「パラメータ」「演算子」「イベント」の設定を確認しましょう。Googleタグマネージャーを使う場合は、「設定タグ」「イベント名」「トリガー」をチェックしてみてください。
除外フィルタがかかっていないか
GA4の「タグ付けの詳細設定」で特定IPや参照元からのアクセスをフィルタで除外している場合があります。計測対象から除外していないか念のため確認してみましょう。
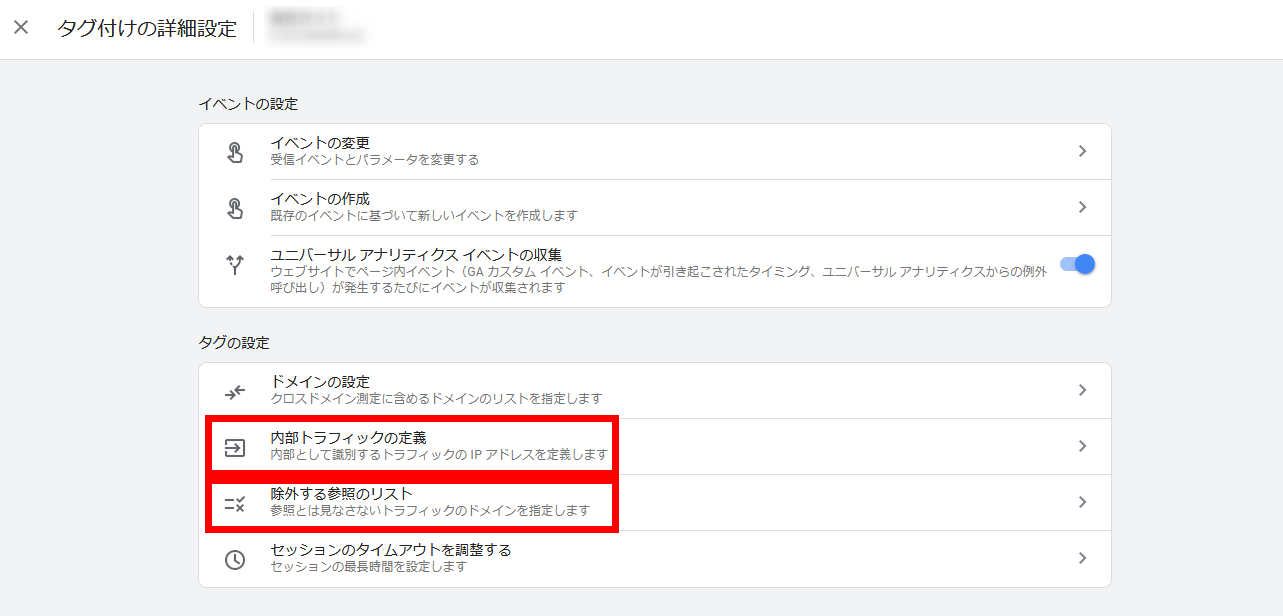
GA4のコンバージョン確認方法にお困りではありませんか?

- この資料で分かること
- Googleアナリティクスの日別、月別を軸にコンバージョンデータを簡単にみたい
- Googleアナリティクス見始めたけど、何サイト解析のレポーティングで悩んでいる
GA4のプロパティIDのコピーと簡単設定でレポートを自動作成できます、月別、日別などを簡単にレポートしたい方にお勧めです。
まとめ
GA4ではコンバージョンはすべて「イベント」をベースに計測していきます。必要なコンバージョンは自分で設定しないと計測されないので注意してください。
コンバージョンはGA4の管理画面でおこなう方法とGoogleタグマネージャーを使用する方法があります。シンプルな計測はGA4、他のタグと一元管理するならタグマネージャーと使い分けるとよいでしょう。UAとは計測方法や計測結果に細かい違いがあります。UAのサポートが終了する前に、GA4の設定を確認しておくと安心です。

タガタメの編集部です。読んで頂いた人がすぐ行動できるメディアを目指し、サービス提供を通じて汎用的で皆さんがすぐ使えるノウハウや情報を発信していきます。
おすすめ記事
タガタメでは一業種一社限定の
WEBコンサルティングを提供。
・どんな広告が良いのか悪いのか分からない
・サイト改善してコンバージョン率を上げたい
・担当者への要望がなかなか反映されない
お気軽にお問い合わせください。









