Googleが提供するアクセス解析ツールのGoogleアナリティクスには、権限を付与することで他のユーザーにもデータ閲覧や設定編集を許可できる機能があります。しかし、与える権限が不適切だと、ユーザーの操作ミスなどによって今後の運営に支障が出る可能性もあります。
そこで本記事では、GA4におけるGoogleアナリティクスの権限付与の概要から手順までを解説します。
※関連記事: Googleアナリティクス(GA4)とは?使い方・データの見方など、導入方法から活用事例をご紹介
目次
1.Googleアナリティクスの権限付与とは

Googleアナリティクスの権限付与とは、日々Googleアナリティクスを活用している担当者以外のユーザーに、Googleアナリティクスの閲覧や設定編集できる権利を与えることを指します。
権限付与は、対象ユーザーがアクセスする専用のGoogleアカウントをGoogleアナリティクス経由で招待することで設定できます。Googleアナリティクスの権限には、対象のホームページだけの閲覧や、アナリティクス内の編集までできる権限というように、与える権限が種類や階層に応じて分かれています。
2.Googleアナリティクスの仕組み

Googleアナリティクスには、「アカウント」、「プロパティ」、「ビュー」という3つの階層が共有範囲にあり、階層の機能を利用するにはGoogleアカウントにログインする必要があります。
ここでは、それぞれの階層の特徴を解説します。
アカウント
アカウントは3つの階層のなかでも、すべてのプロパティやビューに関する権限を設定できる最上位の階層です。また、ユーザー管理、追加や削除、権限の変更などの重要な設定ができるため、企業やチーム、個人などのユーザーが所有対象となります。
プロパティ
プロパティは、GoogleアナリティクスとWEBサイト・アプリを紐づける、解析対象を設定する階層です。1つのWEBサイトやアプリには基本1つのプロパティがあるので、解析対象ごとに外部企業用、別部署用にプロパティを権限付与するのが一般的です。
ビュー
ビューは3つの階層のなかでも最下層で、各プロパティで収集した特定の情報を分析する際に活用します。フィルターやレポート部分の編集がおこなえるため、プロパティ内のデータ部分を共有して情報を整理する際に役立ちます。
※関連記事: Google広告のレポート機能の種類や設定方法など徹底解説
3.GA4の権限の種類

GA4で設定できる権限には、次の6種類があります。
- 管理者
- 編集者
- マーケティング担当者
- アナリスト
- 閲覧者
- なし
権限付与をおこなう前に、それぞれの役割をしっかり理解しておきましょう。
管理者
管理者は、アカウントの権限付与、削除、プロパティ設定など、アナリティクスのすべてを管理できる最上位の権限です。管理者の権限は、社員のなかでも役員やアナリティクスとエンジニアの知識の両方を持つスタッフが管理すべき権限となります。
編集者
編集者は、アカウント名の変更、アカウントの追加や削除など、ユーザー管理以外のすべてのデータ設定や編集ができる権限です。編集者の権限は、外部サイトの管理者や社内のWEB担当者に付与するのに適しています。ただし、外部に編集者の権限を付与する際は、NDA(機密保持契約)を結ぶなど、細心の注意を払いましょう。
マーケティング担当者
マーケティング担当者は、編集者からプロパティとデータストリームの設定を除いた操作が可能な権限です。データ管理の権限を持つため、取得すべき情報の整理や分析の方針決定ができるスタッフに付与するのがよいでしょう。
アナリスト
アナリストは、特定のプロパティに対してのアセット作成や編集、削除などができる権限です。ただし、イベント作成やコンバージョン、オーディエンス設定などの方針決定に関わる操作はできないので、レポート作成に関わるスタッフに付与することが望ましいでしょう。
閲覧者
閲覧者は、設定とデータの表示、レポートに表示するデータ変更などができる権限です。基本、閲覧者は閲覧がメインとなるので、外部のライターや研修・教育中の社員に付与する権限となります。
なし
権限が付与されていない状態です。対象のプロパティへのアクセスはできません。
4.指標制限で行動データへのアクセス権限付与が可能

GA4では、データ共有するユーザーに対して、機密性が求められる「費用」や「収益データ」を保護しながら行動データへのアクセス権限を付与できます。
ここでは、指標制限の設定ができる「費用指標なし」と「収益指標なし」を解説します。
費用指標なし
GoogleアナリティクスとGoogle広告が連携している場合、キャンペーンごとに出稿コストが表示されてしまいます。しかし、権限を付与する際、「コスト指標なし」にチェックを入れると、費用に関連する指標の表示を防ぐことができます。
費用指標なしに設定すると、下記のような指標の制限が適用されます。
- Google広告の費用
- Google広告のクリック単価
- Google広告の動画費用
- コンバージョンの単価
収益指標なし
アナリティクスの権限を付与している代理店などに、Google広告以外の費用対効果や収益の情報を見られたくない場合は、「収益指標なし」にチェックを入れると、収益に関する指標の表示を防ぐことができます。
収益指標なしに設定すると、下記のような指標の制限が適用されます。
- 商品の平均収益
- ユーザーあたりの平均購入収益
- eコマースの収益
- Google広告以外の費用対効果
- 平均日次収益
5.GA4で権限を付与する手順

GA4で権限を付与する場合は、次の手順を参考にしてください。
- GA4にログインする
- 管理をクリックする
- ユーザー管理をクリックする
- ユーザーを追加を選択する
- 権限を付与するユーザーのアドレスを入力する
- 追加したユーザーへ付与する権限を選択する
- 追加をクリックする
1.GA4にログインする
ユーザー管理権限のあるGoogleアカウントから、GA4にログインします。
2.管理をクリックする
GA4にログインしたら、左下の「管理」をクリックしてください。
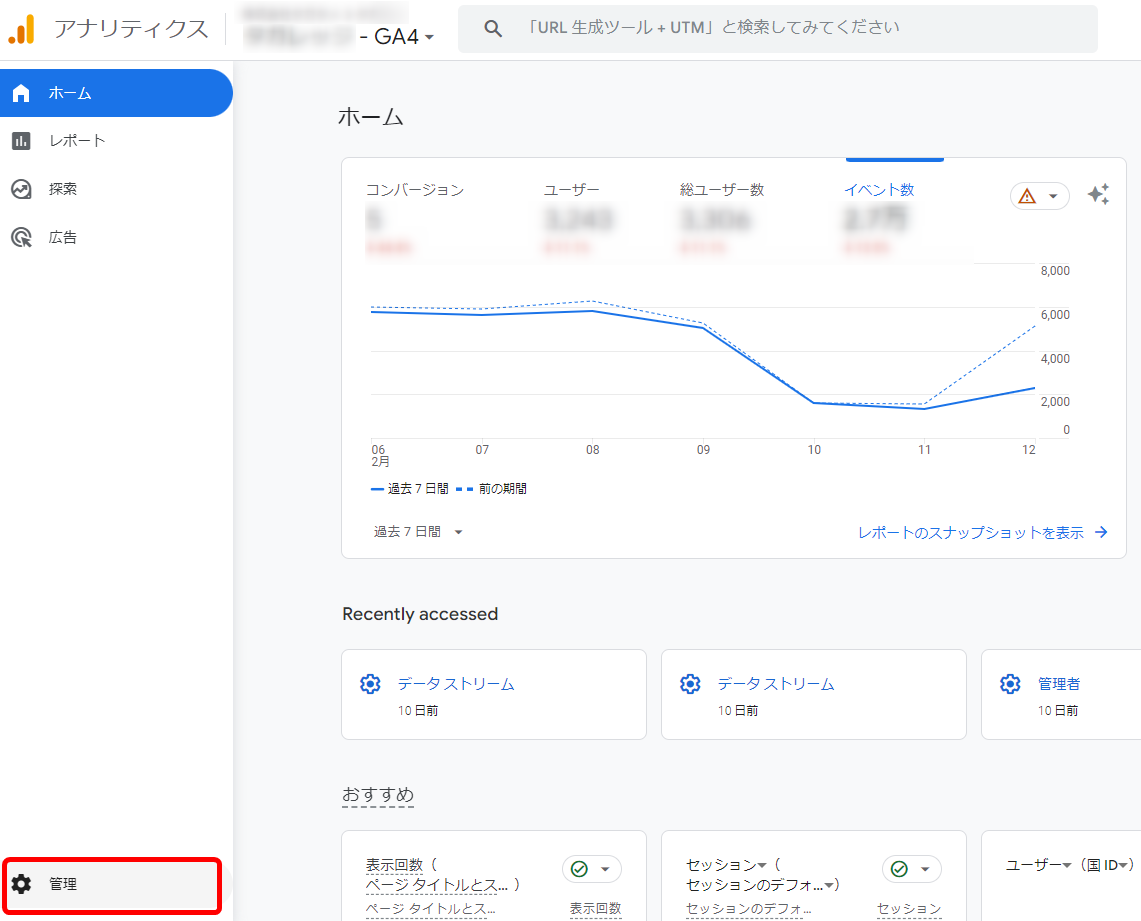
3.ユーザー管理をクリックする
権限を付与したいアカウントやプロパティのアクセス管理を選択します。

4.ユーザーを追加を選択する
画面右上の「+」をクリックして、「ユーザーを追加」を選びます。

5.権限を付与するユーザーのアドレスを入力する
「役割とデータ制限の追加」画面が表示されたら、権限を付与するユーザーのメールアドレスを入力します。

6.追加したユーザーへ付与する権限を選択する
メールアドレスを入力したら、追加したユーザーへ付与する権限を選択してください。また、データの制限もする場合は、ここで権限を選択しておきましょう。
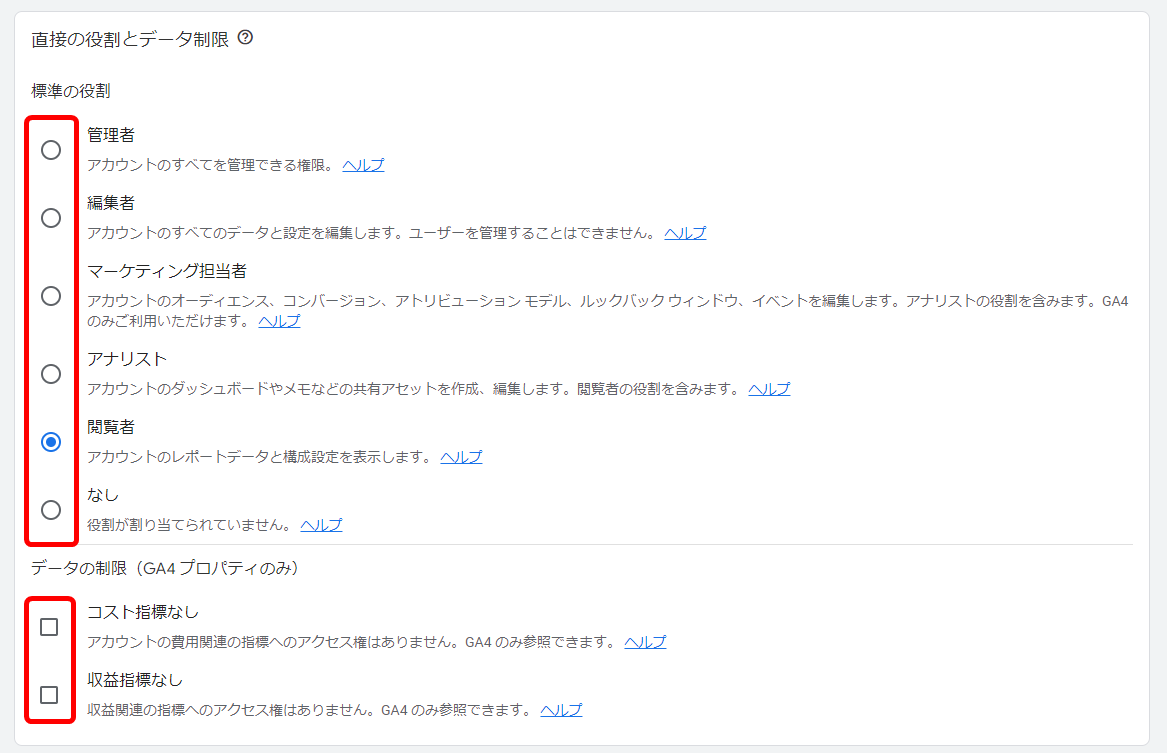
7.追加をクリックする
すべての権限設定後に「追加」ボタンをクリックして設定完了です。
6.権限の確認と編集方法

GA4の権限を付与したら、適切に設定されているかも確認しましょう。権限付与の確認と編集の方法は、次の手順を参考にしてください。
権限付与の確認
権限を確認したいサイトに移動して、「管理」をクリックします。
「アカウントのアクセス管理」などのアクセス管理箇所をクリックします。
管理者権限がある場合はユーザーの管理画面が表示され、それ以外はユーザーの管理権限がないと表示されます。
権限付与の編集
管理権限を持っていると、アクセス権限の編集と削除ができます。
編集方法は、アクセス管理画面でユーザー名をクリックすると編集ができます。
編集画面では、変更したい権限を選択したあと、保存をクリックすると権限を変更できます。
権限を削除したい場合は、アクセス管理画面で削除したいユーザー名にチェックを入れます。
削除したいアカウントの横にある、3つのドットアイコンをクリックして、権限削除を選択すると、アクセス権限を削除できます。
7.GA4の権限付与の注意点

GA4の権限付与の設定における注意点は、以下4つがあります。
- 付与する相手がGoogleアカウントを所持している必要がある
- 権限が管理者である
- 権限の付与は必要最小限にする
- 付与できる権限の数に上限がある
それぞれ解説します。
付与する相手がGoogleアカウントを所持している必要がある
権限を付与するには、付与する相手がGoogleアカウントを所持している必要があります。
権限を与える相手がGoogleアカウントを所持していなければ、アカウント作成から始めるようにしましょう。
権限が管理者である
GA4の権限付与は、権限が管理者にあることが条件です。
権限が付与できない場合は、自分の権限が管理者であることを確認しましょう。
権限の付与は必要最小限にする
権限の付与は、必要最小限の権限だけを与えるようにしましょう。幅広い範囲の権限を与えると、機密情報や重要なデータを削除されたり、予期せぬところで情報の漏えいが発生する可能性もあります。
ただし、権限の範囲を制限しすぎると業務に支障をきたすこともあるので、どの範囲までの権限を付与するか慎重に検討するようにしましょう。
付与できる権限の数に上限がある
GA4では付与できる権限の数に上限があります。アカウントは100まで、プロパティは50まで、ビューは25までの上限があり、上限を超えると権限付与はできなくなります。
上限数で足りない場合は、定期的に登録するアカウントや情報を追加または削除して、情報共有を図るようにしましょう。
権限付与の次はわかりやすいGA4レポートに興味はありませんか?
権限が付与された後データを確認してみて、不明な点が多かったら、GA4データをわかりやすくレポート化したテンプレート(スプレッドシート)をご活用してみませんか?

- この資料で分かること
- Googleアナリティクスの日別、月別などのデータを簡単にみたい
- Googleアナリティクス見始めたけど、何からみたらいいかわからない
- サイト解析のレポーティングで悩んでいる
まとめ

GA4におけるGoogleアナリティクスの権限付与の概要から手順を解説しました。Googleアナリティクスの権限には、管理、設定、編集、表示などのさまざまな種類を設定できますが、適切な権限を与えないと意図しないトラブルに発展する可能性もあります。
管理者はどこまでのデータを共有し、どの権限を付与するのかを慎重に判断してGA4を管理していきましょう。

タガタメの編集部です。読んで頂いた人がすぐ行動できるメディアを目指し、サービス提供を通じて汎用的で皆さんがすぐ使えるノウハウや情報を発信していきます。
おすすめ記事
タガタメでは一業種一社限定の
WEBコンサルティングを提供。
・どんな広告が良いのか悪いのか分からない
・サイト改善してコンバージョン率を上げたい
・担当者への要望がなかなか反映されない
お気軽にお問い合わせください。









