Googleアナリティクス4とは何かをはじめ、導入方法やレポートの見方など基本的なことを紹介いたします。
Googleアナリティクスは、訪問者の属性や行動などのデータの解析をおこない、サイトの改善に役立てることができるツールです。まだ導入していない企業にとって、2020年にリリースされたGoogleアナリティクス4とはどのような解析ツールなのか気になるところでしょう。
※関連記事: Googleアナリティクス(GA4)とは?導入方法から使い方・データの見方など、基礎から活用事例まで幅広くご紹介
目次
Googleアナリティクス4とは

Googleアナリティクス4とは、Googleアナリティクスの新しいバージョンのことです。まず、基本情報を知ることでこれまでの解析ツールとどのような点に違いがあるのか理解でき、導入するタイミングの判断にも役立てることができます。
ここでは、Googleアナリティクス4の主な特徴やユニバーサルアナリティクスとの違い、Googleアナリティクス4を導入することでできることなどを中心に基礎知識を紹介していきます。
Googleアナリティクス4とユニバーサルアナリティクスとの違い
まず把握しておきたいのは、Googleアナリティクス4とユニバーサルアナリティクスとの違いでしょう。そこで、どのような点が主に違うのか説明していきます。
Googleアナリティクス4は、従来のユニバーサルアナリティクスに代わる次世代アナリティクスとしてリリースされています。無料で利用できるという点では、ユニバーサルアナリティクスと違いはありません。
データ計測の変更
Googleアナリティクス4とユニバーサルアナリティクスの違いの1つは、データの計測方法です。まず、ユニバーサルアナリティクスではeコマースはeコマースとして、ページビューはページビューとして計測されていましたが、Googleアナリティクス4ではeコマースもページビューも皆イベントの一つと見なされます。
指標の計測定義
2つめの違いは、指標の計測定義です。計測定義が変更になったのは計測方法が変わったためで、ユニバーサルアナリティクスで使われていた離脱率や直帰率などはGoogleアナリティクス4では廃止になっています。
イベントの仕様
そして、3つめにあげられるのはイベントの仕様です。Googleアナリティクス4では、イベントの他に複数のパラメータを付けることができます。
BigQueryと連携
4つめの違いは、BigQueryと連携できることです。BigQueryはGoogleで提供されているサービスで、超高速でビッグテータを解析できます。これまで、BigQueryとの連携は有料版でしかできませんでした。ところが、Googleアナリティクス4は無料でBigQueryとの連携が可能です。
レポート様式
そして、5つめとしてはレポートの様式の違いがあげられます。Googleアナリティクス4ではメニュー全体が簡略化されており、ユニバーサルアナリティクスと比較するとシンプルになっています。ただ、簡略化された分セグメントで絞ることはできないのが難点かもしれません。全体的なデータの比較を目的にした使い方になります。
ユニバーサルアナリティクスは2023年7月1日にデータ取得が終了
Googleは、ユニバーサルアナリティクスのデータ取得を2023年7月1日に終了させることを発表しており、サポートの終了に向けて、Googleアナリティクス4への移行を呼びかけています。
もちろん、2023年7月1日まではデータの使用と収集が従来通りできます。この日よりも前に処理したデータであれば、サポート終了後も6ヵ月間ほどであればアクセスも可能です。しかし、6ヵ月間というのは目安にしか過ぎません。うっかり期限を過ぎてしまう失敗を防ぎ、慣れておくためにも早めにGoogleアナリティクス4の導入をGoogleは推奨しています。
Googleアナリティクス4の特徴
続いて、Googleアナリティクス4の特徴を紹介していきます。
WEBとアプリを統合した解析が可能
WEBとアプリを統合して解析できる点がGoogleアナリティクス4の特徴の1つです。従来のユニバーサルアナリティクスでは、WEBとアプリはそれぞれ別に解析する必要がありました。しかし、Googleアナリティクス4では両方の計測の一元化が可能なため、スマートフォンアプリとWEBサイトの両方を用意している際も面倒な手間がかかりません。
機械学習による予測ができる
2つめの特徴としてあげられるのはAIを導入して予測機能が使えるようになったことです。予測機能によって、過去のユーザーの行動履歴をもとに新たな行動の予測を可能にしています。例えば、ユーザーが同じ製品を購入した頻度や時期などから収益の予測もできます。予測をもとに新たな商品の企画をしたり仕入れや製造の量を調節したりと、無駄のないECサイトの運営も可能です。
ユーザーの行動をとらえて計測できる
Googleアナリティクス4の特徴として、ユーザーごとの行動を計測できる点もあげられます。これまで、ユーザーがアプリとWEBをまたぐような使い方をしても、同じユーザーと認識することはできませんでした。しかし、ユーザーとしての行動をとらえて計測できるようになったことで、より正確な解析が可能になっています。また、ユニバーサルアナリティクスのように複雑な設定をすることなくスクロール数やファイルのダウンロード数、サイト内検索、離脱クリックなどのデータを取得できます。
イベント計測が充実
イベント計測が充実していることも、Googleアナリティクス4の大きな特徴です。「自動的に収集されるイベント」「推奨イベント」「カスタム イベント」の3種類のイベント計測が用意されています。
「自動的に収集されるイベント」では、ページビューやスクロール数、動画エンゲージメント、ファイルのダウンロードなどの指標があります。
「推奨イベント」は、管理画面などで設定できるイベントです。Googleが計測を推奨しているもので、商品の購入方法やログイン方法など一般的に利用されやすいイベントを指します。
「カスタム イベント」は、イベント名やパラメータ名を任意で設定できるイベントのことです。例えば、自社で使いたいイベントが推奨イベントにないときなどに便利に利用できます。
Googleアナリティクス4の導入方法

Googleアナリティクス4の基本的なことがわかったら、次に把握しておきたいのは導入方法でしょう。
導入するといっても、解析自体おこなってこなかった場合と、すでに利用している場合では事情が異なります。そこで、まず事前に設定しておきたいことを解説したうえで「すでにユニバーサルアナリティクスを導入している場合」と「ユニバーサルアナリティクスを導入していない場合」の2つの導入方法をそれぞれ紹介していきます。
Googleタグマネージャーを事前設定しておくことがおすすめ
まず、Googleタグマネージャーを先に設定おきましょう。
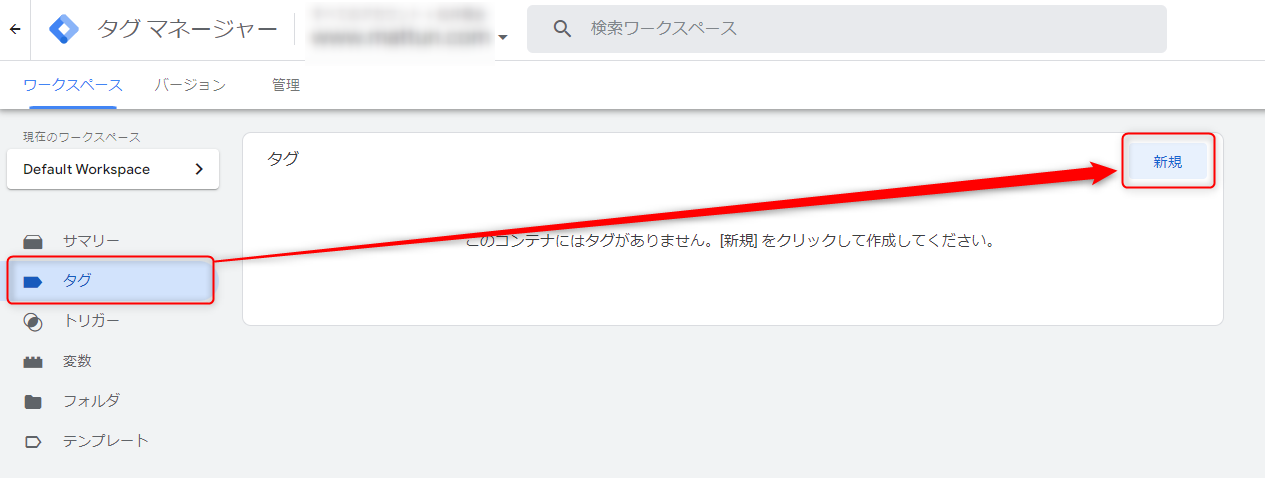
Googleタグマネージャーを開いたら、左にあるメニューの項目の中から「タグ」を選択して「新規」をクリックします。次に「名前のないタグ」をクリックしたら、ここで任意の名前を入力していきます。
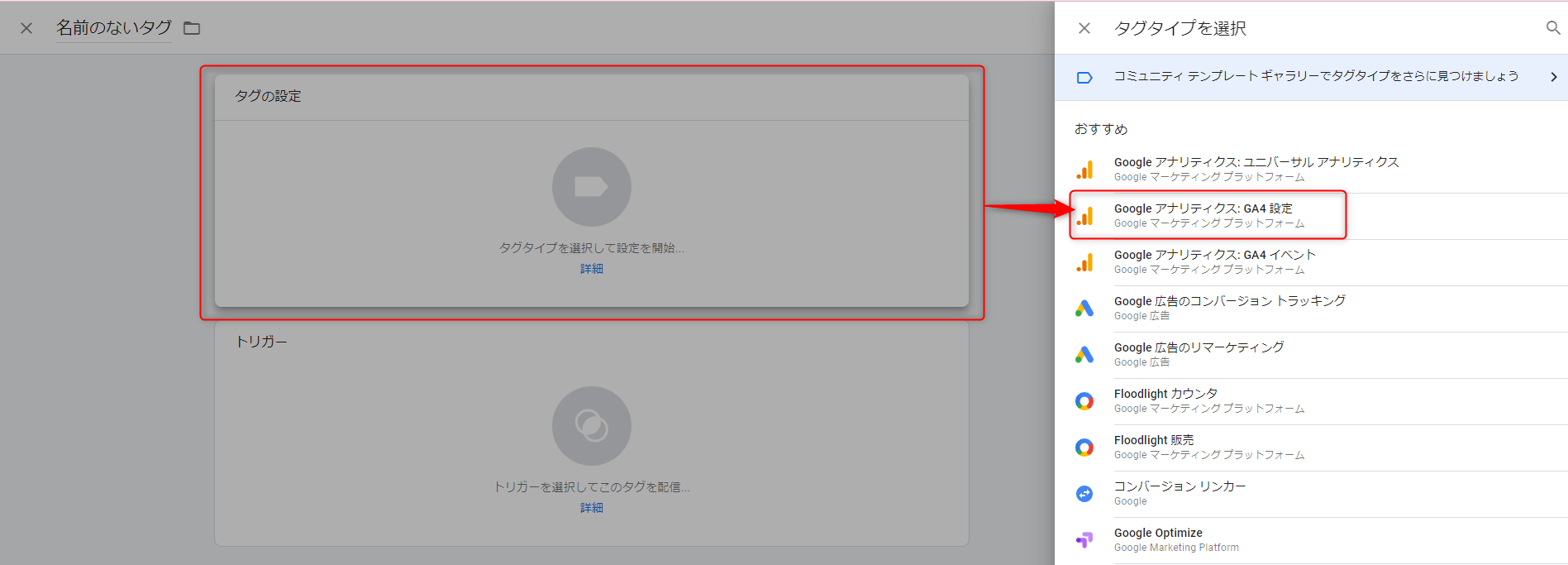
続いて「タグの設定」下にある枠内をクリックしましょう。ここでさまざまなタグタイプが表示されるので「Googleアナリティクス: GA4設定」を選択します。
次に「測定ID」を記入します。
測定IDは、GA4の管理画面より、管理→データストリーム→対象のデータストリームを選択すると、測定IDを確認できます。
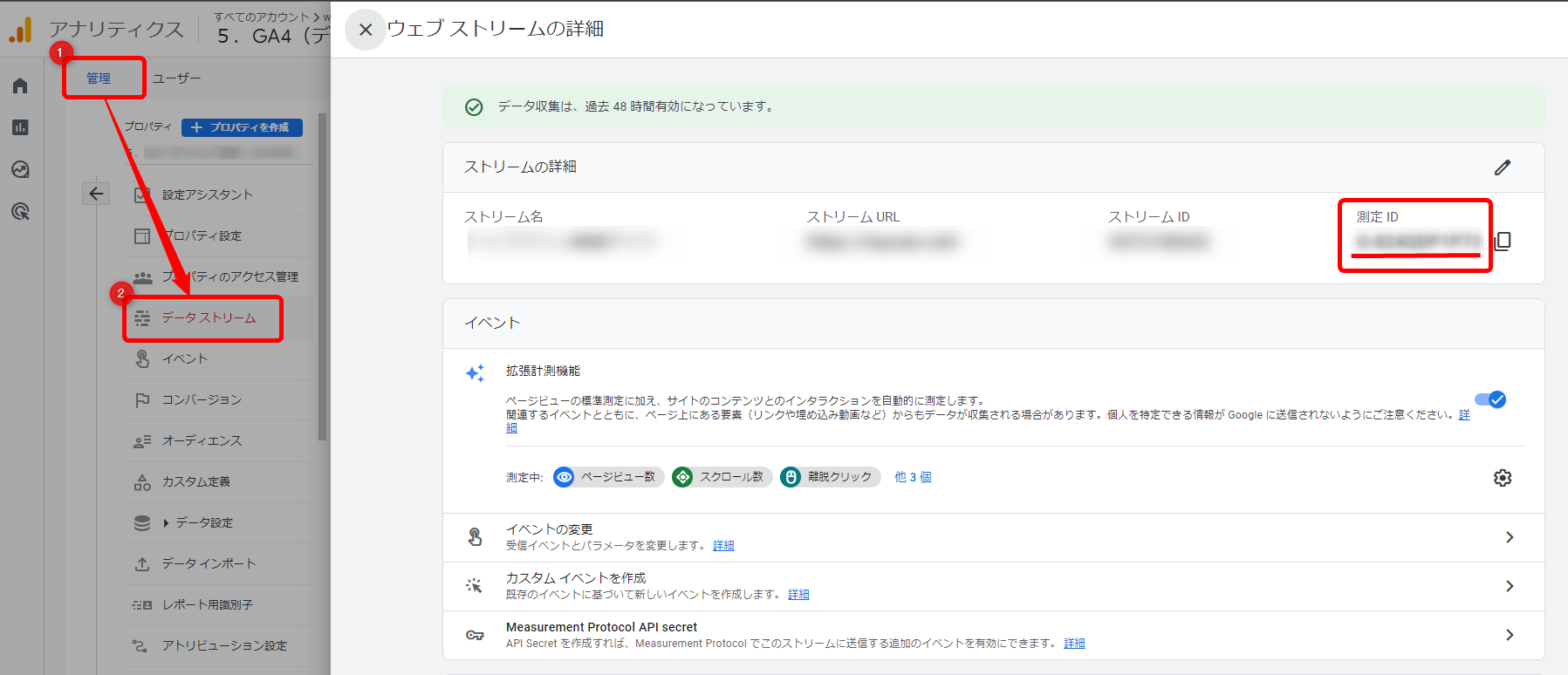
測定IDを記入したら、「トリガー」をクリックします。
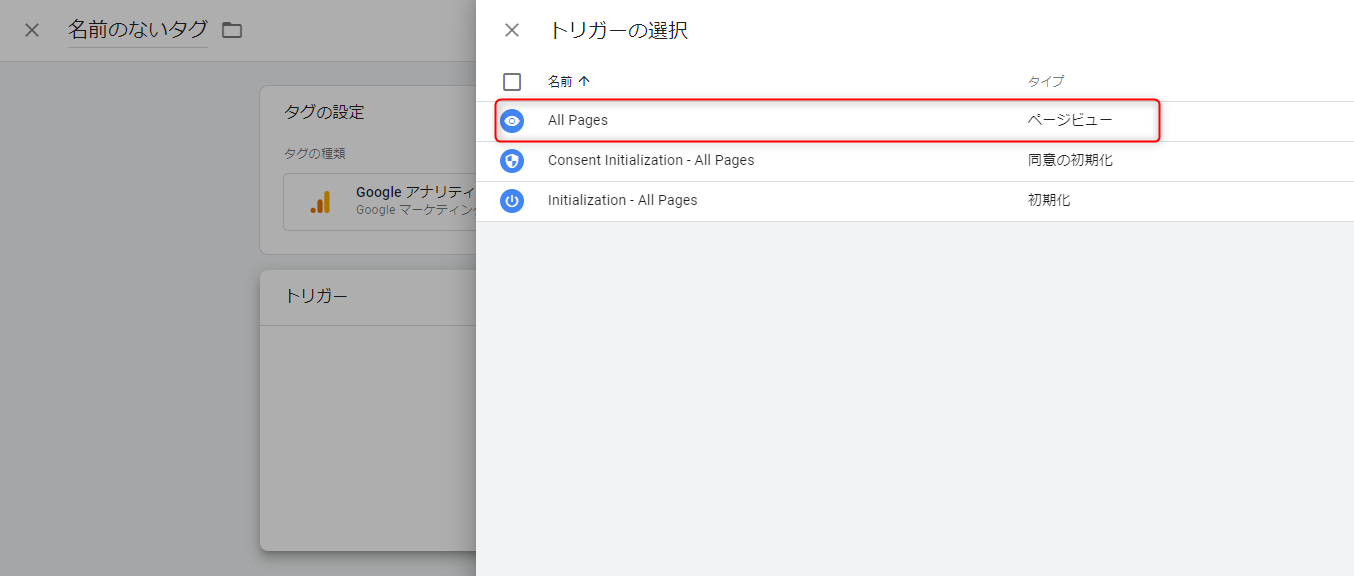
「トリガーの選択」画面で表示されるのは「All Pages」です。「All Pages」をクリックし、特に問題がなければ「保存」をクリックして保存します。ここまで終わったら、タグマネージャーの「プレビュー」を選択し、正常にタグが動作しているかどうかの確認をおこないます。確認できたらタグアシスタント画面に戻りましょう。
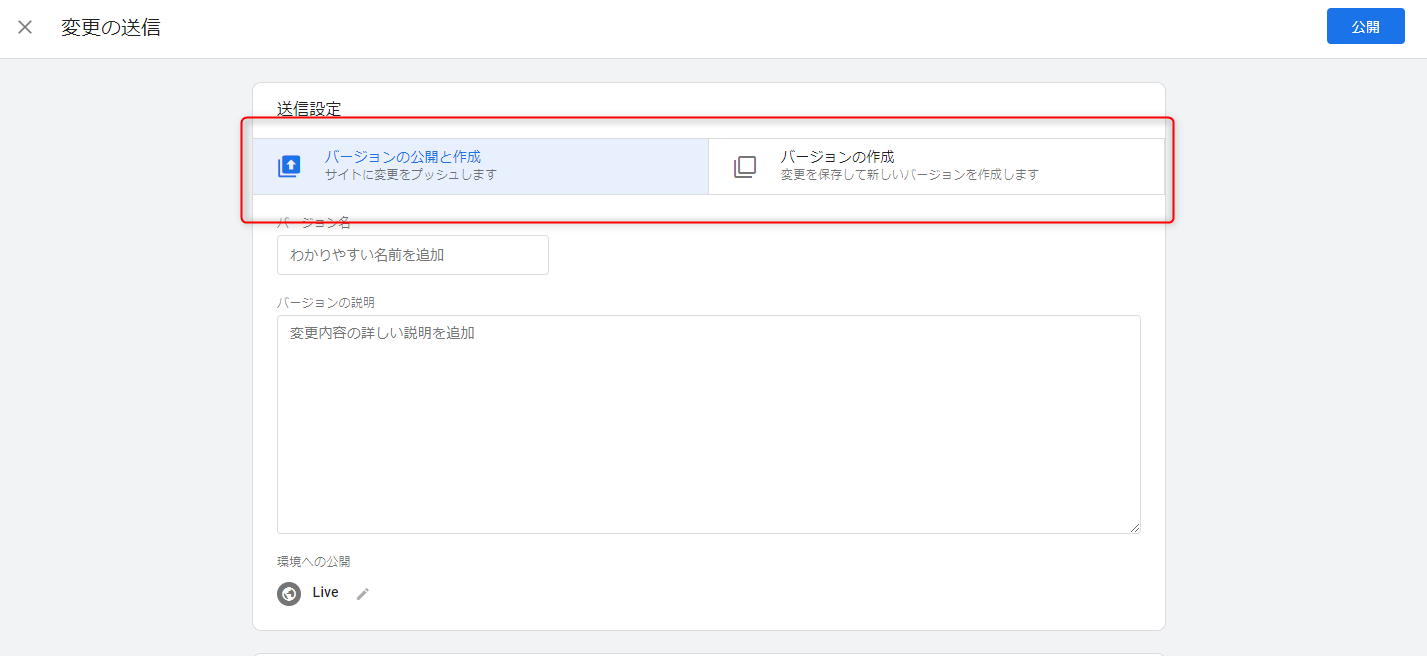
最後におこなうのはタグの公開です。「公開」ボタンを選択したら、送信設定で「バージョン名」と「バージョンの説明」を入力します。そして再び「公開」をクリックすれば完了です。
すでにユニバーサルアナリティクスを導入している場合
すでにユニバーサルアナリティクスを導入しているなら、Googleアナリティクス4への移行は簡単です。
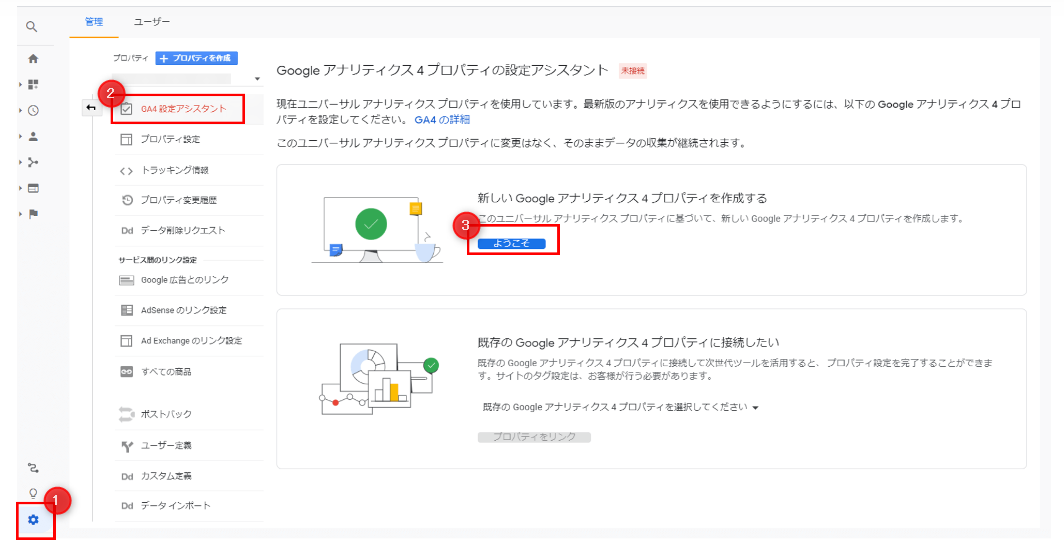
まず管理画面を開き「管理」でプロパティの欄から「GA4設定アシスタント」を選択しましょう。画面が切り替わったら「ようこそ」をクリックし、続いて「プロパティを作成」をクリックしていきます。このとき、チェックボックスのチェックはそのままで大丈夫です。画面が変わったら「GA4プロパティを確認」をクリックして管理画面を開きます。
次に「タグの設定」をクリックしてGTMのタグ設定へと移りましょう。>マークをクリックすると、ウェブストリームの詳細に表示が変わります。ここで「測定ID」をクリックし、クリップボードにコピーして終了です。
ユニバーサルアナリティクスを導入していない場合
ユニバーサルアナリティクス自体導入していない場合、まず必要になるのはGoogleアカウントの作成です。Googleアカウントは無料で作成できますから、Googleの公式サイトで作っておきましょう。
その際、必要になるのは「氏名」「ユーザー名」「パスワード」「携帯電話番号」です。「氏名」は、社名で登録が可能です。「ユーザー名」はメールアドレスを使用しないときに必要になります。「パスワード」ですが、セキュリティを考慮して英数字が混合したものを考えておくといいでしょう。そして、携帯番号も必ず必要です。携帯番号は個人のものでもかまいません。運営担当者など、利用しても支障のない携帯番号を使うようにします。
アカウントができたらGoogleアナリティクス4のサイトを開き「無料で利用する」を選択します。

続いて必要な情報を入力しましょう。ここで注意しておきたいのは「アカウントのデータ共有設定」を必ずチェックしておくことです。「アカウント名」は社名を入力し「プロパティ名」は分析をおこなうサイト名を入力します。
「レポートのタイムゾーン」ですが、ここはどの国に向けたサイトかで選ぶのが原則です。例えば、日本向けのサイトであれば日本を選択しておけば問題ありません。「通貨」も同様で、日本に向けたサイトなら日本を選択しておきます。ここまでが、Googleアナリティクス4導入の際の基本的な設定です。
Googleアナリティクス4の初期設定

初期設定をおこなうことで、Googleアナリティクス4をより有効的に活用することができます。
ここで、紹介するのは「Googleシグナル」「データ保持期間」「クロスドメイントラッキング」「データフィルタ」「コンバージョン」の5つの設定方法です。
設定方法の他に、それぞれの機能でどのようなことができるのかも紹介していきます。Googleアナリティクス4の導入が完了したら、まずこれらの設定をしておきましょう。
Googleシグナルの設定
Googleシグナルで可能になることは「正確なユーザー数の把握」「クロスデバイスレポートを確認にする」「ユーザーに合わせた広告の表示」などです。たとえユーザーが複数のデバイスを使っていても、同じユーザーと認識して正確なアクセス解析ができます。Googleシグナルの設定は、特に難しくはありません。
管理画面に「Googleシグナルのご紹介」と表示されているときは、右にある「使ってみる」をクリックしましょう。すると「Googleシグナルを有効にする」が表示されるので「続行」を選択します。次の画面で「有効にする」をクリックして、次に「完了」をクリックするだけです。
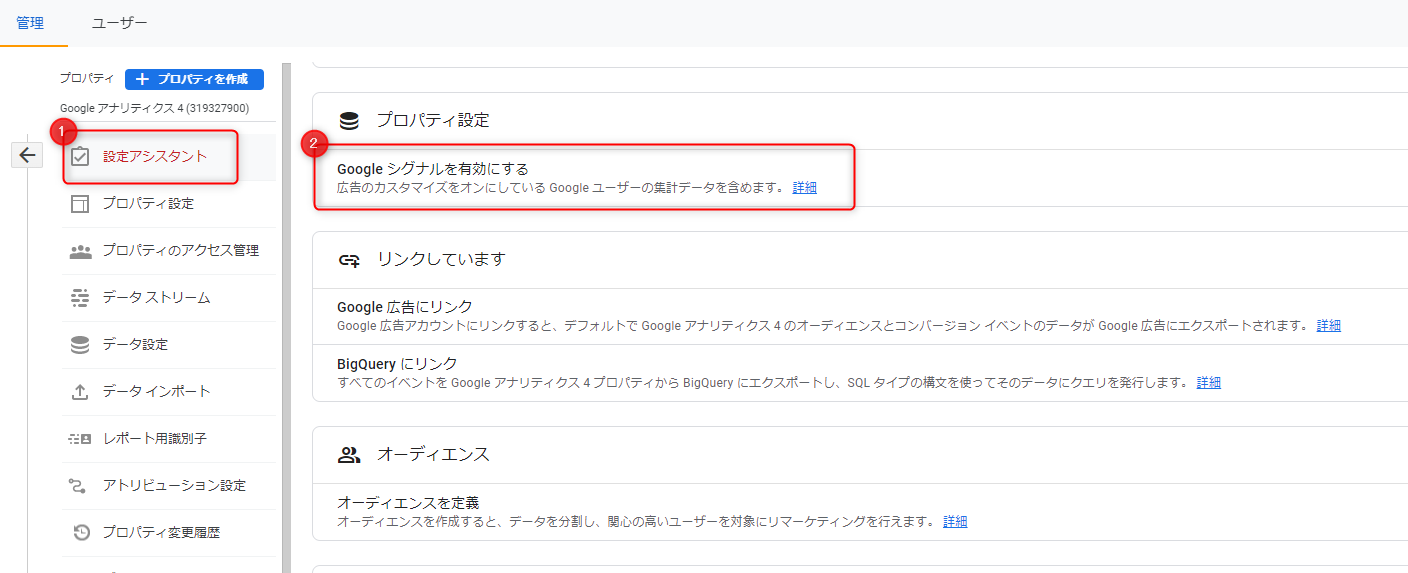
管理画面に「Googleシグナルのご紹介」の表示が出ていないときは、左下の「管理」をクリックしましょう。次に「設定アシスタント」でプロパティ設定の「Google シグナルを有効にする」をクリックし「Googleシグナルのデータ収集」の設定をクリックします。ここで、Googleシグナルの設定画面が表示されたら「続行」をクリックして、次の画面で「有効にする」をクリックし、最後に「完了」をクリックします。
データ保持期間の設定
データ保持期間でできることは、アナリティクスのサーバーからユーザー単位とイベント単位のデータが自動削除されるまでの期間設定です。Googleアナリティクス4では14ヵ月と26ヵ月、38ヵ月、50ヵ月で設定でき、さらに「自動的に期限切れにならない」という無期限設定もできます。
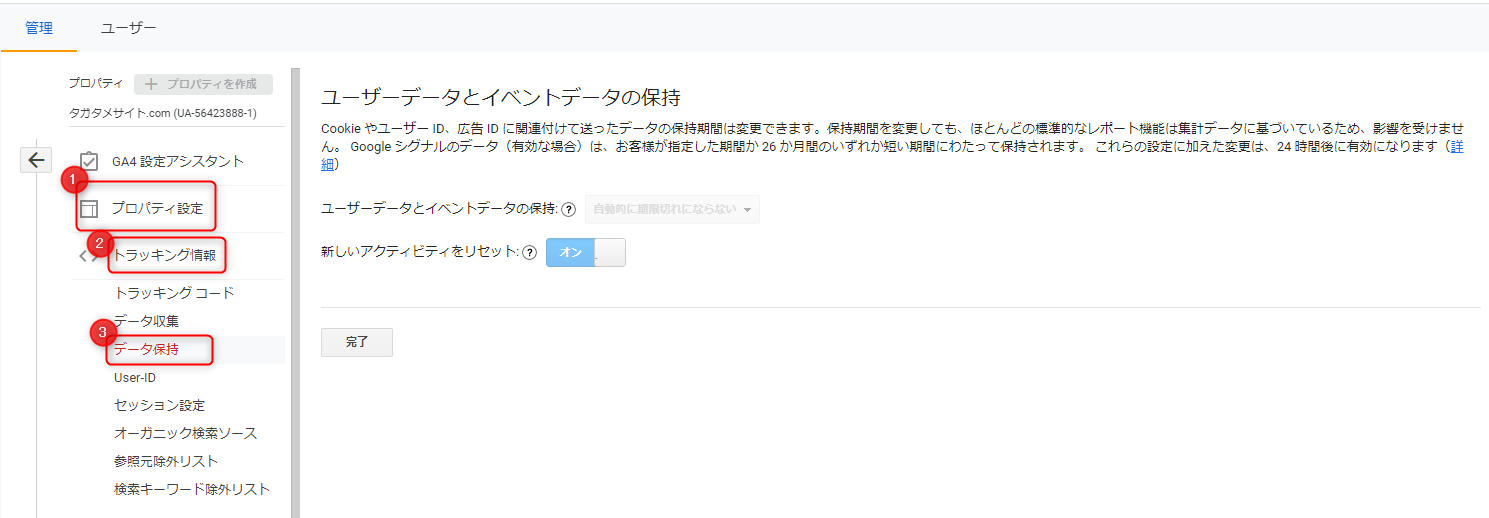
データ保持期間の設定を変えるには、まず管理画面から変更したいプロパティを選択します。
次に「トラッキング情報」を選択したら「データ保持」をクリックしましょう。すると「ユーザーデータとイベントデータの保持」の画面に変わります。ここで表示される「ユーザーデータとイベントデータの保持」項目で設定中の保存期間が確認できます。ここで、任意の期間を選択し「保存」をクリックすれば設定完了です。
クロスドメイントラッキングの設定
クロスドメインとは、1つのWEBサイトに複数のドメインが存在している状態をいいます。例えば、ECサイトの場合、ショッピングカートASPを使っているケースは多いでしょう。カートドメインとWEBサイトのドメインがそれぞれ異なるようなケースがクロスドメインです。クロスドメイントラッキングの設定をおこなうと、1つのWEBサイトに異なるドメインが存在する問題を解消できます。そして、より正確なユーザーの動きの分析が可能になります。
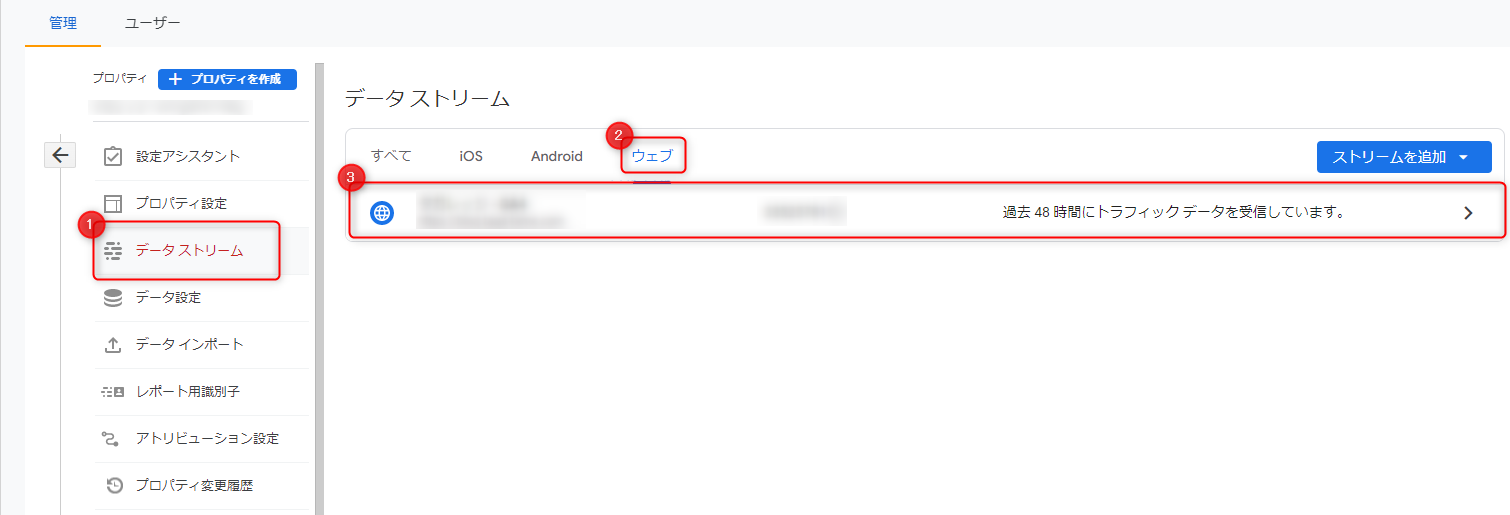
設定するには、まず管理画面から「プロパティ」を選択しましょう。続いて「データストリーム」からウェブストリームを選びます。
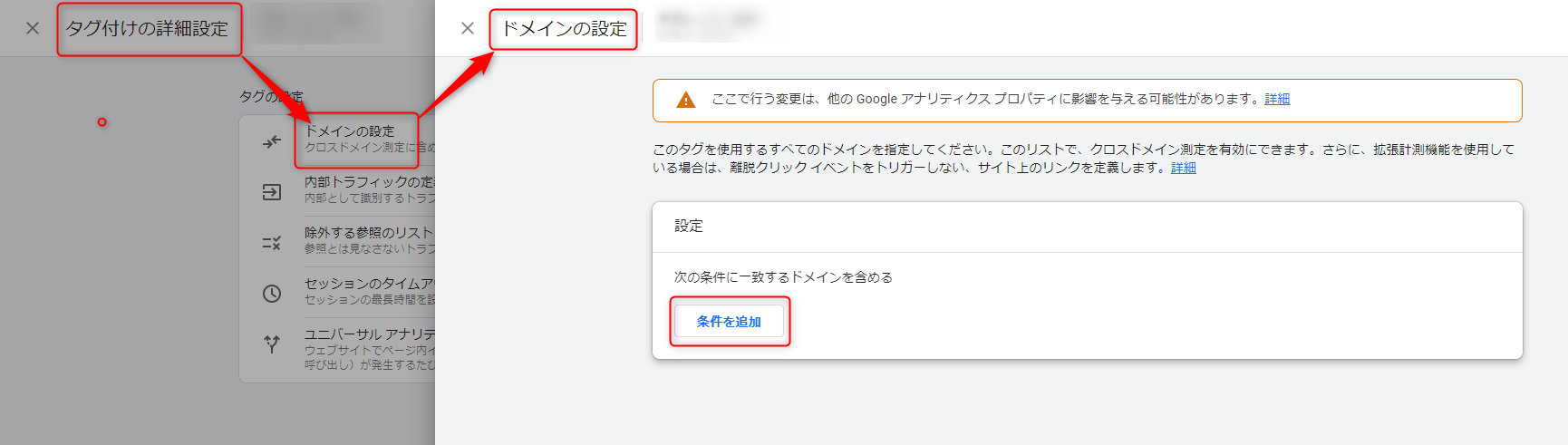
次に「タグ付けの詳細設定」をクリックしたら、次の画面で「ドメインの設定」をクリックします。そして「条件を追加」をクリックしたら、次の画面で関連しているサイトのドメインを選択して「保存」をクリックすれば設定終了です。
データフィルタの設定
データフィルタを設定すると、イベントパラメータ値をもとにレポートのイベントデータの追加や除外ができるようになります。プロパティレベルでの設定ができ、受信データのすべてで適用できます。データフィルタの設定は、1つのプロパティにつき最大個まで作成が可能です。
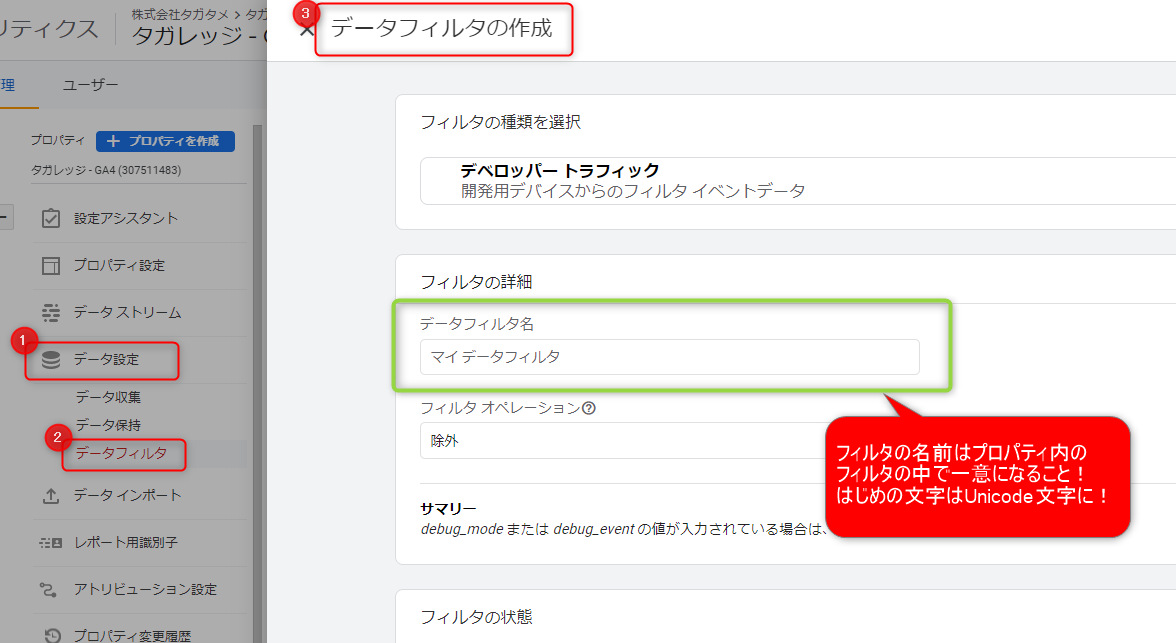
データフィルタを作成するには、まず管理画面を開いて「データ設定」「 データフィルタ」の順にクリックしていきます。続いて「データフィルタの作成」をクリックしたら、フィルタの名前を入力しましょう。
ここで注意しておきたいのは、フィルタの名前がプロパティ内のフィルタの中で一意になることです。そして、はじめの文字はUnicode文字にする必要があります。フィルタ名で使用できるのは、Unicode文字と数字、スペース、アンダースコアだけです。さらに、文字数は40文字までで収めておかなければなりません。名前の入力が済んだら、次に「フィルタの種類」を選択します。続いて「フィルタオペレーション」を選択し「フィルタの状態」を選択して「フィルタを保存」をクリックすれば終了です。
コンバージョンの設定
Googleアナリティクス4では、ほとんどの指標がイベントで計測されます。コンバージョンの設定をしておけば、イベントの中で「コンバージョン」とみなされるものをカウントすることができます。新規で設定するときは、Googleタグマネージャーで「Googleアナリティクス:G4イベント」を選択しましょう。
「設定タグ」では「GA4計測」を選択し「イベント名」は任意のイベント名を入力します。「イベントパラメータ」と「ユーザープロパティ」は必要なときだけでかまいません。また、イベントに紐付けておきたいパラメータがあるときはここで設定しておきます。
イベントの作成が完了したら、次はコンバージョン用イベントとしての設定作業へと移ります。この作業をおこなっておかないとコンバージョンとして計測されませんのが注意が必要です。まず「コンバージョン」から「新しいコンバージョンイベント」をクリックし、次に「新しいイベント名」を入力したら「保存」をクリックするだけで設定できます。
Googleアナリティクス4のイベント設定
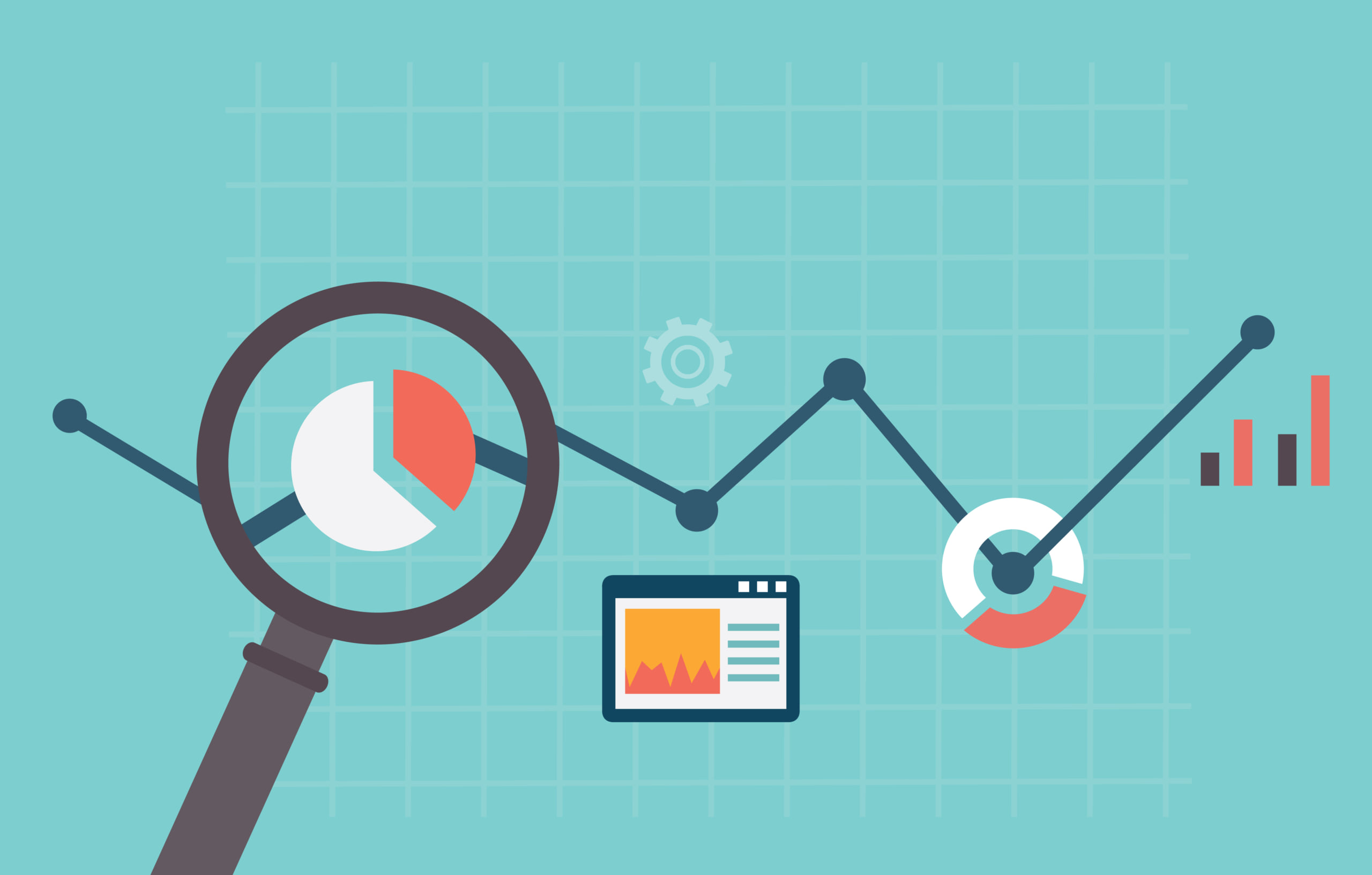
Googleアナリティクス4において、イベントは重要な役割を持っています。イベントは、ユニバーサルアナリティクスからの大きな変更点であり、Googleアナリティクス4の特徴の1つです。そのため、ここではまずイベントの仕様を解説していきます。そのうえでカスタムイベントを設定する方法とGoogleタグマネージャーを使用したイベント設定方法、Googleアナリティクス4の管理画面でイベントを設定する場合について紹介していきます。
イベントの仕様について
まずは、基本的な知識として知っておきたいのがイベントの仕様です。ユニバーサルアナリティクスでもサイト内の行動は計測できましたが、アプリでの解析やWEBサイトとアプリを横断する場合の解析などに課題がありました。これは、ユーザーの行動をセッション単位で計測することで浮上していた問題です。Googleアナリティクス4では、この課題を解決するためにイベント単位での計測ができるようになっています。ユニバーサルアナリティクスでのeコマースやページビューは、それぞれイベントとして計測されます。カスタムディメンションもイベント計測ですが、ユーザープロパティとしての計測も可能です。
カスタムイベントを設定する方法
カスタムイベントとは、その名のとおりイベントをカスタマイズすることをいいます。計測したいイベントが自動取得できるイベントや推奨イベントのなかにないときには、カスタムイベントを設定しましょう。カスタムイベントの設定は、Googleアナリティクス4の管理画面からおこなうほうが簡単です。
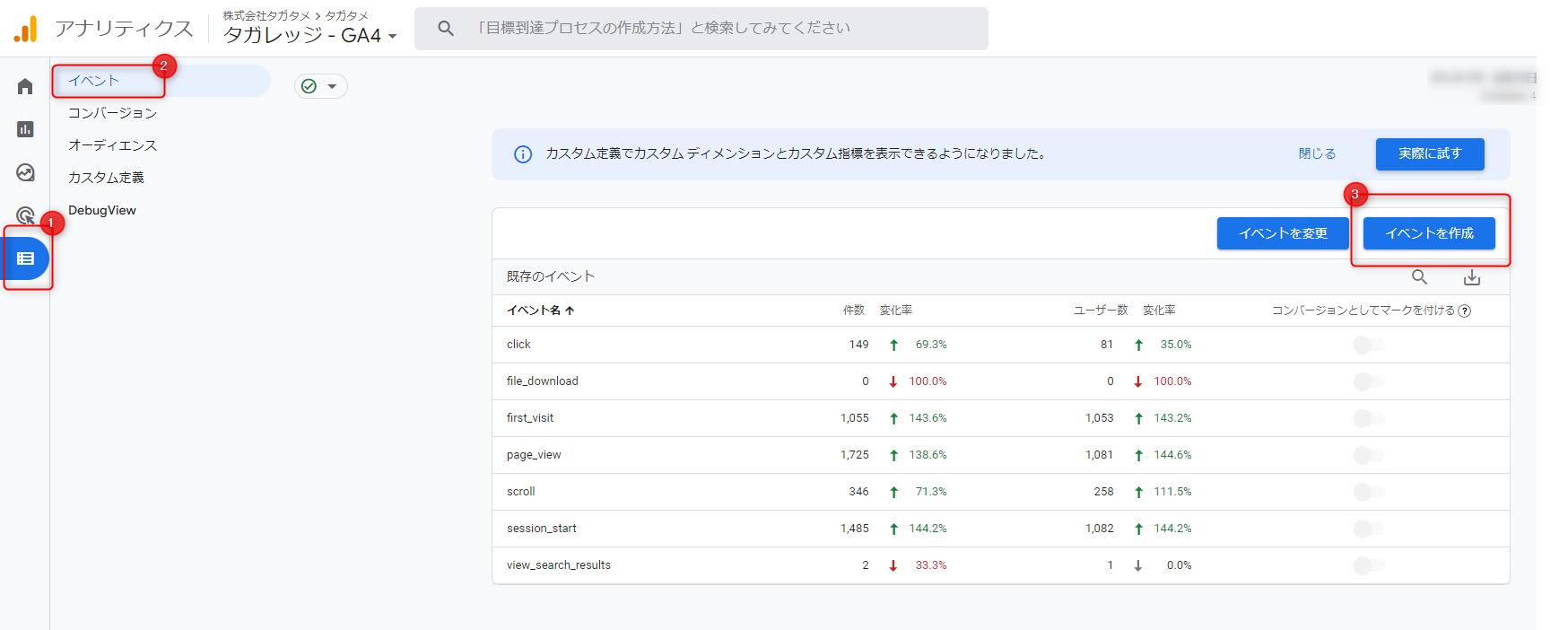
まず、管理画面から「設定」「イベント」と選択し「イベント作成」をクリックします。
「カスタムイベント」の画面になったら「作成」をクリックし、設定で「カスタムイベント名」と「一致する条件」を入力します。そして「作成」をクリックすればカスタムイベントの設定は完了です。イベントの設定は、反映されるまでに半日〜1日ほどかかることがあります。そのため、確認する際は半日以上時間を空けたほうがいいでしょう。
Googleタグマネージャーを使用したイベント設定方法
イベントの設定は、Googleタグマネージャーでもできます。Googleタグマネージャーでは、まずカスタムイベント用として「トリガー」を作成してから、新規でタグを作成してトリガー設定をおこないます。まずは「トリガーの設定」画面で「クリックタイプのトリガー作成」を選択しましょう。こうすることで、クリックでの計測がおこなえます。「すべての要素」を選択した場合は、すべてのページのクリックが測定できます。次はタグの作成です。まず「Google Analytics:GA4イベント」を選択し、あらかじめ作成しておいたトリガーを選択します。タグの作成はこれだけで完了です。
Googleアナリティクス4の管理画面にてイベント設定する場合
さきほどはカスタムイベントの設定方法を説明したので、ここでは自動収集イベントと推奨イベントの設定方法を紹介します。自動収集イベントとは、自動的に収集がおこなわれるイベントのことをいいます。推奨イベントとは、Googleが計測を推奨しているイベントのことです。推奨イベントには「login(ユーザーのログイン)」「purchase(ユーザーによる購入手続き)」「select_content(ユーザーによるコンテンツの選択)」「sign_up(ユーザー登録)」など10以上のイベントがあります。推奨イベントは、業種ごとにGoogleのヘルプで紹介されているので、自社に該当するのはどのようなものか参考にするといいかもしれません。
自動収集イベントと推奨イベントの設定をするには、まず管理画面で「イベントを作成」を選択します。設定画面になったら「すべてのイベント」をクリックしましょう。次にストリーム選択画面が表示されたら、その中から自社に合ったものを選択します。
Googleアナリティクス4のレポート

Googleアナリティクス4のアカウントでは、レポートが自動作成されます。これは、WEBサイトとアプリのデータ分析に使えるものです。Googleアナリティクス4は、こうした自動作成のレポートの他に欲しいレポートを自由に作成することも可能です。ここでは、Googleアナリティクス4のレポートを活用するために、デフォルトのレポートでチェックする方法と分析ハブを使う、BigQueryへデータをエクスポートしてレポートを見る方法を紹介していきます。
デフォルトのレポートでチェック
デフォルトで表示されるのは、レポートコレクションとトピック、リアルタイムレポート、レポートのスナップショットです。レポートコレクションはライフサイクルコレクションのことで、ユーザーの獲得からコンバージョンに至るまでのユーザーの行動を把握できます。トピックはコレクションに含まれるもので「集客」「エンゲージメント」「収益化」「維持率」などがあります。「集客」では、リピーターの新規ユーザーの情報確認の他、集客に至った経路についても情報収集が可能です。
「エンゲージメント」ではユーザーの訪問回数やアプリなどの使用時間を確認できます。「収益化」は、アプリ内での購入や定期購入、広告収益を把握が可能で、「維持率」ではリピーター獲得の効果やリピートの割合などがわかります。スナップショットは、左のナビゲーションにある「レポート」をクリックして表示させましょう。
分析ハブを使う
これまで「分析ハブ」と呼ばれていましたが、2021年6月から「データ探索」に変更されています。Googleアナリティクス4では「データ探索」ツールを使うことで通常のレポートよりも詳細な顧客行動の確認が可能になっています。データ探索にアクセスするには、ナビゲーションの「データ探索」をクリックしましょう。「データ探索」はキャンバス、変数、タブの設定で構成されています。「データ探索」を作成するには「作成」をクリックします。もしくは、テンプレートを利用するのもいいでしょう。
次に「手法」をクリックしてデータを探索し、左側の「変数」列にある「ディメンション」「指標」の項目をそれぞれ追加します。次に、追加した指標とディメンションを「変数」のパネルから「タブの設定」のパネルにドラッグとドロップしておきます。データは、クリックするだけで操作が可能です。続いて、フィルタやセグメントを追加してデータを絞り込みましょう。データから新規のセグメントを作成したら、データ探の索結果を「リマーケティングユーザーリスト」に保存します。
BigQueryへデータをエクスポートしてレポートを見る
BigQueryとは、 Google Cloudで提供されているサービスのことです。超高速でビッグデータの解析ができる特徴を持っています。これまでBigQueryとの連携は有料版に限られていましたが、Googleアナリティクス4では無料で連携できる点も特徴の1つです。BigQueryへデータをエクスポートするには、まずプロパティの編集権限を取得しておく必要があります。権限を取得すると、BigQueryの画面で「新しいプロジェクト」が作成できるようになります。
「新しいプロジェクト」画面で必要な情報を入力したら、最後の「作成」をクリックしましょう。続いてGoogleアナリティクス4のプロパティ設定画面で「BigQueryのリンク設定」を選択します。次に「BigQueryとのリンク」画面に変わるので「リンク」ボタンでリンクを新規作成します。リンク設定画面の「BigQueryプロジェクトを選択」を選択したら、データストリームやデータロケーション、頻度などを選択していきましょう。そして、入力内容を送信して一覧にプロジェクトの表示が確認できたらBigQueryとの連携は完了です。
Googleアナリティクス4に移行するためにまずは設定して慣れよう!

Googleアナリティクス4とは、2020年にリリースされたGoogleアナリティクスの最新バージョンで、従来と比べてさまざまな点が変わっています。ユニバーサルアナリティクスのサポートが2023年で終了してしまうことから、導入を検討する企業は増えつつあります。この記事を読んでいる人のなかにも、どのタイミングでGoogleアナリティクス4へ切り替えていくべきか迷っている人もいるでしょう。
ユニバーサルアナリティクスに使い慣れていると、実際にはなかなか導入に踏み切れないかもしれません。しかし、サポート終了間近になってから慌てて導入するより、早めに慣れておくことも大切です。サポート終了後も6ヵ月間ほどはアクセスできますが、余裕を持って移行準備を始めておいたほうがいいでしょう。サポート切れになるギリギリまで使い続けるより、早めに設定して慣れておくほうが賢明です。

タガタメの編集部です。読んで頂いた人がすぐ行動できるメディアを目指し、サービス提供を通じて汎用的で皆さんがすぐ使えるノウハウや情報を発信していきます。
おすすめ記事
タガタメでは一業種一社限定の
WEBコンサルティングを提供。
・どんな広告が良いのか悪いのか分からない
・サイト改善してコンバージョン率を上げたい
・担当者への要望がなかなか反映されない
お気軽にお問い合わせください。








