2023年7月1日をもって、ユニバーサルアナリティクス(以下UA)のプロパティにおけるテータ処理が停止となり、現行バージョンであるGoogleアナリティクス4(以下GA4)を導入している企業が増えてきています。UAからGA4への切替とともに各数値の変更が見られますが、そのなかでもGA4のCV数に違和感を覚える方は多いでしょう。
そこで本記事では、UAとGA4におけるCV数の違いとGA4の新たなコンバージョンカウントの設定方法をご紹介します。
※関連記事: GA4レポートの見方を押さえよう!重要な指標と探索レポートの活用法も
UAとGA4でCV数が合わない理由とは?

ここでは、UAとGA4のCV数を比較するとGA4の数値のほうが高くなりやすい理由を解説します。結論から先に述べると、UAとGA4はコンバージョンの計測方法が大きく異なっているのが理由です。
それでは、UAとGA4の計測方法にはどのような違いがあるのか解説します。
コンバージョンのカウント方法が違う
UAもGA4もコンバージョンを登録して、その回数をカウントするまでは同じです。
しかし、以下のようにCV数の計測方法が異なるため、カウント数に大きな違いがでます。
- UA:セッションベースの計測
- GA4:イベントベースの計測
それぞれの計測方法を解説します。
セッションベースの計測
セッションベースの計測方法は、セッション(訪問)に対してCVが発生したかということを重視しています。
例えば、1回のセッションで複数回コンバージョンが発生した場合でも、コンバージョンの最大回数は「1」とカウントされます。
イベントベースの計測
一方、イベントベースの計測方法は、コンバージョンイベントが発生するたびに「1」とカウントされます。
例えば、「詳細ページ閲覧」をコンバージョン設定として、1回のセッションで5回閲覧された場合、UAのコンバージョンは1ですが、GA4のコンバージョンでは5となります。
以上のことから、UAとGA4のCV数はGA4の数値のほうが高くなる傾向にあります。
新機能でUAに近い数値が出せる?

UAとGA4ではCV数の計測方法が異なるため、UAに慣れている方はGA4のデータをどう判断すればいいか戸惑ってしまうかもしれません。
そのような方のために、GA4では新たにコンバージョンカウントを変更できるオプションを追加したので、そちらをご紹介します。
GA4でコンバージョンカウントを設定してみよう!

GA4で新たに追加された、コンバージョンカウント方法を変更するための手順を解説します。
1.管理>データの表示>コンバージョンをクリック
管理画面から、データの表示>コンバージョンをクリックします。
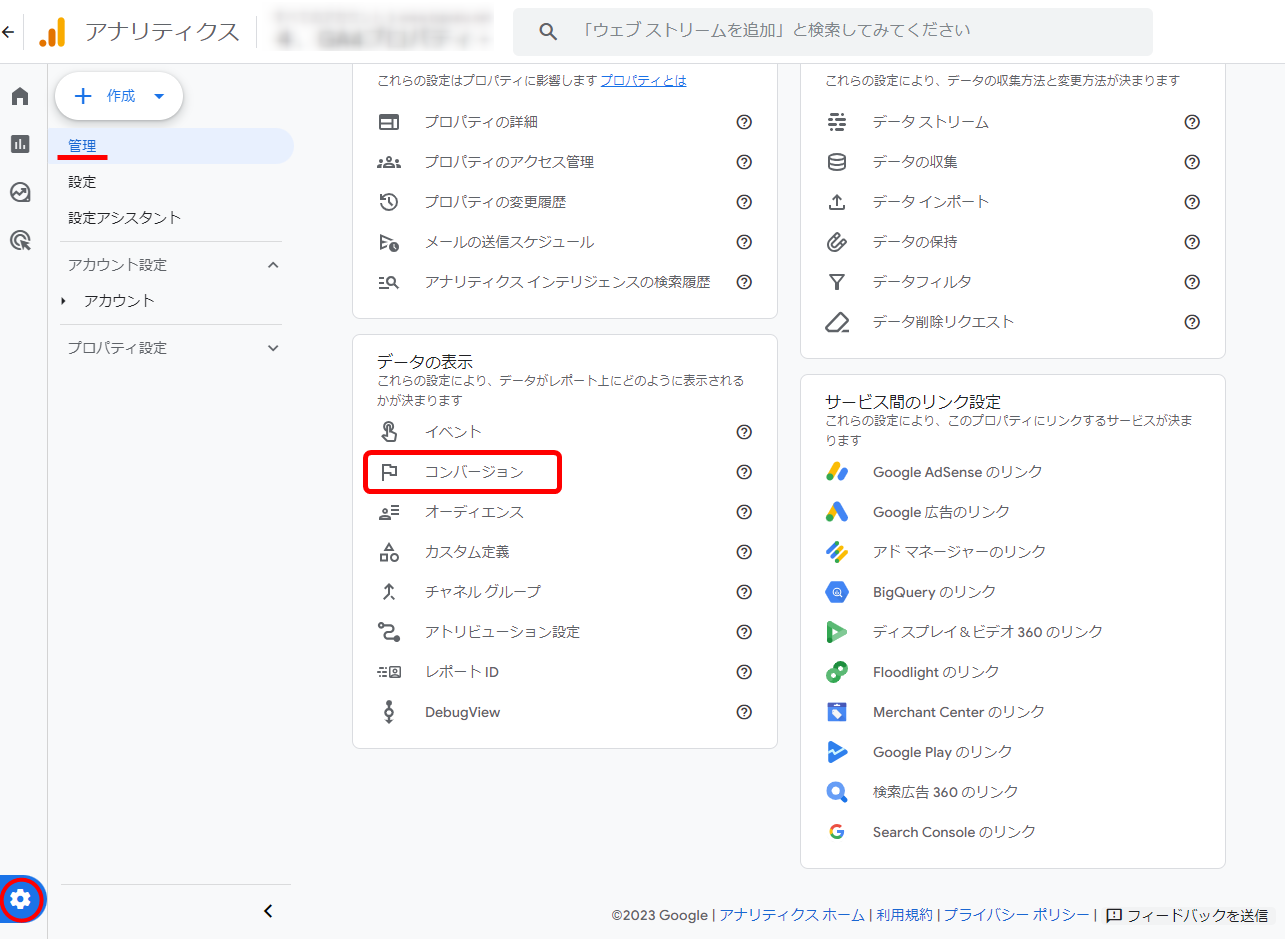
2.コンバージョン右端の「︙」から「カウント方法を変更」をクリック
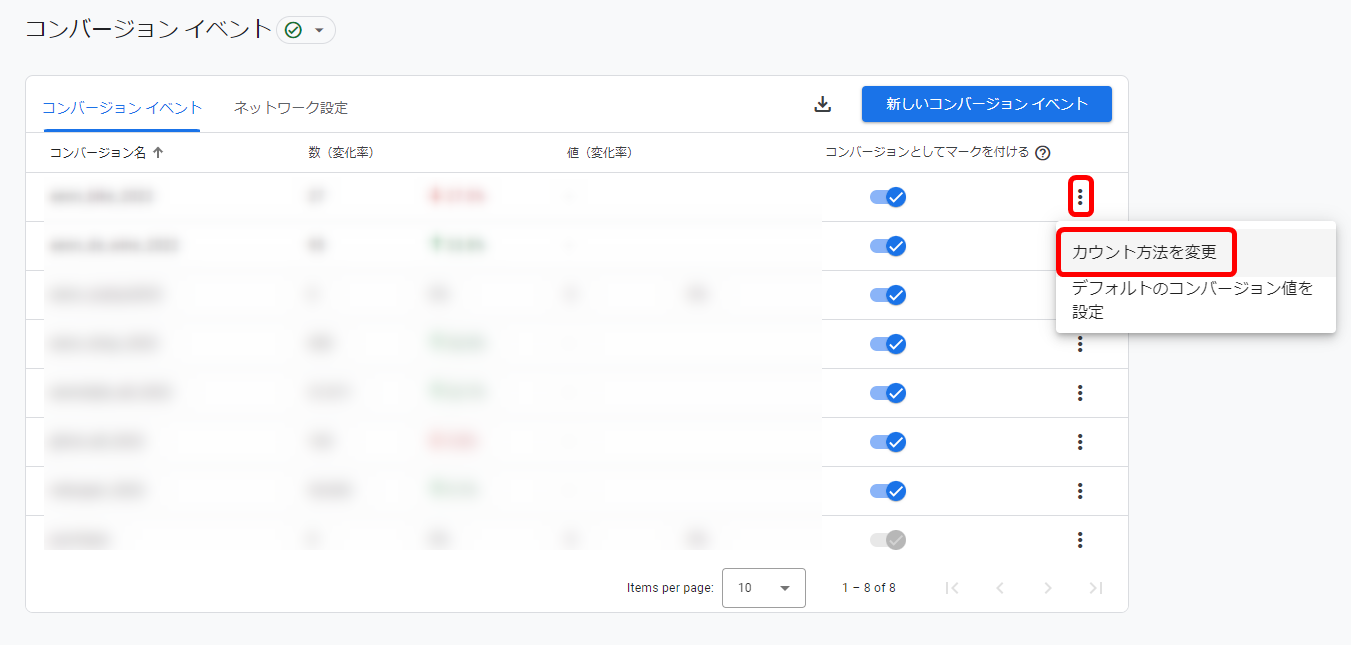
コンバージョンイベント表で、コンバージョン名の右端にある「︙」をクリックして、「カウント方法を変更」を選択してください。
3.カウント方法を選択して保存
カウント方法から、「イベントごとに1回」か「セッションごとに1回」を選択して「保存」をクリックします。
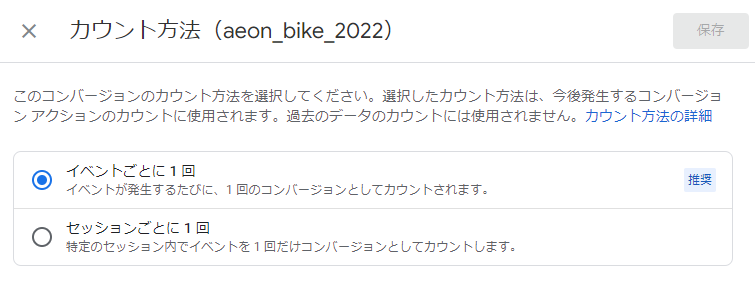
なお、この設定は今後のコンバージョンにのみ適用され、過去のデータをさかのぼってカウント数の変更はおこなわれませんので、ご注意ください。
GA4のコンバージョン設定について

GA4でのコンバージョンカウント方法を変更しただけでは、コンバージョン計測は開始されず、求めているデータ収集はできません。
ここでは、今後の指標を作るためのコンバージョン設定を解説します。
4つのイベントタイプ
GA4では、コンバージョンを以下4つのイベントで設定しています。
- 自動収集イベント
- 測定機能の強化イベント
- 推奨イベント
- カスタムイベント
それぞれ解説します。
自動収集イベント
自動収集イベントとは、GA4の基本タグを設置することで自動的に計測されるイベントです。
自動収集イベントで計測されるイベントには、以下のようなものがあります。
- ad_click(広告のクリック)
- ad_impression(広告の閲覧)
- video_start(ビデオの再生)
- scroll(ページのスクロール)
詳細については、[GA4] 自動収集イベントのアナリティクスヘルプをご参考にしてください。
なお、自動収集イベントはGoogleが定義したイベント名が自動的に計測されるので、基本的に停止できません。
測定機能の強化イベント
測定機能の強化イベントとは、自動収集イベントのうち、GA4の管理画面からオプションを有効にすると計測できるイベントです。測定機能の強化イベントは複雑なコード変更の設定など必要なく、すぐに計測を開始できます。
測定機能の強化イベントで計測されるイベントは、次のようなものがあります。
- page_view(WEBサイトの閲覧)
- click(離脱クリック)
- view_search_results(サイト内検索)
- scroll(スクロール数)
詳細は、[GA4] 拡張イベント計測機能のアナリティクスヘルプをご参考にしてください。
推奨イベント
推奨イベントとは、Googleがおすすめしているイベントです。計測する業種や用途の目的別に決められていますが、主に「すべてのプロパティ」、「オンライン販売」、「ゲーム」の3つのイベントを設定できます。
業種・用途ごとに計測できるイベントは、下記のとおりです。
<すべてのプロパティ>
- login:ユーザーのログイン
- purchase:購入完了
- ad_impression:広告表示(アプリのみ)
- spend_virtual_currency:仮想通過(コイン、ジェム、トークンなど)の使用
<オンライン販売>
- begin_checkout:購入手続きの開始
- view_item:ユーザーが商品を閲覧
- remove_from_cart:カートの商品削除
- refund:払い戻しを受けった
<ゲーム>
- level_start:ゲームで新しいレベルを開始
- level_up:ゲームでレベルアップ
- select_content:コンテンツを選択
- tutorial_begin:チュートリアルの開始
詳細は、[GA4] 推奨イベントのアナリティクスヘルプをご参考にしてください。
カスタムイベント
カスタムイベントとは、自動収集イベントや推奨イベント以外に、ユーザー独自にイベント名を定義するイベントです。任意のイベント名やパラメータ名を設定することで、一定以上のスクロールや設定したページの閲覧数のデータを取得できます。
カスタムイベントの構成や詳細は下記コンテンツも確認ください。
※関連記事: Googleアナリティクス4(GA4)イベント設定方法徹底解説
GA4のコンバージョン設定で必要なもの
GA4のコンバージョン設定するときは、下記2つが必要となります。
- CVアクションをとるページ
- サンクスページ
※関連記事: Googleアナリティクス4(GA4)のコンバージョン設定を徹底解説
CVアクションをとるページ
コンバージョン設定するには、WEBサイトやアプリに訪問したユーザーがアクションをとるためのページが必要です。ユーザーがとる主なアクションは、会員登録、問い合わせ、資料請求、EC決済などが該当するため、事前に準備しておきましょう。
サンクスページ
サンクスページとは、ユーザーがアクションを起こしたあとに感謝を伝えるページです。サンクスページを設定すると、ユーザーがアクションをしたあとに「購入が完了しました」、「お問い合わせを受け付けました」という文言が表示されます。CVアクションをとるページからサンクスページにつながっているので、準備ができたら正常に機能するか確認しておきましょう。
コンバージョンの設定方法
ここからは、コンバージョンの設定方法について解説します。
コンバージョン設定をおこなう手順は、下記の3つの流れとなります。
- イベントを設定
- イベントにマークをつける
- リアルタイムで確認
1.イベントを設定
GA4をコンバージョン計測するためには、イベントを設定する必要があります。
イベントを設定するには、こちらをご確認ください。
2.イベントにマークをつける
イベントが設定できたら、計測したいイベントにコンバージョンマークをつけます。
設定の方法は、下記のとおりです。
- GA4の管理画面メニューから「管理」を選択
- 「イベント」をクリック
- 「コンバージョンとしてマークを付ける」のボタンをオン
マークをオンにしてからコンバージョンが適用されるまでには、数分~数時間かかるのでご注意ください。
3.リアルタイムで確認
イベント設定、コンバージョンマークを付け終えたら、コンバージョンが計測されるかテスト送信して確認しましょう。イベントがデータ計測されているかは「リアルタイム」で確認できます。
操作方法は、以下のとおりです。
- GA4のサイドバーの「レポート」から「リアルタイム」をクリック
- 「イベント」で正常にデータが計測されているか確認
データが反映されていない場合は、設定を見直すか時間をおいてから再度確認をしてみてください。
なお、GA4においては計測タグが正しく設定されていないとコンバージョン計測ができませんので、計測を正しく設定されているかを確認するにはGoogle Choromeの拡張機能「Goolge Tag Assistant」をインストールして利用してみましょう。
操作方法は、以下をご参考にしてください。
- タグを確認したいWEBサイトを開き、Goolge Tag Assistantをクリック
- 「Enable」をクリック
- 「Record」をクリック
- WEBサイトを更新して結果を確認
Goolge Tag Assistantでは、計測タグエラーの状況を下記色で示しています。
- 緑色:タグに問題がない
- 青色:軽度の設定エラー、またはWEBサイトタグ設定に改善案がある
- 黄色:結果データに影響を与える可能性がある
- 赤色:タグに重大な設定問題がある
赤色のタグの表示が出てきた場合、何かしらのエラーによってタグの計測が正しくできていないので、タグ設定に間違いがないかを再度確認してみてください。
Googleアナリティクスの分析にお困りですか?
Googleアナリティクスの現状分析からCVR向上の改善提案等の無料相談も承っております。
このようなお悩みをお持ちではないですか?
- Googleアナリティクス(GA4)のコンバージョンがとれていない
- Googleアナリティクス(GA4)やGTMの設定方法がわからない
- Googleアナリティクス(GA4)の見方がわからない
- Googleアナリティクス(GA4)でサイト分析・WEB改善をしたい
まとめ
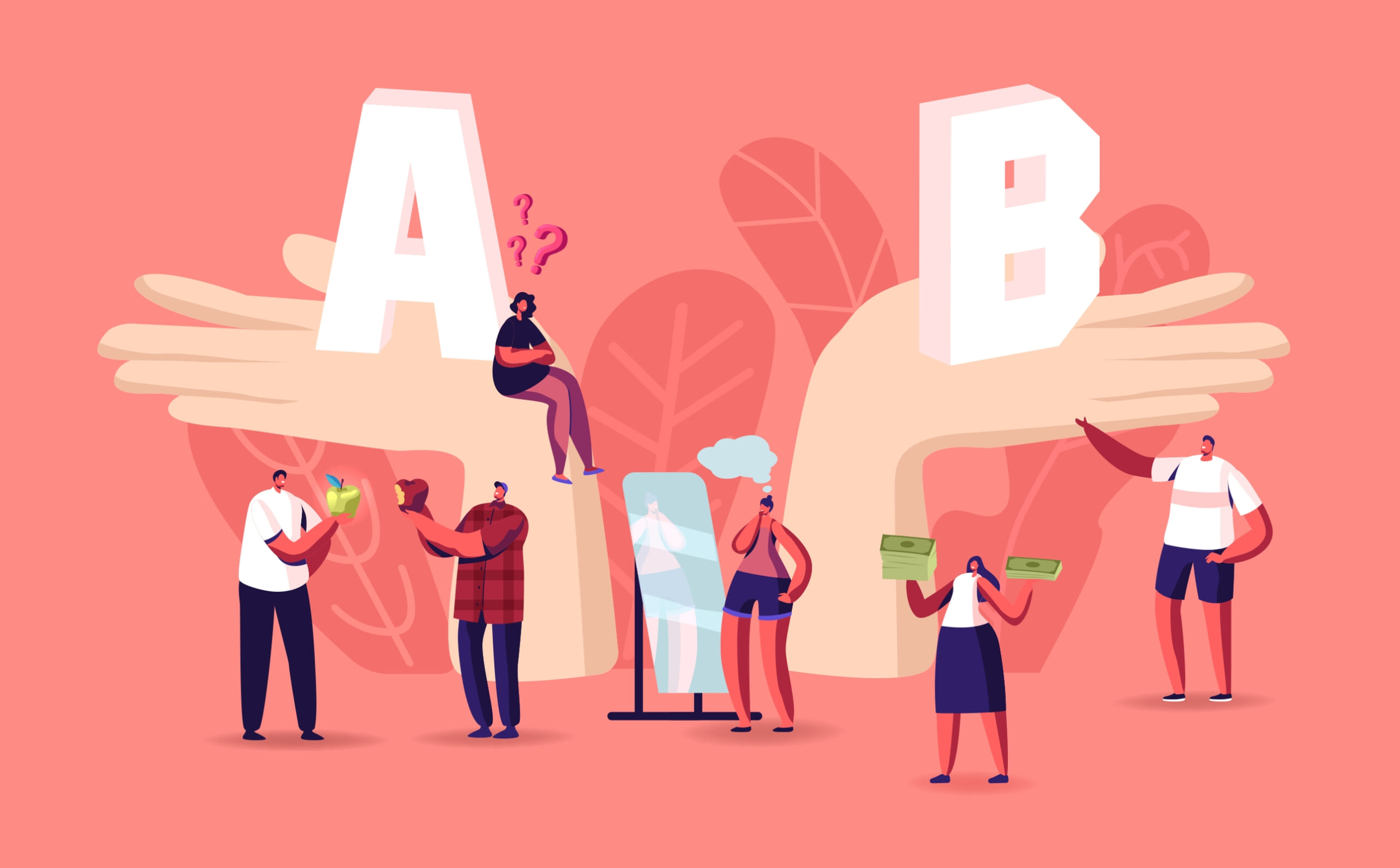
UAとGA4におけるCV数の違いとGA4の新たなコンバージョンカウントの設定方法を解説しました。UAとGA4ではコンバージョンの計測方法に違いがあるため、GA4のCV数が多くなります。
そこで、GA4では計測方法のオプションとして、UAに近い数値が設定できる新機能を導入しました。UAと数値の差があり過ぎてデータの判断がしづらい場合は、「セッションごとに1回」のカウント方法をぜひ活用してみてください。

タガタメの編集部です。読んで頂いた人がすぐ行動できるメディアを目指し、サービス提供を通じて汎用的で皆さんがすぐ使えるノウハウや情報を発信していきます。
おすすめ記事
タガタメでは一業種一社限定の
WEBコンサルティングを提供。
・どんな広告が良いのか悪いのか分からない
・サイト改善してコンバージョン率を上げたい
・担当者への要望がなかなか反映されない
お気軽にお問い合わせください。








