今回はGA4のクリックイベントで計測できることや、設定方法などについて詳しく解説していきます。
Googleアナリティクス(以下、GA4)のクリックイベントは、WEBサイトを解析するうえで大いに役に立ちます。しかし、なかには「使いこなしてみたい」「GA4のクリックイベントがどのようなものなのかわからない」と考えている方もいるのではないでしょうか。
ぜひ読み進めていただいてクリックイベントの計測にチャレンジしてみていただければ幸いです。
またタガタメではクリックイベント設定含めた、GA4の設定代行・支援を行っております。GA4の設定、現状分析に課題を抱えていらっしゃる方はお気軽にご相談ください。⇒GA4の無料相談はこちらから
目次
GA4のクリックイベントとは?

GA4のクリックイベントは、ユーザーがクリックアクションを起こした際に計測されるイベントです。GA4のクリックイベントは、ファイルダウンロードを計測するものなどさまざまイベントがあり、イベントに関連している付加情報のようなイベントパラメータを持っています。
特に、外部リンクへの遷移を計測する「click」は自動計測ができるため、とても便利です。ただし、特定条件下のクリック計測であれば、カスタムイベントを設定しておきましょう。
※関連記事: Googleタグマネージャー(GTM)を使ったGA4の設定手順を解説!代表的なカスタムイベントもご紹介
GA4のクリックイベント
GA4のクリックイベントは、ホームページやアプリケーションで計測されるイベントの一つです。ユーザーがクリックのアクションを起こしたときに計測できます。GA4のクリックイベントの機能では、指定した要素がクリックされた際の場所や、ボタンが押されたタイミングなどクリックされた場面での情報を得ることが可能です。データを自分好みにカスタマイズすることで、独自の情報分析もできます。
1.外部リンクへの遷移を計測する「click」
GA4クリックイベントの特徴の一つが、外部リンクへの遷移に対する計測ができることです。外部リンクとは、主に別のドメインから自サイトに貼られた被リンクのことを指します。
例えば、ユーザーが自由にレポートを作成できるデータ探索で表示させる方法があります。なお、データ探索を利用するときは事前の設定などは不要です。GA4が導入済みであれば、過去のものも含めて、すぐに結果をチェックできます。また、外部リンクへの遷移はカスタムイベントでも計測可能です。しかし、この場合、確認できるデータはカスタムイベントを設定したあとの情報のみとなります。そのため、カスタムイベントの使用を考えている場面では事前に使えるように準備が必要です。
2.「click」は自動計測可
GA4のclickは、イベントが最初から備えられているため、自動的に計測がおこなわれる仕組みです。例えば、あるサイトに外部リンクが貼られていて外部リンクのクリック数を知りたい場合は、自身でイベントを設定する必要はありません。
3.クリックイベントに紐づくパラメータについて
GA4で計測されるクリックイベントは、イベントパラメータを持っています。パラメータとは、イベントに関連している付加情報のようなものです。具体的には、イベントがクリックされたときに、どのような情報を取得するのかを決めることができます。クリックイベントに結びつけられているパラメータは、1つや2つ以上のケースなどさまざまです。
4.GA4登場以前のクリックイベントの計測について
GA4登場以前でクリックイベントの計測には、主にUA(ユニバーサルアナリティクス)が利用されていました。UAは、2013年に開始されたGoogleアナリティクスのプロパティのことです。プロパティとは、Googleアナリティクスのデータを計測したり処理したりするシステムを指します。なお、UAは2023年7月1日でサポートが終了しページビューなどのデータを送信できなくなるため、注意が必要です。UAの終了にともない、GA4の利用がGoogleから推奨されるようになりました。
その他のGA4でクリックを計測するイベント
GA4では、click以外にもクリックを計測するイベントがたくさんあります。ここでは、その他のGA4で利用できるクリックイベントを3つ紹介します。
1.ファイルダウンロードを計測する「file_download」
file_downloadは、対応している拡張子のファイルに移動したときに発火するイベントです。移動したときを対象にしていることから、「ファイルダウンロードイベント」という名称がつけられています。しかし、必ずしもユーザーのフォルダにデータがダウンロードされたときに発火するとはいえません。対象となる拡張子は、PDFなどのテキストやドキュメントファイル、動画ファイルや音声ファイルなどです。その他にも、ZipファイルやEXEファイルなどが含まれています。
2.フォームボタンの送信ボタンクリックを計測する「form_submit」
form_submitも、GA4でクリックを計測するイベントの一つです。ユーザーがフォームの送信操作をおこなったときが、発火されるタイミングとなります。パラメータは、フォームのHTML要素のform_idやform_destinationなどです。状況によっては、送信ボタンのテキストとなるform_submit_textも挙げられます。
※関連記事: Googleアナリティクス4(GA4)のコンバージョン設定を徹底解説
3.YouTube動画の開始を計測する「video_start」
video_startは、YouTube動画の開始を計測するときにクリックを計るイベントです。JavaScriptAPIサポートが有効になっている埋め込み動画で、イベントが記録されます。なお、video_startの計測タイミングは動画の再生が開始されたときです。
4.特定条件下でのクリック計測であれば「カスタムイベント」の設定を
カスタムイベントでは、アナリティクスで自動的に収集されない情報を手に入れることができます。また、推奨されないデータを集めることも可能です。さらに、カスタムイベントは任意の内容でカスタマイズ設定できる仕組みとなるため、特定条件下でのクリック計測であればカスタムイベントの設定をおすすめします。
Googleアナリティクスの分析にお困りですか? タガタメなら現状分析からCVR向上の改善提案等のご相談も承っております。⇒Googleアナリティクス、GTMのご相談はこちら
GA4でクリックイベントを計測するための設定方法

GA4でクリックイベントを計測するための設定は、GA4やGTMを使った方法があります。GA4で計測する場合、外部リンクをクリックするイベントでは特別な設定は不要です。
関連記事: Googleアナリティクス4(GA4)とは?導入方法やレポートの見方まで基礎を知ろう
それ以外のクリックイベントは、流れに沿って設定しておくことが欠かせません。一方、GTMを利用した場合は、「安全な情報共有が可能になる」などのメリットがあります。GTMを設定する際は、GA4で発行した測定IDを使用するため、きちんとメモをしておきましょう。
GA4での設定
GA4での計測の場合、外部リンクをクリックするイベントで設定の必要はありません。なぜなら、この機能はあらかじめすぐに使えるように組み込まれているからです。外部リンクがクリックされると、自動でイベントが送信される仕組みとなっています。
一方、外部リンク以外のクリックイベントは、個別に設定しておくことが必須です。具体的には、ホームページ内でのボタンクリックやフォームの送信などが挙げられます。リンクのクリックなどもGA4タグにイベントコードの追加設定をおこないましょう。手動でイベントの設定をおこなうためには、イベント測定機能の強化イベントを手動で設定が必要です。
以降では、GA4でクリックイベントを計測するための流れを3つに分けて紹介します。
1.GA4の管理画面からデータストリームを選択する
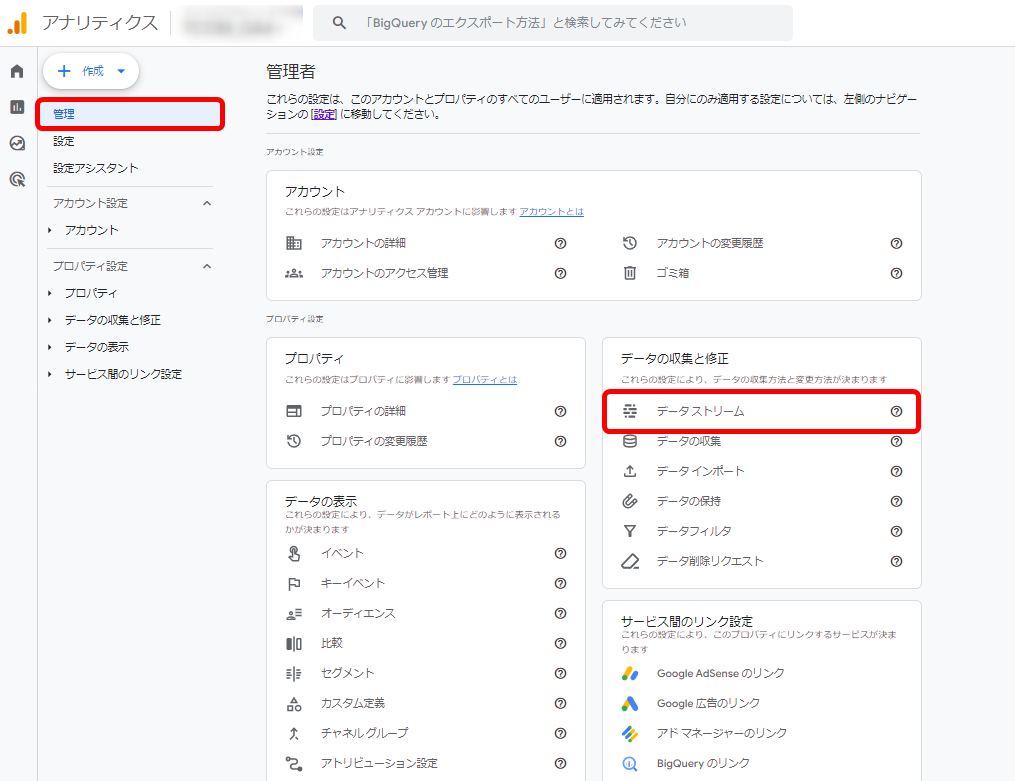
2.ウェブストリームの詳細でイベントの拡張計測機能を有効にする
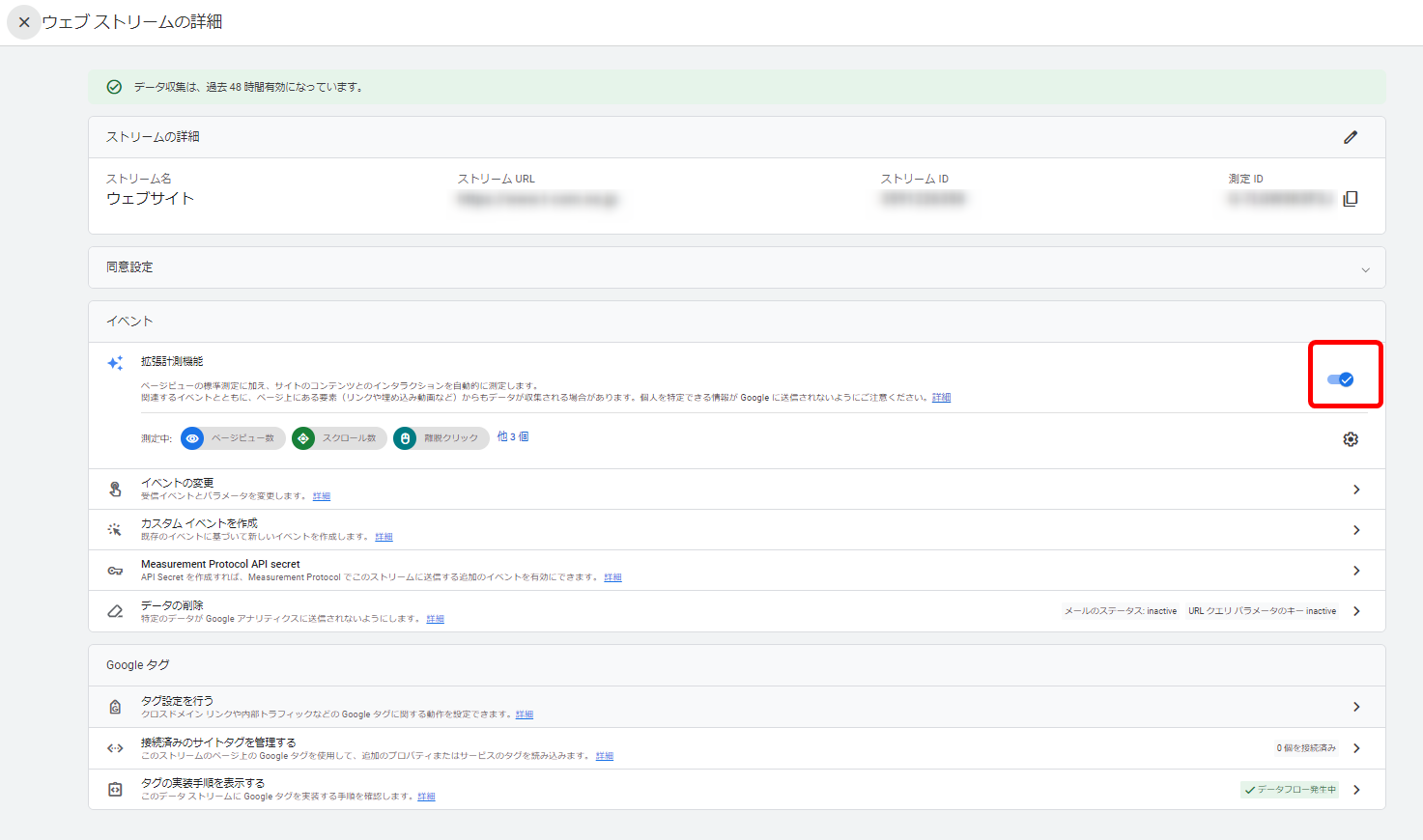
3.歯車のアイコンを選択して必要なイベントを有効化して保存する
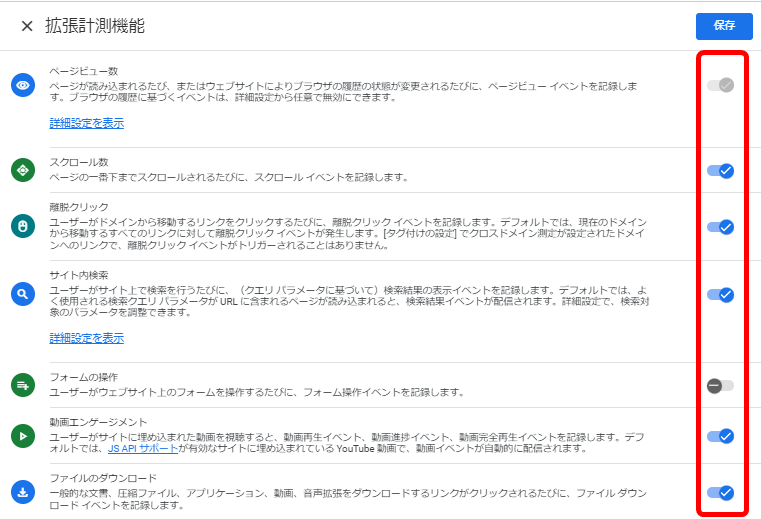
GTM(Googleタグマネージャー)を使う場合
上述したように、GA4でクリックイベントを計測するには、GA4だけでなくGTMを利用する方法もあります。GTMを使用してGA4を設定すると、安全な情報共有が可能になる点が大きなメリットです。例えば、サイト制作を外部委託しているケースでは連携時にログイン情報を渡すこともあります。しかし、GTMではそのような情報を渡す必要がないため、安全にタグ情報のみを渡すことが可能です。
※関連記事: Googleタグマネージャー(GTM)を使ったGA4の設定手順を解説!代表的なカスタムイベントもご紹介
また、タグをつける際に手間がかからないこともGTMで設定する魅力です。Googleアナリティクスなどで計測タグを利用する際は、HTMLなどで埋め込むことが必須です。広告代理店や自社でHTMLを編集できない場合は、制作会社などへ新たに依頼しなければならないでしょう。しかし、GTMであればHTMLの編集が必要ないため、HTMLの知識がなくても問題ありません。さらに、GTMを使用しない場合は、計測をしようと考えているページのすべてにタグを入れる必要があります。一方、GTMでは手動の貼り付けは1回だけで済むため、効率的に作業を進めることが可能です。
1.GA4の管理画面からデータストリームを選択する
はじめにGTMとGA4を連携して測定IDをコピーしておく必要があります。GA4メニュー左下の管理をクリックしたあと、でータストリームを選択してクリックイベントを設定するデータストリームを選択します。
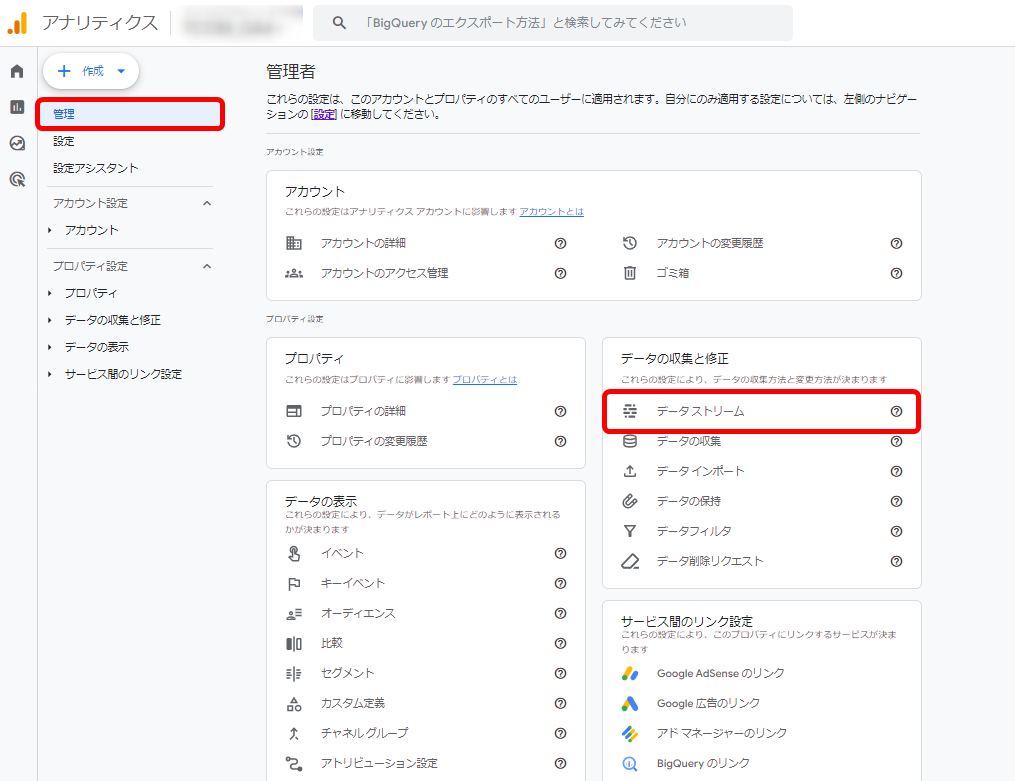
ウェブストリームの詳細設定が出てくるので、測定IDを保存しておきます。

2.変数の設定をおこなう
変数の設定には、GTMに事前に用意された「組み込み変数」を使用するとぺージのURLやクリックされた要素の持つ情報を取得することができます。
今回は例として、「button_click」というボタンのクリックを計測したいので、クラス属性を取得する変数を設定します。まず、サイドバーの変数を選択し、組み込み変数内の設定を選択します。
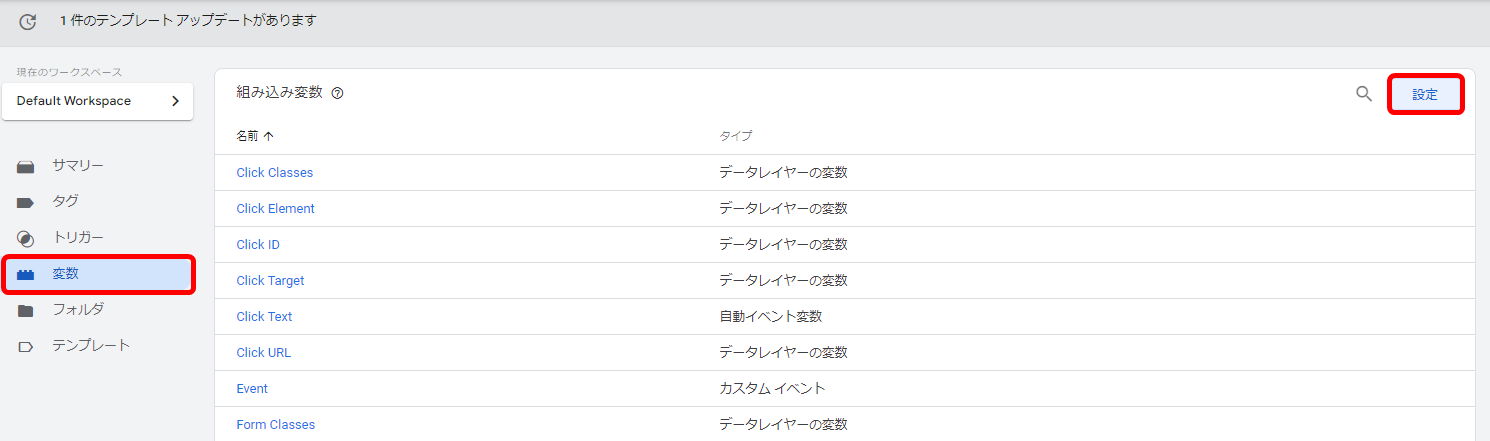
組み込み変数の設定から、クリックの「Click Classes」にチェックを入れます。

3.トリガーの設定をおこなう
次にやることは、トリガー設定です。トリガーを選択して新規をクリックします。

トリガー名を入力後、トリガーの設定を選択します。
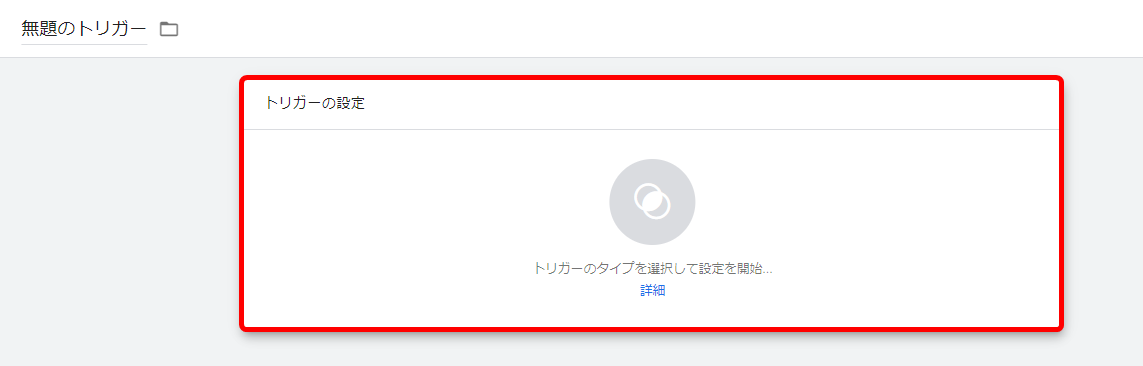
トリガーの設定をクリックし、トリガーのタイプはクリックの「リンクのみ」を選択しましょう。
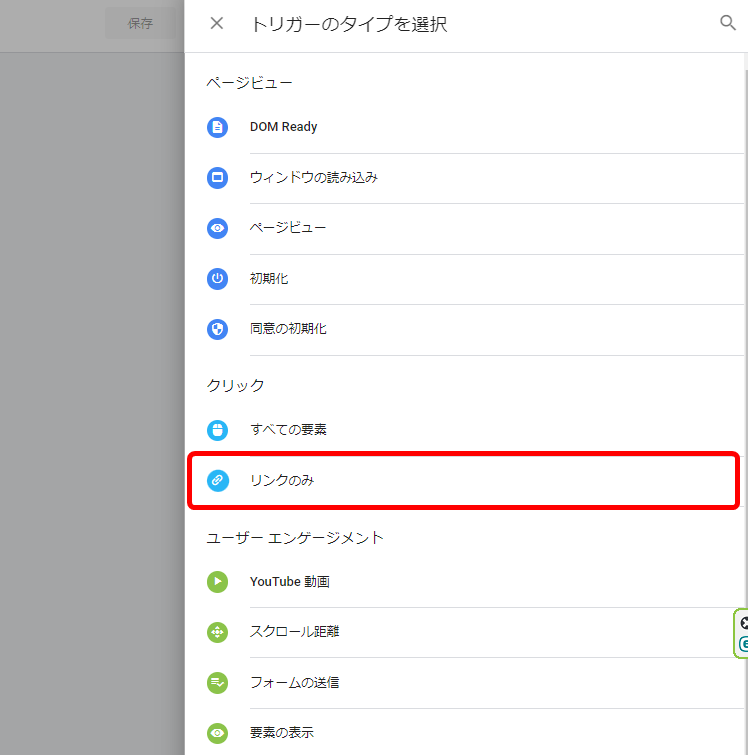
このトリガーの発生場所は、「一部のリンククリック」を選びます。「イベント発生時にこれらすべての条件がtrueの場合にこのトリガーを配信します」には、「Click Classes」を選択しましょう。中央のプルダウンは「含む」、右のテキストボックスには「リンク先のURL」を入れておきます。ここでは「button_click」と入力しておきます。
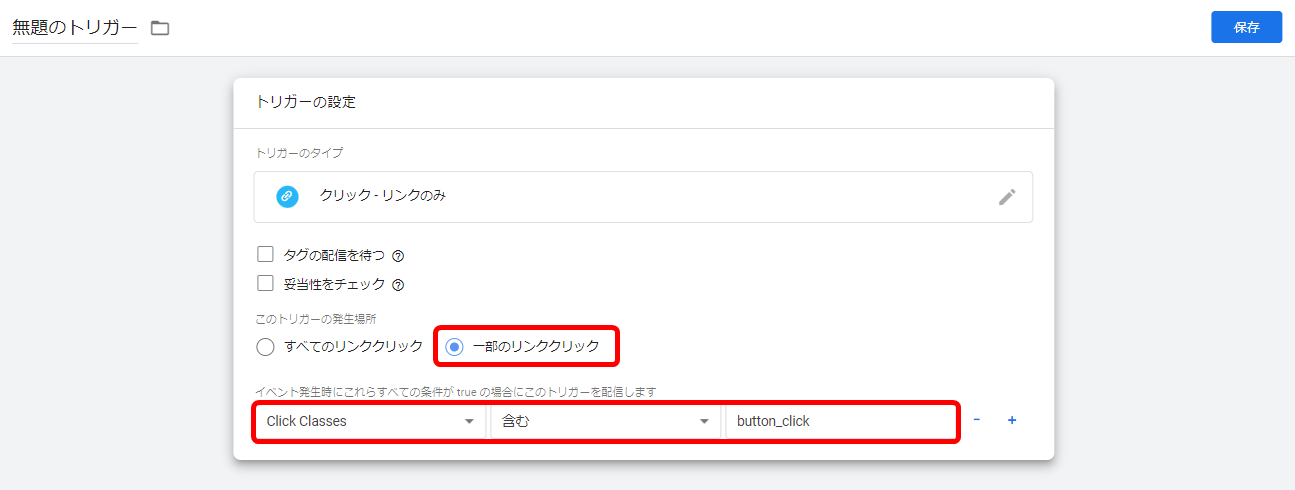
一方、ボタンのクリックにおけるトリガーのタイプは、「すべての要素」を選びましょう。このトリガーの発生場所は、「一部のクリック」を押します。「イベント発生時にこれらすべての条件がtrueの場合にこのトリガーを配信します」は、「Click Element」「CSS セレクタに一致する」を選択。一番右の入力欄には、「DOM要素」を入力します。トリガー設定が完了したあと、計測するイベントごとにタグ設定をおこなっておきましょう。
4.タグの設定をおこなう
メニューのタグをクリックして新規ボタンを押します。
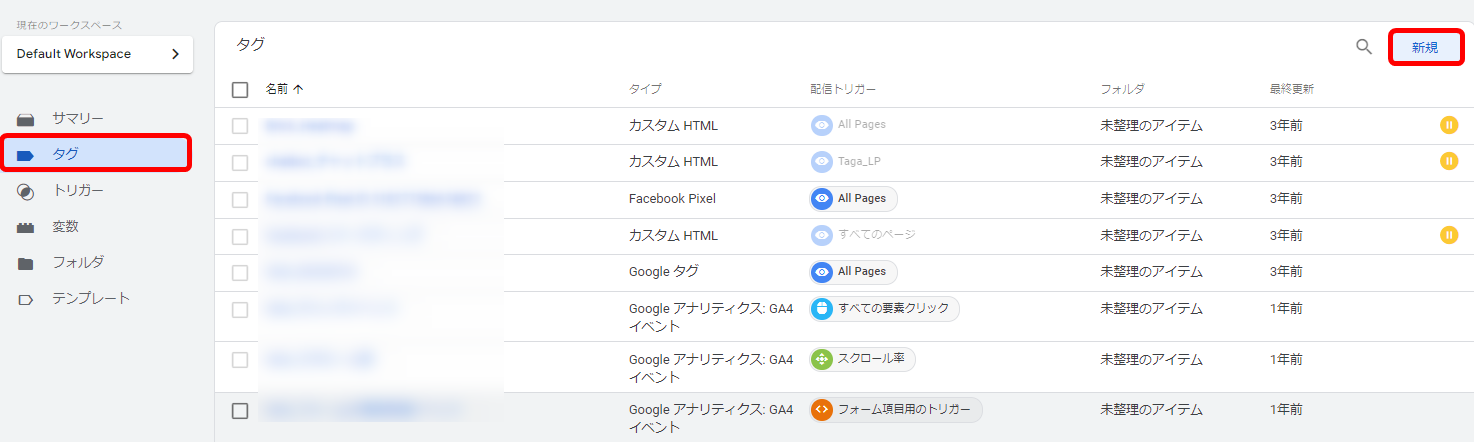
そのあと、タグ設定をクリックしてタグの種類は、Google アナリティクスのGA4イベントを設定します。
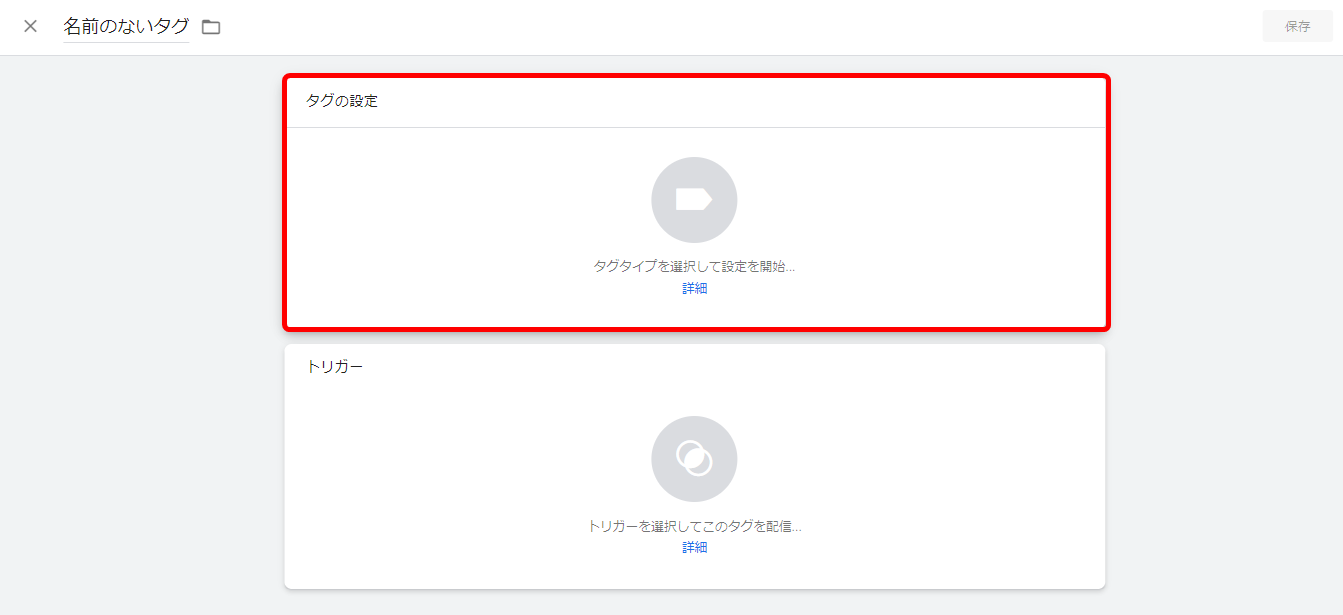
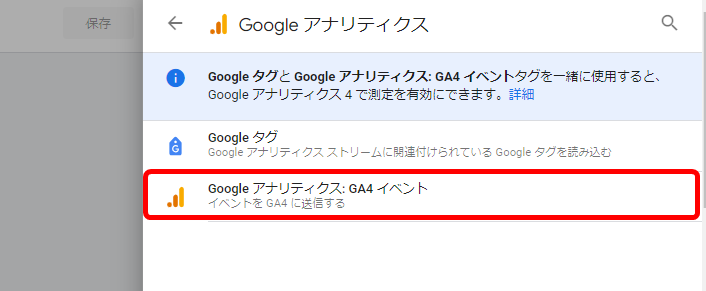
タグ設定の測定IDに保存しておいたGA4の測定IDを入力しましょう。イベント名には任意のイベント名を入力します。
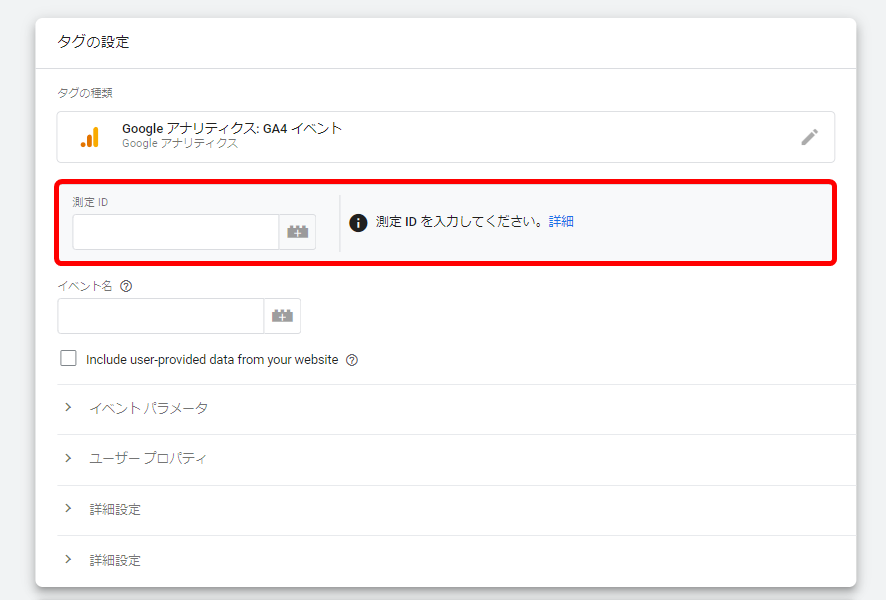
配信トリガーには、リンククリックを取得するのに設定したトリガーを選択しましょう。なお、ボタンのクリックの場合、リンクのクリックと配信トリガーは異なってきます。配信トリガーでは、ボタンクリックを取得する際に設定したトリガーです。
最後に、タグ設定に問題がないかGTMのプレビューでチェックしましょう。対象のページをプレビューボタンで閲覧して、タグ発火の操作をおこないます。Tags Firedに、設置したタグ名が表示されれば問題ありません。また、サイトのリンクなどをクリックしてGA4にGTMで設定したイベント名の表示を確認します。
Googleアナリティクスの分析にお困りですか? タガタメなら現状分析からCVR向上の改善提案等のご相談も承っております。⇒Googleアナリティクス、GTMのご相談はこちら
GA4でクリックイベントを確認する方法

GA4では、クリックイベントに関する情報の確認が可能です。具体的には、ユーザー数などを確認できるレポートやデータ探索などの機能が利用できます。
レポートは、GA4にログインすることでチェック可能です。また、Google Cloudの完全クラウドベースツールでもクリックイベントを確認できます。これは、Looker Studioと呼ばれる無料で利用できるサービスのことです。
レポートで確認する
GA4でクリックイベントを確認する方法の一つがレポートです。レポートは、テンプレートを基準にユーザー数やコンバージョンなどの結果をチェックできるツールです。クリックイベントをレポートで確認するには、まずGoogleアナリティクスにログインします。
ログイン後、左側のメニューからレポートを選択し、イベントレポートを探します。なお、レポートがないときは、編集者などの権限を持っている方にレポート追加を依頼しましょう。

なかには、「クリックイベントについてなるべく多くの情報を知りたい」という方もいるのではないでしょうか。特定のイベントの詳細を確認するには、レポート内のイベント名をクリックする必要があります。ここでは、イベントのさまざまな指標や過去30分間にイベントが収集された回数などがチェック可能です。
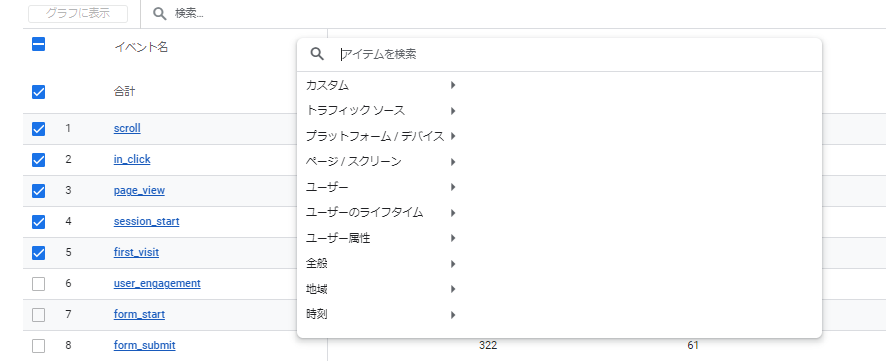
データ探索で確認する
データ探索を使う方法も、GA4でクリックイベントを確認する手段です。データ探索は、レポートよりも細かく、たどった経路や行動などを分析できるものです。あるデータに対して、より詳細な情報を手に入れたい場合には、ピッタリでしょう。
探索レポートでチェックする方法は、まず探索レポートの作成からはじめます。探索レポートを新規で作るために、左メニューの探索を押しましょう。
次に、画面の上にある空白をクリックし、左側の列にあるディメンションならびに指標のプラスを選択することで変数を追加します。ディメンション項目の追加する変数は、イベント名とページロケーション、リンクテキストです。指標項目では、イベント数を追加しておきます。
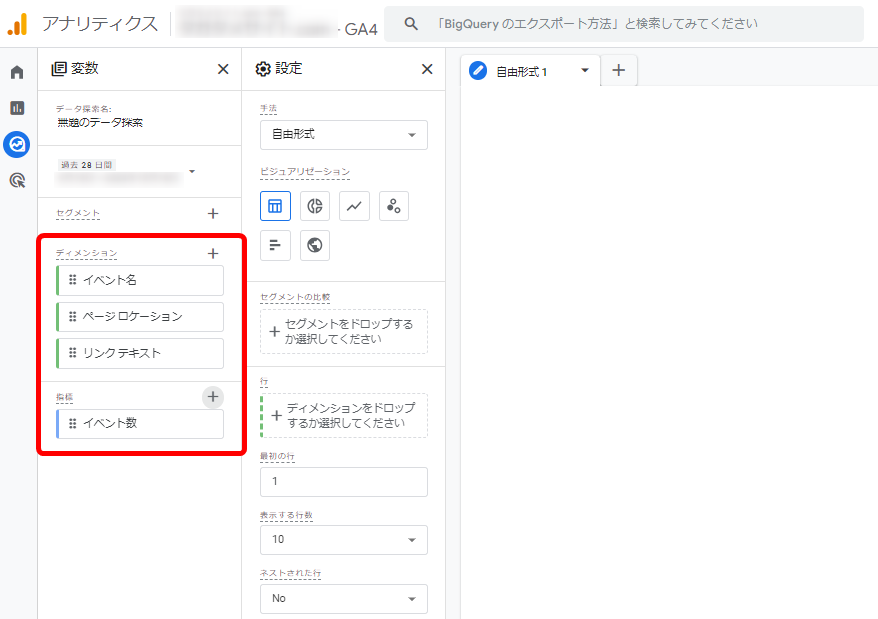
探索レポートの変数設定終了後は、変数を表示するためのレポートのタブ設定が必要です。まず、ディメンション変数を「行」に、指標変数を「値」にドラッグアンドドロップします。
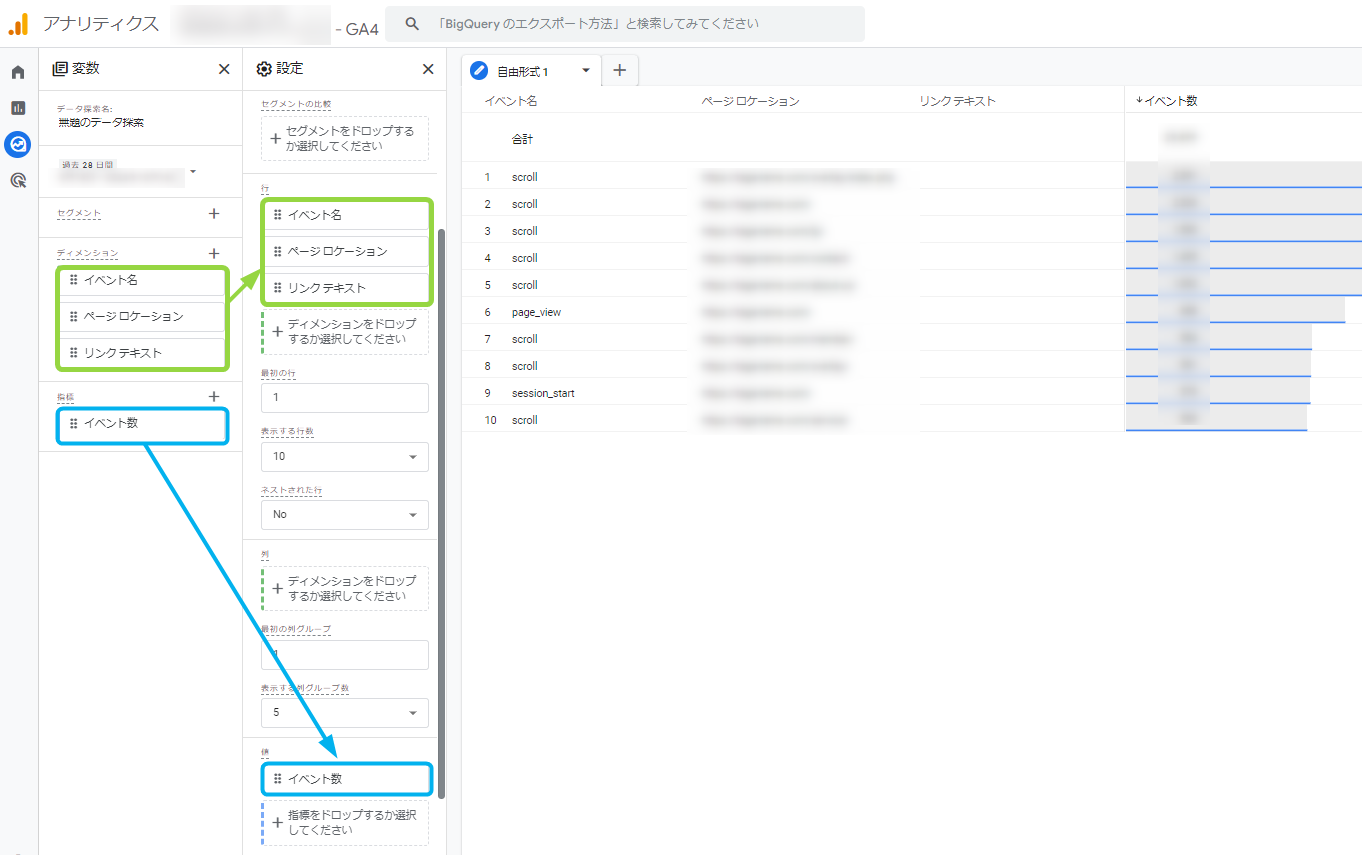
そのあと、新規取得設定をおこなったイベントをタブに表示させるために、フィルタの設定を実施。ここでは、click_inpagelinkのみを表示させると仮定しました。具体的には、タブ設定下部のフィルタの点枠を押すことで、イベント名の絞り込みをおこないましょう。以上の手順により、探索レポートでクリックイベントの付加情報を確認できます。
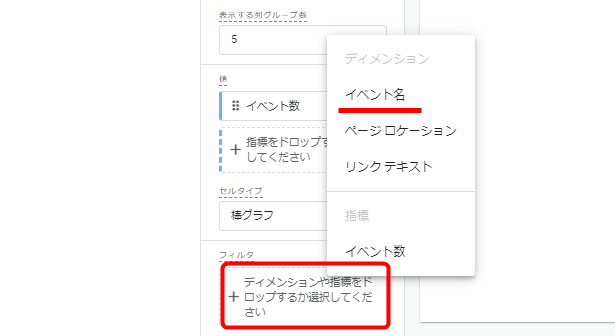
なお、探索レポートはタブにあるセル幅の調整ができない仕様です。そのため、データのエクスポートでスプレッドシートへ出力しておくとよいでしょう。なぜなら、Googleスプレッドシートでは見やすいように加工ができるからです。
※関連記事:Googleアナリティクス4(GA4)の「探索」機能の使い方
Looker Studioで確認する
Looker Studioとは、データの分析や管理、レポート作成を簡単におこなうことができるツールのことです。Looker Studioを使えば、さまざまなプラットフォームから集めた情報を見たり、GA4のクリックイベントをグラフィカルにわかりやすくチェックしたりできます。
また、GA4で用意されているレポート以上に柔軟なレポートを作ることが可能です。なお、Looker Studioで表やグラフなどを作る場合は、GA4との連携が必須です。
GA4のクリックイベント計測を活用するポイント

GA4のクリックイベントをより活用するための主なポイントを解説します。まず、GA4のクリックイベント計測は、コンバージョンや架電件数計測に活用可能です。また、データ探索などで詳細な分析ができるため、効率的なデータ収集へとつながります。
さらに、自身の用途に合わせた活用法をきちんと押さえておくことが重要です。なぜなら、GA4のクリックイベントに関する機能はたくさんあるからです。以降では、4つの活用方法を紹介します。
- コンバージョン計測に活用する
- ファイルごとのダウンロード数計測に活用する
- 架電件数(電話番号ボタンのクリック)の計測に活用する
- データ探索やLooker Studioでさらに深堀りした分析に活用する
コンバージョン計測に活用する
GA4のクリックイベント計測を活用できる場面の一つとして、コンバージョン計測が挙げられます。なぜなら、GA4では、クリックイベントをコンバージョンで計測できるからです。コンバージョンは、商品購入や資料請求をおこなうなどのWEBサイトの最終的な成果を指します。
例えば、塾のサイトで資料請求が2回の場合、「コンバージョンは2回達成した」とカウントされます。また、コンバージョンが成し遂げられた回数がコンバージョン数です。さらに、コンバージョンが達成された割合を示す言葉をコンバージョン率と呼びます。
ファイルごとのダウンロード数計測に活用する
GA4のクリックイベント計測は、ファイルごとのダウンロード数計測にも活用できます。ダウンロード数を実際に分析したいときは、レポートの下にある探索を利用しましょう。空白をクリックすることで、探索の設定画面が表示されます。
架電件数(電話番号ボタンのクリック)の計測に活用する
GA4で電話番号のタップ件数を測定することも可能です。WEBページなどを見て、実際どのくらいの方がアクションを起こしたのかをチェックできます。ただし、電話番号のタップ数を計測するためのものですから、実際の架電数ではないことに注意しておきましょう。
例えば、手がすべって誤ってタップした回数が含まれている可能性もあります。GA4で電話番号のクリック数を計測するためには、設定をおこなうことが必要です。設定の方法は、GoogleタグマネージャーかHTMLを使用した追記となります。HTMLを理解するためには、知識が必要なため、簡単にできるのはGTMを使った方法です。
データ探索やLooker Studioでさらに深堀りした分析に活用する
クリックイベントをデータ探索やLooker Studioで確認できれば、深掘りができます。なぜなら、いずれもディメンションや指標を指定してデータを可視化できるからです。ただし、探索とLooker Studioでは、いくつか異なる点があることに注意しておきましょう。探索とLooker Studioの主な違いは、以下の3つです。
1.ディメンションや指標の内容が異なる
1つ目は、「ディメンションや指標の内容が異なること」です。GA4の探索の場合、ディメンションは156個、指標が152個存在しています。しかし、Looker Studioではディメンションが85個、指標が40個しかありません。
また、探索にある参照元URLやランディングページなどはLooker Studioは未導入です。そして、ページビューにあたる指標について探索とLooker Studioでは名称が異なります。具体的には、探索では「表示回数」、Looker Studioでは「視聴回数」となっているため、注意しましょう。
2.経路探索機能の有無
2つ目は、「経路探索機能の有無」です。経路探索機能では、新規ユーザーがホームページを開いたあとに開く上位ページを見つけられます。
さらに、ユーザーが操作不能になったことを示している可能性があるループ動作の発見なども可能です。Looker Studioには、経路探索機能がないため、経路探索は探索で分析することになります。
3.データ保存期間
探索とLooker Studioが異なる3つ目は、「データ保存期間」です。GA4のユーザー単位のデータ保持期間について延長が適用された場合、14ヵ月が最大となります。
しかし、Looker Studioのデータ保持期間は具体的に明らかにされていません。そのため、14ヵ月以上前の数値の分析や取得が可能です。
サイト内のクリック動向などのGA4の設定にお困りではないですか?
このようなお悩みをお持ちではないですか?
- Googleアナリティクス(GA4)のコンバージョンがとれていない
- Googleアナリティクス(GA4)やGTMの設定方法がわからない
- Googleアナリティクス(GA4)の見方がわからない
- Googleアナリティクス(GA4)でサイト分析・WEB改善をしたい
タガタメでは、GA4初期設定代行や探索データの設定など、GA4のお悩み解決のご相談を承っております。またサイトデータの現状分析からCVR向上の改善提案等の無料相談も承っておりますのでお気軽にご相談ください。
GA4のクリックイベント計測を活用して詳しくWEBサイトを解析してみよう!
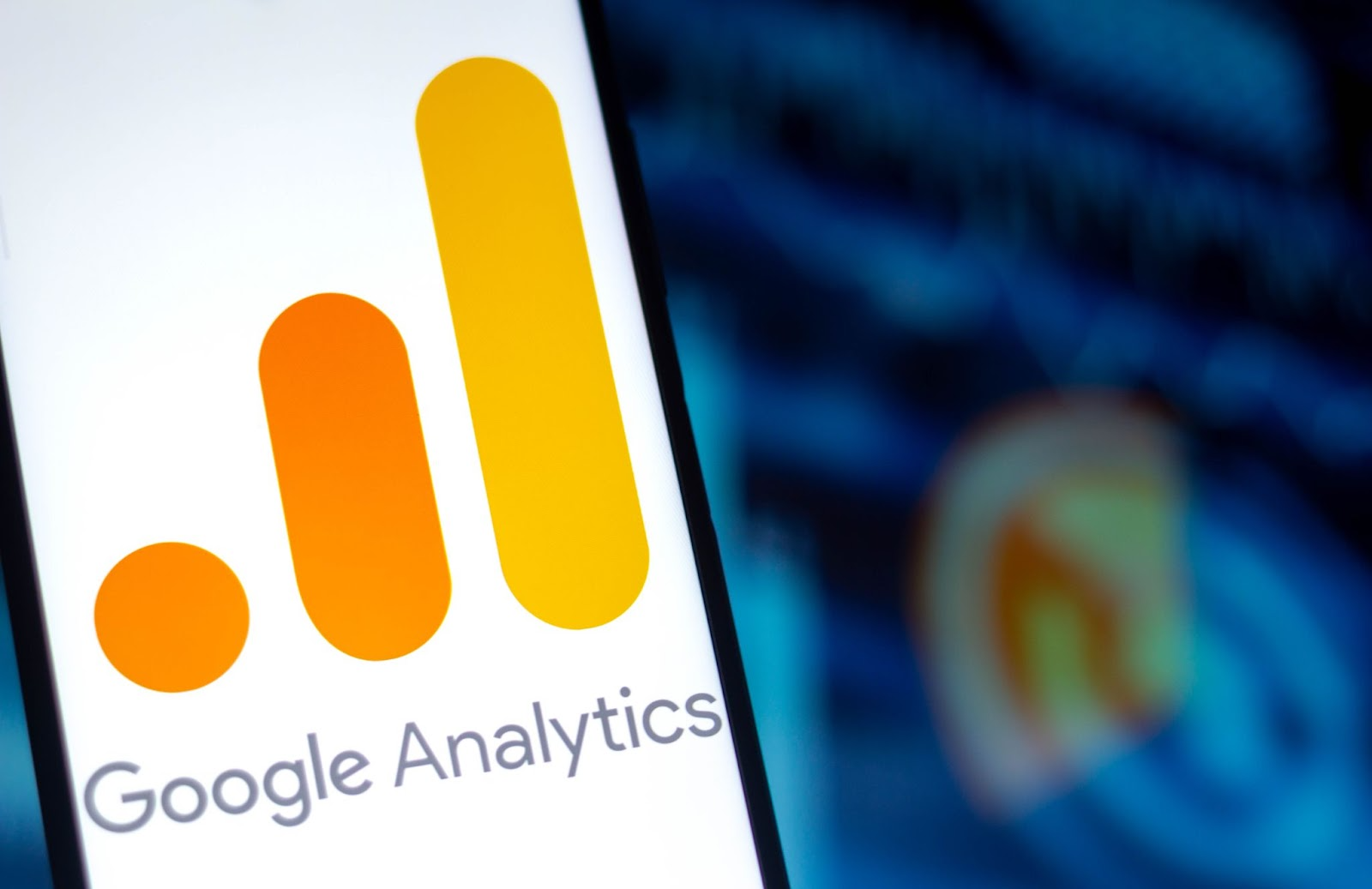
GA4でクリックイベントの情報を得るためには、少し複雑な設定をおこなうことが必要です。一方で、イベントの活用は、「WEBサイトの改善点を見つけられる」などのメリットがあります。
また、GA4はWEBサイトだけではなくモバイルアプリに関する情報分析も可能です。本記事で紹介したポイントを押さえたうえで、早速自社のWEBサイト解析をおこなってみてはいかがでしょうか。

タガタメの編集部です。読んで頂いた人がすぐ行動できるメディアを目指し、サービス提供を通じて汎用的で皆さんがすぐ使えるノウハウや情報を発信していきます。
おすすめ記事
タガタメでは一業種一社限定の
WEBコンサルティングを提供。
・どんな広告が良いのか悪いのか分からない
・サイト改善してコンバージョン率を上げたい
・担当者への要望がなかなか反映されない
お気軽にお問い合わせください。








