Googleアナリティクス4(GA4)の「カスタムディメンション」は、データ分析に役立つ機能の一つです。カスタムディメンションは従来のユニバーサルアナリティクス(UA)にもありましたが、GA4では大きく異なるため、違いを理解しておくことが重要です。
今回は、GA4におけるカスタムディメンションの設定や使い方、設定時の注意点を解説し、併せてカスタム指標の設定方法も紹介します。GA4のカスタムディメンションについて知りたい方は、ぜひ参考にしてみてください。
目次
GA4のカスタムディメンションとは

GA4のカスタムディメンションとは、自動的に収集されるデータ以外にユーザーが自分で設定した分析軸を追加し、細かな分析ができる機能です。旧システムのUAと違い、GA4ではカスタムディメンションに好きな名前を付けることができるため、レポート分析時にデータを確認しやすいのが特徴です。
「ディメンション」とは、GAでの分析軸を意味し、例えば「ページタイトル」「スクリーン名(ページURL)」「年齢」「地域」などが含まれます。これらのディメンションに基づいて、表示回数やユーザー数などの指標をレポートで確認が可能です。
GA4では、デフォルトのディメンションに加え、より詳細なデータを追跡するためにカスタムディメンションを設定できます。
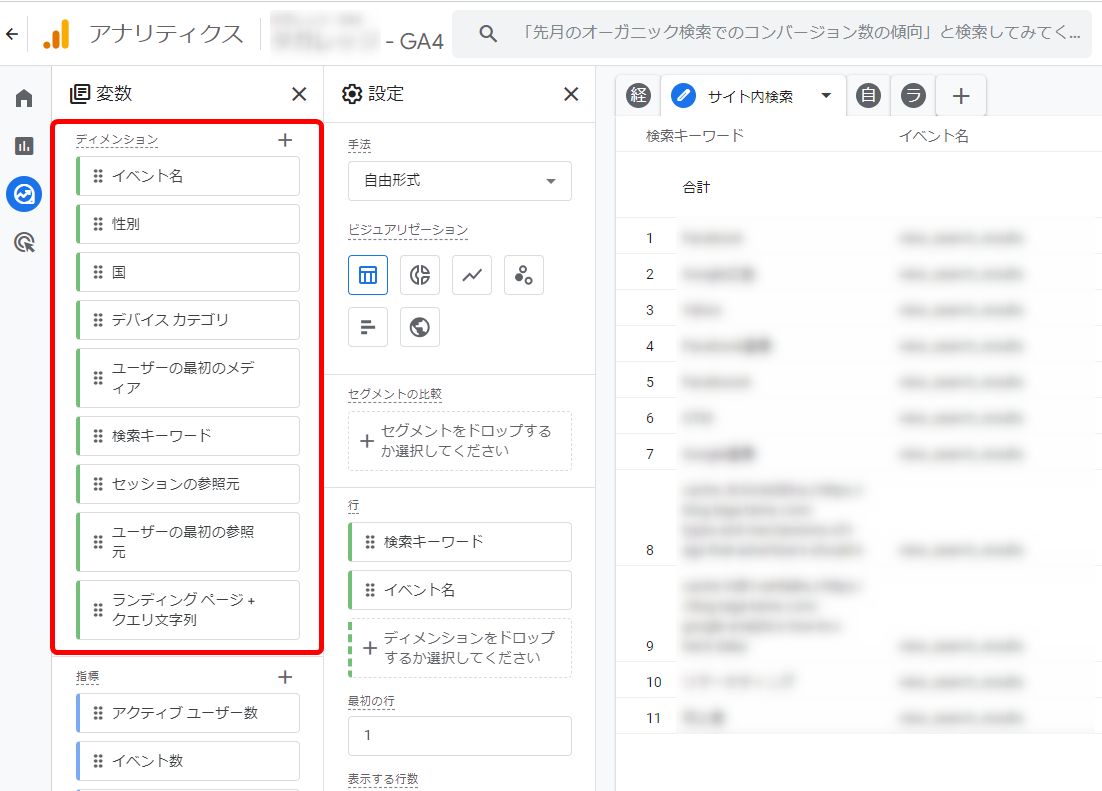
GA4とUAのカスタムディメンションの違い
UAのカスタムディメンションでは、カスタムディメンションとして計測項目が存在していました。
一方、GA4のカスタムディメンションではカスタムディメンションという計測項目はなく、「イベントパラメータ」と「ユーザープロパティ」がデータの実態です。GA4のカスタムディメンションで設定する項目は、レポートで利用するための「表示名」となることを理解しておくとよいでしょう。
その他、GA4とUAのカスタムディメンションの違いは下記になります。
- 実装方法:GA4ではイベントパラメータとユーザープロパティを設定。UAではインデックス(番号)を設定。
- スコープ(計測範囲):GA4では、イベントとユーザーの2種類。UAではヒット・ユーザー・セッション・商品の4種類。
ちなみに、イベントスコープは、特定のイベントを軸として分析をおこなうときに設定するカスタムディメンションで、ユーザースコープは、ユーザー単位で設定するカスタムディメンションです。
カスタムディメンションとカスタム指標の違い
レポートで表示される数値を「指標」と言い、例えば、表示回数やクリック数、スクロール数などのことを指します。「カスタム指標」は、GA4ですでに設定されている指標とは別に、ユーザーが内容を定義して作成する指標です。
標準指標だけでは通常のクリック数しか計測されませんが、カスタム指標の一つである「ページ内の特定のリンクがクリックされた回数」を設定することで、特定のページからのユーザーアクションの追跡が可能になります。
また、基本的に指標はディメンションとセットで利用します。カスタムディメンションとカスタム指標を使用すると、ユーザーに関する情報やユーザーがWEBサイトやアプリでおこなったアクションに関する情報に関するレポートの作成ができます。
デフォルトのディメンションと指標では、分析するデータが利用できない場合に便利です。例えば、「ページのURL」ごとに「ページビュー数」を確認するケースでは、ディメンションは「ページのURL」、指標は「ページビュー数」ですが、「資料請求したユーザーごとの請求数」などの分析軸で集計したい場合、カスタムディメンションとカスタム指標を利用します。
GA4のカスタムディメンションの設定方法

GA4のカスタムディメンション・カスタム指標の設定をおこなうには、編集者または管理者の必要があります。
GA4のカスタムディメンションの設定方法は、下記のとおりです。
- Googleタグマネージャーから計測データを実装する
- GA4でカスタムディメンションを実装する
それぞれ解説します。
Googleタグマネージャーから計測データを実装する
初めに、Googleタグマネージャーから計測データの実装をおこないます。Googleタグマネージャーを開き、「タグ」>「新規」をクリックします。
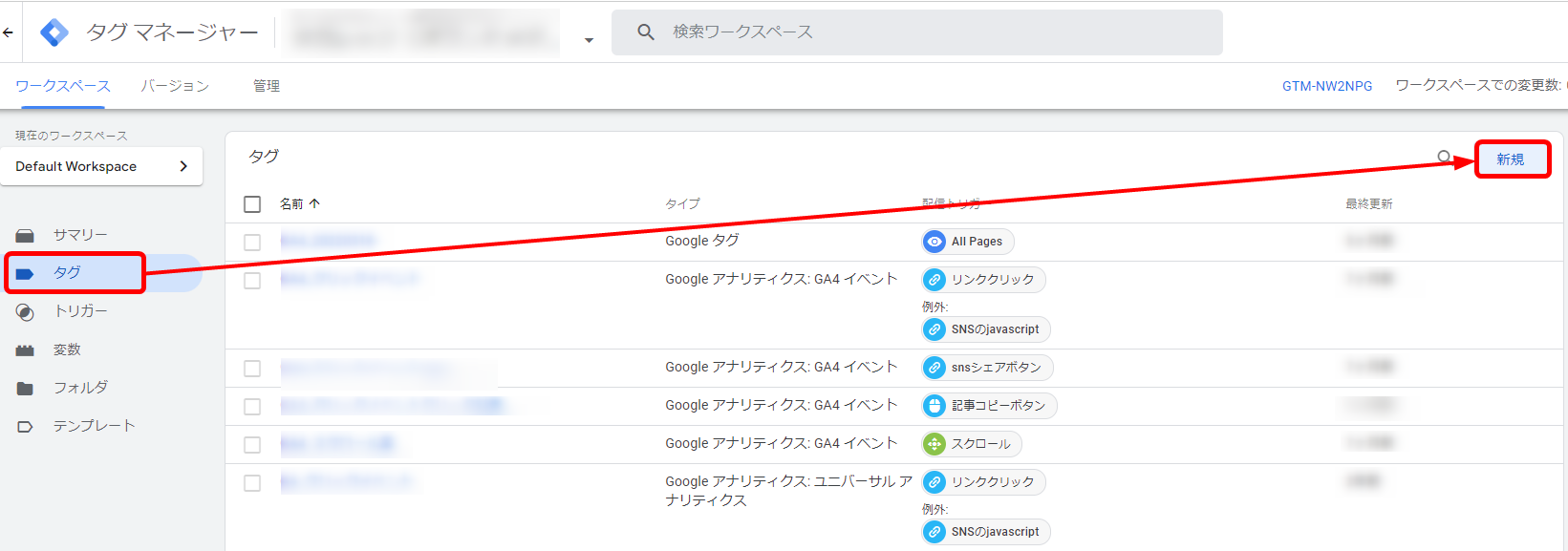
「タグの設定」からパラメータの入力をおこないましょう。ここでは、例として次のパラメータを入力しました。
- イベント名:document_request
- イベントパラメータ:下記参照
| パラメータ名 | 値 |
| document_name | 会社概要 |
| document_update | 2022/11/22 |
- ユーザープロパティ:下記参照
| プロパティ名 | 値 |
| customer_rank | SILVER |
イベントパラメータやユーザープロパティのパラメータ名・プロパティ名は、GA4でのカスタムディメンションの設定に重要となる項目です。メモをしておくなど、忘れないようにすることが重要です。
GA4でカスタムディメンションを実装する
次に、GA4でカスタムディメンションを実装します。「設定」>「カスタム定義」をクリックします。
「カスタム定義」>「カスタムディメンション」のタブを開き、「カスタムディメンションを作成」をクリックしましょう。
イベントパラメータを設定するときは範囲を「イベント」に、ユーザープロパティを設定する場合は「ユーザー」に変更します。
イベントパラメータを設定するケースの入力例です。
- ディメンション名:資料名
- 範囲:イベント
- イベントパラメータ:document_name
イベントパラメータは、Googleタグマネージャーで設定したイベントパラメータのパラメータ名と同じです。データ計測にともない、選択項目として表示されますが、手入力もできます。
ユーザープロパティを設定する場合、次のような例で入力します。
- ディメンション名:会員ランク
- 範囲:ユーザー
- ユーザープロパティ:customer_rank
資料の「更新日」というカスタムディメンションも追加することで、以下のような3つのカスタムディメンションができました。
関連記事: Googleタグマネージャー(GTM)を使ったGA4の設定手順を解説!代表的なカスタムイベントもご紹介
GA4のカスタム指標の設定方法

GA4のカスタム指標は、カスタムディメンションと同様の方法で設定できます。「カスタム指標」のタブを開き、「カスタム指標を作成」をクリックします。
カスタムディメンションの場合と同じように入力します。ただし、範囲は「イベント」のみです。
新しいカスタム指標が設定されました。
また、カスタム指標を編集する際は、次の手順でおこないます。
- 「カスタム定義」をクリックする
- 「カスタム ディメンション」タブで、指標の横にある「その他」>「編集」をクリックする
- 指標の名前・説明を変更する
- 「保存」をクリックする
関連記事:Googleアナリティクス4(GA4)イベント設定方法徹底解説
GA4のカスタムディメンションの注意点

GA4には標準で設定されている分析軸があるため、そもそもカスタムディメンションが必要か、という点を検討することが重要です。データ分析に関して、さまざまな面からカスタムディメンションの必要性を確認しておくとよいでしょう。
その場合、特に次の2つのポイントを把握しておくとスムーズです。
- 設定前にデータ計測が必須である
- レポートのデータ反映に時間がかかる
それぞれ解説します。
設定前にデータ計測が必須である
GA4でカスタムディメンションの設定をおこなう際はイベントパラメータやユーザープロパティの設定が必須ですが、その場合、事前にデータ計測しておく必要があります。
データを計測していなければ設定のときに選択項目として出てこない点に、注意しましょう。選択項目として表示されなくても手入力が可能ですが、誤った値を入力する恐れがあります。そのため、データ計測してから項目を選択するのがおすすめです。
また、選択項目として表示されるまでには数時間?24時間程度のタイムラグがあります。データが計測できてからも反映されるまで時間がかかることに対しても注意が必要です。データ計測ができているか確認するには、「レポート」>「リアルタイム」で該当イベントが計測されているかチェックすることで判断できます。
レポートのデータ反映に時間がかかる
カスタムディメンションを設定したあと、データ反映に時間がかかるケースがあります。Googleアナリティクスのヘルプによると、最初の48時間はカスタムディメンションに対して「(未設定)」という値が表示されるとのことです。
同様に、カスタム指標もデータが入力されるまでには、24?48時間程度かかる場合があるとのことです。そのため、反映されないときは、ある程度の時間を置いてから再度確認するとよいでしょう。
また、カスタムディメンションの設定の際は、イベントパラメータやプロパティの設定が必要ですが、未設定の段階ではデータの蓄積が始まらない点も理解しておくとよいです。
Googleアナリティクスの分析にお困りですか?
Googleアナリティクスの現状分析からCVR向上の改善提案等の無料相談も承っております。
このようなお悩みをお持ちではないですか?
- Googleアナリティクス(GA4)のコンバージョンがとれていない
- Googleアナリティクス(GA4)やGTMの設定方法がわからない
- Googleアナリティクス(GA4)の見方がわからない
- Googleアナリティクス(GA4)でサイト分析・WEB改善をしたい
まとめ

GA4のカスタムディメンションとは、ユーザーが自分で設定した分析軸を追加することでさまざまな分析ができる機能です。標準のディメンションに加えて、カスタムでデータを取得できるため、設定をおすすめします。この場合、GA4とUAのカスタムディメンションの違いやカスタムディメンションとカスタム指標の違いを理解しておくとよいでしょう。
UAのカスタムディメンションでは、カスタムディメンションとして計測項目が存在していましたが、GA4のカスタムディメンションではカスタムディメンションという計測項目はなく、「イベントパラメータ」と「ユーザープロパティ」がデータになります。
また、「カスタム指標」は、ユーザーが内容を定義して作成する指標のことで、GA4ですでに設定されている指標とは別のものです。GA4のカスタムディメンションの注意点としては、まず必要性を図ったうえで、設定前にデータ計測が必須である、レポートのデータ反映に時間がかかる、という2点を押さえておくことが重要です。
今回の記事を参考にして、ぜひカスタムディメンションの設定をしてみてはいかがでしょうか。

タガタメの編集部です。読んで頂いた人がすぐ行動できるメディアを目指し、サービス提供を通じて汎用的で皆さんがすぐ使えるノウハウや情報を発信していきます。
おすすめ記事
タガタメでは一業種一社限定の
WEBコンサルティングを提供。
・どんな広告が良いのか悪いのか分からない
・サイト改善してコンバージョン率を上げたい
・担当者への要望がなかなか反映されない
お気軽にお問い合わせください。








