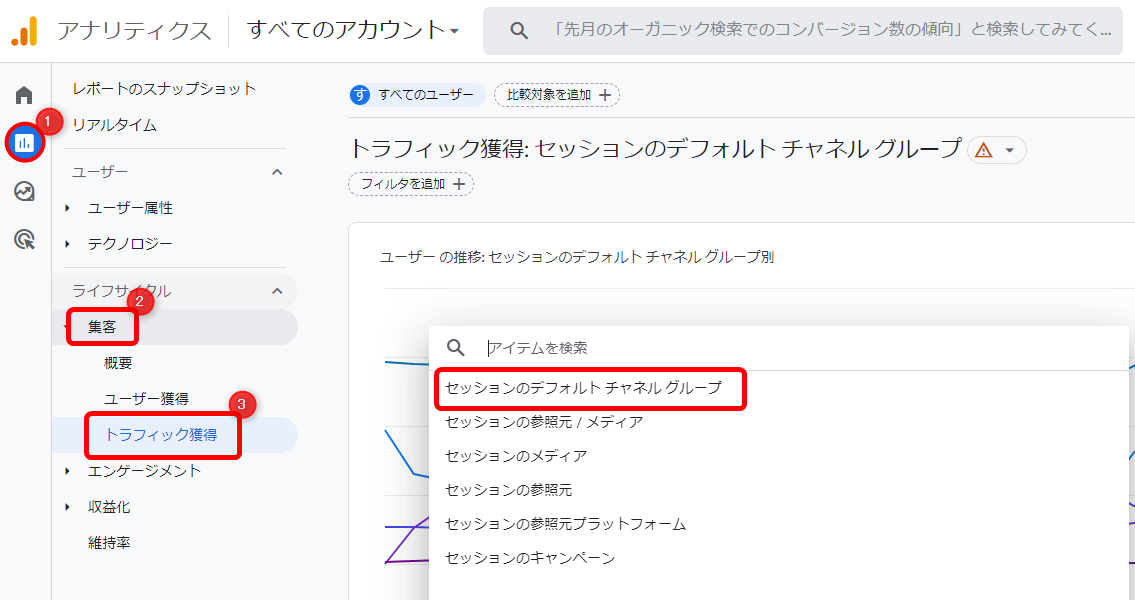Googleアナリティクス4(GA4)には、ユーザーがどのようにして自社サイトへ来たのかを把握できる、流入元のデータ解析があります。
このツールを活用してWEB担当者がおさえておくべき流入元の確認方法と確認の際に必要な設定を解説しますので、自社サイトの課題を改善したい方はぜひ参考にしてみてください。
またタガタメでは流入元や参照元の見方含めた、GA4の設定代行・支援を行っております。GA4の設定、現状分析に課題を抱えていらっしゃる方はお気軽にご相談ください。
⇒GA4の無料相談はこちらから
目次
GA4の流入元とは

GA4の流入元とは、ユーザーが対象のWEBページを訪れる前に、どのサイトから誘導されたのかを表すものです。流入元を分析することで、ユーザーのニーズが把握でき、今後どのような対策を取ればいいかが明確になります。
GA4ではWEBサイトに訪れたユーザーの流入元を、いくつかの項目に分類していますが、ここでは最低限確認すべき3つの項目をご紹介します。
- 参照元
- メディア
- 参照元URL
1.参照元
参照元とは、「検索して来た人がどこから来たのか」を表しています。簡単に例えると、自分の家に来た人が「会社」から来たのか、「自宅」から来たのか、それとも「お店」から来たのかということです。
GA4の参照元として表示される例には、以下のようなものがあります。
- google:検索エンジン「Google」からの流入
- yahoo:検索エンジン「Yahoo!JAPAN」からの流入
- baidu:検索エンジン「百度」からの流入
- bing:検索エンジン「bing」からの流入
- xxx.com:具体的なサイトからの流入
- direct:参照元が判別できない流入
- notsete:何らかの理由でデータ取得ができなかったことを意味する値
上記例のようなサイトから流入してきたユーザーのコンバージョン率が高い場合、そのサイトからのアクセスが増えるような施策を取ることで、さらなる収益アップが見込めるようになります。
2.メディア
メディアとは、「検索して来た人が何で来たか」を示しています。メディアを簡単な例で表現すると、家に来た人が「電車」で来たのか、それとも「車」で来たのかということです。
GA4のメディアとして表示される項目には、以下のようなものがあります。
- none:参照元が判断できない流入
- referral:WEBサイト上のリンク
- organic:自然検索(GoogleやYahoo!JAPANなどの検索エンジンからの流入)
- cpc:クリック課金型の有料広告からの流入
- social:SNS経由の流入
- notsete:何らかの理由でデータ取得ができなかったことを意味する値
イメージとしては、「メディア」という大きな枠組みのなかに「参照元」という要素が存在していると考えてください。
例えば、ユーザーがGoogle画面からサイトにアクセスした場合、大枠であるメディアは「organic」で、参照元は「google」となります。
3.参照元URL
参照元URLは、ユーザーがどのサイトページから流入したかを示す項目です。
例えば、ある有名人AとBのブログに自社サイトのリンクが設置されているとします。GA4では自社サイトのリンクを貼り付けているAとBのブログのURLを表示して、ユーザーの訪問元を分析できます。
※関連記事:Googleアナリティクスのセカンダリディメンションの活用方法を解説
GA4で流入元を確認する方法

ここでは、GA4の「参照元/メディア」と「参照元URL」の流入元を確認する方法を解説します。まずは、GA4のトラフィック分析をする際に用いる「参照元/メディア」の確認方法からご紹介します。
1.参照元 / メディア
「参照元/メディア」の流入元には、「セッション単位」と「ユーザー単位」の2つのデータがあります。それぞれの詳細を確認していきましょう。
セッション単位で参照元 / メディアを確認する
セッション単位で「参照元/メディア」のデータを確認をする場合は、以下手順を参考にしてください。
1.GA4にアクセスして、左側のメニューから、レポート>集客>トラフィック獲得の順番にクリックをしてください。
2.ディメンションを「セッションのデフォルト チャネルグループ」に変更します。
3.セッション単位のメディアを確認する場合は、「セッションのメディア」を選択してください。
4.セッション単位の参照元を確認する場合は、「セッションぼ参照元」を選択してください。
ユーザー単位で参照元 / メディアを確認する
ユーザー単位で「参照元/メディア」のデータを確認をする場合は、以下手順となります。
1.GA4にアクセスして、左側のメニューから、レポート>集客>ユーザー獲得の順番にクリックをしてください。
2/ディメンションを「最初のユーザーのデフォルト チャネルグループ」に変更します。
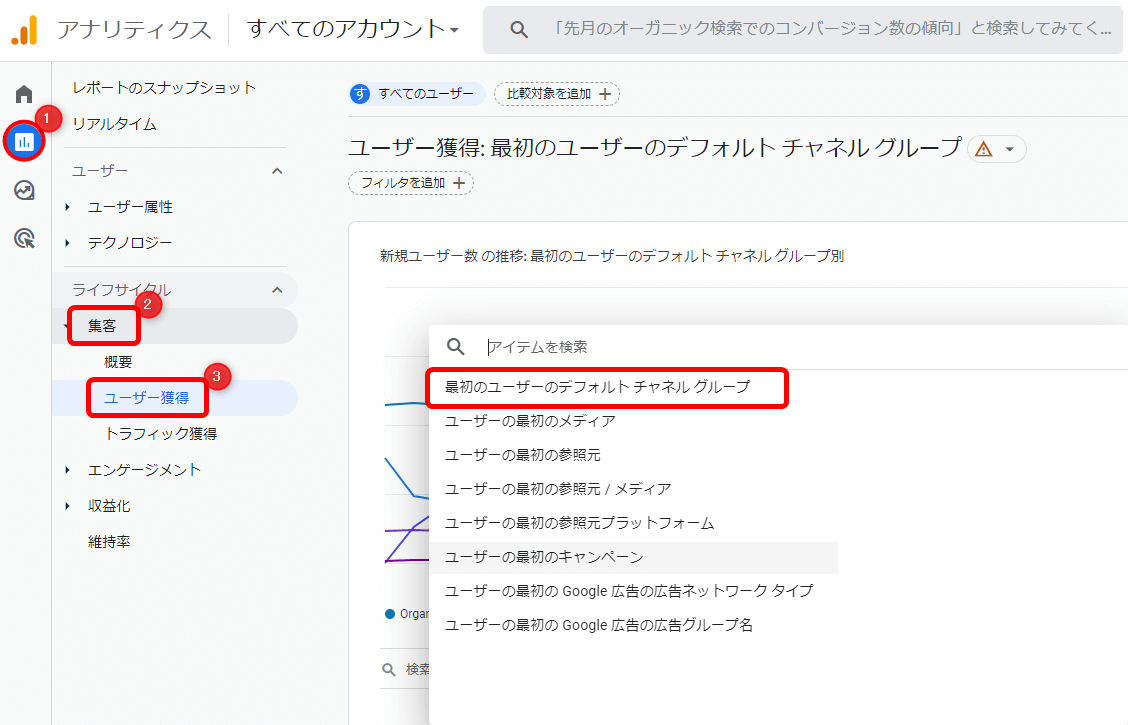
3.「ユーザーの最初の参照元」を選択すると参照元が確認でき、「ユーザーの最初のメディア」を選択するとメディアを確認できます。
4.参照元・メディアを一緒に確認したい場合は、「ユーザーの最初の参照元 / メディア」を選択してください。
2.参照元URL
次にご紹介する流入元の確認方法は、具体的なページのデータを表示する「参照元URL」です。参照元URLデータを確認するには、カスタムディメンションの設定が必要となるので、先にそちらを設定をしておきましょう。
カスタムディメンションの作成
GA4には独自の分析軸を設けられる、カスタムディメンションという機能があります。あらかじめ用意されているディフォルトのディメンションもありますが、それだけでは足りない場合に独自の分析軸を追加できます。
カスタムディメンションの作成は、編集者の権限取得後におこなうことができます。作成手順と設定は、以下を参考にしてください。
1.GA4の左側のメニューから、設定>カスタム定義を選択します。
2.「カスタムディメンションを作成」をクリックしてください。
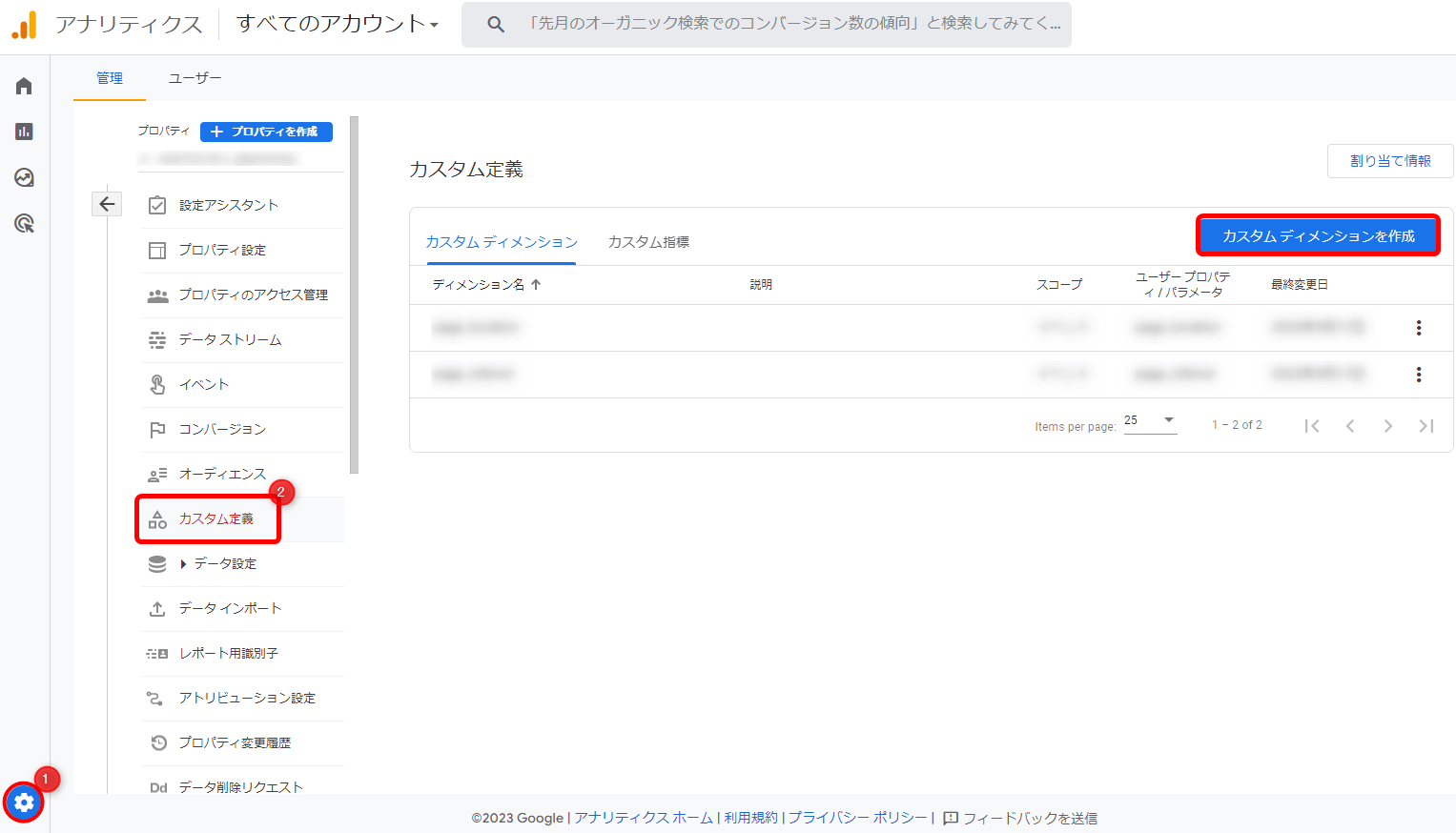
1.「ディメンション名」に任意の名前を入力してください。
2.「範囲」は「イベント」を選択します。
3.「説明」では作成するディメンションを簡単に説明しましょう。(※説明次項は必須項目ではありません)
4.「イベントパラメーター」は「page_referrer」を選択してください。
5.「保存」をクリックして設定完了です。
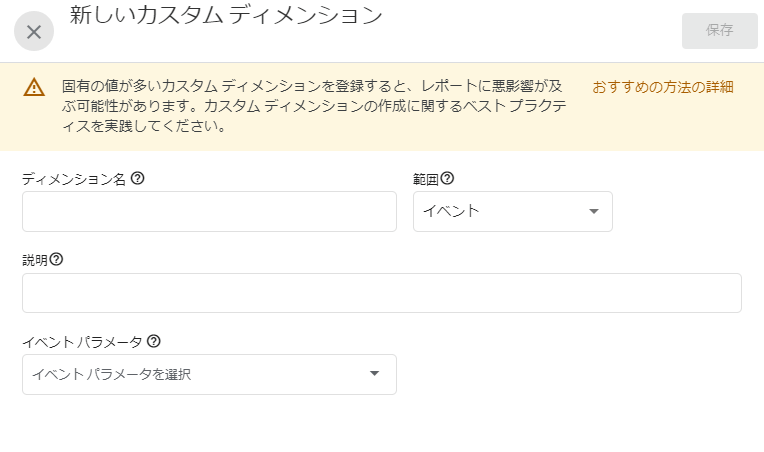
参照元URLを確認するための設定
ここからは、参照元URLを確認するための設定の手順について解説をします。
1.GA4の左側のメニューから、設定>カスタム定義を選択してください。
2.「カスタムディメンションを作成」をクリックします。
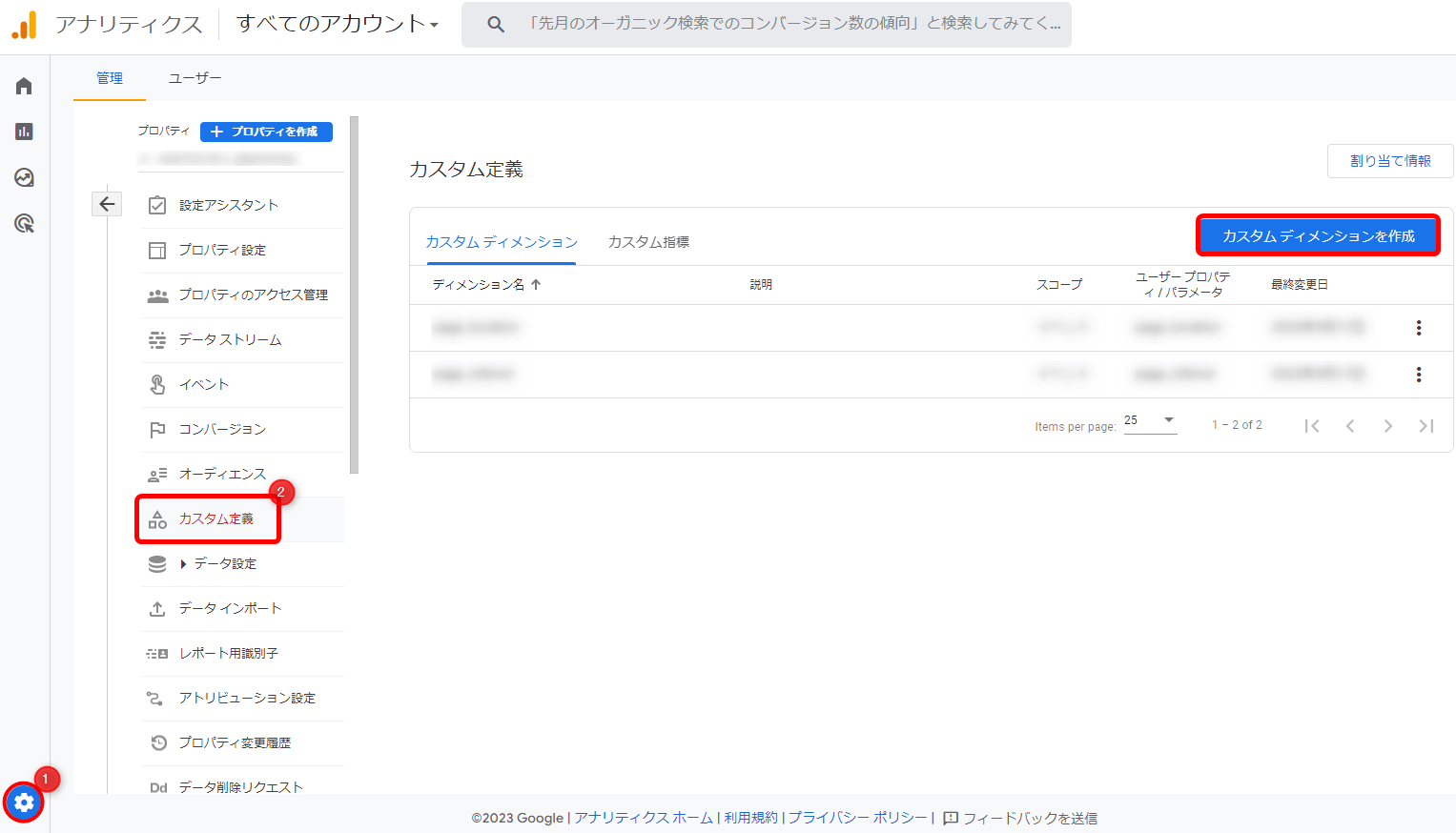
3.「ディメンション名」に任意の名前を設定してください。
4.「範囲」は「イベント」を選択します。
5.「説明」項目は必須ではありませんが、ディメンションを簡単に説明しましょう。
6.「イベントパラメータ」は「page_referrer」を選択してください。
7.「保存」をクリックして、設定完了です。
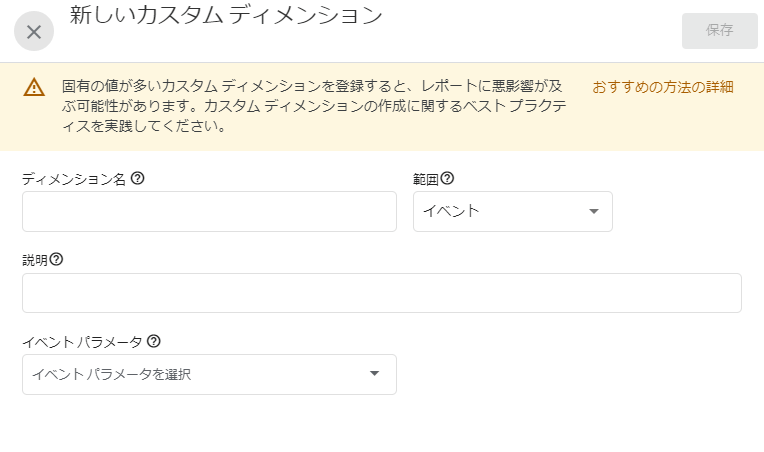
参照元URLの確認方法(セッション毎)
参照元URLの確認方法は、以下手順を参考にしてください。
1.GA4の左側のメニューから、レポート>エンゲージメント>イベントを選択してください。
2.表のイベント名の列で「session_start」をクリックしましょう。
3.ページを下にスクロールしていくと、参照元URLのデータを確認できます。

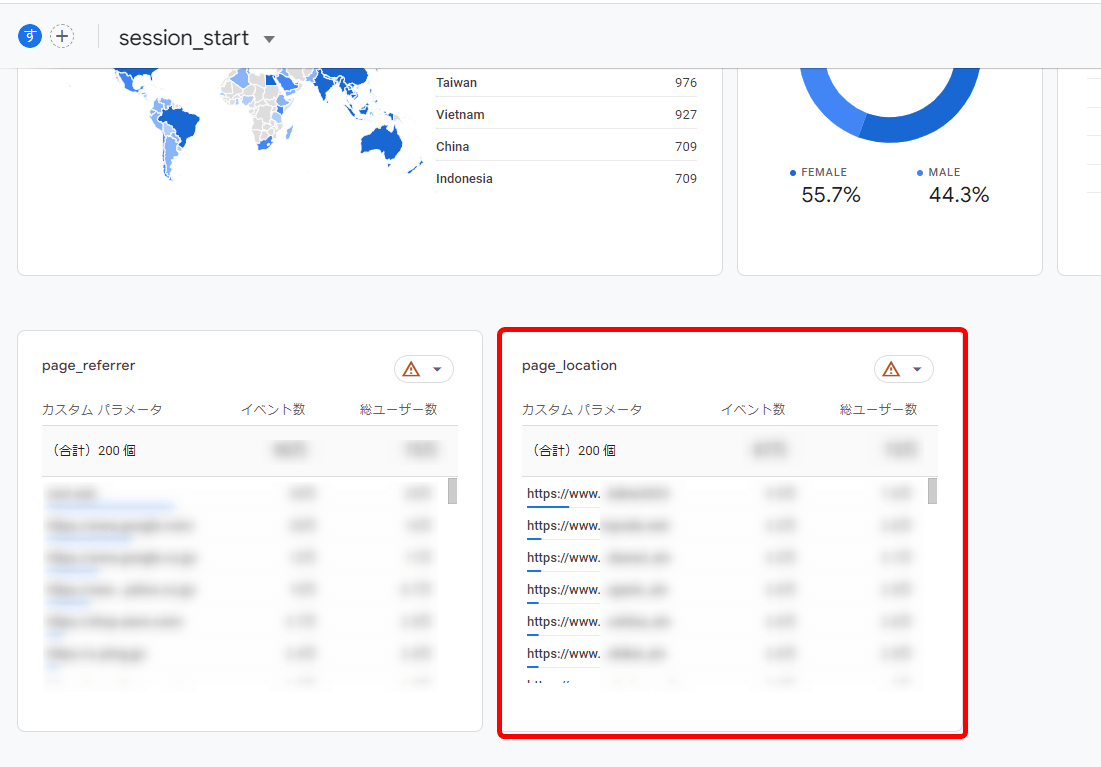
Googleアナリティクスの分析にお困りですか? タガタメなら現状分析からCVR向上の改善提案等のご相談も承っております。⇒Googleアナリティクス、GTMのご相談はこちら
GA4での流入元を設定する方法

GA4の参照元/メディアの流入元は基本自動で計測されますが、特定の設定をおこなうことで指定した参照元/メディアからの流入の計測や除外もできるようになります。
ここでは、「UTMパラメータ」と「参照元の除外」の設定方法を解説します。
1.UTMパラメータ
GA4を利用したデータ解析は、デフォルトの状態ではGoogle経由の媒体以外のデータを正しく計測できないケースがあります。そのような問題を解決する機能が「UTMパラメータ」です。UTMパラメータとは、GA4でデータ計測をおこなう際に、データ流入経路を正しく認識させるためにURLの末尾に追加する文字列です。
例えば、Yahoo!広告から流入があっても、ディフォルトのままでは「yahoo/organic」と表示されてしまい、Yahoo!JAPANからの自然検索経由の流入と認識されてしまいます。しかし、UTMパラメータを設定すれば、ツールは「Yahoo!広告から流入」と認識できるようになり、より正確な情報を得られるようになります。
UTMパラメータの設定方法は、以下手順を参考にしてください。
1.Campaign URL Builderを開きます。
2.「URL」、「utm_source」、「utm_medium>」、「utm_campaign」を入力してパラメータを付け加えてください。
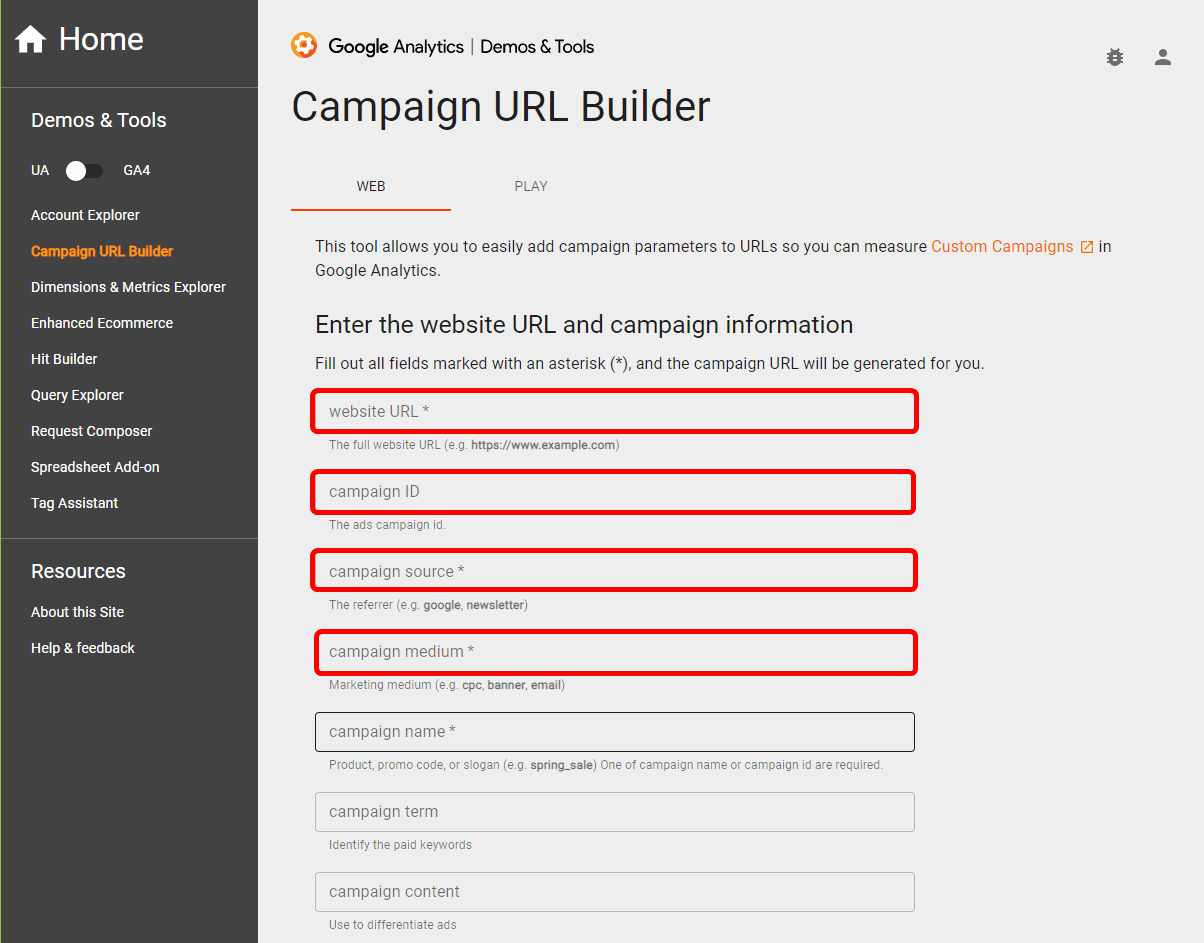
4つの項目の内、「URL」、「utm_source」、「utm_medium」の入力は必須です。この方法が利用できるのは、メルマガや自社サイトなど、投稿が編集できる場合に限られています。
2.参照元の除外設定
自社サイトページから外部決済サービスで決済処理をおこなったあと、あらためて自社サイトページに戻ると、再度サイトに流入したと認識され、別セッションとして扱われてしまいます。このようなケースを避けるために、指定した参照元を参照元としてカウントしない「参照元の除外設定」について解説します。
参照元の除外設定は、以下手順を参考にしてください。
1.GA4の左側メニューから、管理>データストリームを選択してください。
2.編集するデータストリームを選びましょう。
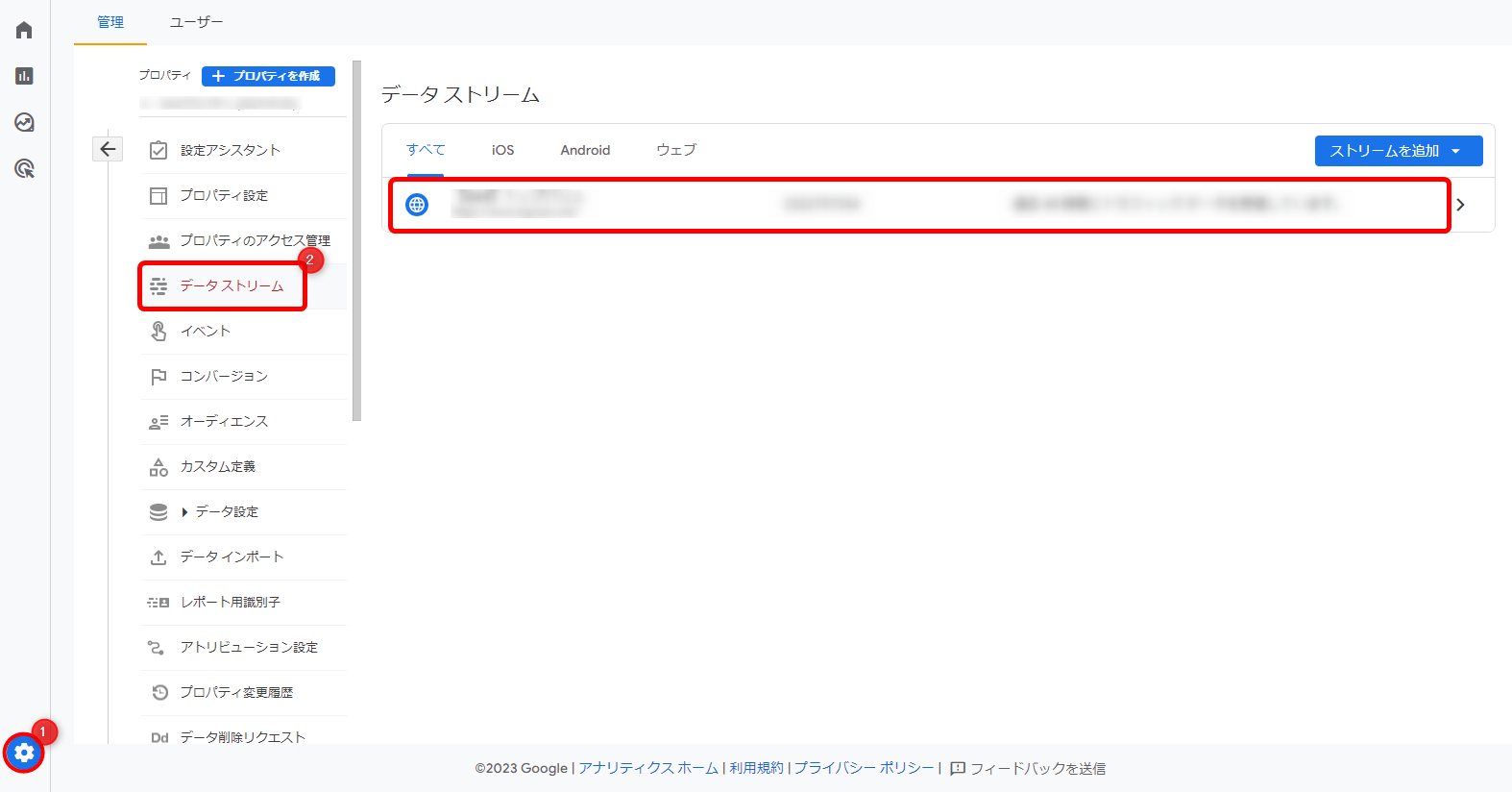
1.「タグ設定を行う」をクリックします。
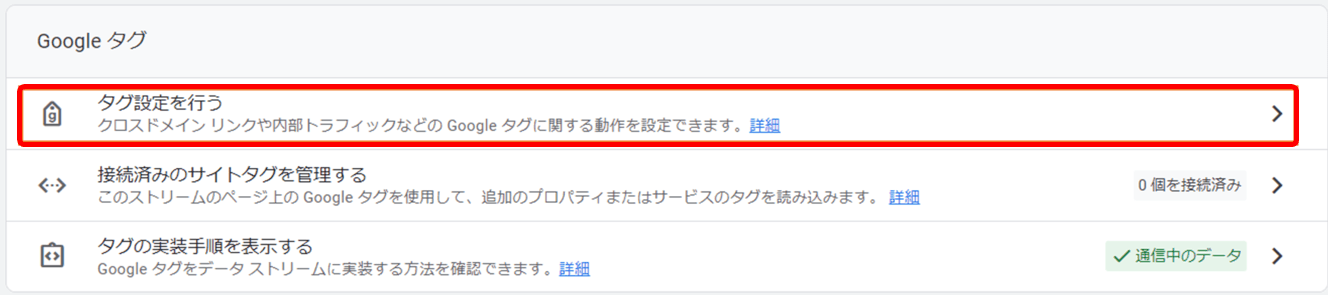
1.「除外する参照元のリスト」を選択してください。
2.「マッチタイプ」を選択して、「ドメイン」を入力します。
3.「保存」ボタンをクリックして設定完了です。
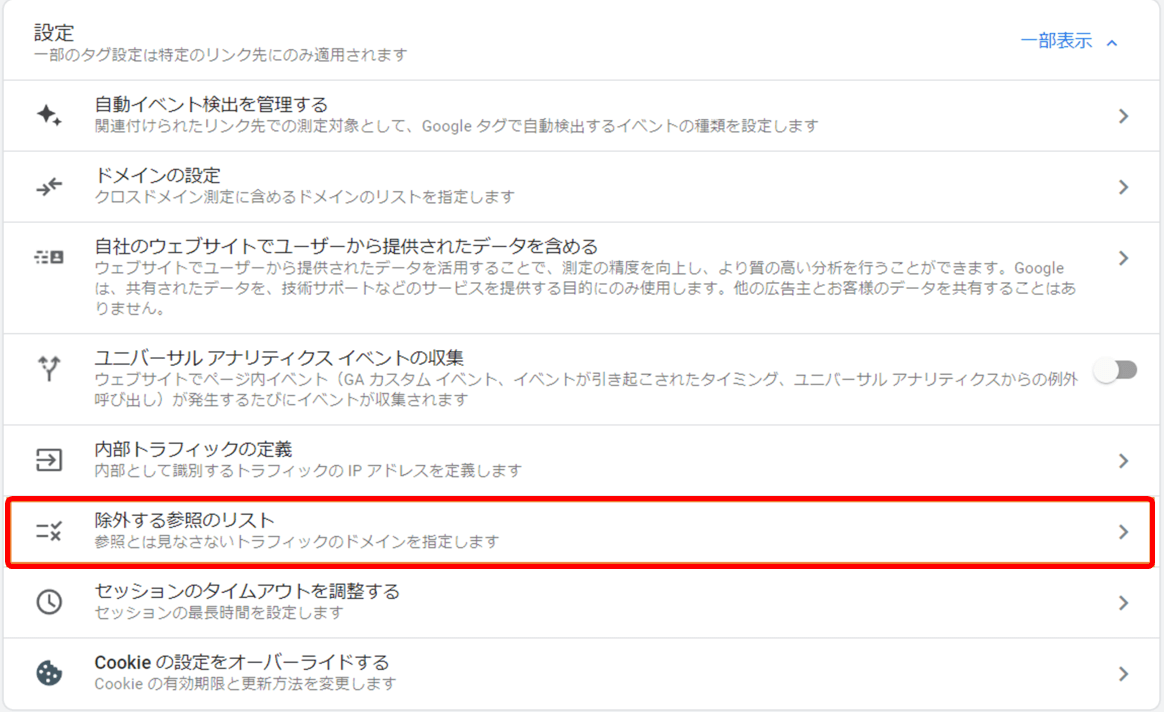
なお、計測対象サイトのサブドメインや、クロスドメイントラッキング設定をしたドメインは、デフォルトで参照元から除外されるので、再度設定する必要はありません。
※関連記事: 広告運用者が知っておくべきGoogleアナリティクス4の使い方
GA4の分析方法にお困りではないですか?
このようなお悩みをお持ちではないですか?
- Googleアナリティクス(GA4)のコンバージョンがとれていない
- Googleアナリティクス(GA4)やGTMの設定方法がわからない
- Googleアナリティクス(GA4)の見方がわからない
- Googleアナリティクス(GA4)でサイト分析・WEB改善をしたい
タガタメでは、GA4設定代行や探索データの設定など、GA4のお悩み解決のご相談を承っております。またサイトデータの現状分析からCVR向上の改善提案等の無料相談も承っておりますのでお気軽にご相談ください。
まとめ
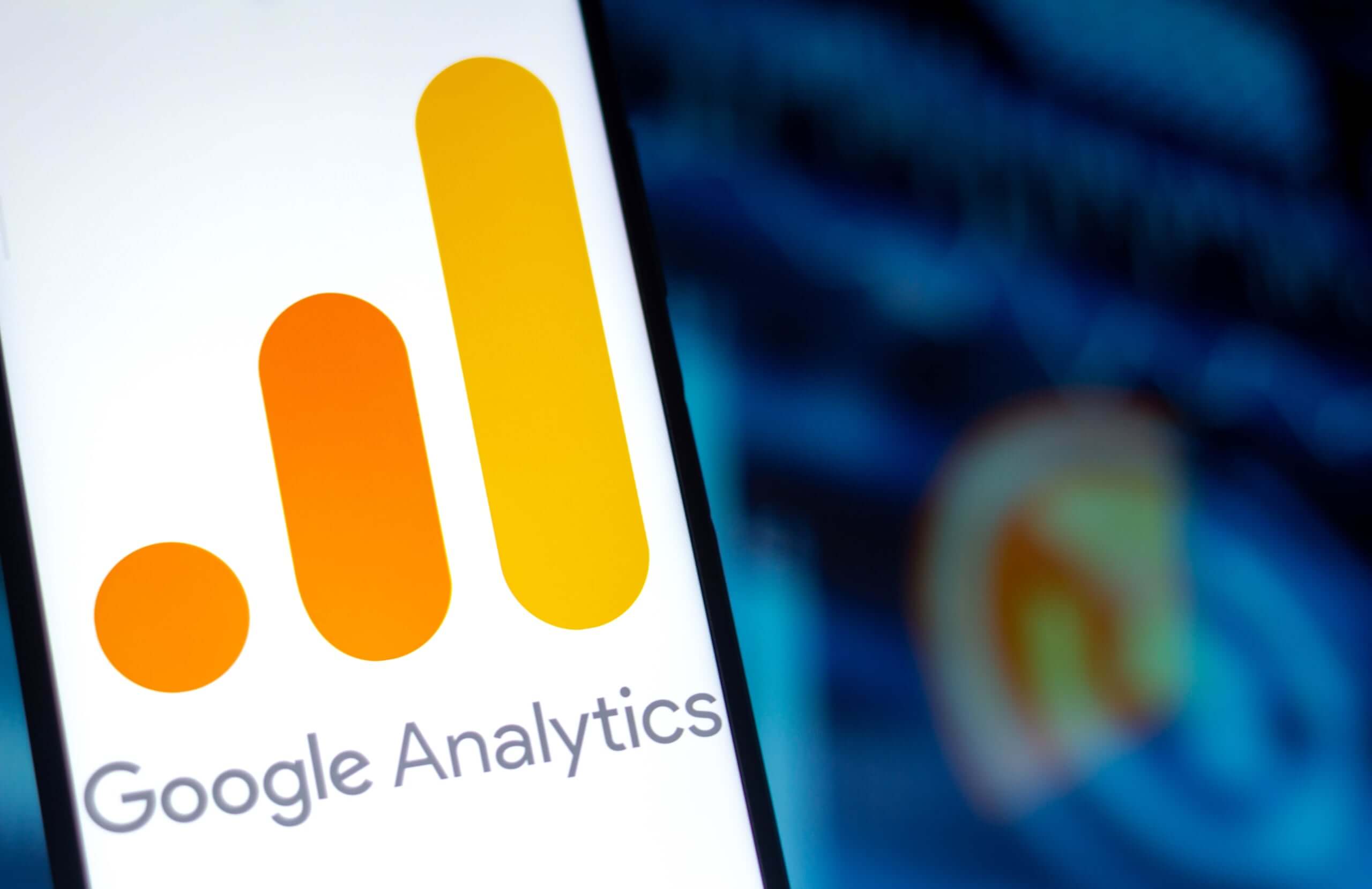
GA4を用いた流入元の確認方法と確認に必要な設定について解説をしました。
流入元にはさまざまな項目がありますが、「参照元」、「メディア」、「参照元URL」の3つのデータ解析は今後の広告運用に欠かすことのできない情報です。
また、計測を効率良くするためには本記事で紹介した設定も必要となってくるので、できるだけ早く対応をしておきましょう。

株式会社タガタメの代表。クライアントのデジタル戦略担当としてプロジェクトを成功に導く為の試行錯誤を繰返しています。その中で得た気づきなどをお伝えしていきます。
おすすめ記事
タガタメでは一業種一社限定の
WEBコンサルティングを提供。
・どんな広告が良いのか悪いのか分からない
・サイト改善してコンバージョン率を上げたい
・担当者への要望がなかなか反映されない
お気軽にお問い合わせください。