Googleサーチコンソールは、運営するWEBサイトをGoogleの検索エンジンにきちんと認識してもらうために必要なツールです。
無料で使えて導入も簡単なのでWEBサイトを運用するならばぜひ効果的に利用したいところですが、使い方がわからずうまく活用できていないのが現状ではないでしょうか。
そこでこの記事では、Googleサーチコンソールの使い方を解説します。予備知識として、Googleサーチコンソールとは何か、どのようなことができるのかも併せて掲載しましたので、ぜひ参考にしていただきたいです。
Googleアナリティクスとは?導入方法やデータの見方・使い方、活用事例まで幅広く紹介
目次
Googleサーチコンソールとは?

Googleサーチコンソールとは、Google検索でのWEBサイトのパフォーマンス(検索パフォーマンス)を分析するツールであり、Googleが無料で提供しています。
どのようなキーワードで検索すると自分のサイトが検索結果上に表示されるのか、そのときの表示順位やクリック率はどうかなどのデータを閲覧できます。
また、WEBサイトがGoogleの検索エンジンにどのように評価されているかを、表示されるさまざまな指標やアラートによって把握できます。
このようなユーザーの検索動向やGoogleからの評価は、検索サイトからの流入を増やす取り組みでとても重要です。
ユーザーの検索動向は、サイトに対するニーズや、きちんと意図通りのターゲットがサイトに流入しているかどうかを知るヒントになりますし、Googleからの評価をチェックしておけば、検索順位の急な下落や、Googleからの警告・ペナルティを早期に認識できます。
国内の検索シェアはGoogleが75%であり、さらにGoogleの検索アルゴリズムを導入しているYahoo!JAPANを含めると95%のシェアになります。ですから、Googleサーチコンソールで取得できる情報は、アクセスアップを狙うすべてのWEBサイト運営者にとって不可欠ともいえ、常時ウォッチしていく必要があります。
Googleサーチコンソールでできること
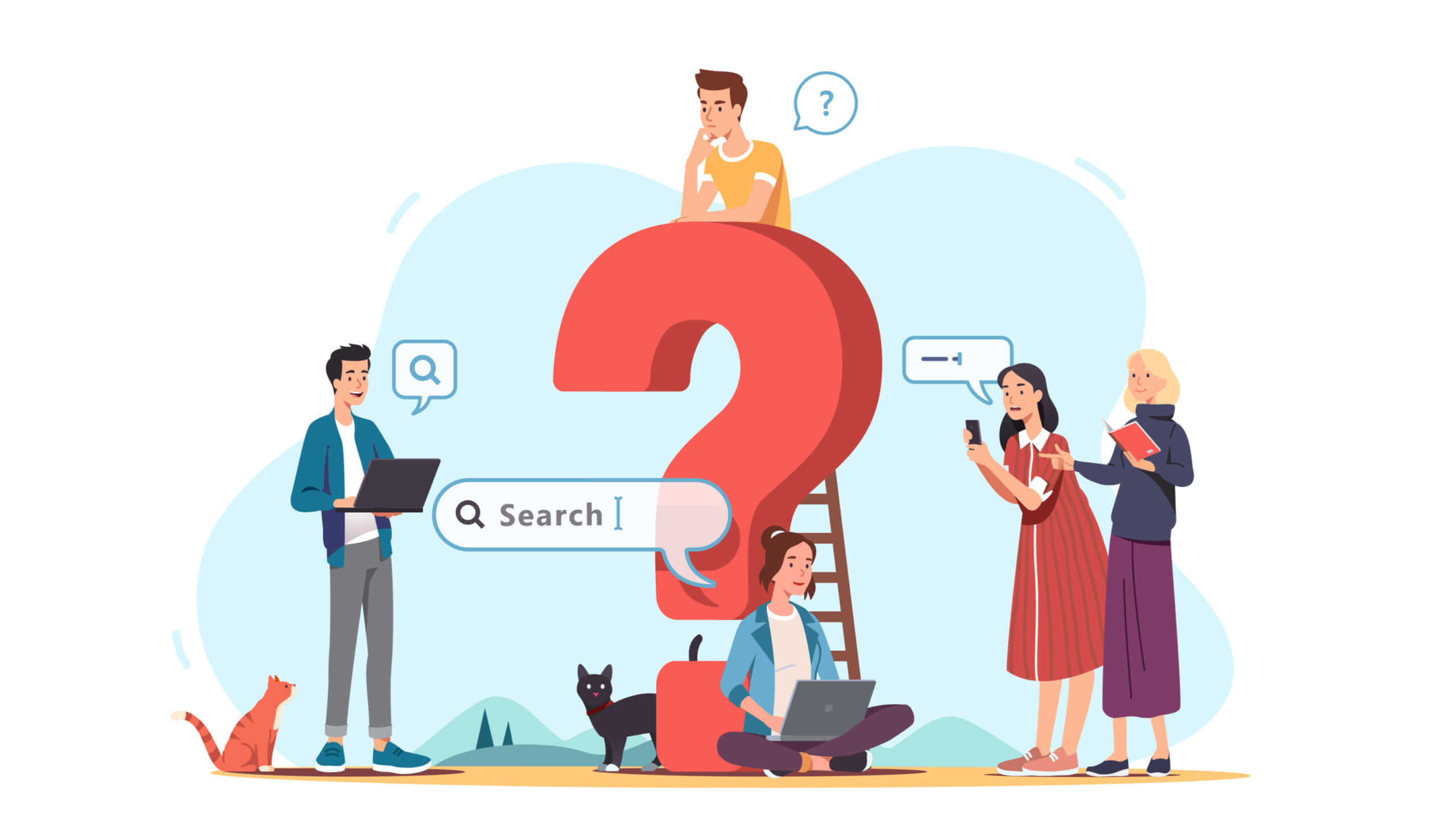
Googleサーチコンソールでできることは主に以下の3点です。
- Google検索での検索クエリや掲載順位を確認する
- Google検索でのサイトの問題点やペナルティを知る
- サイトやページの存在、更新情報をGoogleクローラーに伝える
以下、ひとつずつ解説します。
1.検索クエリや掲載順位を確認する
Googleサーチコンソールでは、自分の運営するサイトの検索クエリや掲載順位などを確認できます。
検索クエリとは、ユーザーが検索する際に検索フォームに入力した語句のことで、検索キーワードともいいます。Google検索でどのようなキーワードを用いて検索すると自分のサイトが表示されるのか、また、そのときの平均掲載順位、表示回数、クリック数/クリック率を知ることができます。検索クエリはGoogleアナリティクスではほとんど把握できないので、実質的にGoogleサーチコンソールで把握するしかありません。
検索クエリは、「ユーザーがどのようなニーズを持ってサイトに来訪しているか」を把握するのに必要な情報です。また、想定していたキーワードでの掲載順位が低かったりクリック率が低ければ、ページの内容や見出しを改善するきっかけともなります。
これらの指標はページごとの値を表示することもできます。また、指定した期間の値だけを表示したり、異なる期間の値を比較したり、国やデバイスごとの値もチェックできます。
ユーザーの検索動向は日々変わっていきますし、Googleも検索エンジンのアップデートを頻繁におこなうので、同じキーワードでも検索順位の変動は常に発生しています。そのような変動を把握し、対応していくこともWEBサイトの運用では欠かせないので、Googleサーチコンソールのデータは定期的にチェックしていかなければなりません。
2.自サイトの問題点やペナルティを知る
Googleサーチコンソールでは、Google検索での自サイトの問題点やペナルティを把握できます。
Googleの検索結果にWEBサイトを上位表示させるためには、Googleが推奨するWEBサイトの作り方に準拠する必要がありますが、Googleの推奨項目はSEOに詳しい人間でないとなかなか把握しづらいものです。そのようなときGoogleサーチコンソールが役立ちます。
Googleサーチコンソールは、WEBサイトがGoogleの推奨項目に合致しているかどうかを教えてくれます。例えば、あるページが検索結果に表示されない場合に、「URL検査」ツールで調べると、当該ページがインデックス(Googleのデータベース上に登録)されているかどうか確認できます。
また、スマートフォンで表示したときにテキストが小さすぎたり、クリック可能な要素が近接し過ぎているなど、モバイルでのユーザービリティの指摘もしてくれます。
そしてさらに重要なのが、ペナルティを通知してくれる機能です。
Google検索では、Googleの提示しているガイドライン「WEBマスター向けガイドライン(品質に関するガイドライン)」に抵触すると、掲載順位を下げられたり、最悪の場合、検索結果から削除されるなどのペナルティを課せられることがあります。
Googleからのペナルティの警告は、Googleサーチコンソールを導入していることで通知を受け取ることができるので、問題に対し迅速に対応できます。そして、問題に対応したらその旨をGoogleサーチコンソール上でGoogleに伝えることもできます。
3.WEBサイトの存在をクローラーに伝える
Googleサーチコンソールは検索パフォーマンスや問題点の把握だけでなく、クローラー巡回を申請することで、WEBサイトの存在や最新状況をGoogleに伝えることもできます。
Googleの検索結果に自分のサイトを表示させるには、まずはGoogleのデータベースにサイトの情報が登録される必要があります(これをインデックスといいます)。
Googleはクローラー(Googlebot)というソフトウェアを用いてインターネット上のWEBサイトの情報を収集しており、クローラーがサイトを訪れることでインデックスがおこなわれます。
クローラーはWEBサイトのリンクをたどって新しいサイトやページを自動的に発見していきますが、新規サイトをサーバーにアップロードしたあとも長期間発見されずに、いつまで経ってもGoogle検索にWEBサイトが出てこないこともしばしばあります。
Googleサーチコンソールではクローラーの巡回を申請でき、最短1営業日程度でGoogle検索エンジンにインデックスさせることができます。
これは、新規制作時だけでなく、サイト内に新しくページを追加したり、ページの内容を更新したときにも有効です。クローラーの巡回を更新の都度申請することで、サイトの最新状況を素早くGoogleに伝え、検索結果に反映させることができるからです。
Googleサーチコンソールの使い方
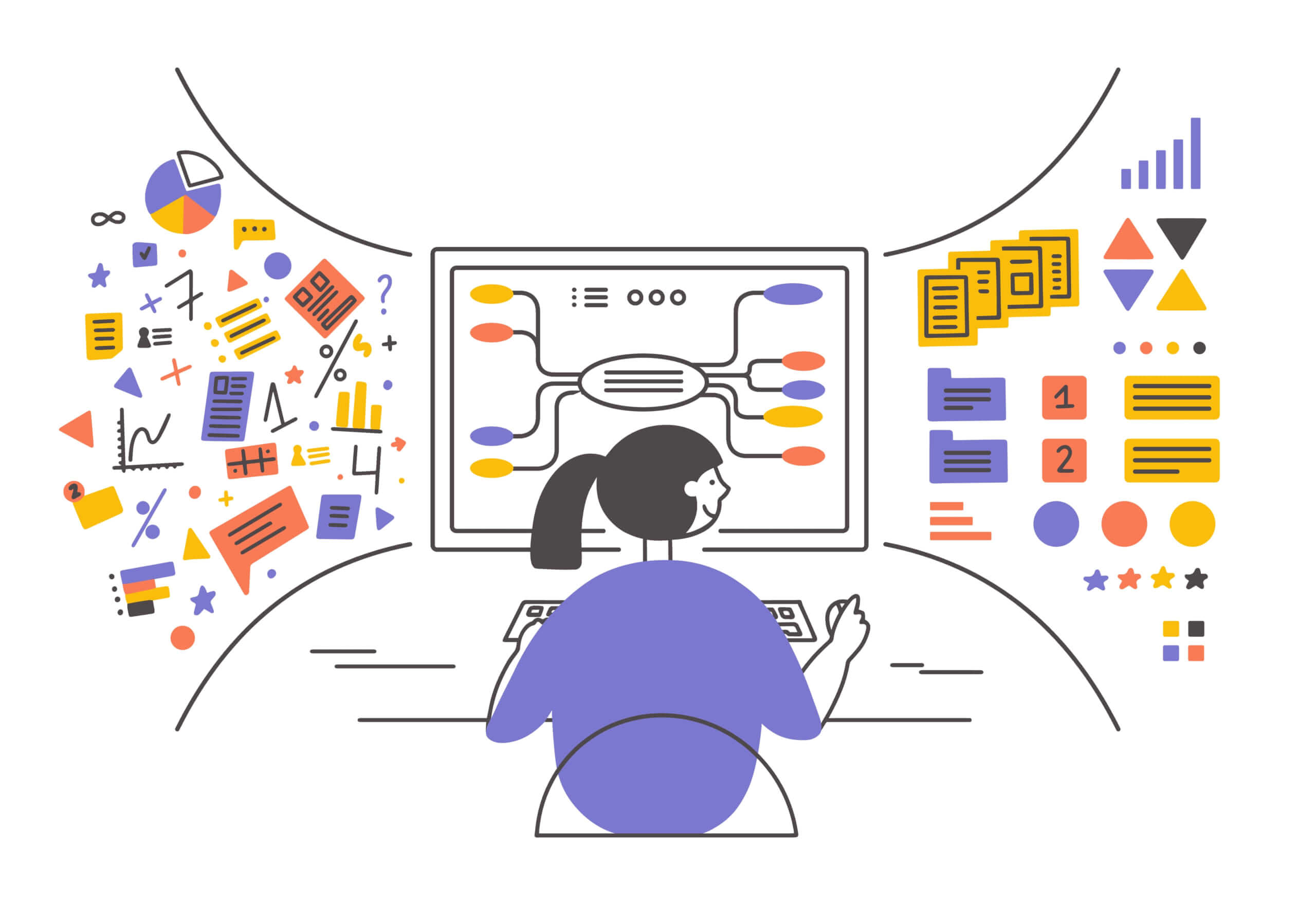
ここからは、Googleサーチコンソールの基本的な使い方を説明します。
Googleサーチコンソールは検索パフォーマンスの表示やURL検査ツール、クローラーの巡回申請などのさまざまな機能で、WEBサイトの問題点の把握と解決を手助けしてくれます。
また、Googleアナリティクスと連携させることで、検索クエリを起点にしたWEBサイト解析も可能です。
Googleサーチコンソールで出てくる問題点をクリアしていくと、実はWEBサイトのユーザービリティの改善にもつながります。
検索クエリを確認する
Googleサーチコンソールでは検索クエリを確認できます。検索クエリを調べることで、どのようなキーワードで検索されてユーザーがサイトに訪れているのか、どのキーワードがアクセス数に寄与しているのかを把握できます。
検索クエリを表示させるには、Googleサーチコンソールを開き、左メニューの「検索パフォーマンス」をクリック。すると、クエリの一覧と、クエリごとのクリック数、表示回数を示す表が表示されます。
この表からはさまざまなヒントが得られます。例えば、表示回数が多くクリック数が少ないクエリがあれば、検索結果に表示されたがクリックされなかったものとわかりますし、表示回数も多くクリック数も多いものであれば、ニーズも人気も高いクエリだとわかります。
平均掲載順位もチェックしておきたい指標です。ページ上部のグラフにある「平均掲載順位」のチェックボックスにチェックを入れると表示されます。これは、検索結果でのサイトの平均掲載順位を示す値です。注力したいキーワードの平均掲載順位が低い場合は、そのクエリで順位を上げるための対策をする必要があるでしょう。
検索クエリや掲載順位は、サイト全体のデータだけでなく、ページごとに表示させることも可能です。検索パフォーマンスの画面で「+新規」>「ページ」の順にクリックし、調べたいページのURLを入力すると、そのページのデータが表示されます。
サイトのアクセス数とSEO対策の効果、表示順位の変動状況などをおおよそつかんでおくことができるので、ぜひ検索クエリは定期的にチェックしておきましょう。
URL検査でページの問題を発見する
Googleサーチコンソールには「URL検査」という機能があり、GoogleにインデックスされたWEBサイトや各ページがどのようにGoogleに評価されているかを知ることができます。
Googleサーチコンソールの左メニューで「URL検査」をクリックし、検査したいURLを入力すると、以下の項目が表示されます。
- インデックスされているかどうか
- カバレッジ(Googleのクロール状況)
- 拡張(モバイルユーザビリティや構造化の状況)
もし「1」でインデックスされていなければ、インデックス登録をリクエストできます。
「2」のカバレッジでは、WEBサイトの主な参照元ページや前回のクロール日時、クロールの許可などの状態が把握できます。
例えばクローリングしてほしいのにクロールの許可が「いいえ」になっていた場合、WEBサイト側でGooglebotによるクロールを禁止している可能性が考えられるので、クローリング上の問題把握ができます。
「3」の拡張では、WEBサイトがスマートフォンなどのモバイル端末での閲覧に対応しているかどうかを確認できます。
カバレッジ機能で問題のあるページを発見する
カバレッジ機能は、Googlebotがクロールして取得できなかったページがエラーとして表示されます。この機能を使えば、Googleの検索エンジンから見たサイトの問題点が把握できます。
Googleサーチコンソール左メニューのインデックスのなかの「カバレッジ」をクリックすると、「エラー」「有効(警告あり)」「有効」「除外」の4パターンが確認できます。
「エラー」と「除外」は、何らかの問題があってインデックスされなかったページなので、その理由を確認し、対応する必要があります。
エラーになった場合は、下記のいずれかに該当します。
●サーバーエラー(5xx)
サーバーの設定ミスやエラーがあった場合にみられるもの。サーバーの状態を確認し、場合によってはサーバー会社に問い合わせる。
●送信されたURLはソフト404 エラーのようです
本来存在しないページがページとして認識され、無駄なクロールやインデックスがおこなわれている。URLの記述やPHPなどのプログラムをチェックして404コードが返されるように設定する。
●送信されたURLが未承認のリクエスト(401)を返しました
クローラーのWEBサイトへのアクセスがブロックされたときに表示される。robots.txtなどでGoogleのアクセスをブロックする設定になっていないか確認する。
●送信された URL が見つかりませんでした(404)
Googlebotがアクセスしようとしたページがなかった場合に表示される。削除済みのページのリンクは削除するなどの対処が必要。
エラーに対応したら「修正を検証」のボタンをクリックし、修正したことをGoogleに報告しましょう。
カバレッジに表示されるエラーは、すぐ検索順位に影響を及ぼすものではないですが、エラーが多発すると、WEBサイトへアクセスしたときに「ページが見つかりません」などの表示がされ、ユーザーの離脱要因ともなります。
サイトマップを登録する
Googleサーチコンソールでは、サイトマップを登録できます。
サイトマップとは、サイト内のページを一覧にしたものです。サイトマップの登録で、クローラーはサイトマップからページを探すことができるので、ページが素早くインデックスされます。また、サイトマップには最終更新日も含まれているので、更新されたページも発見されやすくなります。
Googleサーチコンソールでサイトマップを登録する方法は、以下のとおりです。
- Googleサーチコンソールの左メニューでサイトマップを選択
- XMLサイトマップのURLを入力し「送信」をクリック
サイトマップが正しく送信されているかどうかは、Googleサーチコンソールのサイトマップレポートで確認できます。
エラーになった場合は、サイトマップのURLが誤っていないか、そもそもサイトマップが存在しているか、サイトマップがXML形式になっているかなどを確認し、再送信します。
ページの読み込みスピードを見る
メニューの「エクスペリエンス」にある「ウェブに関する主な指標」をクリックすると、ページの読み込みスピードの指摘を確認できます。
「レポートを開く」をクリックすると、良好なページ、不良なページ、改善が必要なページがそれぞれ何件あるかが表示されます。
ページの読み込みスピードはGoogleも重要指標として評価しており、読み込みに時間がかかると、以下のデータが示すように直帰率に深刻な影響を及ぼします。
- ページの読み込み時間が1秒から3秒に増加すると、直帰率は32%増加
- ページの読み込み時間が1秒から6秒に増加すると、直帰率は106%増加
逆に考えれば、ページの読み込み速度を改善するだけで直帰率を大幅に下げられるわけです。指摘があればぜひ改善に取り組んでみましょう。
画面下の詳細では、「LCP」「FID」「CLS」の3つの指標(コアウェブバイタル)の問題が表示されます。
●LCP(Largest Contentful Paint)
ユーザーがURLをリクエストしてから最も大きなコンテンツを表示するまでにかかった時間。最も大きなコンテンツとは画像や動画など。
●FID(First Input Delay)
ユーザーが最初にページを操作してから、ブラウザがその操作に応答するまでの時間。操作とはリンクのクリックやボタンのタップなど。
●CLS(Cumulative Layout Shift)
ページの読み込み時に発生するページレイアウトの移動量を示す値。ユーザーが操作しようとしたときにページ要素が勝手に移動すると使い勝手が下がる。
各指標は下表の基準に照らして評価されます。
| 良好 | 改善が必要 | 低速 | |
| LCP | 2.5 秒以下 | 4 秒以下 | 4 秒を超える |
| FID | 100 ミリ秒以下 | 300 ミリ秒以下 | 300 ミリ秒を超える |
| CLS | 0.1 以下 | 0.25 以下 | 0.25 を超える |
参考元:Googleサーチコンソールヘルプ「ウェブに関する主な指標レポート」
「改善が必要」や「不良」となった場合、ユーザビリティが悪化している可能性があります。サイトを更新した際やコンテンツを追加したときなどに、併せてチェックしておくことをおすすめします。
スマートフォンに対する最適化ポイントを知る
Googleサーチコンソールでは、スマートフォンなどのモバイル端末でも問題なくWEBサイトが利用できるかどうかという「モバイルユーザービリティ」も確認できます。
Googleでは2015年4月におこなったモバイルフレンドリーアップデート以降、モバイル環境でのユーザビリティを重要視しており、SEO対策上も重要な項目となっています。
実際、スマートフォンでのWEBサイト利用も多いので、Googleサーチコンソールを利用してモバイルでのユーザビリティの改善に取り組むのも、ユーザーのメリットに適っています。
モバイルユーザビリティは、Googleサーチコンソールの左メニューのなかのエクスペリエンスにある「モバイルユーザビリティ」をクリックすると、評価が表示されます。
評価は「エラー」と「有効」に分かれており、「エラー」の場合は対策をする必要があります。
モバイルユーザビリティのエラーは以下が表示されます。
●互換性のないプラグインを使用しています
ほとんどのモバイルブラウザでサポートされていないプラグイン(Flashなど)がページに含まれている場合に表示されます。
●ビューポートが設定されていません
ページにviewportプロパティが定義されていない場合に表示されます。
●ビューポートが「端末の幅」に収まるよう設定されていません
ページに固定幅のviewportプロパティが定義されていて、異なる画面サイズに合わせての調整ができない場合に表示されます。
●コンテンツの幅が画面の幅を超えています
テキストや画像を表示するのに水平スクロール(横方向のスクロール)を必要とするページに対して表示されます。
●テキストが小さすぎて読めません
フォントサイズが小さすぎて文字が読めず、ユーザー自身が拡大しなければならない場合に表示されます。
●クリックできる要素同士が近すぎます
タップする要素(例えばボタンやメニューリンクなど)がお互いに近すぎて、ユーザーが目的の要素をタップするのが難しい場合に表示されます。
参考:Googleサーチコンソールヘルプ「モバイル ユーザビリティ レポート
修正が終わったら、Googleサーチコンソールのなかの「URL検査」の「公開URLをテスト」を使って実際にテストをしてみて、基準に適合しているか確認をおこないます。
リンク機能でどのようなサイトからリンクされているか確認する
サイト内でページ同士をつなぐリンク(内部リンク)や、他サイトからの優良な被リンク(外部リンク)は、WEBページの人気を測る要素としてSEO対策上有効とされ、特に優良な被リンクが多いWEBサイトはGoogleからの評価を受けやすいといわれています。
一方、スパムサイトなどから不自然な被リンクを受けている場合、Googleのペナルティ要素ともなるのでリンクの解除が必要です。
GoogleサーチコンソールでWEBサイトのリンク状況が把握でき、リンクでのSEO対策のヒントにできます。
Googleサーチコンソールの左メニューの「リンク」をクリックすると、リンクのレポートを表示できます。レポートには以下の情報が掲載されています。
- 外部サイトからリンクされている上位ページ
- 外部サイトでリンクが貼られている上位サイト
- 外部サイトでリンクが貼られているテキスト
- 内部リンクでリンクされている上位ページ
注目すべきは「上位のリンク元テキスト」すなわち外部サイトでリンクが貼られているテキストです。
スパムサイトなどの低い品質の外部サイトの場合、WEBサイトと関係のないキーワードや商品名などがアンカーテキストになっていることがあるため、ここで不適切なキーワードがないかチェックします。
また、「詳しくはこちらへ」などの遷移先の情報がわからないテキストでリンクされている場合も、サイトのユーザビリティ上改善の余地があります。
Googleアナリティクスとの連携
GoogleサーチコンソールをGoogleアナリティクスと連携させることで、ユーザーの訪問前と訪問後のデータをGoogleアナリティクス上で見られるようになります。
例えばGoogleサーチコンソールで取得される検索クエリでは、クエリごとのセッションの直帰率や、1セッションあたりの平均閲覧ページ数がわかります。また、コンバージョン到達数や到達率までも追うことができます。
Googleアナリティクス単独でも自然検索全体での数字を知ることはできますが、Googleサーチコンソールと連携させることでさらに細かく分析でき、コンバージョンへの貢献度の高いキーワードのSEO対策などができるようになります。
GoogleサーチコンソールとGoogleアナリティクスの連携は、同じGoogleのプロダクトであるため簡単にできますが、2つの「編集権限」を同一のGoogleアカウントで持っていることが条件となります。
また、GoogleサーチコンソールにWEBサイトを登録するときに、「URLプレフィックス」で登録していることも条件です。もし、「ドメイン」で登録している場合は、「URLプレフィックス」でも登録しておきましょう。
GoogleサーチコンソールとGoogleアナリティクスの連携方法は以下のとおりです。
- Googleアナリティクスの集客メニューから「Search Console」をクリックし、続けて「検索クエリ」をクリック
- 「Search Consoleのデータの共有の設定」をクリック
- プロパティの設定画面で「Search Console」部分の「Search Consoleを調整」をクリック
- 「追加」をクリックすると、Googleサーチコンソールの画面に遷移
- ウェブプロパティと同じSearch Consoleサイトを選び「保存」をクリック
- アナリティクスの「Search Console」部分でグラフや表が表示されれば連携完了
Googleアナリティクス上でGoogleサーチコンソールのデータがわかると、分析や対策もしやすくなります。
なお、Googleアナリティクス上で特定のキーワードで流入するユーザーデータを貯めて、Google広告でディスプレイ広告の配信に使う事も可能です。応用編にはなりますが、機会があればぜひ使ってみてください。
Googleアナリティクスの基本的使い方や活用方法を簡単解説
Googleサーチコンソールの設定方法
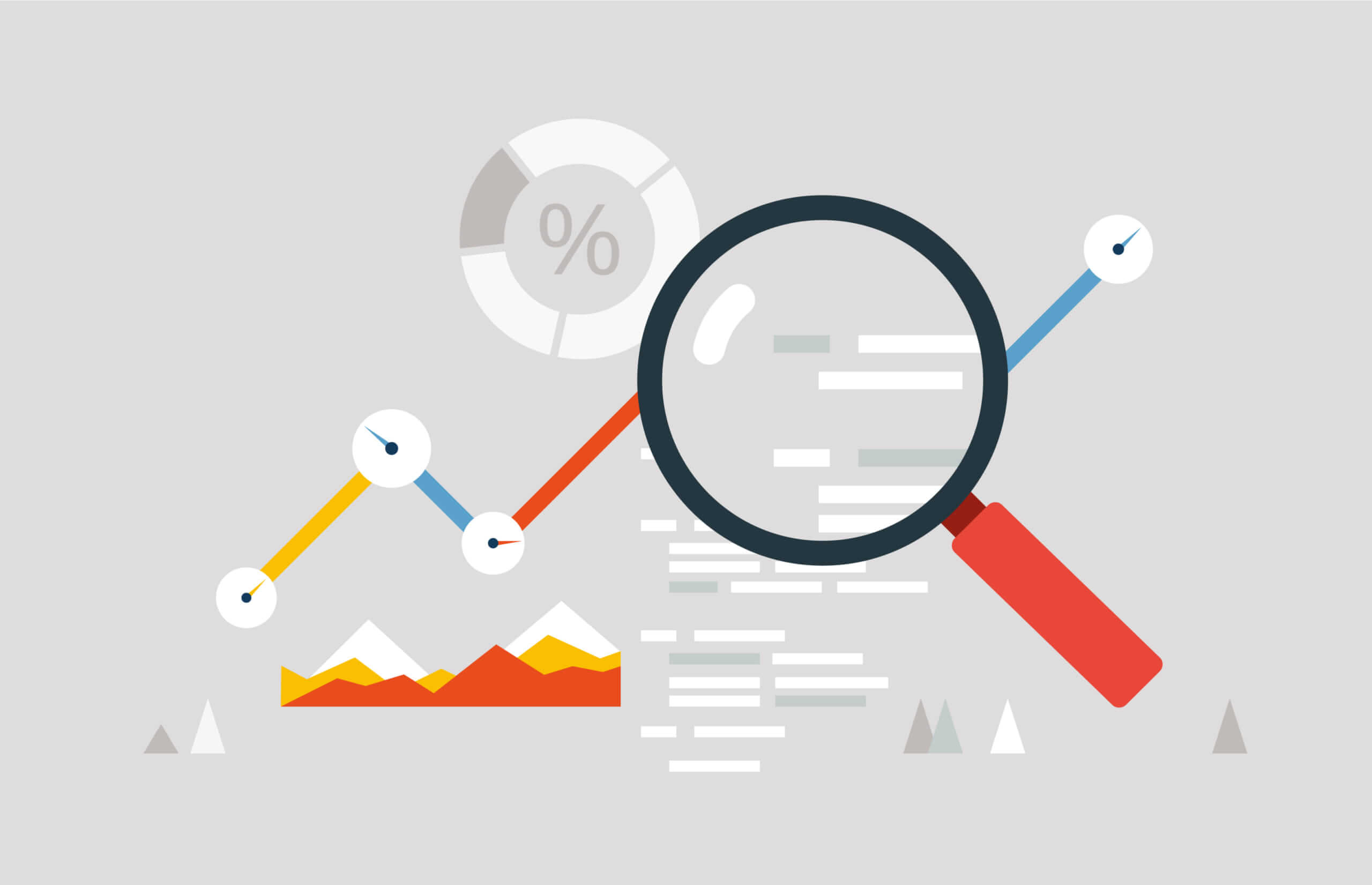
最後に、Googleサーチコンソールの設定方法を簡単に説明します。
GoogleタグマネージャとGoogleアナリティクスの管理権限があれば、タグを埋めることなく、とても簡単に設定できます。
サーチコンソールにアクセス
まずは、GoogleサーチコンソールのWEBページにアクセスし、「今すぐ開始」をクリック。Googleアカウントでログインします。
WEBサイトを登録
ログインすると「Google Search Console へようこそ」と表示されるので、プロパティタイプを選択します。
「ドメイン」「URLプレフィックス」のどちらかに計測対象のURLを入力します。
ページ数が大量にあるようなWEBサイトであればドメインを選び、中小規模のWEBサイトやページ単体の登録であればURLプレフィックスを選択します。
URLプレフィックスの場合は、「http」と「https」など、1つでもURLの違いがあると計測できないので注意します。
サイトの所有権を確認
最後にWEBサイトの所有権の確認をおこないます。「ドメイン」と「URLプレフィックス」のどちらで登録したかで確認方法が異なります。
ドメインで登録した場合、表示されたTXTレコードをコピーしてサーバーに設定します。設定が終わったら確認を押すと、所有権の確認が完了します。
URLプレフィックスの場合、以下3つの方法で所有権の確認ができます。
・HTMLファイル
HTMLファイルをダウンロードし、サーバーににアップロードする。
・HTMLタグ
メタタグをコピーして該当ページのheadタグ内に設置する。
・Googleアナリティクス
Googleサーチコンソールを設定しているGoogleアカウントに、設定するWEBサイトのGoogleアナリティクスの編集権限がある場合、所有権が確認できる。
・Googleタグマネージャー
Googleサーチコンソールを設定しているGoogleアカウントに、設定するWEBサイトのGoogleタグマネージャーの公開権限がある場合、所有権が確認できる。
・ドメイン名プロバイダ
TXTレコードをコピーしサーバーに設定する。
いずれかの方法で所有権が確認できれば、Googleサーチコンソールの設定は完了です。
設定が完了したらサイトマップのアップロードやクローラー申請などをおこなうことで、早くGoogleサーチコンソールが使えるようになります。
Googleサーチコンソールの使い方を理解し、SEO対策の第1歩を踏み出しましょう

Googleサーチコンソールの使い方を解説してきました。
Googleサーチコンソールは、Google検索エンジンから見たWEBサイトの姿を知るためのものなので、Googleアナリティクスよりは機能が限定的です。
しかし、自然検索によるWEBサイトへの流入は、自社の商品・サービスに興味のある見込み客をWEBサイトへアクセスさせるために極めて重要です。
自然検索で上位に表示されなければ、見込み客にもWEBサイトが発見されないため、売上機会を失ってしまいます。
その重要なポイントを最適化させていくためのツールがGoogleサーチコンソールです。ぜひ使い方を覚えて、SEO対策の最初の1歩を踏み出しましょう。
このコンテンツを読んだ方が一緒に読まれているコンテンツです。ぜひこちらも一読ください。
「ゼロクリックサーチ」とは?
【初心者向け】Googleタグマネージャー(GTM)とは?利用メリットと導入方法を解説
Googleビジネスプロフィール(旧マイビジネス)活用で売上倍増。意識した2つのポイント

タガタメの編集部です。読んで頂いた人がすぐ行動できるメディアを目指し、サービス提供を通じて汎用的で皆さんがすぐ使えるノウハウや情報を発信していきます。
おすすめ記事
タガタメでは一業種一社限定の
WEBコンサルティングを提供。
・どんな広告が良いのか悪いのか分からない
・サイト改善してコンバージョン率を上げたい
・担当者への要望がなかなか反映されない
お気軽にお問い合わせください。








