WEB広告の運用を効率良くおこなうには、利用する広告サービスの「広告管理画面」を使いこなせるかどうかがキーになるといっても過言ではありません。
しかし、画面に表示される専門用語が難しく、操作がわかりにくいと感じたことはないでしょうか。そこで、今回は大手広告サービスの1つである「Yahoo!広告」の管理画面の使い方や、広告運用に役立つ機能についてわかりやすく解説していきます。
また、タガタメではリスティング広告のセカンドオピニオンや無料診断を行っております。現状の結果に課題を抱えていらっしゃる方はお気軽にご相談ください。⇒リスティング広告の無料診断はこちらから
目次
Yahoo!広告とは

Yahoo広告とは、Yahoo!JAPANが提供している広告サービスのことです。Yahoo!JAPANサイトをはじめ、Yahoo!と提携するパートナーサイトを通して広告が配信されます。パートナーサイトにはYahoo!JAPAN以外の検索サイトやニュースサイト、料理サイトなど幅広いジャンルの有名サイトが名を連ねているため、さまざまなタイプのユーザーにアプローチできるのが強みです。
広告の種類は大きく分けると「検索広告」「ディスプレイ広告(運用型)」「ディスプレイ広告(予約型)」の3つ。それぞれの特徴を詳しく見ていきましょう。
検索広告
検索広告とは、特定のキーワードを入力して検索したとき、そのキーワードと関連性のある広告が表示される仕組みのサービスで、「リスティング広告」ともいわれるものです。Yahoo!広告では、国内トップシェアを誇るYahoo!JAPANはもちろんのこと、提携しているBingなどの検索サイトにも広告を掲載できます。また、検索結果に広告を掲載するだけでなく、スマートフォンやタブレット用のアプリをプロモーションできるのも、検索広告の特徴です。
広告料金は、ユーザーが広告をクリックして初めて発生する「クリック課金制」となっており、クリック単価は1~80,000円の範囲で広告主が自分で設定します。検索結果に広告が掲載される順位は、広告主が設定した広告料金(入札価格)と広告の品質から算出された「オークションランク」によって決定されます。オークションランクの特徴は、入札価格が高ければ上位に掲載されるとは限らないところです。価格と合わせて、推定クリック率やランディングページの利便性などさまざまな要素が含まれる「広告の品質」もランクに影響します。したがって品質向上に努めることで、検索上位を狙うことが可能です。
ディスプレイ広告(運用型)
ディスプレイ広告とは、画像や動画を使った広告のことです。検索広告同様Yahoo!JAPANサイトはもちろんのこと、広告枠のあるさまざまな提携サイトに広告を出稿できます。ちなみに、ここでご説明するディスプレイ広告「運用型」は自社で広告を運用する仕組みであるのに対し、のちほどご説明する「予約型」は広告会社や代理店経由での広告出稿となり、課金システムなども異なります。
検索広告はユーザーが検索したキーワードに直接アプローチできるのが特徴でしたが、ディスプレイ広告の特徴はユーザーの属性・閲覧履歴・検索履歴などから潜在的なニーズにアプローチできるところです。画像や動画などを通して興味のある広告を配信することで、多くのユーザーの目にとまる機会が多くなり、企業の認知度アップにもつながるメリットがあります。また、広告出稿の目的「サイト誘導」「コンバージョン(広告主の目標)」「ブランド認知」「動画再生」「アプリ誘導」「商品リスト訴求」などを選択できるようになっているため、より効果的な広告戦略を練ることが可能です。
広告料金は、基本的には検索広告と同じクリック課金制度を採用していますが、一部ビュー課金のものもあります。広告の掲載場所も検索広告と同様に、入札価格と広告の品質をもとに算出されるオークションランクによって決定される仕組みです。
ディスプレイ広告(予約型)
ディスプレイ広告(予約型)とは、広告代理店などを通して配信する大口広告のことです。Yahoo!JAPANトップページなど、アクセスの多いサイトの目立つ枠に画像や動画などがディスプレイ広告(運用型)よりも優先的に配信されます。そのため、サイトを訪れたユーザーに対して商品・サービス・企業イメージなどを強く印象付けることができるのが特徴です。
広告料金は検索型、ディスプレイ広告(運用型)で採用するクリック課金ではなく、「ビューアルインプレッション保証型」と呼ばれる課金システムです。ビューアルインプレッションとは、視聴される広告範囲や視聴時間が一定以上確保された場合を指します。これに基づいてあらかじめ料金設定された商品を購入(予約)することで、広告が掲載される仕組みです。広告タイプによってさまざまな商品があり、料金もさまざまですが、ビューアルインプレッション保証型では数百万円、数千万円と、ある程度まとまった金額が必要になることを覚えておきましょう。
※関連記事: リスティング広告の運用代行とは?手数料の費用相場と選び方のポイント
Yahoo!広告の管理画面とは?
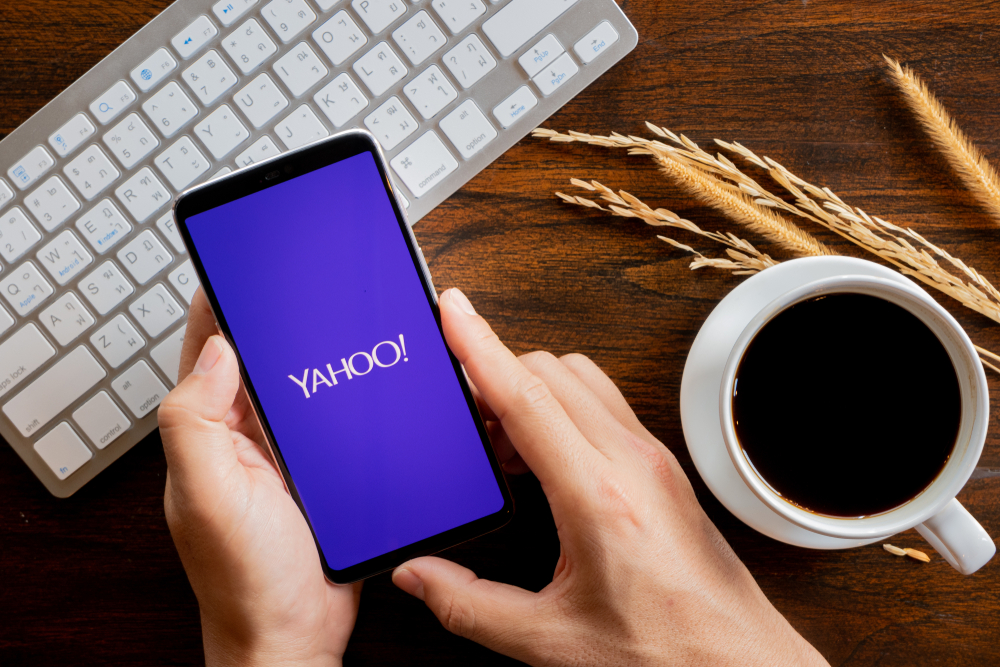
Yahoo!広告の管理画面とは、広告の作成や運用、資金管理などができる広告管理ツールのことです。Yahoo!ビジネスIDを取得後、Yahoo!JAPAN IDと連携をしたうえでログインすると画面が表示されます。
なお、2023年3月8日以降は、Yahoo!JAPANビジネスID単体によるログインを停止する予定です。IDの連携をしていない場合は早めに連携しておきましょう。
管理画面の構造

広告管理ツールにログインすると、初期画面には「検索広告」や「ディスプレイ広告」「権限管理」などのタブが表示されていますが、さらにそこから検索広告またはディスプレイ広告のタブを選択すると、さまざまな機能をもつ項目が出現します。
ここでは、検索広告の管理画面を例に「最適化案」「キャンペーン」「レポート」「ツール」「料金」「アカウント設定」を見ていきましょう。
最適化提案
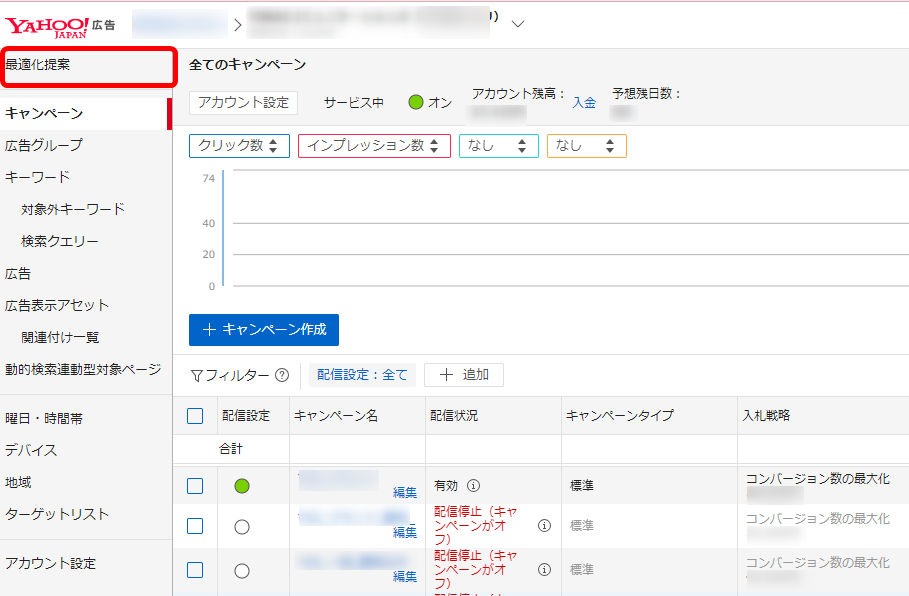
検索広告の最適化提案タブでは、アカウントの広告運用をさらに良くするため2種類の最適化提案が表示されます。1つ目は「新しいキーワードの追加」を提案するもので、2つ目は「キャンペーンの1日の予算の増額」を提案するものです。提案は毎日更新されますが、運用状況によっては表示されない場合もあります。
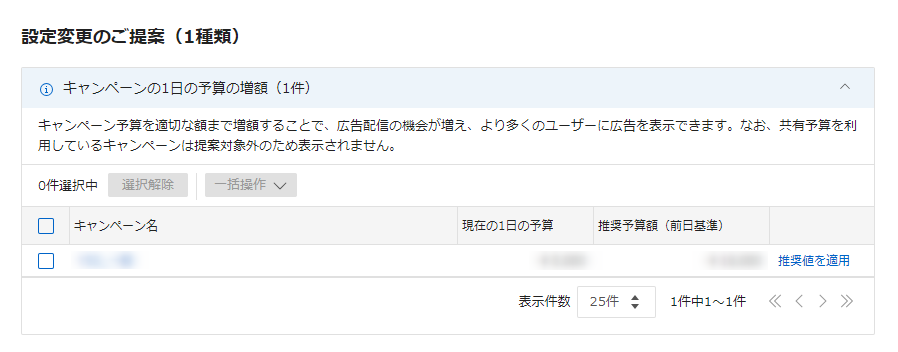
ディスプレイ広告の管理画面では、左側の最適化提案の項目から表示できます。広告の運用状況に応じ、キャンペーンまたは広告グループの設定や予算の改善案が提案されている場合は、それを参考にしながら編集などをおこなうことが可能です。
※関連記事: リスティング広告の費用の決め方とは?効果な方法や予算相場を解説
キャンペーン

キャンペーンとは、Yahoo!広告の階層構造において、アカウントのすぐ下に位置する管理単位です。検索広告のキャンペーン管理タブでは、キャンペーン、広告グループ、広告、キーワードを管理できるほか、新規作成や編集などもおこなえます。ディスプレイ広告のキャンペーン管理は、広告管理画面のキャンペーン一覧から操作できます。
レポート

検索広告右上に表示されるレポートタブからは、「パフォーマンスレポート」を作成できます。また、各レポートに合った項目がセットされている「プリセット」から、テンプレート(レポート)を簡単に作成できます。
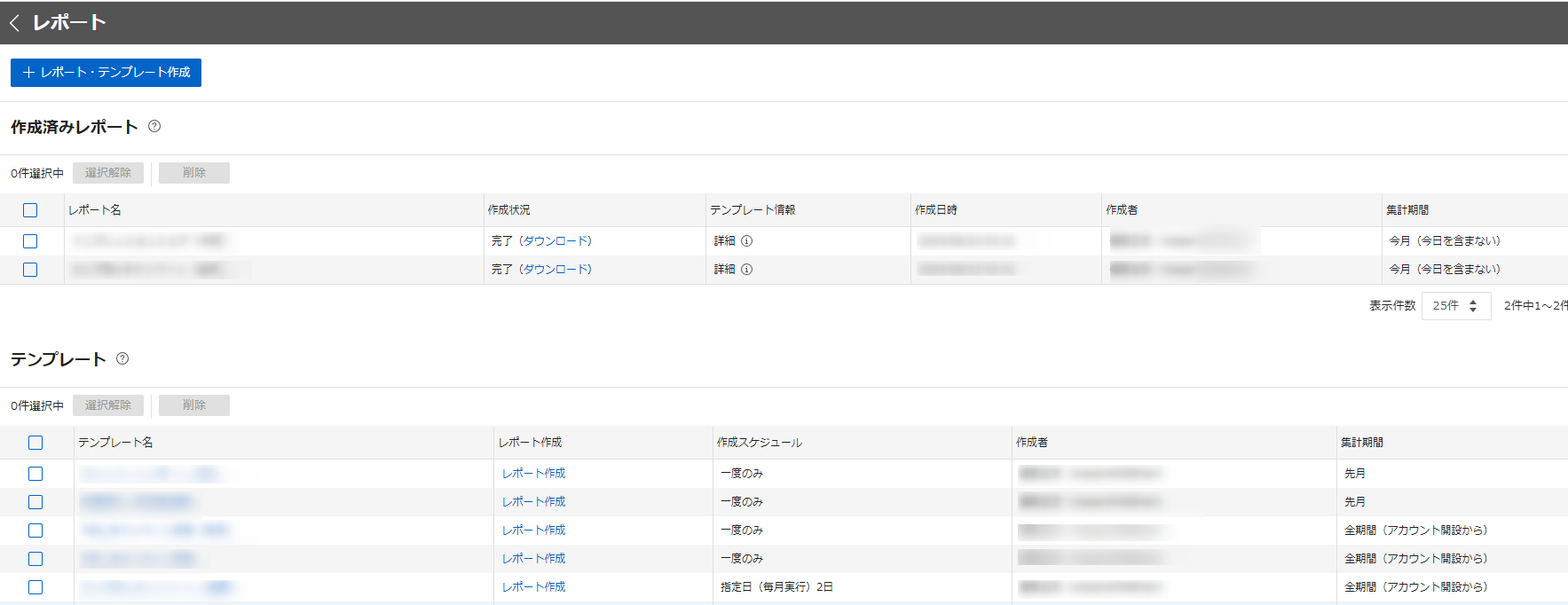
ディスプレイ広告の場合は、管理画面右上にある棒グラフ型アイコンの「レポート」から必要な項目を選択し、カスタマイズして広告運用のためのパフォーマンスレポートを作成できます。
ツール
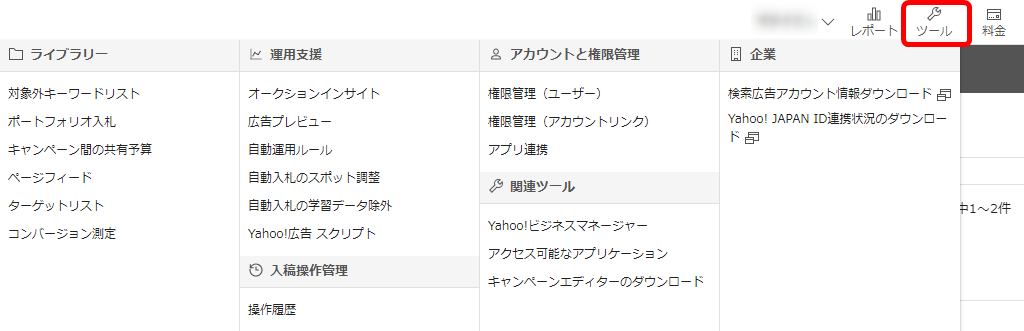
検索広告では広告運用のためのツールが各種用意されています。管理画面右上にあるツールタブからは、「ライブラリー」「運用支援」「入稿操作管理」「アカウントと権限管理」「関連ツール」「企業」があり、オーディエンスリストなどのリスト管理や資金管理などのさまざまな機能を利用できます。
ディスプレイ広告では画面右上の「ツール」アイコンを開くと、同様の項目が利用できますが、「ライブラリー」「運用支援」「入稿操作管理」に関しては検索広告と内容が異なります。
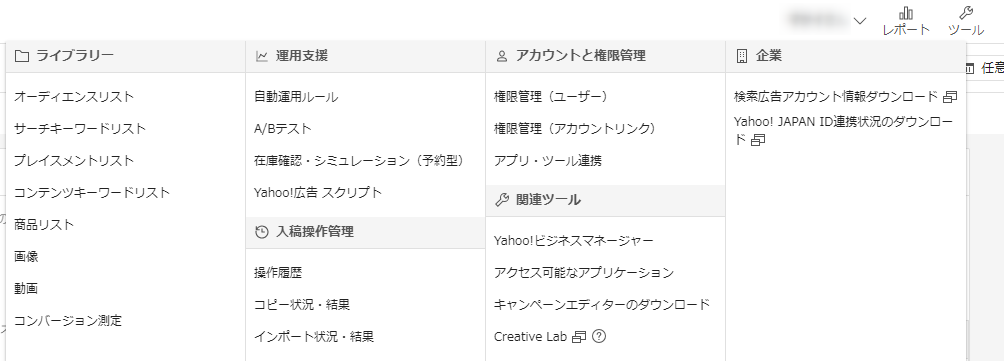
料金

検索広告右上の料金タブでは、支払いに関する明細や入金管理などがおこなえます。ディスプレイ広告においても、管理画面右上の「ツール」アイコンから、料金タブを選択することで設定や編集が可能です。
アカウント設定
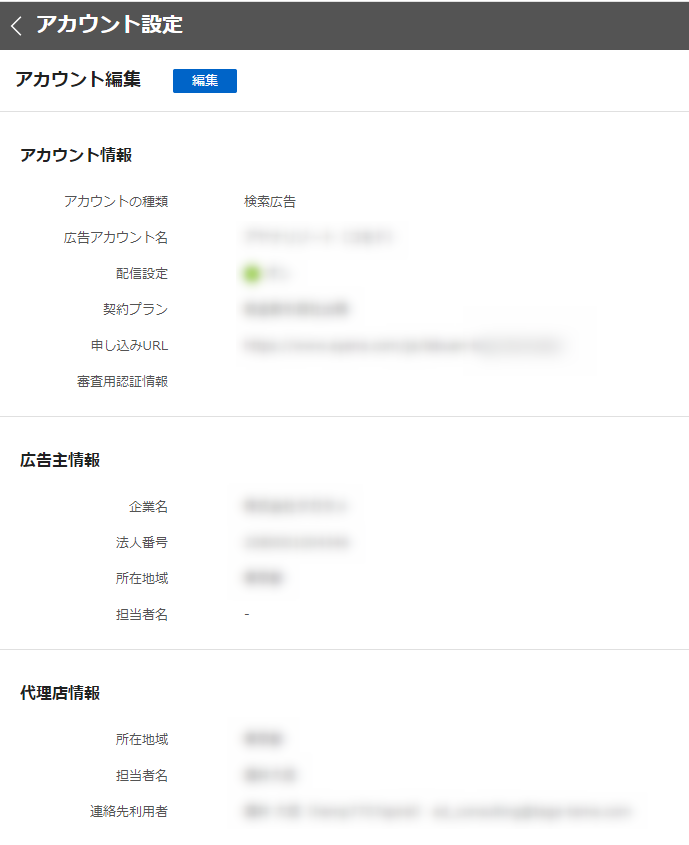
アカウントとは、Yahoo!広告の階層構造で最上位に位置する管理単位のことで、広告の種類(検索広告・ディスプレイ広告)ごとに設定します。アカウント設定では、広告主、代理店、担当者情報などの設定や確認、URLオプションや自動タグ設定などがおこなえます。
Yahoo!広告の管理画面でできること

Yahoo!広告の管理画面の構造について、だいたいのイメージがつかめたところで、次は管理画面から何ができるのか、大まかな流れを見ていきましょう。ここでは、「アカウント開設・管理」「広告入稿」「広告の運用・レポーティング」「予約型のアカウント開設および入稿」について解説していきます。
アカウント開設・管理
Yahoo!広告公式サイトにて広告アカウントの申し込みをおこない、必要な手続きを経て管理画面にログインできるようになれば、アカウント開設がなされたこととなります。なお、オンラインで申し込みできるのは検索広告とディスプレイ広告(運営型)です。管理画面にログインすると表示される広告管理画面のトップページから検索広告やディスプレイ広告のタブを選択し、アカウント管理ボタンを押すと、それぞれの登録情報および支払い方法の設定や編集、広告アカウント配信のオン・オフの切り替えなどの操作ができます。
また、Yahoo!広告では、広告代理店向けに管理画面から複数の広告アカウントを新規作成できるサービスも提供しており、さらに複数のアカウントを束ねるMCC(マイクライアントセンター)アカウントの作成も可能です。MCCアカウントは多数の広告アカウントの権限を1本化したり、顧客リストの共有をしたりできることで、より運営の効率化が図れるほか、資金管理などもまとめておこなえるのがメリットです。ただし、MCCアカウントは「ツール管理者」しか作成できません。作成可能なアカウント数は、オンライン申し込みでの利用者で1個まで、広告代理店での利用で400個までとそれぞれ規定がありますので、注意しましょう。
広告入稿
検索広告およびディスプレイ広告の新規作成と入稿がおこなえます。いずれの場合も、まずはアカウント階層直下のキャンペーンを作成したのち、広告グループ、キーワード・広告の順に作成していく流れです。
広告の運用・レポーティング
入稿した広告の運用にあたり、管理画面から確認できるのが「パフォーマンスデータ」で、カスタマイズしてより詳しく分析できるのが「パフォーマンスレポート」です。検索広告管理画面では、キャンペーン管理画面タブからインプレッション数、クリック数、コンバージョン数などのパフォーマンスデータを確認でき、レポートタブからパフォーマンスレポートの作成ができます。ディスプレイ広告の場合、パフォーマンスデータはキャンペーン一覧画面から、パフォーマンスレポートはレポートアイコンから作成可能です。
予約型広告のアカウント開設および入稿
予約型ディスプレイ広告のアカウントは、予約型ディスプレイ広告を取扱う代理店を通して開設します。予約型広告の権限のある管理画面にログイン後、購入商品を選択し、キャンペーン作成が完了すると予約成立です。広告入稿はキャンペーンの作成と同時か、キャンペーン作成後におこなえます。
Yahoo!広告の管理画面の使い方

ここからは、管理画面の具体的な操作方法を見ていきましょう。まずはオンラインでの申し込みから広告アカウント開設までの流れをご説明したのち、検索広告、ディスプレイ広告(運用型)、ディスプレイ広告(予約型)のそれぞれの管理画面の使い方を解説します。
アカウント開設
一般のオンライン申し込みは、Yahoo!広告サイトの「Yahoo!広告を始める」ボタンから必要事項を入力し、Yahoo!JAPANビジネスIDの取得をおこなうことで、広告アカウントの開設ができます。申し込み情報の内容によっては、本人確認書類が求められることもあるので、事前に準備しておくとよいでしょう。

また、一部の広告主(代理店)には、広告管理画面からさらに複数の広告アカウントを開設できる権限が与えられています。権限のある広告主が広告管理画面からアカウントを開設するには、「アカウント追加」タブから、「検索広告」か「ディスプレイ広告」かを選択し、アカウント作成へと進みます。
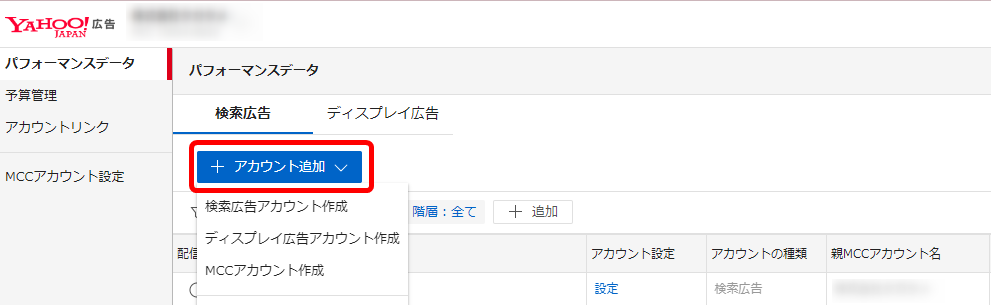
1.アカウント情報の入力
アカウント作成画面が出たら、広告アカウント名、契約プラン、月額予算、掲載終了日の設定の有無、申し込みURL、審査用認証情報を入力していきます。
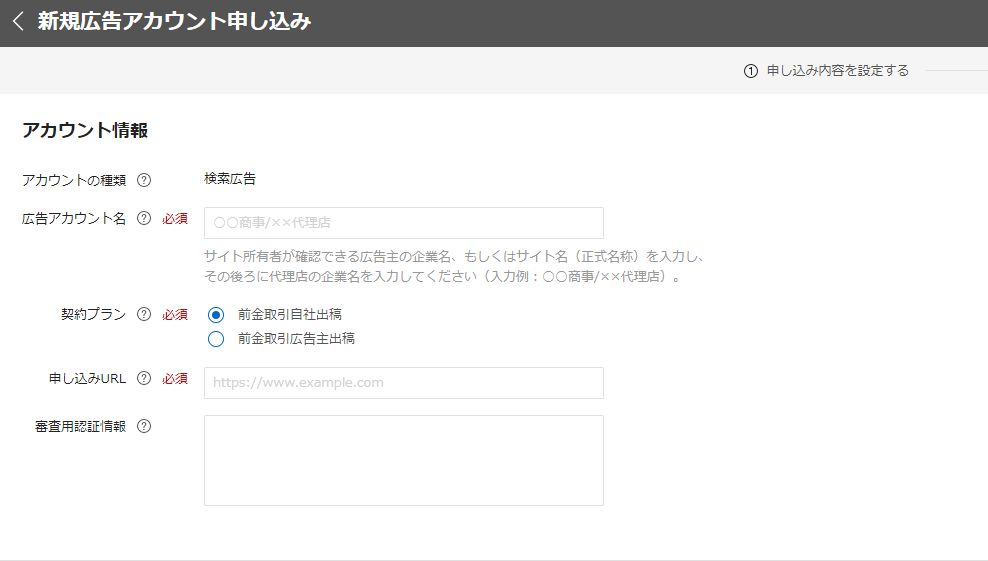
2.広告主情報の入力
アカウント情報の入力が終わったら、広告主情報を入力します。項目は企業名、所在地域、担当者名の3つです。新規登録の広告主が個人事業主の場合は、屋号か事業主名を入力しましょう。
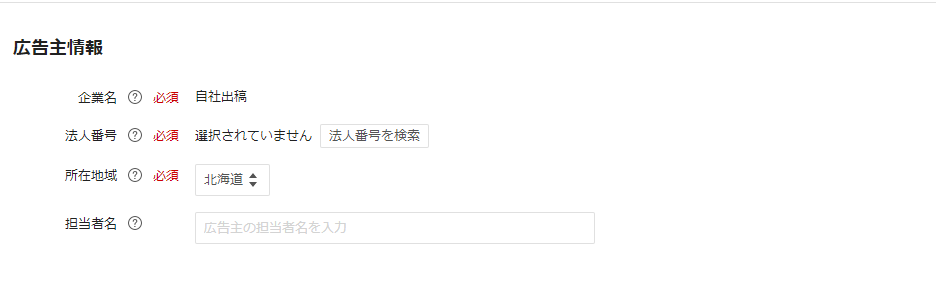
3.代理店情報の入力
広告主情報の入力が終わったら、代理店情報の入力をおこなっていきます。項目は当該アカウント担当者の所在地域、代理店の営業担当者氏名、連絡先利用者の3つです。連絡先利用者とは、メールの送信先となる利用者のことで、Yahoo!JAPANビジネスIDに登録されているメールアドレスに各種お知らせが送信されます。
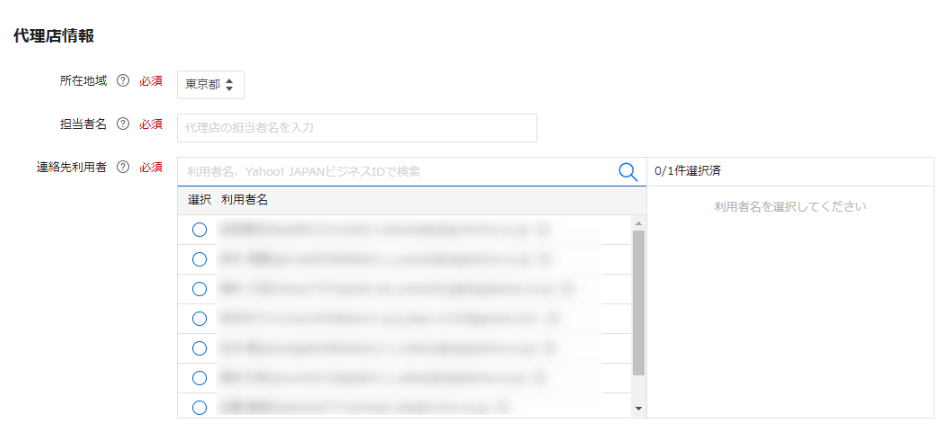
4.その他情報の入力
自動タグ設定を「設定する」にチェックを入れると、当該広告アカウント配下の広告URLにクリック識別パラメータが追加されます。広告効果測定タグ設定は、ディスプレイ広告の場合のみ有効です。利用する際は効果測定データ取扱約款の内容を確認のうえ、同意してからチェックを入れましょう。
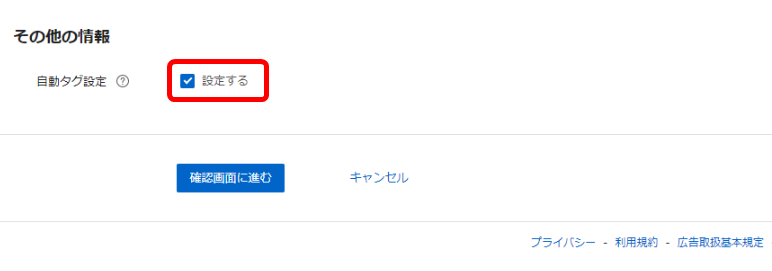
5.広告アカウントの確定
必要事項を入力して審査が通ると、次は広告アカウント確定作業に移ります。検索広告の場合は、広告管理画面から「検索広告タブ」「アカウント管理タブ」の順に開きましょう。ディスプレイ広告の場合は、広告管理画面から「ディスプレイ広告タブ」、画面右上の「ツール」「アカウント一覧」の順に開きます。アカウント一覧画面が表示されたら、契約状況が「確定待ち」となっているアカウントをクリックします。
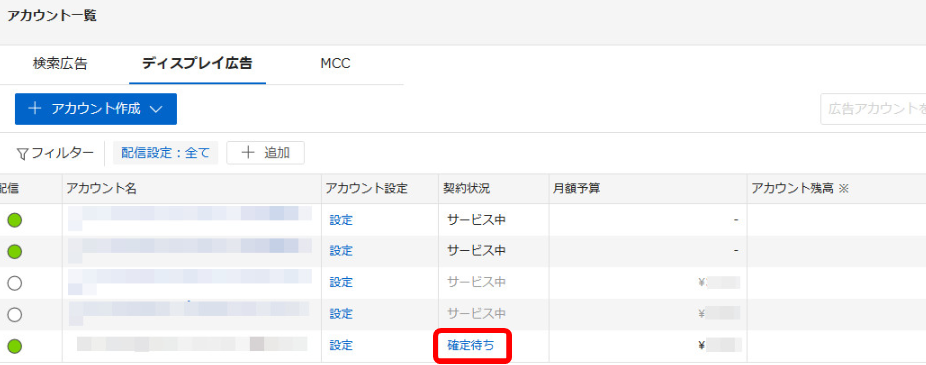
アカウントの入力内容を確認したのち、広告取扱基本規定の内容を良く読んで確認したうえで、「広告取扱基本規定に同意する」にチェックを入れ、「決定」ボタンをクリックして確定です。アカウントの契約情報は「確定待ち」から「サービス中」に変更され、当該アカウントでの広告利用ができるようになります。

6.支払い情報の設定
Yahoo!広告の支払い方法は一部の売掛取引先を除き、基本的に「前払い制」を採用しています。あらかじめ指定の口座に入金しておくと、アカウント残高にその金額が表示され、広告費用が発生した時点でそこから差し引かれる仕組みです。なお、支払い方法は銀行振込か、クレジットカードの2種類となります。それぞれの支払い方法ごとの画面操作方法を見ていきましょう。
銀行振込の手順は、まず指定口座先の確認から始まります。検索広告の場合は広告管理画面の「資金管理」タブを開き、ディスプレイ広告の場合は広告管理画面右上の「ツール」から「入金管理」を開きましょう。次に、入金管理画面の「銀行振込によるお支払い」の項目で、振込先銀行口座の「作成」ボタンを押します。すると振込先銀行口座の情報が表示されるので、印刷するなどしてから金融機関やATMで振り込みましょう。なお、振込手数料は広告主の負担となります。
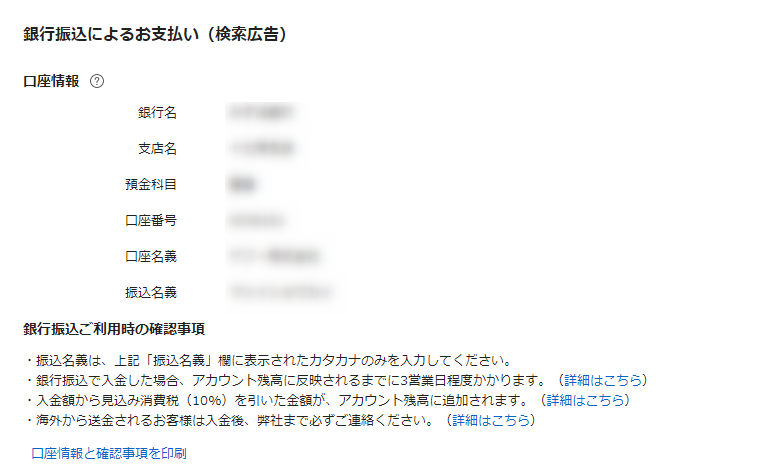
クレジットカードでの支払いは、まずYahoo!ビジネスマネージャーへのクレジットカード登録手続きをおこないます。検索広告の場合は広告管理画面の「料金」タブから開くところまでは銀行振込の手順と同じです。
次に入金管理画面の「クレジットカードによるお支払い」の項目で、「カード情報を登録(Yahoo!ビジネスマネージャーへ)」ボタンを押します。するとYahoo!ビジネスマネージャーのサイトに飛ぶので、画面案内にしたがってクレジットカード情報を登録していきましょう。登録が完了したら、「元のサービスへ戻る」ボタンを押すと、広告管理画面に戻るので、さらに入金設定を続けていきます。

クレジットカードでの入金設定は、「自動入金」か「手動入金」のどちらかを選ぶことができます。自動入金は残高が0円になった場合か、平均クリックコストの約5日分を下回った場合に、あらかじめ指定した消費税込みの金額を引き落とす方法です。一方手動入金は、アカウント残高の状況を見ながら広告主自身が入金する方法となります。
自動入金の設定は、検索広告もディスプレイ広告も、最初にクレジットカード情報を入力した「クレジットカードによるお支払い」の欄でおこないます。クレジットカード情報がきちんと反映されているか確認したら、入金管理画面で「自動入金」を選択し、「アカウント残高に追加する金額」に3,000円以上1,000円単位で入力します。最後に同意事項の確認欄にチェックを入れ、自動入金の設定と同時に入金をおこないたい場合は、「同時に入金する」を選択して、確認画面で最終チェックをしたのち、「設定」ボタンを押して完了です。
手動入金の設定は、入金管理画面で「手動入金」を選択し、「アカウント残高に追加する金額」を1,000円以上1,000円単位で入力します。その後確認画面をチェックし、「入金」ボタンを押して完了です。
検索広告の管理画面の使い方
広告アカウントを開設し、支払い情報の設定および入金が完了したら、いよいよ広告作成に入っていきます。まずは、検索広告の管理画面の使い方について見ていきましょう。
1.広告の設定画面の概要
検索広告の管理画面では、左側にアカウント、キャンペーン、広告グループがツリー形式で表示され、画面上でさまざまな操作が可能です。
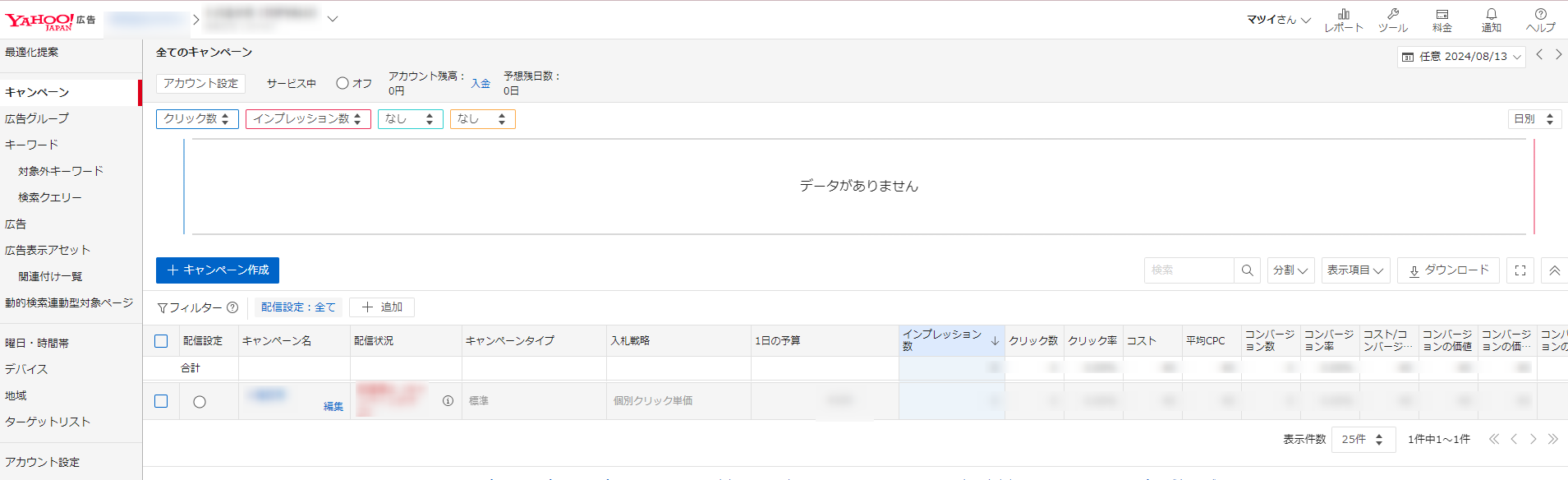
2.広告の入稿方法
ここでは、従来の検索広告管理画面をもとに入稿方法をご説明します。基本的に、すべての広告作成は階層上位の「キャンペーン作成」から「広告グループ作成」「キーワード・広告作成」の順に作成していく流れです。検索広告のキャンペーン管理タブから「キャンペーン作成」を選択すると、キャンペーンタイプの選択が画面になりますので、「標準」「アプリ訴求」「動的検索連動広告」の3つから、プロモーションしたい内容に沿ったタイプを選択します。
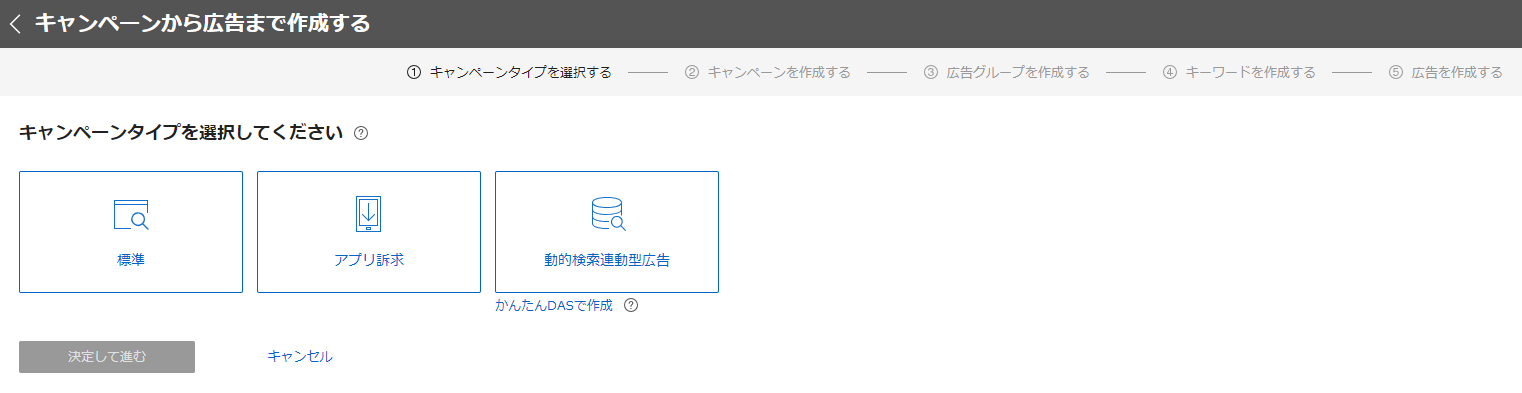
次に、「キャンペーン名」や「1日の予算」、「入札戦略」などを入力していきます。

キャンペーンタイプで「標準」を選んだ場合は、そのまま予算と掲載条件の設定に進みます。キャンペーンタイプ「アプリ訴求」を選んだ場合は、プロモーションしたいアプリのOSを「iOS」か「Android」からどちらか選びます。次に、iOSの場合はアプリIDを、Androidの場合はパッケージ名を入力していきましょう。キャンペーンタイプ「動的検索連動広告」を選んだ場合は、対象となるWEBサイトを指定します。
次に、「ターゲティング」の設定をおこないます。「曜日・時間帯」「デバイス」「地域」を選択し、2つのオプション「広告を表示する検索画面」「対象外キーワード」の設定をおこないます。最後に「保存して広告グループ作成に進む」ボタンを押し、キャンペーンの作成が完了です。
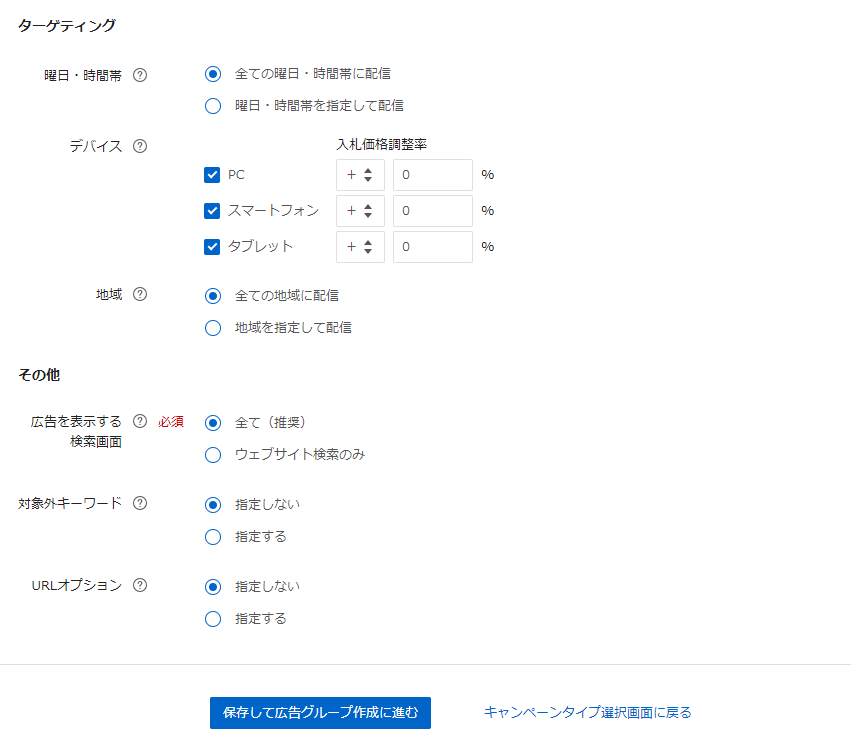
次は広告グループの作成をしていきましょう。キャンペーンのタイプによって作成方法が少し異なりますが、基本的な操作をご説明します。管理画面の「キャンペーン管理」タブを開き、キャンペーン一覧から広告グループを作成したいキャンペーンをクリックしましょう。
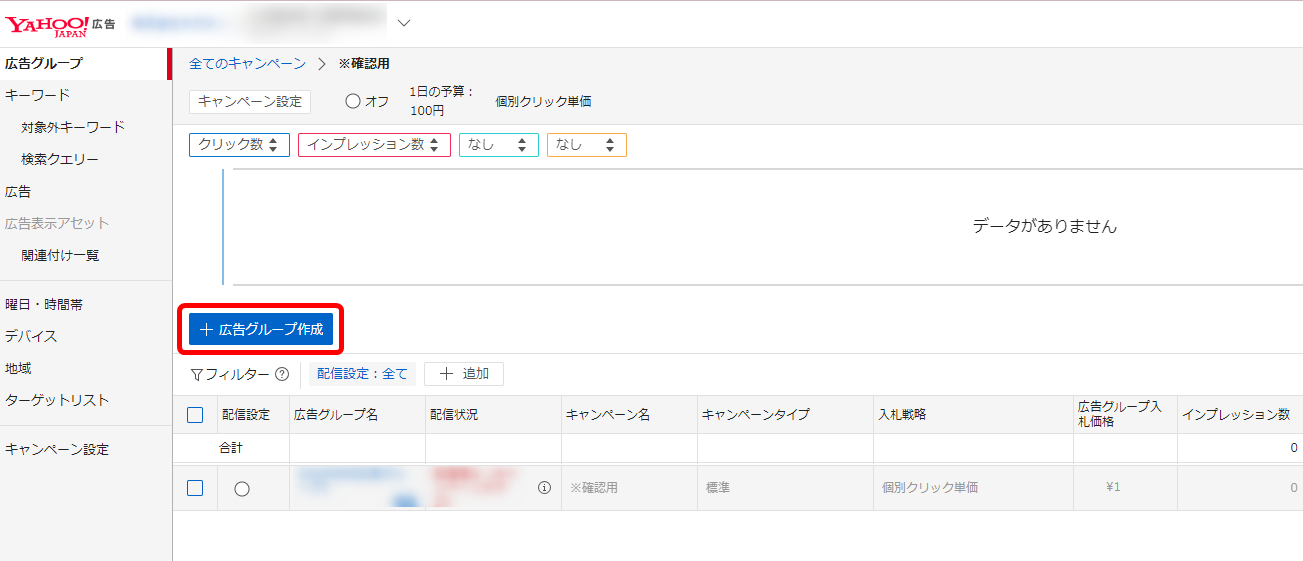
次に「広告グループを作成」ボタンを押し、広告グループ名や入札価格、ターゲティングなど、必要な項目を入力していきます。
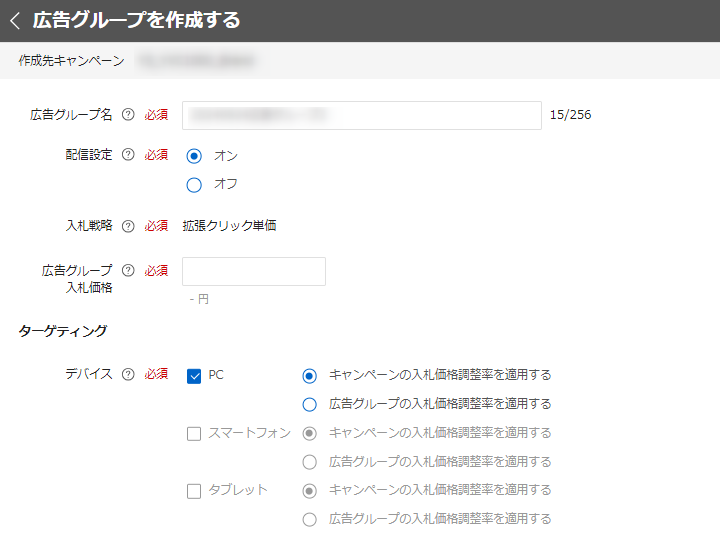
キャンペーンタイプが「動的検索連動広告」の広告グループの場合、入札価格を設定したあと、「対象ページ(配信)を選択」ボタンを押し、あらかじめキャンペーン作成時に設定したドメイン、またはページフィードから、最終リンク先URLの対象になる条件設定を選択します。
次に広告グループ内に複数の広告を登録した場合の、広告表示の優先度を選択し、オプション設定として「対象外キーワード」「URLオプション」を必要に応じて追加して、広告グループの完成です。
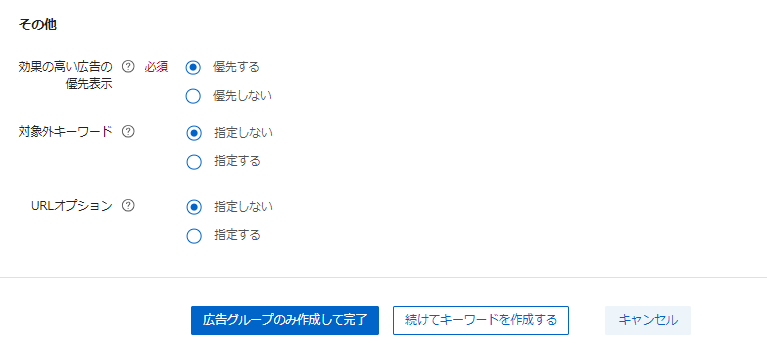
広告グループの作成が終わったら、キーワードの設定をします。「動的検索連動広告」キャンペーンでは、キーワードは自動生成となるため、「標準」キャンペーンと「アプリ訴求」キャンペーンのキーワード設定をおこないましょう。入力はキャンペーン管理タブからキーワード、キーワード作成ボタンの順に押します。
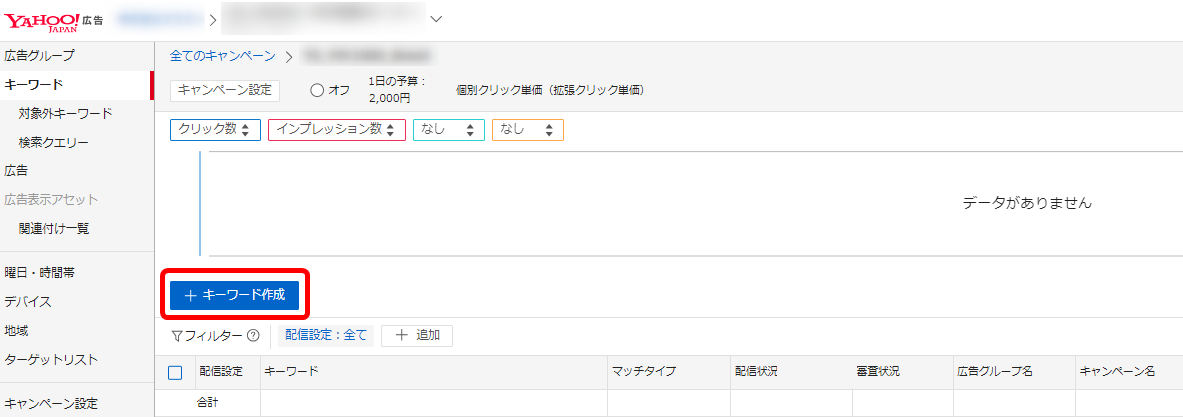
「対象を選択」でキーワードを登録したいキャンペーンおよび広告グループを選択し、キーワードを入力していきます。次にマッチタイプを選択し、保存してキーワードの設定完了です。
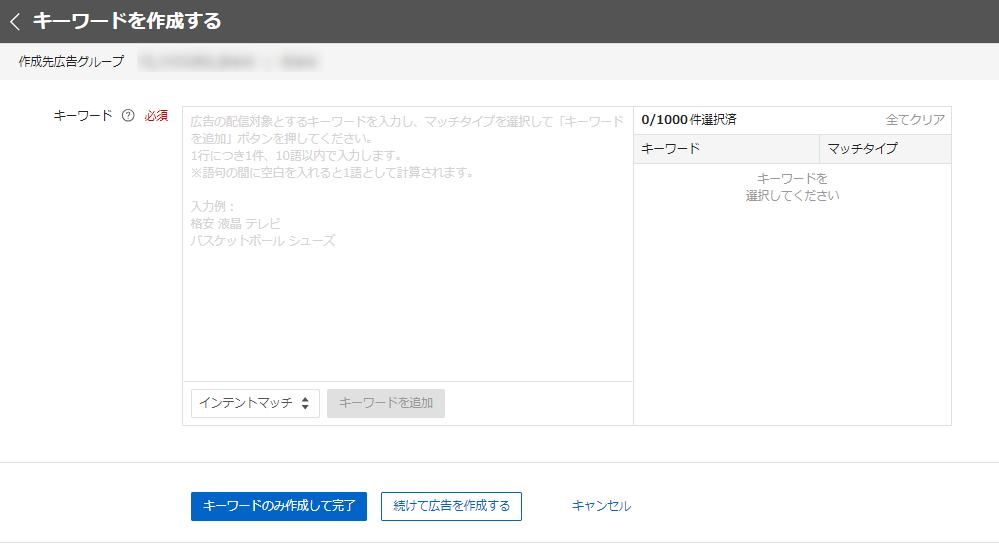
最後に広告を作成します。キャンペーンタイプ「標準」で作成できるのは「レスポンシブ検索広告」(パソコン、スマートフォン、タブレット用)、キャンペーンタイプ「アプリ訴求」で作成できるのは「アプリ訴求広告」、キャンペーンタイプ「動的検索連動広告」で作成できるのは「動的検索連動広告」です。キャンペーン管理タブから広告、広告作成ボタンの順に押し、「対象を選択」項目でキャンペーン(標準)と広告グループを選択し、広告名やタイトル、説明文など必要な項目を入力し、保存して完成です。
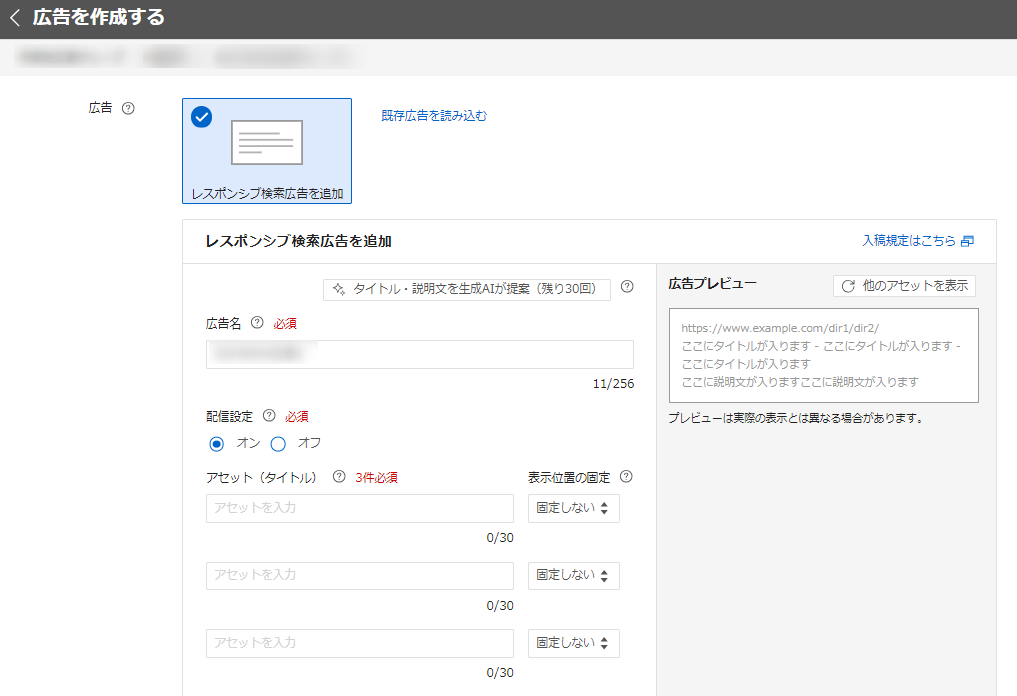
3.広告タグの発行
広告の作成が終わったら、訪問ユーザー数や広告の効果を測定するための「コンバージョン測定タグ」と、一度訪問したユーザーに再度広告を表示する機能を持つ「リターゲティング用タグ」を発行できます。コンバージョン測定タグ取得の操作手順は「ツール」タブから「コンバージョン測定」をクリック。
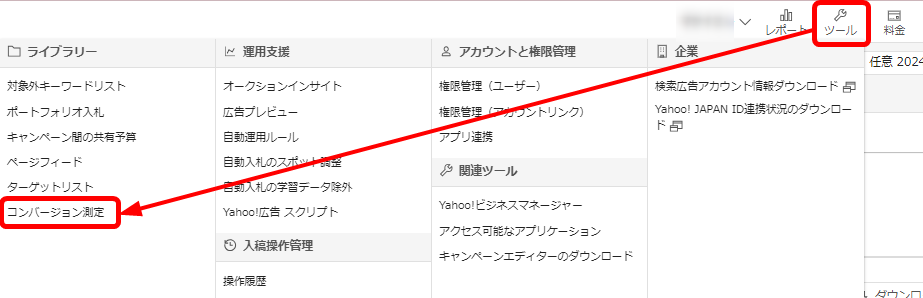
次に、「コンバージョン設定を作成する」を開き、コンバージョン名など必要な項目を入力して「作成」で完了です。次にコンバージョン測定画面に戻り、「タグを表示」タブをクリックし、コンバージョン測定保管機能の利用の有無を選択し、表示されたコードをコピーして、WEBサイトに設置します。

リターゲティング用タグ取得の操作手順は、「ツール」タブから「ターゲットリスト管理」をクリックします。
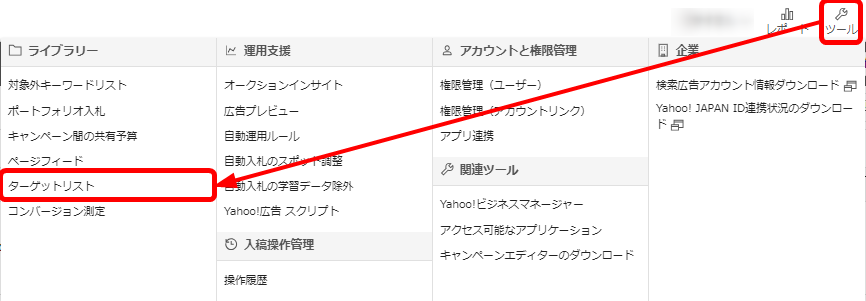
「サイトリターゲティング利用時の遵守事項」を確認します。「同意する」にチェックを入れ「サイトリターゲティング用のタグを取得する」ボタンを押し、「タグを表示」をクリックするとソースコードが表示されるので、コピーしてWEBサイトに設置しましょう。
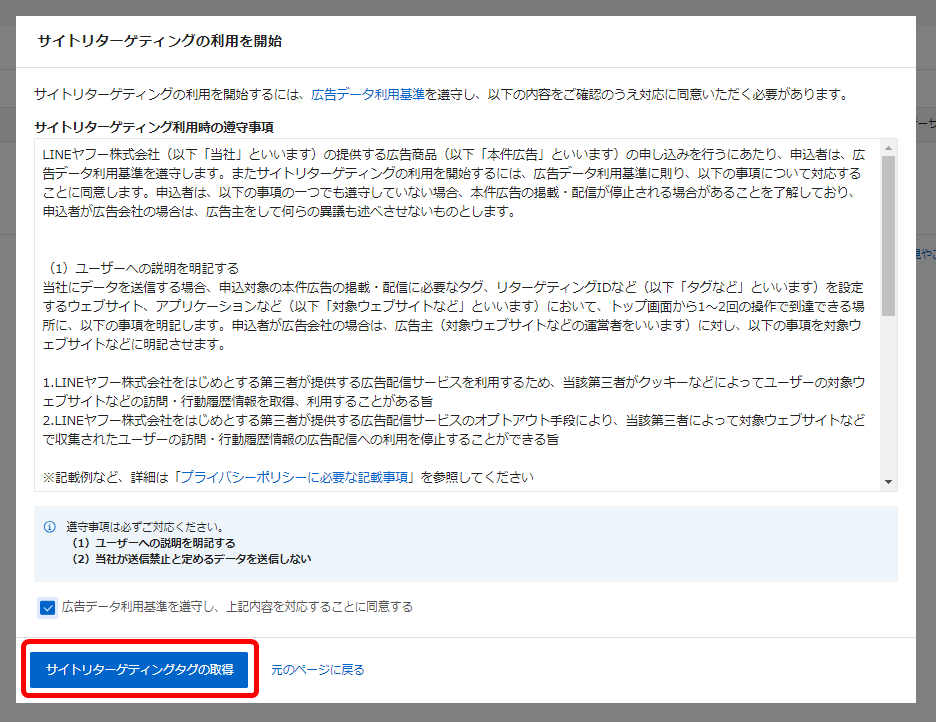
4.レポート作成
検索広告の管理画面で作成できるレポート(パフォーマンスレポート)の種類は、アカウントやキャンペーン単位のものから検索クエリ、ランディングページなどに分かれています。広告管理画面右上の「レポート」タブをクリックし、「レポート・テンプレート作成」をクリックします。
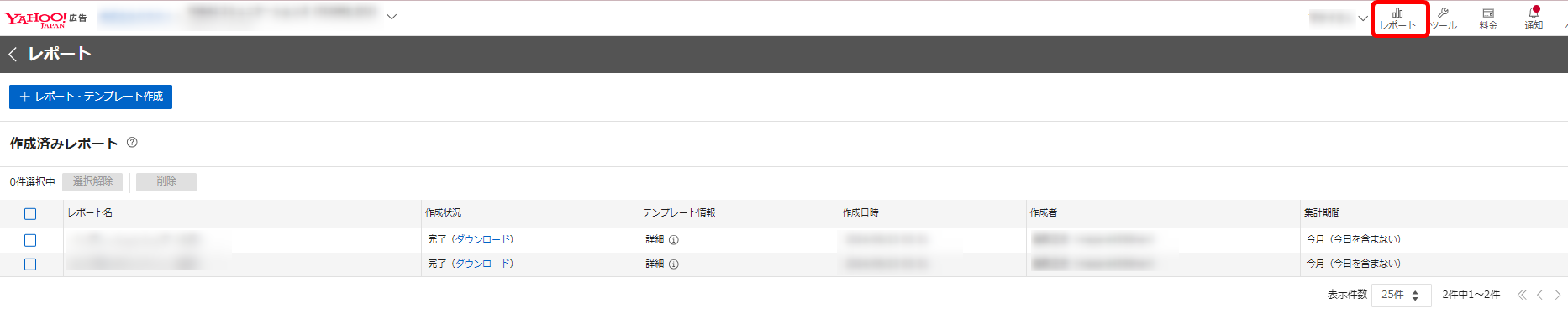
表示されるプリセットから、作成したいレポートの項目を選択して適用をクリックすれば完了です。
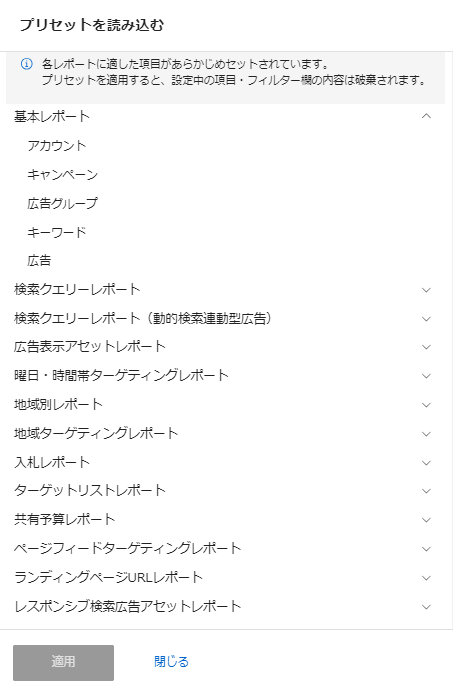
ディスプレイ広告(運用型)の管理画面の使い方
ここからは、ディスプレイ広告(運用型)の管理画面の使い方を解説します。まず設定画面の概要を理解したうえで、広告の入稿方法、広告タグの発行、レポート作成までの流れを見ていきましょう。
1.広告の設定画面の概要
ディスプレイ広告(運用型)の管理画面の構成は一覧画面となっており、一番左にアカウント、その階層下にあるキャンペーン、広告グループがツリー形式で表示され、その右には入稿アイテムの設定がおこなえる項目が表示されています。画面中央から右にかけては入稿アイテムの実績値や設定値などが確認できます。
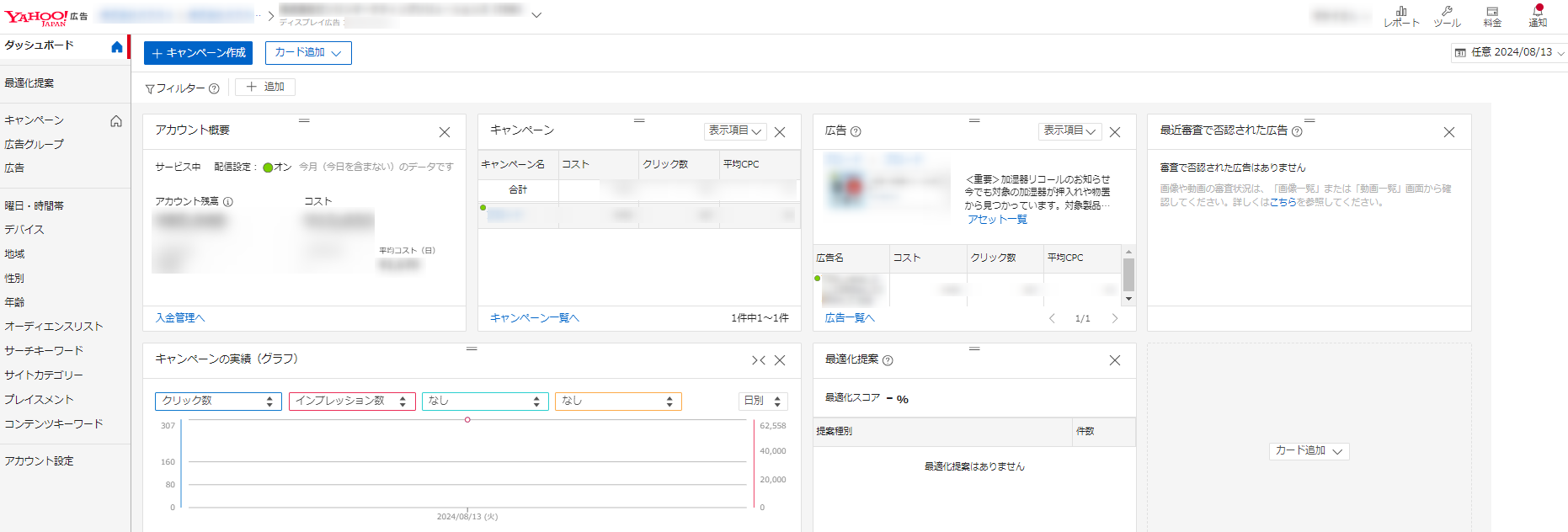
2.広告の入稿方法
ディスプレイ広告も、検索広告同様にアカウント階層下のキャンペーン作成から広告グループ、広告の順に作成する流れです。まず一覧画面より「キャンペーン作成」ボタンを押し、キャンペーンの目的を「コンバージョン」「アプリ訴求」「サイト誘導」「動画再生」「ブランド認知」などから選択しましょう。なお、利用中のアカウントによって選択可能なキャンペーンは異なります。
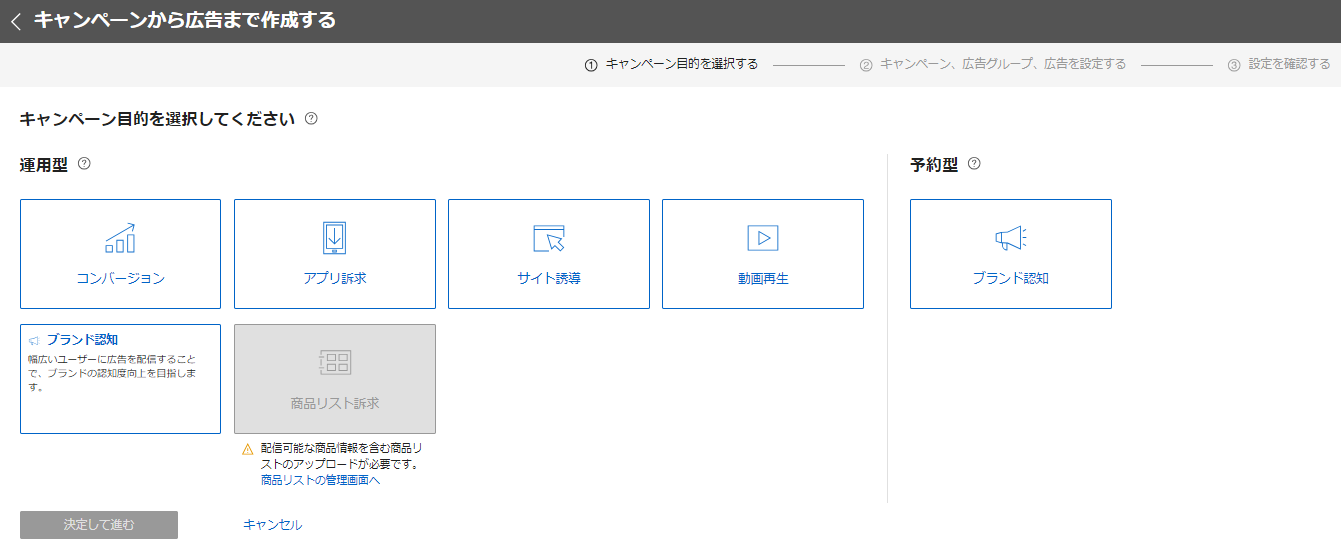
キャンペーン作成画面にてキャンペーン名、配信設定、1日の予算、掲載期間、入札戦略(手動入札または自動入札)などの項目に必要事項を入力します。
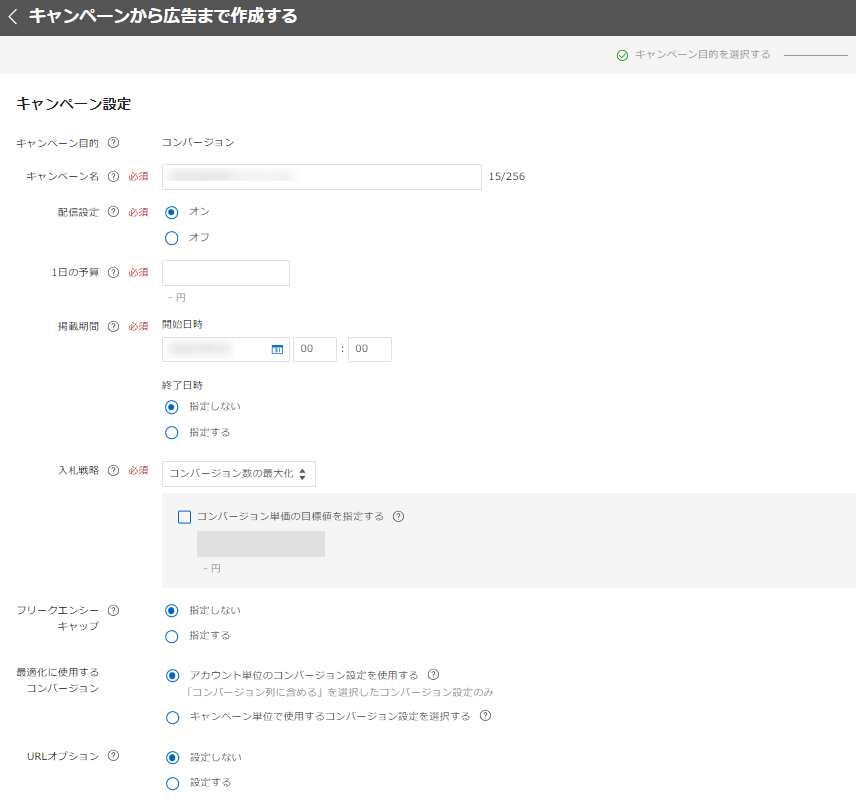
ディスプレイ広告の設定画面では、キャンペーン作成と同時に、広告グループの設定をおこないます。広告グループ名、配信設定、入札戦略などの項目に必要事項を入力しましょう。
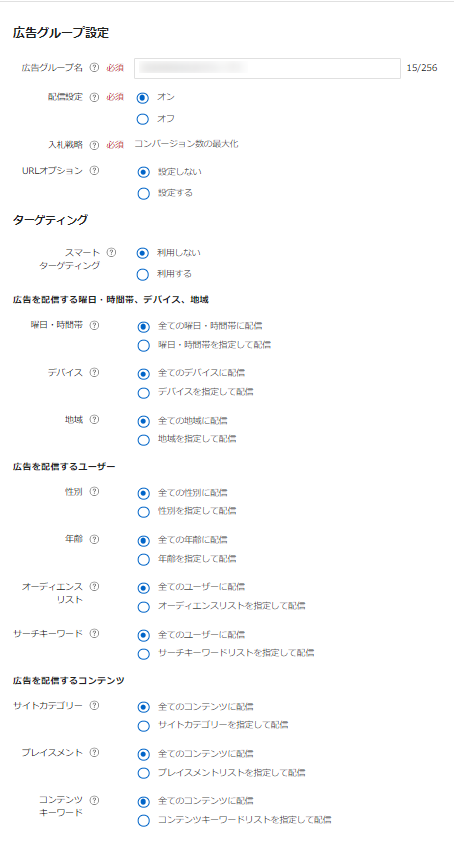
続けて広告の設定をおこないます。作成したい広告のタイプを「バナー広告」「レスポンシブ広告」「カルーセル広告」「テキスト広告」から選択します。
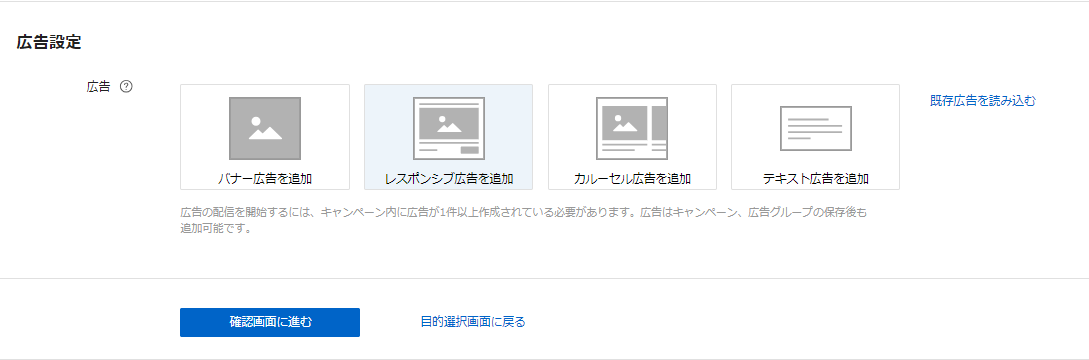
広告作成画面が表示されたら、必要事項を入力し、最後に「広告を追加」ボタンを押して広告作成の完了です。広告一覧画面に作成した広告が追加されたことを確認しましょう。
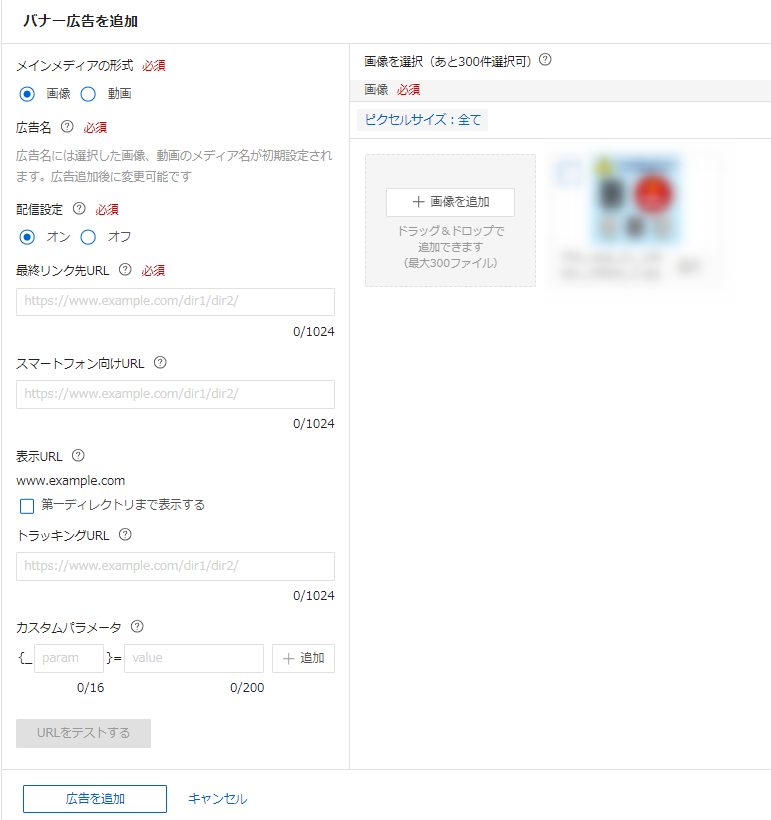
3.広告タグの発行
ディスプレイ広告も検索広告同様に、広告作成が完了したら「コンバージョン測定タグ」と、「リターゲティング用タグ」を発行できます。コンバージョン測定タグの発行は一覧画面右上の「ツール」をクリックすると表示される「共有ライブラリ」の「コンバージョン測定」を選択します。設定の一覧画面が表示されたら「タグを表示」をクリックし、コンバージョン測定保管機能タグ設置の有無を選択し、タグの発行完了です。コピーしてサイトに設置しましょう。
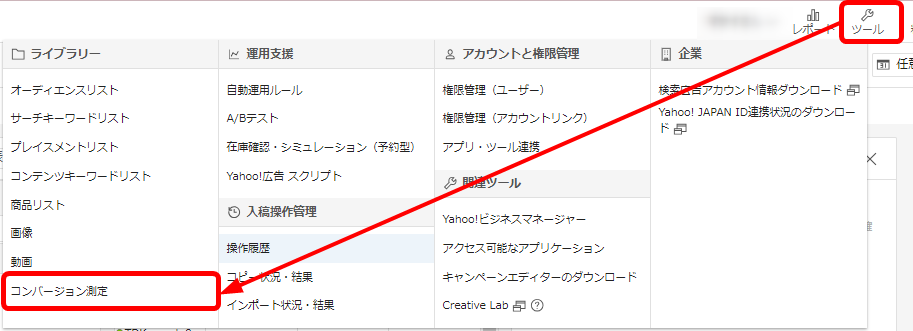
サイトリターゲティング用タグの発行は画面右上の「ツール」から表示される「共有ライブラリ」内の「オーディエンスリスト」を選択します。
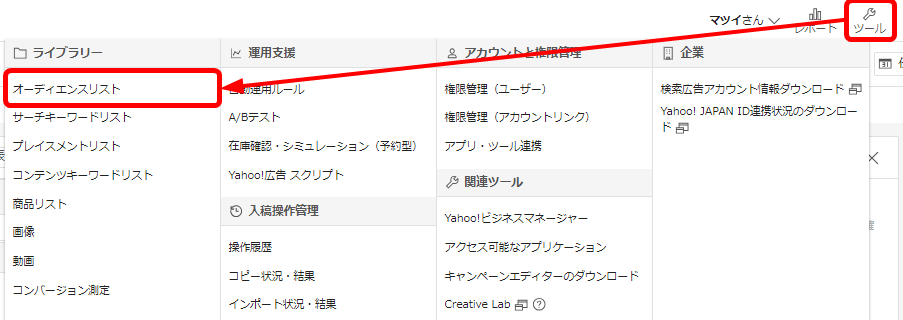
次に左側のメニューから「オーディエンスソース」を選択すると、「サイトリターゲティングタグ」の項目が表示されますので、「タグ・IDを表示」をクリックします。すると、「カスタムオーディエンスID(リターゲティングID)」と「サイトジェネラルタグ・サイトリターゲティングタグ」が表示されますので、コピーしてサイトの全ページの終了タグ直前の位置に貼りつけます。
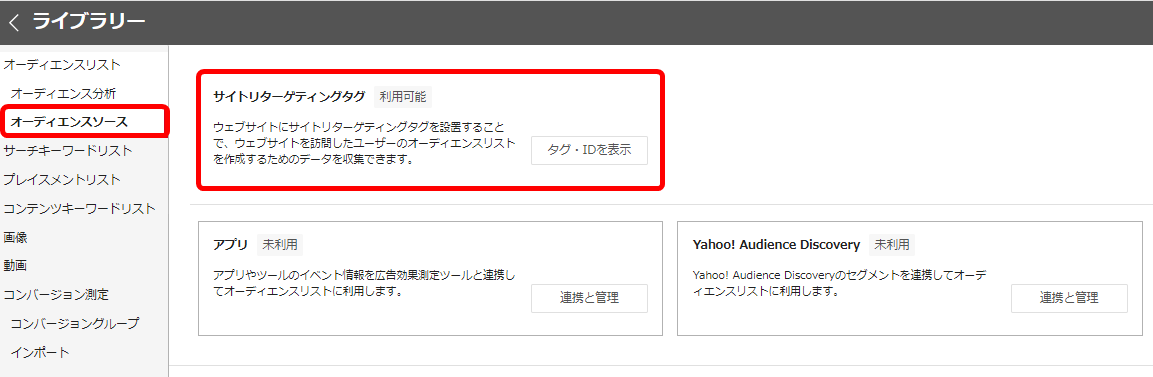
4.レポート作成
ディスプレイ広告(運用型)では、管理画面右上にある「レポート」から、「パフォーマンスレポート」を作成できます。「レポート・テンプレート作成」ボタンを押すと「プリセットを読み込む」というウィンドウが表示されます。
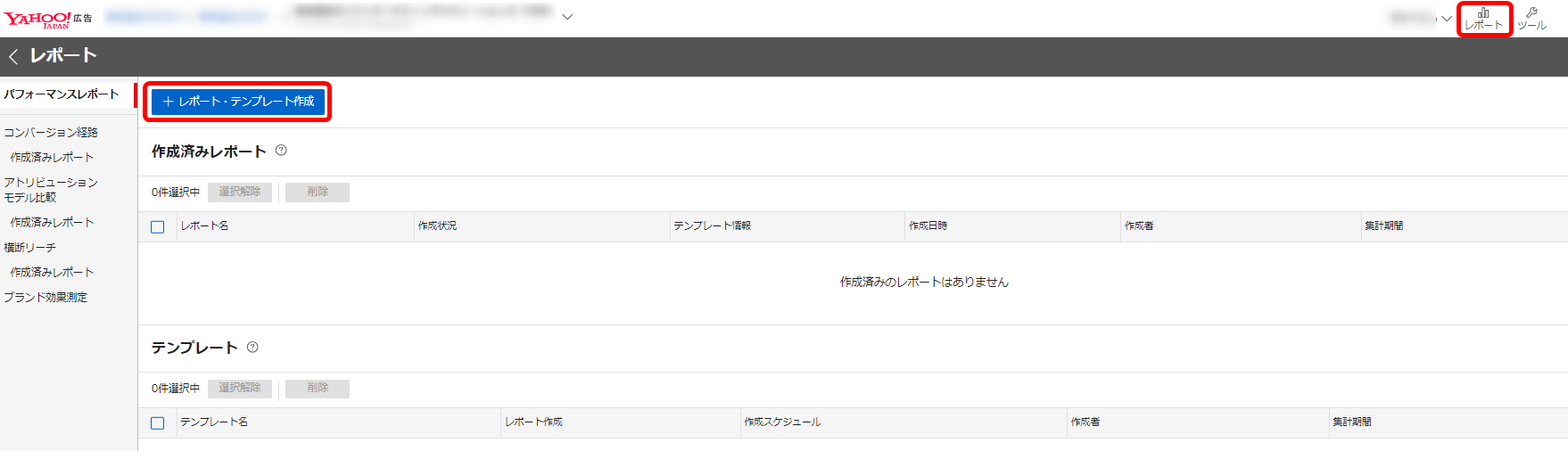
プリセットとはレポートの種類ごとに適した項目があらかじめセットされているものです。使用する場合は「適用」、使用しない場合は「閉じる」を押しましょう。

次に「テンプレートを作成する」という画面に移るので、テンプレートの名前、データの集計期間など必要項目を入力していきます。
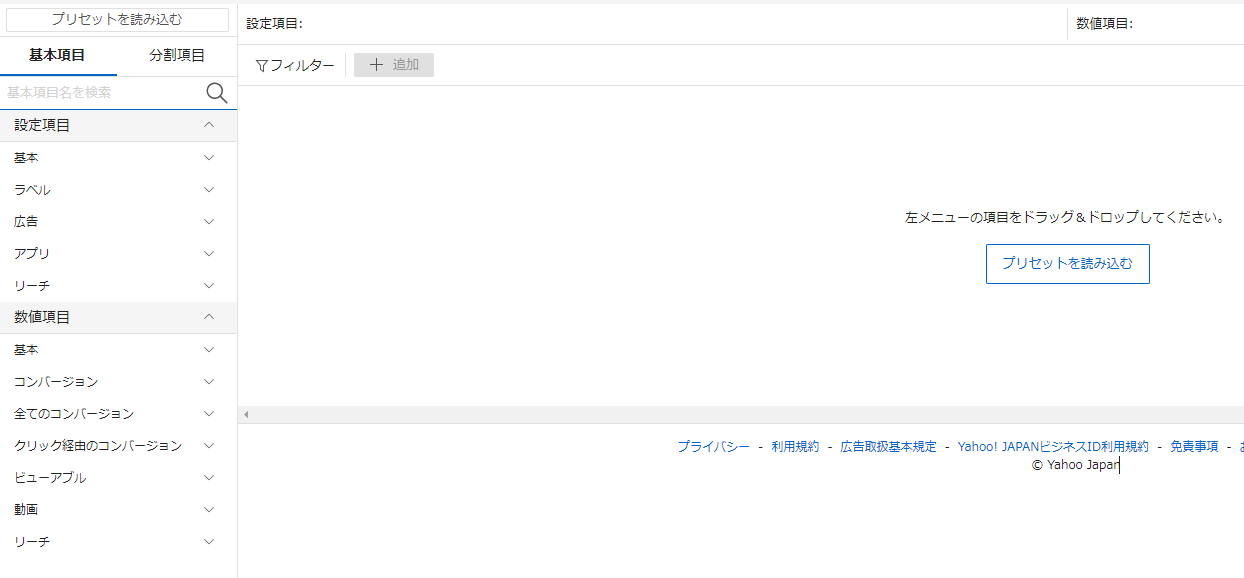
次に「レポートのプレビューを表示する」ボタンを押すと、レポート出力のプレビュー画面になるので、必要に応じて項目の編集も可能です。次に「保存」ボタンを押し、テンプレートの保存、レポートの作成の有無を選択します。作成したテンプレートとレポートは一覧画面で確認できますので、必要に応じてダウンロードリンクからダウンロードしましょう。
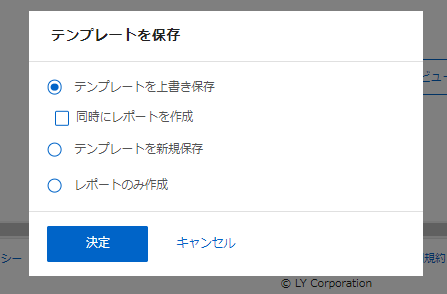
ディスプレイ広告(予約型)の管理画面の使い方
「ディスプレイ広告(予約型)」は、代理店契約を締結している広告主のみに提供している広告です。ここでは、ディスプレイ広告(予約型)の管理画面の使い方を解説します。
1.広告の設定画面の概要
予約型広告の権限が付与されているアカウントの設定画面では、基本的な構成はディスプレイ広告(運用型)と同じですが、予約型の権限がないと表示されない項目があります。キャンペーン一覧画面の「キャンペーン作成」画面から操作をおこない、広告枠が確保されると「予約」が確定し、入稿、審査を経て掲載開始という流れです。
2.広告の入稿方法
キャンペーン一覧画面から「キャンペーン作成」ボタンを押します。次にキャンペーンの目的を選択する画面に移るので、画面右の「予約型」から、「ブランド認知」を選択しましょう。「商品を選択する」という画面が表示されるので、購入したい広告商品を選択します。商品を選ぶ際は検索機能やフィルター機能などを使えば、よりニーズにマッチした商品を探すことが可能です。商品を選択したら、「決定して進む」を押すと、キャンペーン作成画面へと移ります。キャンペーン名などの必要項目を入力していきましょう。
次に同じ画面の下部に「広告グループ設定」の項目があるので、さらに必要項目を入力していきます。次にキャンペーン作成画面の右側に表示されている「シミュレーション」に必要項目を入力し、予想配信結果を表示させ、「広告設定」にて広告を入稿します。入稿はキャンペーン作成後でもできますが、掲載開始までにあらかじめ指定した広告タイプ・アスペクト比の広告を1つ以上入稿しなければなりません。最後に内容を確認して「予約する」ボタンを押せば予約完了です。
3.広告タグの発行
ディスプレイ広告(予約型)の広告タグの発行については、ディスプレイ広告(運用型)と操作手順は同じです。
4.レポート作成
ディスプレイ広告(予約型)のパフォーマンスレポートの作成手順は、ディスプレイ広告(運用型)と操作手順は同じです。
運用するうえでのチェックポイント
ここからは、広告を運用していくうえでのチェックポイントを3つご説明します。
1.審査状況
登録したすべての広告およびWEBサイトに対しては、Yahoo!広告で定めたガイドラインに準拠しているかどうかの審査がおこなわれています。それぞれの審査状況は管理画面から確認できます。
検索広告の従来の管理画面では、「検索広告」タブから「キャンペーン管理」を選択し、「表示内容選択」から「キーワード」または「広告」のどちらかをクリックします。画面中央に現れる「表示」ボタンを押し、メニューから「表示項目の編集」を表示させ、「審査状況」「審査申込日」「審査完了日」の項目にチェックを入れましょう。「適用」ボタンを押すと、審査状況を確認できます。審査否認となった場合は赤字で表示されていますので、「審査状況詳細」のリンクをクリックし、詳細画面に移り対応などを確認しましょう。
次にディスプレイ広告(運用型)、ディスプレイ広告(予約型)共通の審査状況確認方法です。ディスプレイ広告の管理画面から一番左側のメニューで「広告」をクリックします。次に広告一覧画面が表示されたら「審査状況」という項目を見ていきましょう。「掲載不可」などは赤字で表示されていますので、「審査否認理由と対応方法」を確認し、対応していく流れとなります。
2.運用状況
広告が掲載されるようになったら、どれくらい効果が出ているのか確認し、改善点があれば修正していかなければなりません。広告の運用状況は広告管理画面の「パフォーマンスデータ」にて確認できます。検索広告の画面では、「キャンペーン管理」タブから画面右上にある期間の枠をクリックし、データを表示したい期間を選択しましょう。次に「表示内容選択」でキーワード、広告、広告グループ、キャンペーンの中から確認したい項目を選択します。
画面で確認できる指標は「インプレッション数」「クリック数」「クリック率(CTR)」「コンバージョン数」「コンバージョン率」「CPA(顧客獲得単価)」「ROAS(広告費用対効果)」です。また、キーワードの項目では、広告の品質を10段階で評価する「品質インデックス」も確認できます。品質インデックスは直接掲載順位に影響するわけではないものの、広告の品質を上げるヒントになるので、ぜひ参考にしてみましょう。
ディスプレイ広告(運用型・予約型)は、一覧画面からキャンペーンのパフォーマンスデータを確認できます。まず右上の期間枠をクリックし、表示させたい期間を選択しましょう。広告グループ一覧のデータは、広告グループを含むキャンペーンをクリックし、左側メニューの「広告グループ」をクリックすると表示されます。次に広告データの表示は、キャンペーン一覧画面で確認したい広告を含むキャンペーンをクリックし、広告グループ一覧が表示されたら該当の広告が含まれた広告グループをクリックし、左側メニューの「広告」をクリックで確認可能です。
また、左側のメニューにあるターゲティング一覧から、デバイス、性別、年齢など、必要に応じてデータを確認できます。ほかにも2つの期間の数値比較や、パフォーマンスデータのグラフ表示など、広告運用に役立つ機能があるので活用していきましょう。なお、指標となるインプレッションやクリック数の表示項目は、追加や削除、並び替えなどの編集が可能です。
3.Yahoo!広告からのお知らせをチェック
広告運用において常にチェックしておきたいのが、管理画面に表示されるYahoo!広告からの「お知らせ」です。検索広告では、キャンペーン管理タブからキャンペーン一覧を開き、画面上部の「お知らせ」で一覧を確認できます。検索広告画面でのお知らせで確認される情報は、アカウント残高や入金に関わる「料金」のお知らせと、キーワードや広告の審査などに関わるお知らせです。これらは「表示内容選択」からどちらかのお知らせだけを表示させたり、左下「表示件数」から表示件数の変更ができます。なお、お知らせ通知の表示期間は30日となっているため、見逃しのないよう注意しましょう。
ディスプレイ広告(運用型・予約型)の管理画面では、一覧画面右上にあるベルマークアイコンの「通知」を押すと、Yahoo!広告に関するお知らせを確認できます。アカウント残高や審査状況はディスプレイ広告のダッシュボード(ログイン直後に表示される最初の画面)でも確認できるので、合わせて活用していきましょう。
Yahoo!広告の管理画面でのお役立ち機能

管理画面の使い方を一通りマスターし、広告の入稿・運用までの流れを理解したら、次は運用をもっと効率よくおこない、できるだけ多くの成果を出していきたいものです。しかし、キーワードや入札価格を日々管理していくのは大変だと感じる広告主も少なくありません。そこで、ここからはYahoo!広告管理画面に備わったさまざまなお役立ち機能をご紹介します。
検索広告のお役立ち機能
ここでは、検索広告の管理画面から確認できるお役立ち機能をご紹介します。
1.除外キーワードリスト
「対象外キーワードリスト管理」では、広告の対象から除外したいキーワード群をまとめ、リストにして管理することができます。対象外キーワードリストは1アカウントで最大20リストまで、キャンペーン単位で1リスト最大5,000個まで登録可能です。管理画面の「ツール」タブのメニューから「対象外キーワードリスト管理」を選択し、対象外キーワードリスト一覧が表示されたら「対象外キーワードリスト追加」ボタンを押します。次に「対象外キーワードリスト作成」画面に移りますので、リストに任意の名前を付けましょう。

次に「対象外キーワード」の欄にマッチタイプ(完全一致・フレーズ一致・部分一致)、除外したいキーワードの順に入力し、「作成」ボタンを押せばリストの完成です。作成したリストをキャンペーンに設定するには、当該リストのチェックボックスにチェックを入れ、「キャンペーンに設定」ボタンを押します。キャンペーンの対象を選択する画面が表示されたら、リスト設定したいキャンペーンを選び、「適用」ボタンを押して設定完了です。
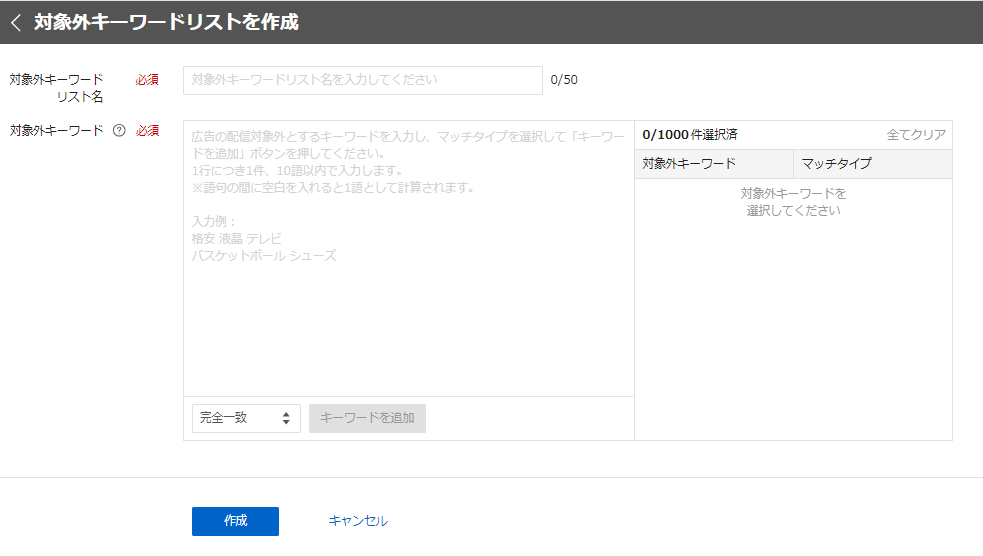
2.自動運用ルールや最適化提案の活用
登録キーワード数が多くなればなるほど、手作業での広告運用は時間も労力もかかります。そこで、Yahoo!広告では「自動運用ルール」の設定がおこなえるようになっています。自動運用ルールとは、あらかじめ広告主がルール設定をすることにより、効果の高そうなキーワードの追加や、適切な入札価格への変更などを自動的におこなってくれる機能です。運用ルールはアカウント、キャンペーン、広告グループに適用できます。
検索広告画面の「アカウント管理」タブから対象アカウントをクリックし、「ツール」タブから「自動運用ルール」をクリックしましょう。

「自動運用ルールの新規作成」を押し、新規作成画面が表示されたら目的の項目を選択し、ルールをどの広告階層(キャンペーン、広告グループ、キーワード)に適用させるかを選択します。次に自動運用の実行条件や実行頻度、ルール名などを入力・設定し、「作成」ボタンを押せばルール作成完了です。
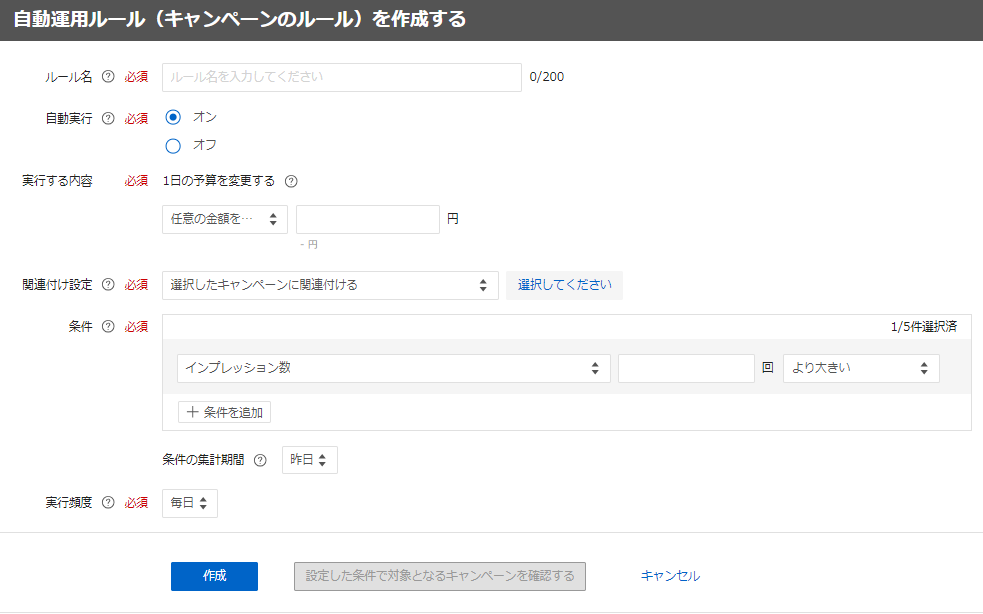
また、広告運用状況に応じてYahoo!広告側から提示される「最適化提案」も活用しましょう。提案内容としては、「新しいキーワードの追加」と「キャンペーンの1日の予算の増額」があり、管理画面の「最適化提案」タブから確認できます。運用状況により提案がなされない場合もありますが、毎日更新されているので常にチェックするようにしましょう。
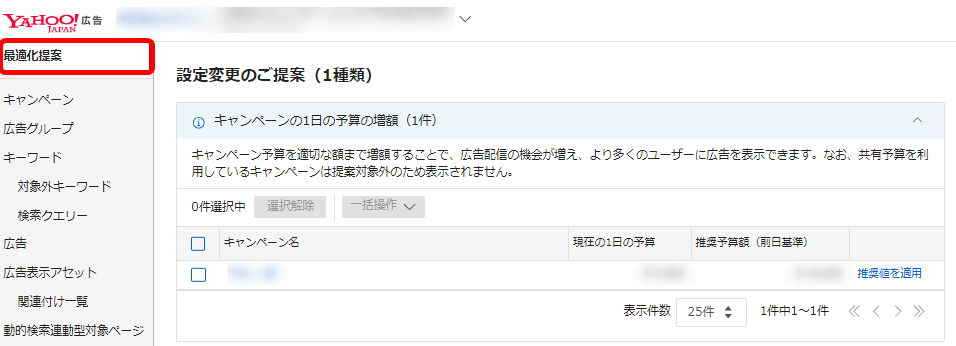
ディスプレイ広告のお役立ち機能
ここでは、ディスプレイ広告の管理画面から確認できるお役立ち機能をご紹介します。
1.運用支援ツール
ディスプレイ広告(運用型・予約型)の管理画面の右上にある「ツール」アイコンから表示されるメニューの「運用支援」から役立つ機能として、「自動運用ルール」「A/Bテスト」「在庫確認・シミュレーション」をご紹介します。
「自動運用ルール」は、検索広告と同様に、あらかじめ広告主が設定したルールに基づいて、入札価格の変更や配信設定などが自動実行されるシステムとなり、ルールの適用はキャンペーン、広告グループ、広告に対し有効です。操作方法はツールから「自動運用ルール」をクリック後、「自動運用ルールを作成」ボタンを押し、「キャンペーン、広告グループ、広告」から対象を選択します。
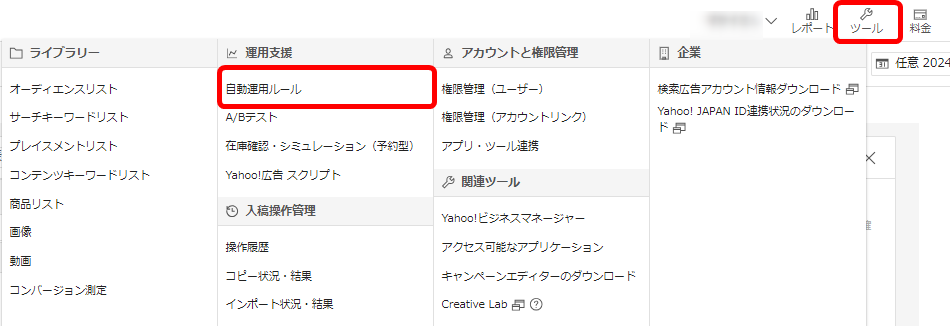
画面の指示に従って各項目を入力・設定し、「作成」ボタンを押せば、自動運用ルールの作成完了となります。
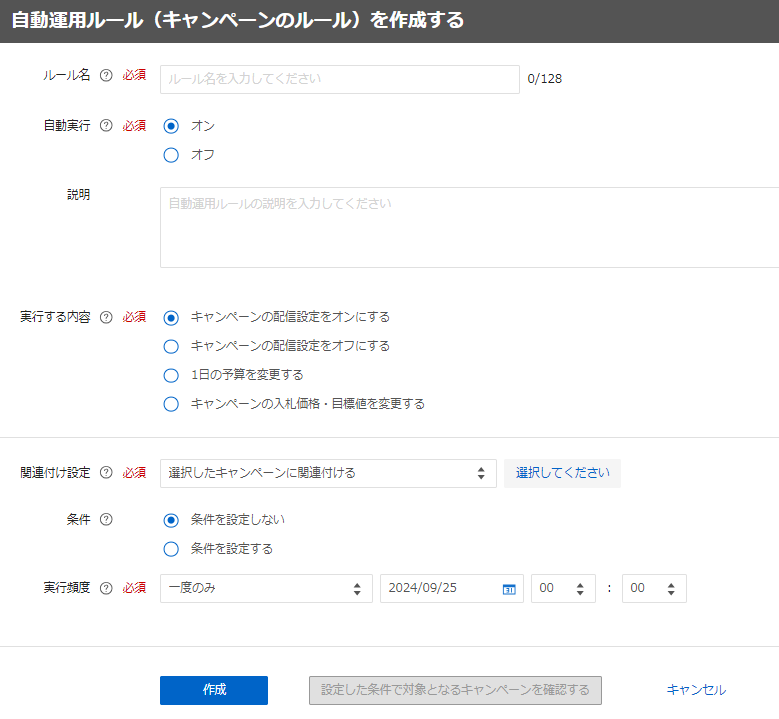
「A/Bテスト」は、配信したい広告の条件を一部変更したものを2つ以上作りテスト配信することで、どちらがより成果が上がるか見極める方法です。テスト実行の前に、あらかじめA/Bテスト対象となるキャンペーンを2つ、広告グループと広告も含めて作成しておきます。操作方法はツールから「A/Bテスト」をクリック後、A/Bテスト作成画面よりテストの作成をおこないましょう。
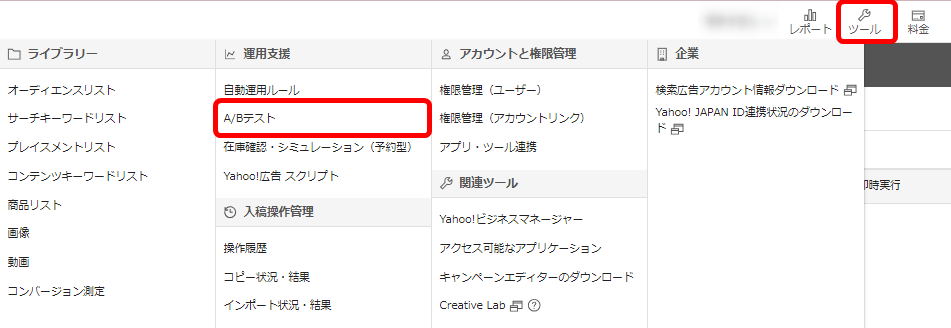
A/Bテスト一覧画面の「テスト状況」から「i」のマークをクリックすると詳細が確認できます。効果測定はパフォーマンスデータやパフォーマンスレポートからおこないましょう。
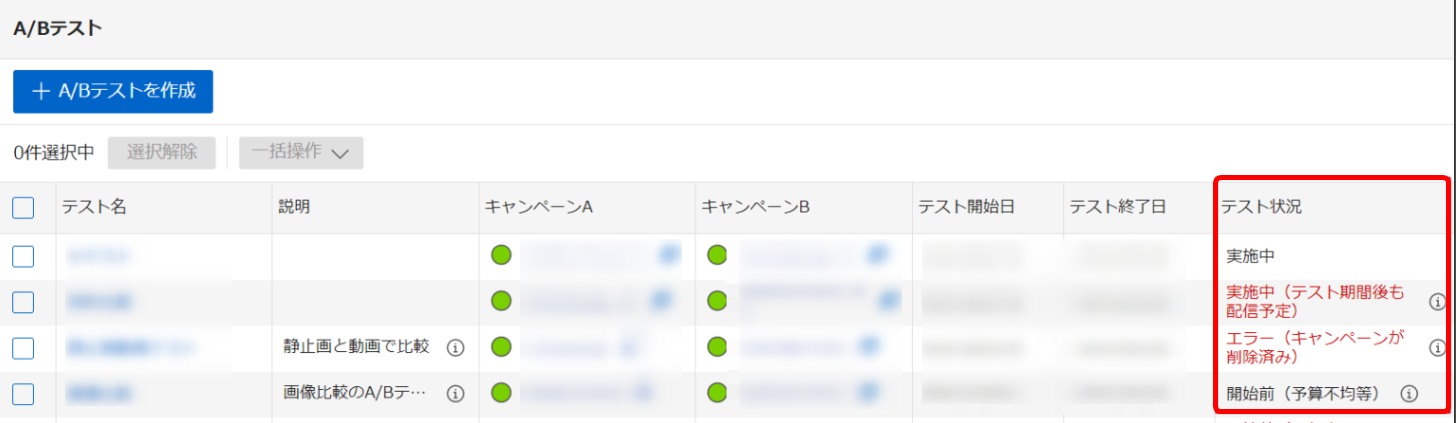
「在庫確認・シミュレーション」は予約型ディスプレイ広告の商品を予約する前に、在庫の確認および配信シミュレーションができる機能です。操作方法はツールから「在庫確認・シミュレーション」をクリック後、「新規作成」ボタンを押し、リスト名を付けて確認したい商品を選択します。
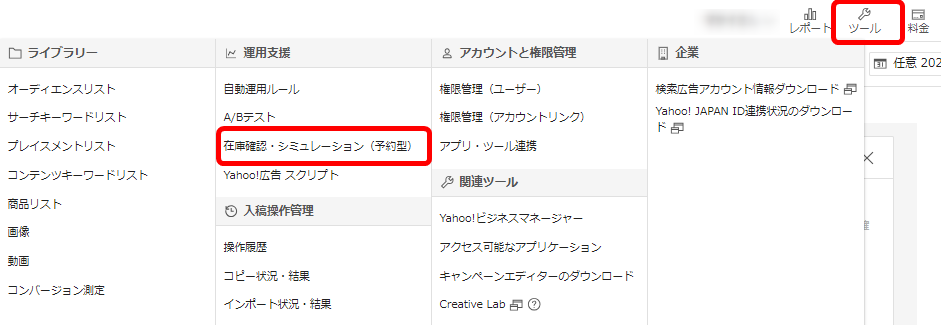
次に各種条件の入力や設定をおこない、在庫確認リストの作成をおこないましょう。リスト作成が完了すれば、商品の在庫確認やシミュレーションが確認できるようになります。
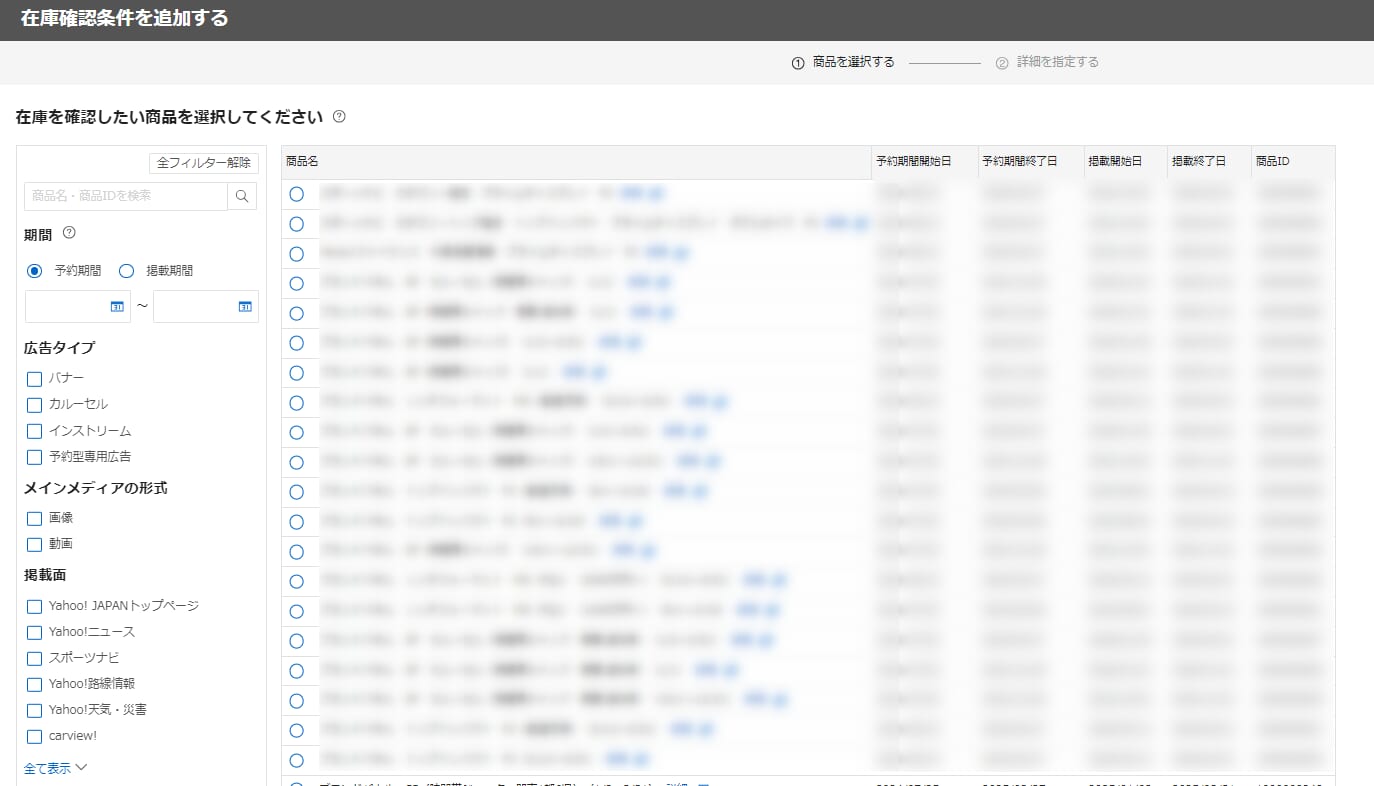
2.画像や動画のライブラリー
管理画面の「ツール」アイコンから表示されるメニューの「ライブラリー」にある動画と画像の項目では、広告用に設定した画像と動画の管理がおこなえます。
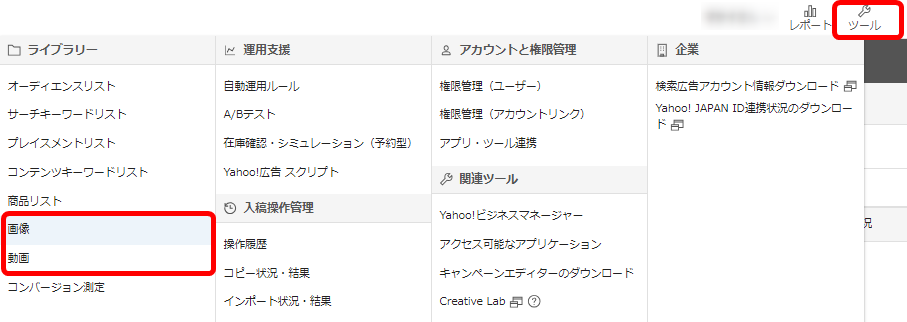
それぞれの管理画面に進むとすでに登録した画像や動画の一覧が表示されますので、配信設定や新規追加などの編集が可能です。
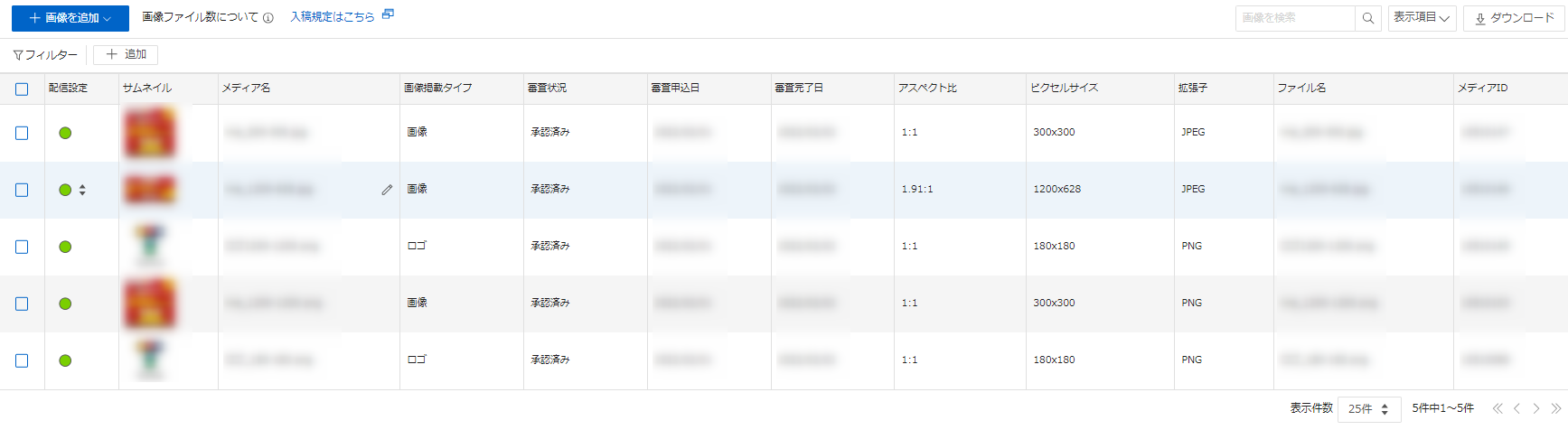
3.サーチキーワードリスト
ユーザーが過去に検索したキーワードの履歴をもとに、そのユーザーのニーズに合った広告を配信する仕組みを「サーチキーワードターゲティング」といいます。サーチキーワードターゲティングをおこなうためには、候補のキーワードを設定し、リストにしておかなければなりません。
リストは、アカウント単位で作成し、「ツール」アイコンから表示される「ライブラリー」の中の「サーチキーワードリスト」をクリックします。
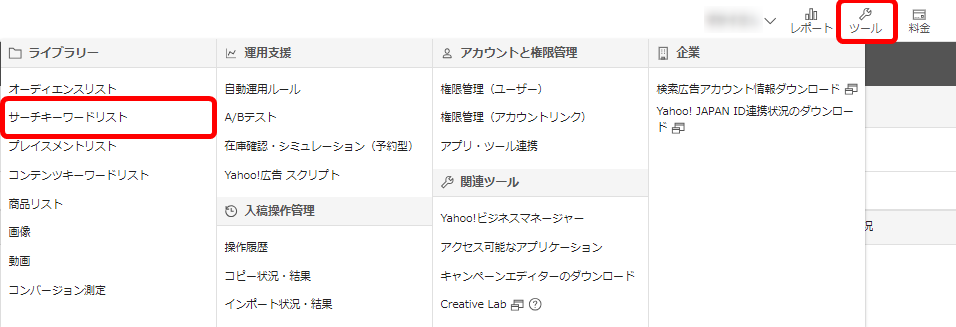
リスト名などを入力したら、任意のキーワードかURLを入力して候補を表示させ、リストに登録するキーワードを選び、作成しましょう。サーチキーワードリストは広告グループに紐づけて利用できます。実績値は、一覧画面からパフォーマンスデータを表示させるか、パフォーマンスレポートを作成して確認しましょう。
大量入稿にはキャンペーンエディターを使う

キャンペーンエディターとは、オフラインで利用できる広告入稿支援ツールのことで、無料でダウンロードして利用できるパソコン(Windows)用のアプリケーションです。
管理画面とのデータのやりとりが簡単にできるため、大量入稿やデータの一括編集なども通信環境に左右されることなく短時間でおこなえ、広告運用の効率化を図ることができます。ここからは、検索広告のキャンペーンエディターと、ディスプレイ広告のキャンペーンエディターについて見ていきましょう。
検索広告のキャンペーンエディター
検索広告のキャンペーンエディターの主なメリットとして、複数キーワード作成が簡単におこなえることや、キャンペーン以下の広告データを一括コピー&ペーストができること、CSV形式で作成したインポート用テンプレートをそのまま入稿できることなどが挙げられます。管理画面での操作では時間のかかる作業もキャンペーンエディターなら短時間で済むため、大量のキーワードや広告を効率よく運用が可能です。ほかにも、複数のキャンペーンや広告グループに対象外キーワードの設定をおこなったり、ターゲティング設定の一括変更、多彩なレポート機能など、広告管理画面からではできない設定もおこなえます。
ディスプレイ広告のキャンペーンエディター
ディスプレイ広告のキャンペーンエディターの主なメリットとして、画像やターゲットリストなどの大量入稿ができることや、一覧画面の見やすさにともなうアカウントの管理のしやすさ、複数の広告データの一括作成ができることなどが挙げられます。検索広告のキャンペーンエディターと同様に、広告入稿にかかる時間と労力を大幅に削減できることとともに、入稿内容の全容把握にも役立つツールです。
Yahoo!広告管理画面の使い方に慣れよう!

Yahoo!広告の管理画面の基本構造と使い方について解説しました。アカウント開設から広告入稿までの一連の流れや、広告運用のポイントは理解できたでしょうか。難しく感じる操作も、何度か繰り返していると次第に慣れてくるものです。ご紹介したお役立ち機能や大量入稿に便利なキャンペーンエディターを活用しながら、広告運用の効率アップに役立てましょう。

タガタメの編集部です。読んで頂いた人がすぐ行動できるメディアを目指し、サービス提供を通じて汎用的で皆さんがすぐ使えるノウハウや情報を発信していきます。
おすすめ記事
タガタメでは一業種一社限定の
WEBコンサルティングを提供。
・どんな広告が良いのか悪いのか分からない
・サイト改善してコンバージョン率を上げたい
・担当者への要望がなかなか反映されない
お気軽にお問い合わせください。








