GA4でサイト内検索の検索ワードを確認する方法を解説していきたいと思います。
自社サイトに検索機能をつけている場合、ユーザーがどんなキーワードで検索しているか知りたいと思ったことはないでしょうか。検索される頻度が高いキーワードは、ユーザーの関心が高いことがうかがえますし、また、“検索しなければ見つけられない”=“サイトの構造がわかりづらい”と考えることもできるため、今後のサイト改善に役立てることもできます。
以前のGoogleアナリティクス(UA)では、「サイト内検索キーワード」というレポートがあったのに対し、Googleアナリティクス4(GA4)にはそのようなレポートがデフォルト設定ではありませんのでGA4の探索の機能を使用してレポーティングする方法をご紹介します。
またタガタメではサイト内検索含めた、GA4の設定代行・支援を行っております。GA4の設定、現状分析に課題を抱えていらっしゃる方はお気軽にご相談ください。
⇒GA4の無料相談はこちらから
GA4におけるサイト内検索とは
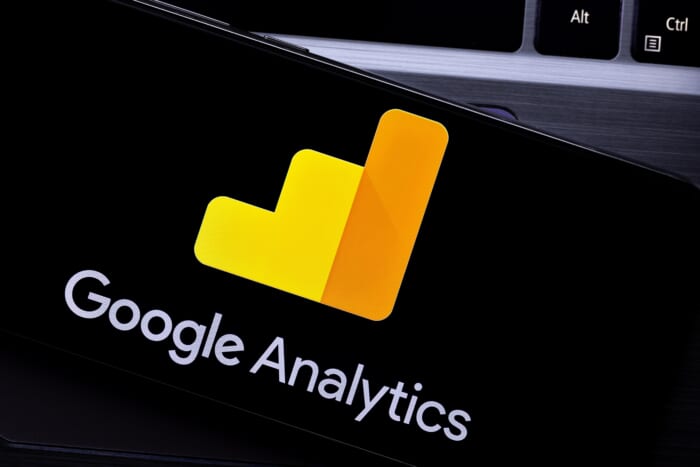
GA4では、特定の「クエリパラメータ」が利用された場合に「サイト内検索」であると判断されます。デフォルトでは「q」「s」「search」「query」「keyword」の5種類がクエリパラメータとされており、URLにこのなかのいずれかのパラメータを使用された場合に「サイト内検索」とみなします。
WordPressを使用している場合、検索機能は「/?s=(検索ワード)」がデフォルトになっているので、GA4を導入すれば、一般的には特に設定の変更をおこなわなくてもサイト内検索のデータが集計されているはずです。
注意しなければいけないのは、開設から長い年数が経過しているサイトの場合です。長い間システムをリニューアルされていないのであれば、念のためサイト内検索をおこない、URLに使用しているパラメータが上記の5種類に該当するか確認してみましょう。
もし、上記5種類のパラメータが使用されていない場合、まずは以下の操作をおこなう必要があります。
※関連記事:【Googleアナリティクス(UA・GA4)】作業効率がアップするおすすめの初期設定を解説
1.GA4にアクセス
2.画面左下の[管理](歯車マーク)をクリックし、[データストリーム]を選択

3.設定を変更するストリームを選択

4.イベントの「拡張計測機能」の右下にある歯車マークをクリック
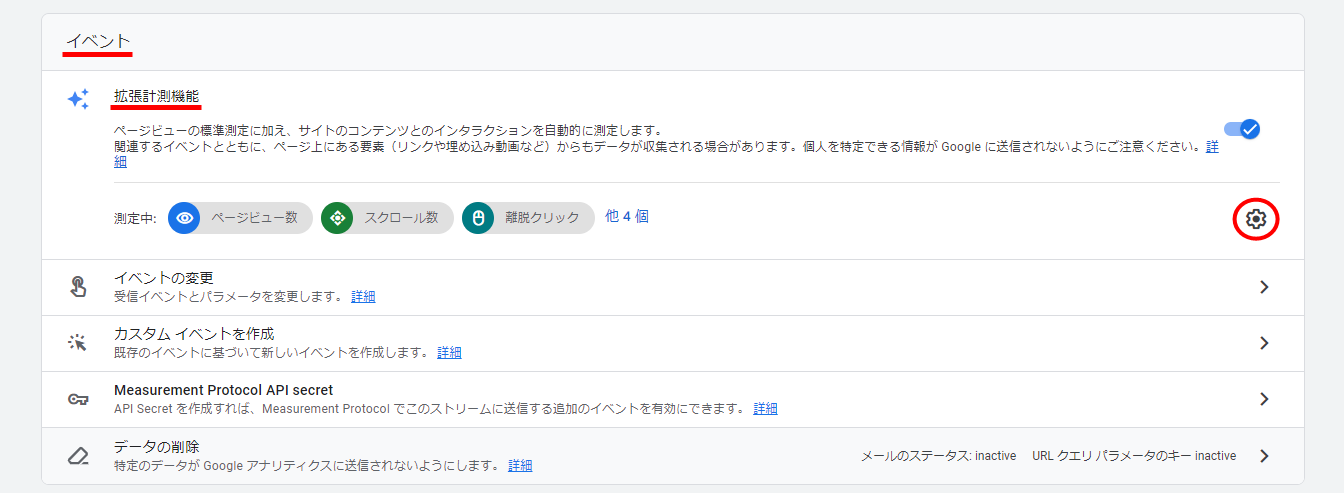
5.サイト内検索の「詳細設定を表示」をクリック
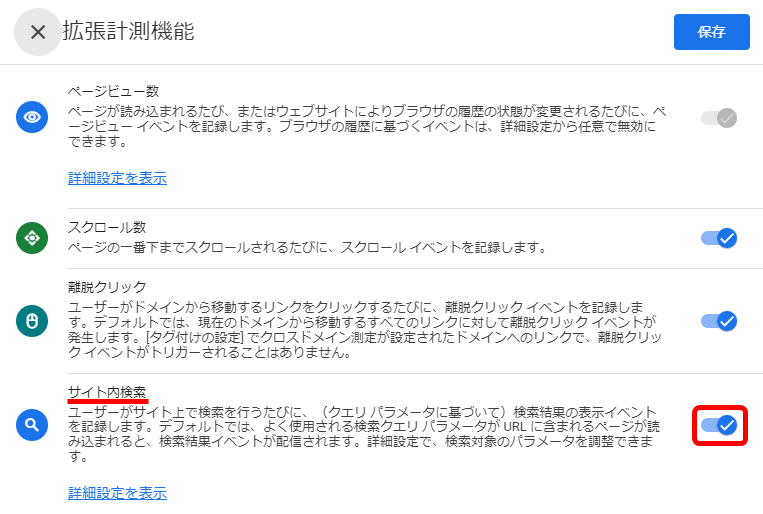
6.「優先度の高い順に、カンマで区切られたパラメータのみが使用されます」と表記されている入力欄に、実際にサイトで使用しているパラメータ名を”,”で区切って追加
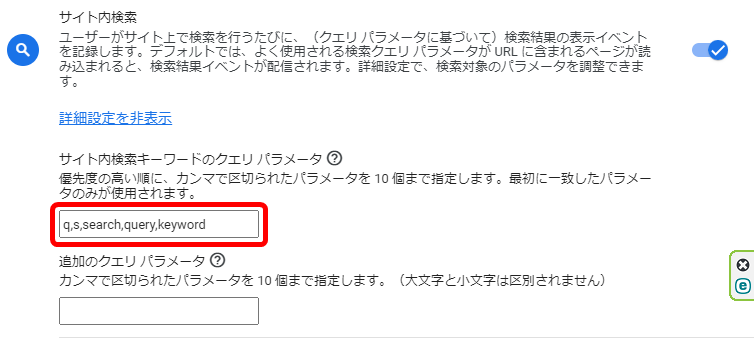
上記の手順で、事前準備は完了です。
サイト内検索の設定やGA4の設定にお困りではないですか? GA4の設定・現状分析・WEBサイト改善の提案も承っております。⇒GA4の無料診断はこちらから
GA4のサイト内検索データを確認する方法
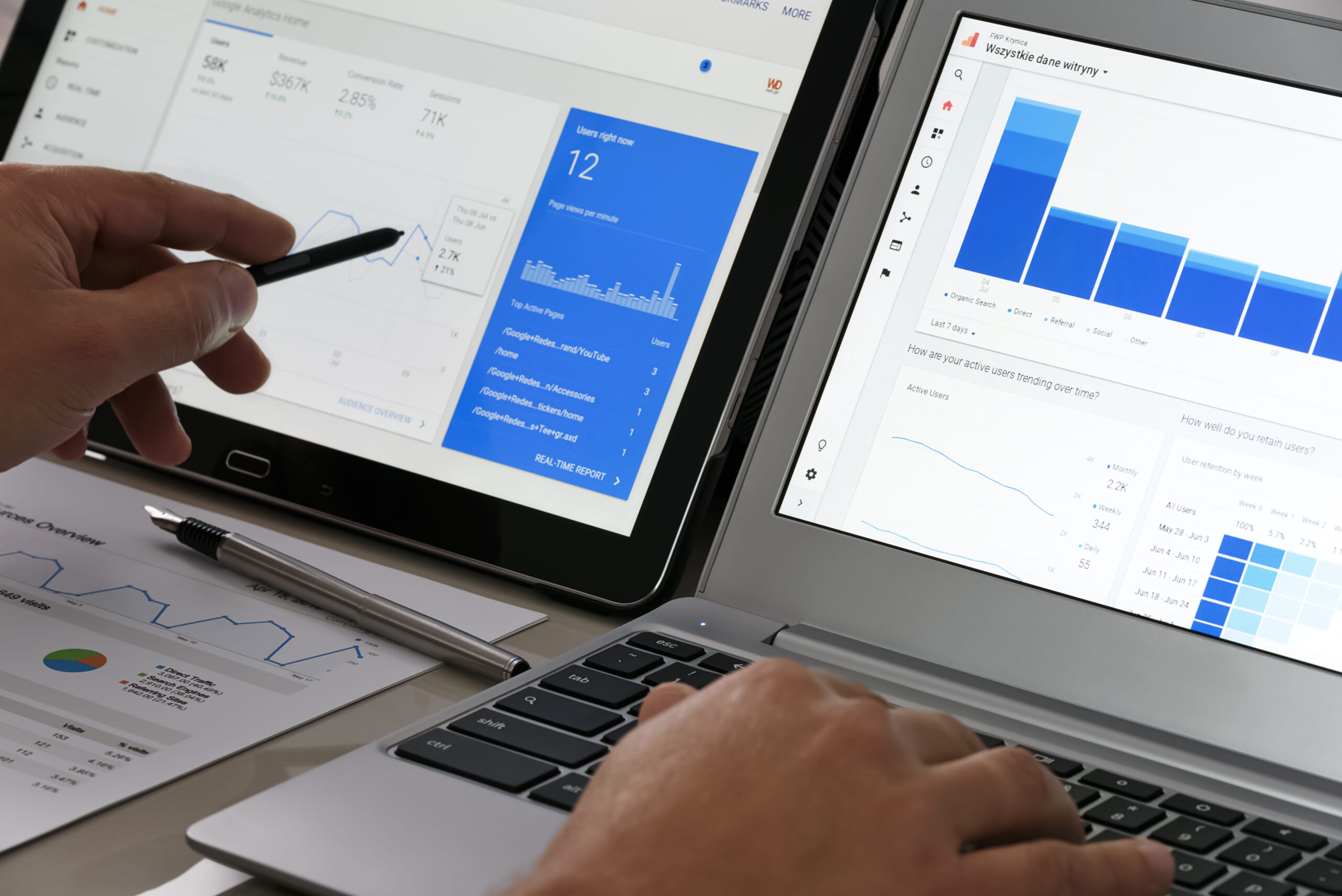
GA4に用意されているレポートは、大きく分けて「レポート」と「探索」の2つに分けられます。「レポート」は集計用として使用され、集客・収益・ユーザー行動の、基本的なデータがわかります。これらのデータは、デフォルトで用意されているレポート画面で確認できます。もうひとつの「探索」では、自由な形式でレポートを作ることができるため、より詳細な分析が可能です。
それでは、「レポート」を使ってサイト内検索データをリアルタイムで確認してみましょう。手順は下記のとおりです。
※関連記事: GA4レポートの見方を押さえよう!重要な指標と探索レポートの活用法も
1.GA4画面左の[レポート]をクリックし、[エンゲージメント]>[イベント]の順にクリック。
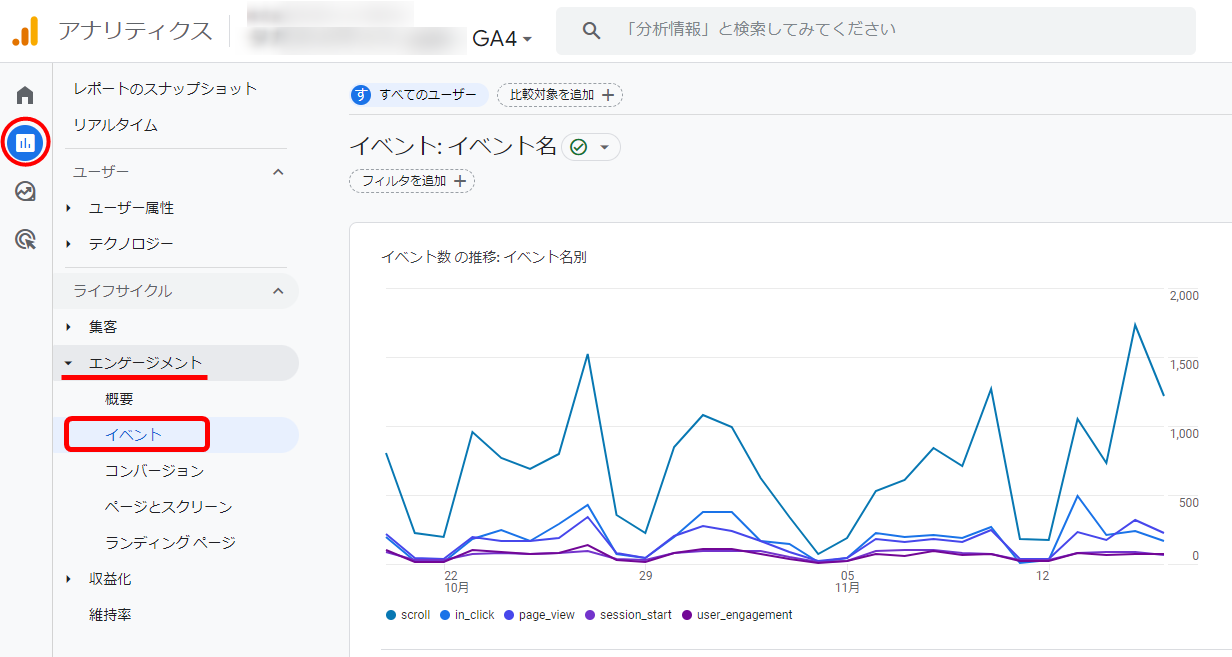
2.表示されるイベント一覧の中から[view_search_results]をクリック。
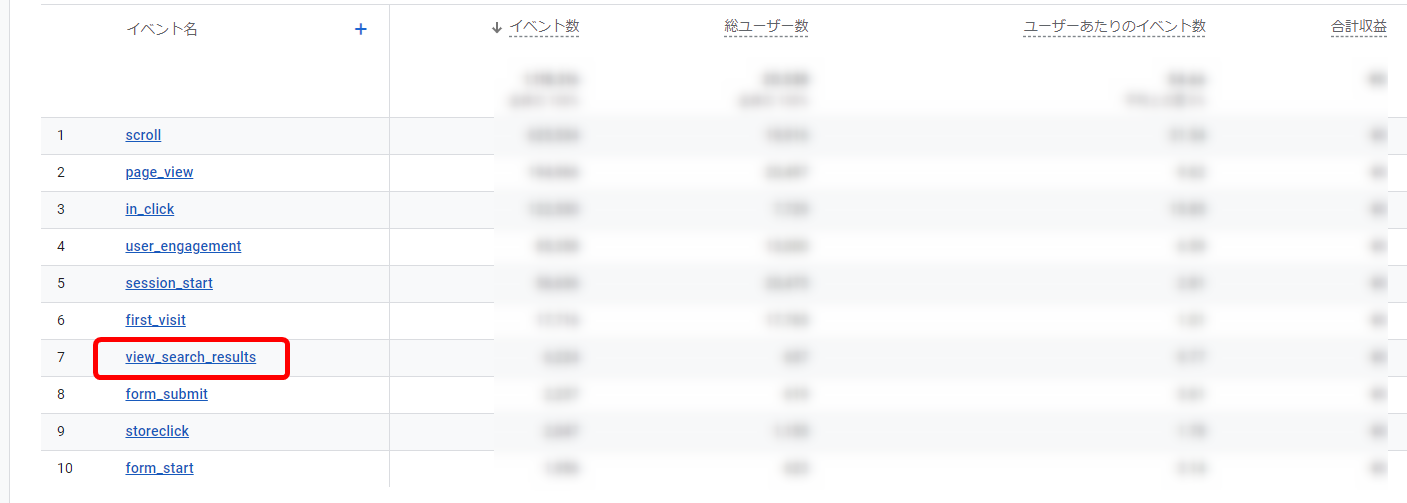
3.右側に表示されるカードの[パラメータ名]を[search_term]に変更する。
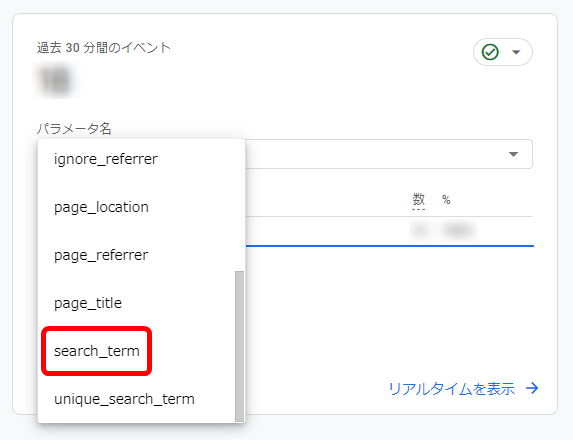
上記手順を踏むことで、「直近30分以内にどのようなキーワードで検索されたか」を確認できます。
カスタムディメンションによる確認方法
「レポート」で設定したパラメータ[search_term]の内容を確認するためにはいくつかの方法があります。そのうちの1つとして、「search_termをカスタムディメンションとして設定する」方法を解説します。
手順は以下のとおりです。
1.GA4の[設定]>[データの表示]>[カスタム定義]の順にクリック。
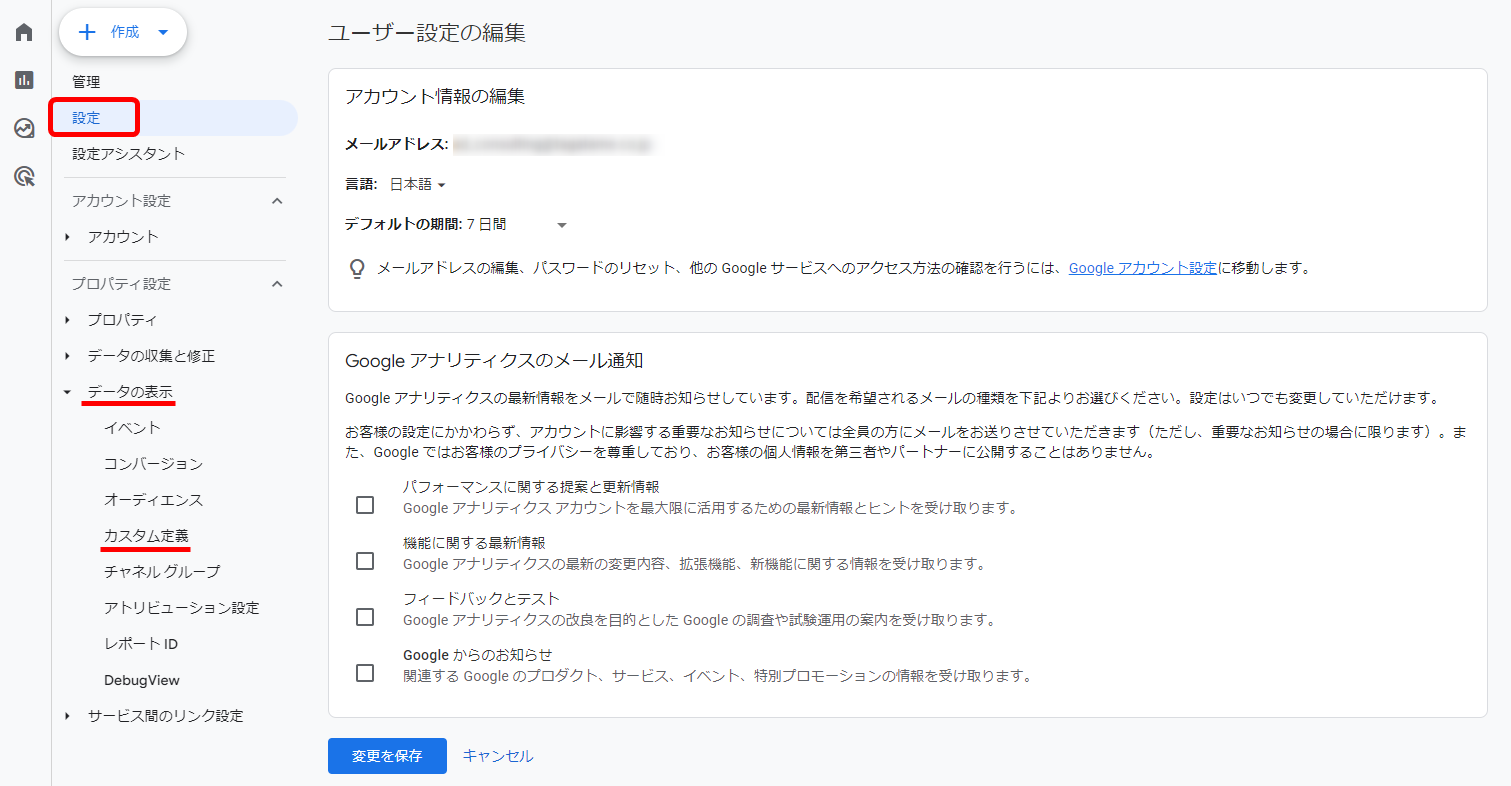
2.[カスタムディメンションを作成]をクリック。
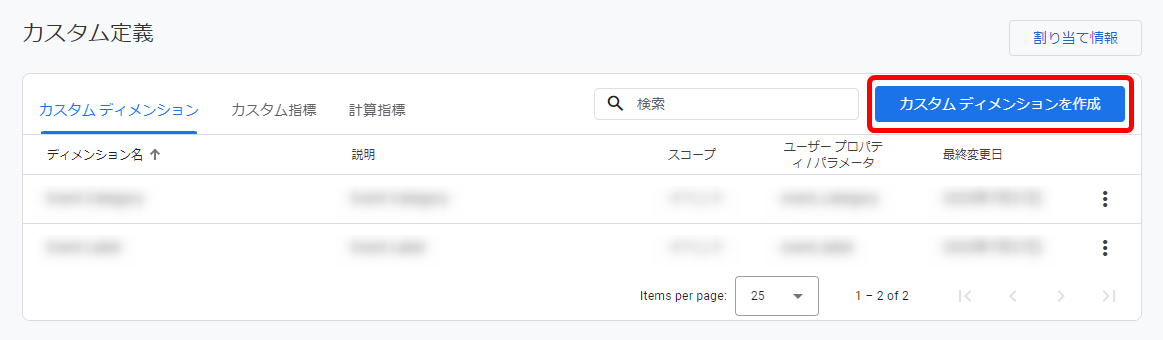
3.[ディメンション名]と[イベント パラメータ]に「search_term」と入力、[範囲]を「イベント」に指定し、[保存」]をクリック。
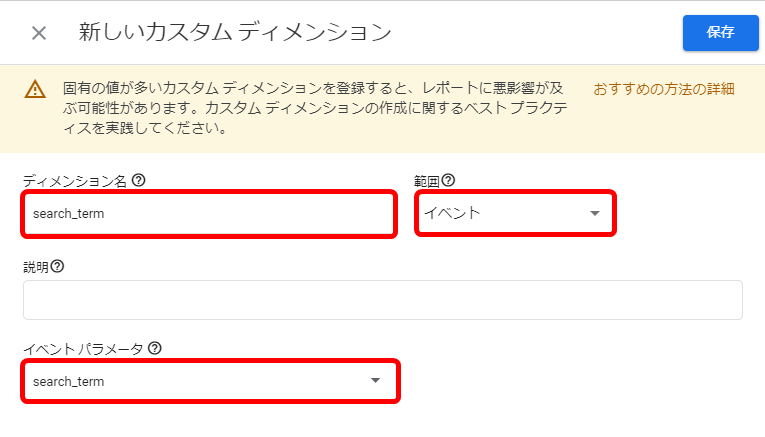
上記で設定は完了ですが、適用されるまで24時間前後かかります。翌日以降、設定が適用されているか確認しましょう。
設定が正しく反映されていれば、[レポート]>[エンゲージメント]>[イベント]>[view_search_results]の順で確認すると、詳細な検索キーワード一覧が表示されるはずです。
探索機能による確認方法
もう一つの「探索」機能を使ったサイト内検索キーワードの確認方法を解説します。手順は下記のとおりです。
1.GA4の画面右側のメニューから「探索」にアクセスし、「空白」をクリック。

2.下記のようにディメンションを入力。
ディメンション:「検索キーワード」、「イベント名」
指標:「イベント数」
3.「検索キーワード」と「イベント数」をそれぞれダブルクリックすると、検索キーワードが一覧で表示される。
※キーワード一覧の1行目に空値(NULL)が集まってしまう場合、「4.」以降の手順でフィルタの設定をおこなってください。
4.[タブの設定]の最下部にある[フィルタ]をクリック。
5.フィルタの内容は「イベント名」を選択。
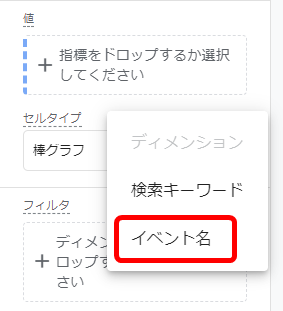
6.フィルタの条件は「次と完全一致」を選択、値に「view_search_results」を入力し、「適用」をクリック。検索キーワード一覧の1行目の空白がなくなり、正確な集計を確認できる。

今回は「空白」を使ったレポート作成方法を紹介しましたが、「探索」には下記のようなテンプレートが用意されています。必要に応じて「空白」と「テンプレート」を使い分けるようにしましょう。
自由形式:自由にグラフや表をカスタマイズして分析
目標到達プロセスデータ探索:目標到達プロセスを確認しユーザー行動経路を分析
経路データ探索:ツリーグラフからユーザーの行動経路を確認
セグメントの重複:ユーザーの属性などのセグメントがどのように重なっているかを確認
ユーザーエクスプローラ:個々のユーザーの利用状況を分析・確認
コホートデータ探索:ユーザーの特性をグループ分けして分析
ユーザーのライフタイム:初回訪問以降の訪問、購入などユーザーのライフタイム全体を分析
サイト内検索などのGA4の設定にお困りではないですか?
このようなお悩みをお持ちではないですか?
- Googleアナリティクス(GA4)のコンバージョンがとれていない
- Googleアナリティクス(GA4)やGTMの設定方法がわからない
- Googleアナリティクス(GA4)の見方がわからない
- Googleアナリティクス(GA4)でサイト分析・WEB改善をしたい
タガタメでは、GA4初期設定代行や探索データの設定など、GA4のお悩み解決のご相談を承っております。またサイトデータの現状分析からCVR向上の改善提案等の無料相談も承っておりますのでお気軽にご相談ください。
まとめ

GA4を活用し、サイト内検索データを確認する方法を解説しました。「レポート」「探索」を使いこなすことで、サイトを訪れたユーザーがどのような情報を求めているかを正確に把握できます。検索データを見るための手順も決して難しいものではないので、ぜひ試してみてください。

タガタメの編集部です。読んで頂いた人がすぐ行動できるメディアを目指し、サービス提供を通じて汎用的で皆さんがすぐ使えるノウハウや情報を発信していきます。
おすすめ記事
タガタメでは一業種一社限定の
WEBコンサルティングを提供。
・どんな広告が良いのか悪いのか分からない
・サイト改善してコンバージョン率を上げたい
・担当者への要望がなかなか反映されない
お気軽にお問い合わせください。









