GA4のやるべき初期設定8つまとめさせていただきました。効果的なデータを効率よく収集したい方には必見の内容となるため、ぜひご参考になさってください。
WEBサイト運用において、Googleアナリティクスは欠かせない解析ツールです。近年では新たなバージョン、Google アナリティクス 4(GA4)がリリースされ、従来のGoogleアナリティクス、ユニバーサルアナリティクス(UA)との設定の違いにとまどっている方もいるでしょう。
そこで本記事では、UAとGA4、おすすめの初期設定をそれぞれご紹介します。
※関連記事: 【初心者向け】Googleアナリティクス(GA4)の使い方と初期設定とは
目次
GA4でやっておきたい初期設定8選

UAの後継ツールGA4はUAと併用して計測が不可能なため、できるだけ早く初期設定をしておきましょう。ここでは、GA4の導入時にやっておくべき初期設定と関連ツールの連携について解説します。
1.データ保持期間を設定する
GA4のデータ保持期間は、デフォルトで2ヵ月となっています。デフォルトの状態から最大の14ヵ月に設定変更をしておきましょう。
管理>プロパティ>データ設定>データ保持から、「保存」をクリックして設定完了です。
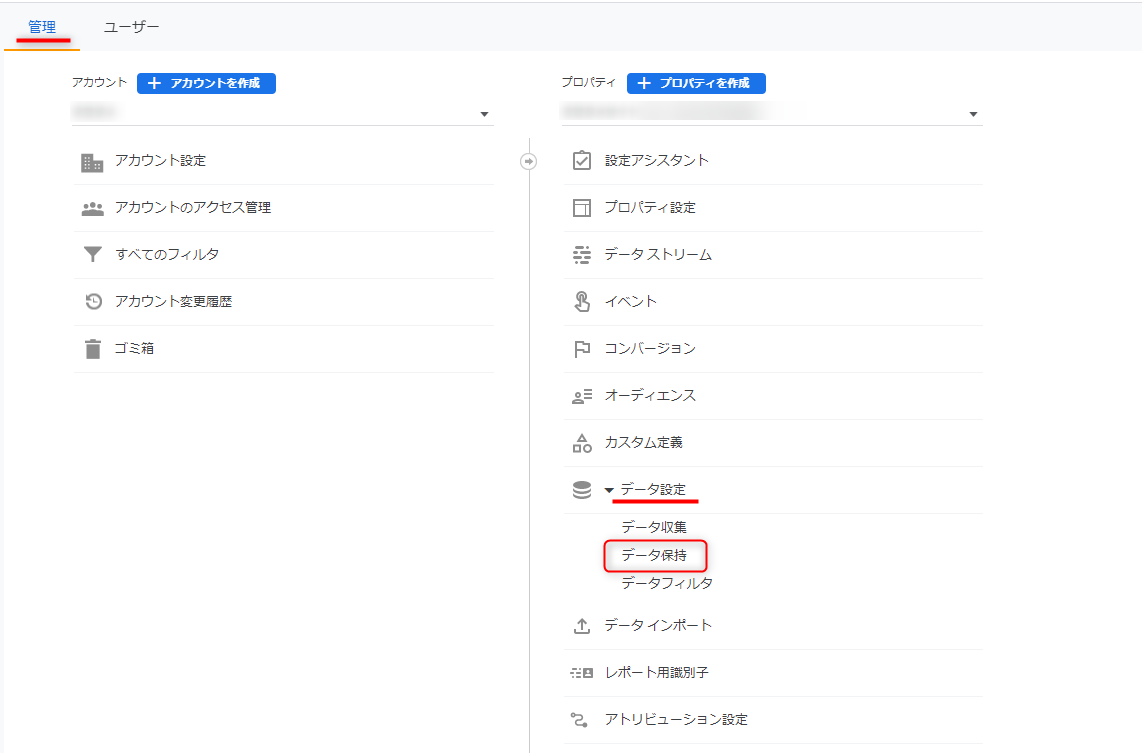
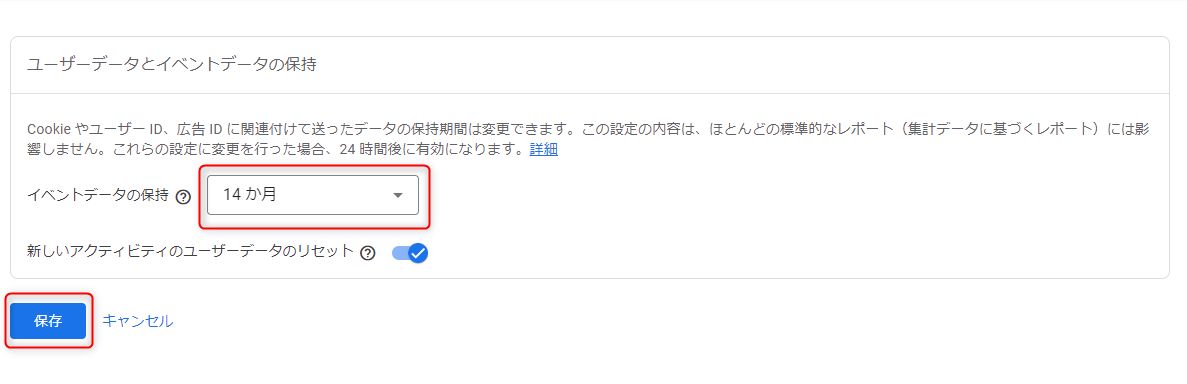
2.Googleサーチコンソールとの連携
Googleサーチコンソールとの連携は、以下手順を参考にしてください。Googleサーチコンソールにログインする際は、GA4で計測対象としているサイトURLでログインしてください。
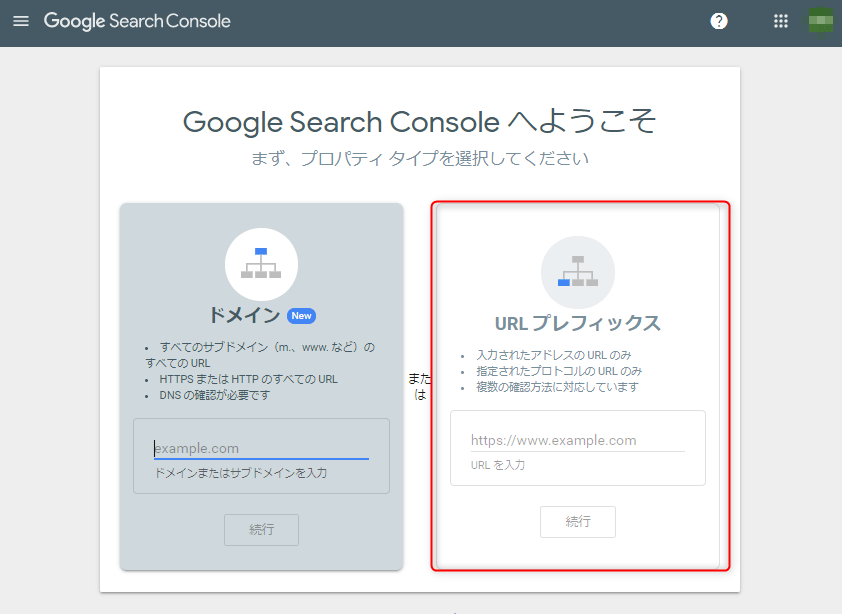
Googleアカウントが同じで、Goolge Tag Managerが入っていれば、所有権を自動で確認できます。
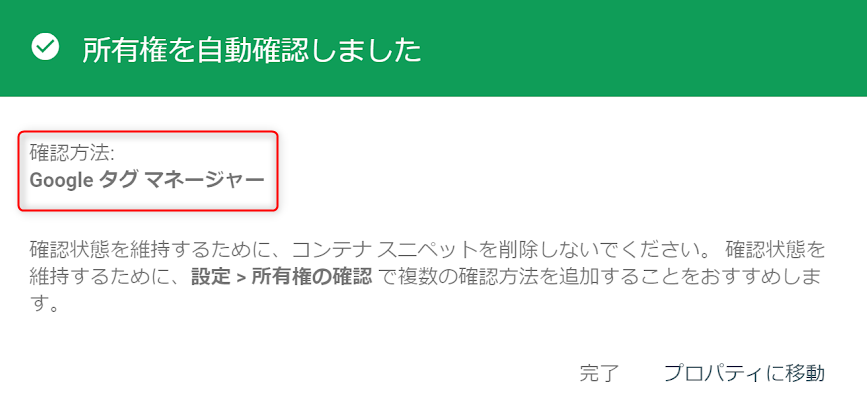
上記画面が確認できたら、GA4に移って以下の設定をします。
管理 > プロパティ > Search Consoleのリンクより、右上のリンクボタンをクリックしてください。
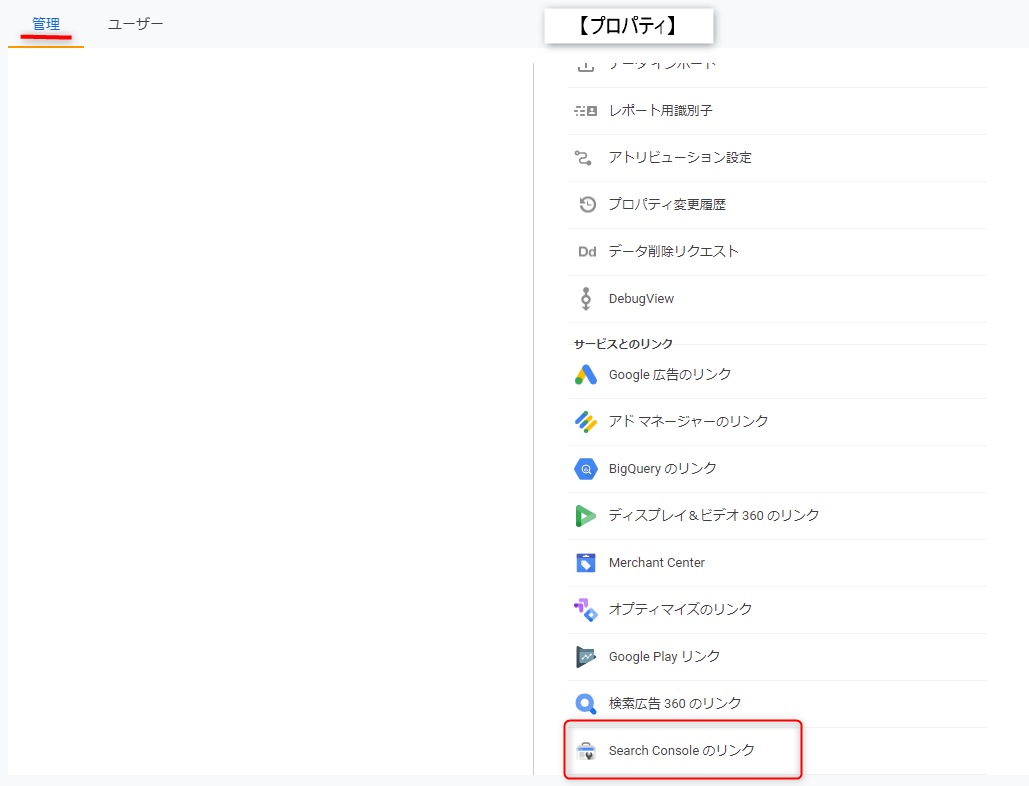
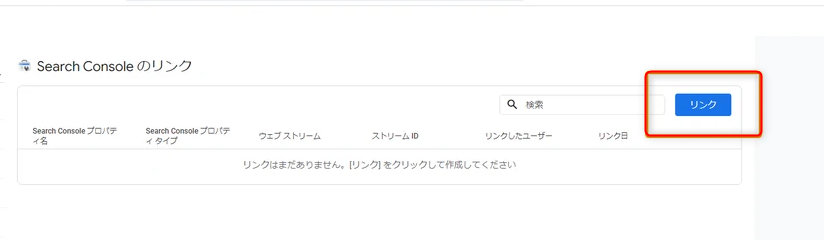
リンクボタンを選択したあとに、以下のような画面が表示されるので、アカウントを選択しましょう。
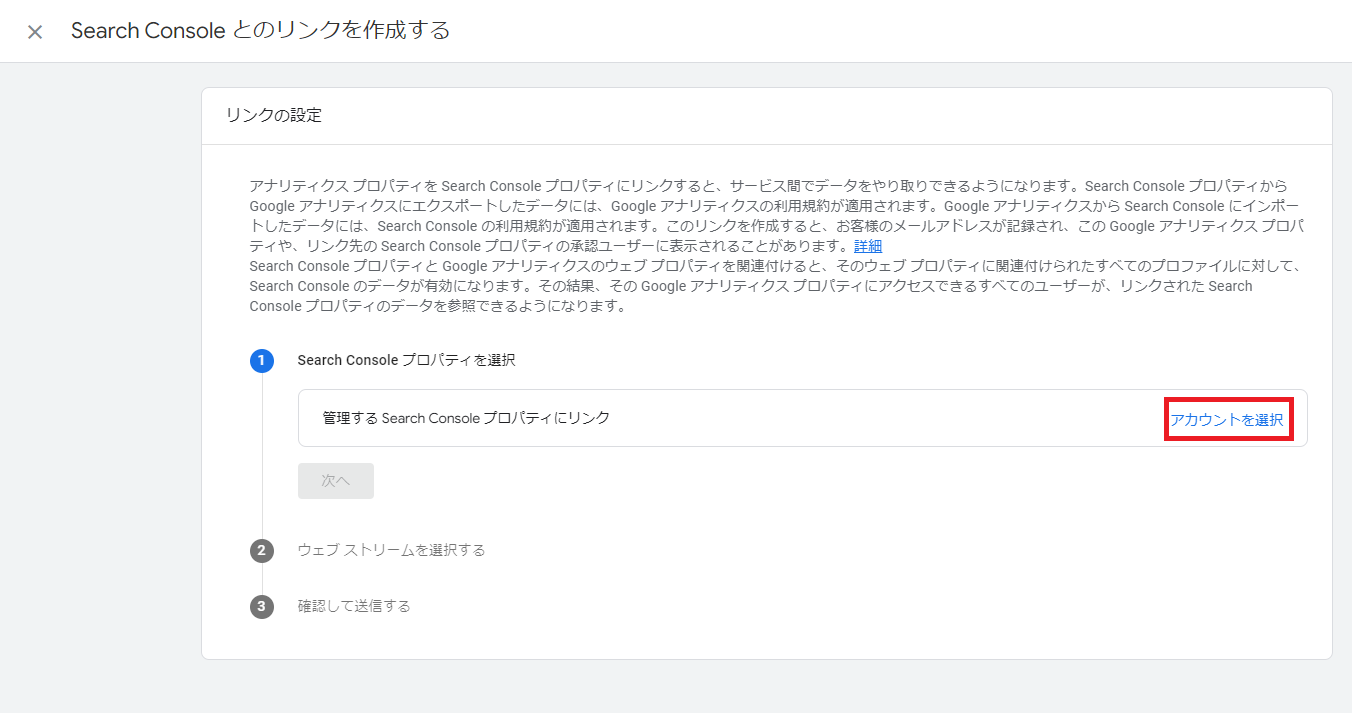
アカウント選択のボタンをおすと、下記画面が表示されるので、先ほどサーチコンソールで設定したURLサイトにチェックを入れて、確認ボタンをおしてください。
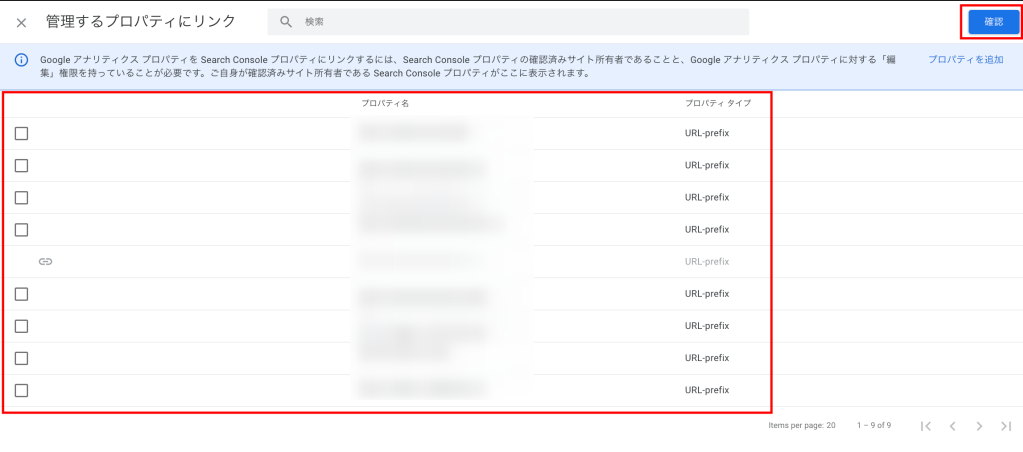
次へをクリックします。ウェブストリームを選択してください。
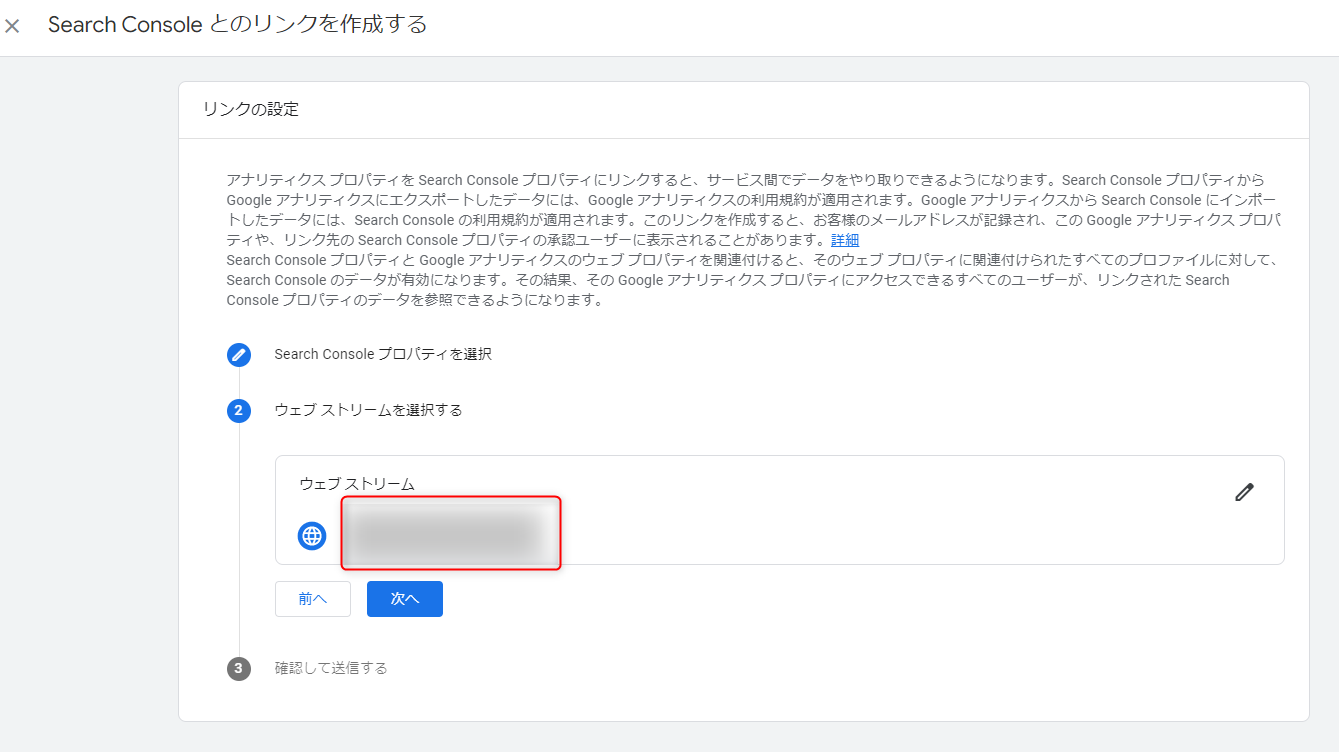
次へを選択して、送信をクリックしてください。
GA4 サーチコンソール連携 ウェブストリーム選択
送信されるとリンク設定が完了します。設定の完了は、管理 > プロパティ > Search Console リンクの手順で確認可能です。
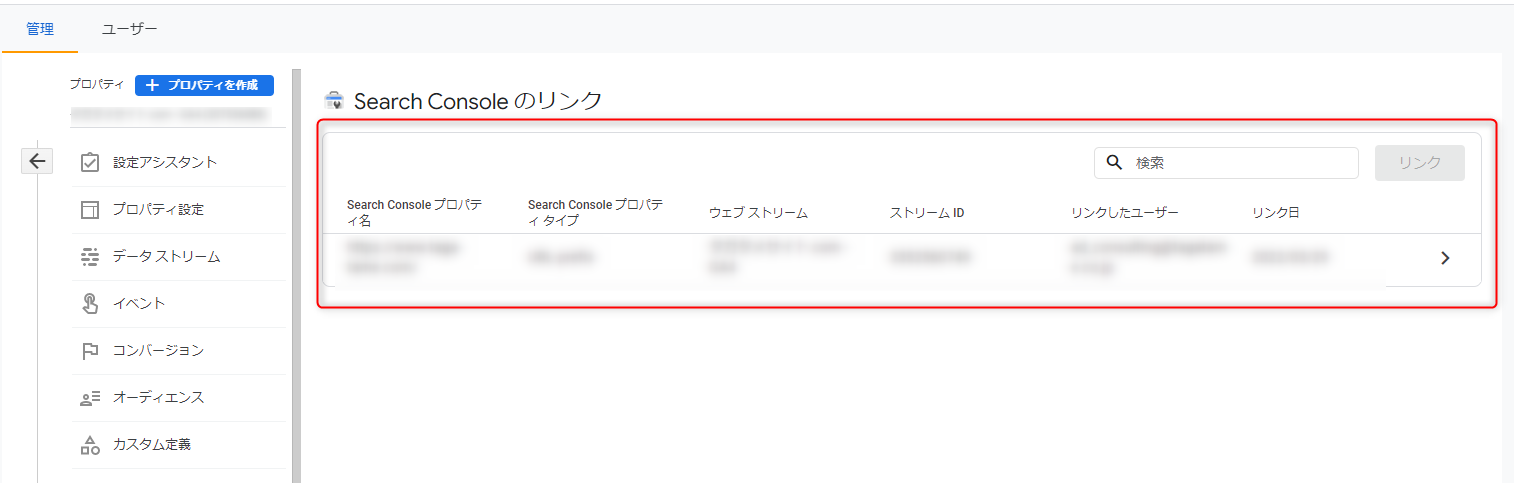
GA4とサーチコンソールを連携させた後、ライフサイクル > 集客 > 集客サマリーから「Google のオーガニック検索クエリ」を選択すると、サーチコンソールが収集した検索キーワードの詳細なレポートデータを確認できます。
3.内部トラフィックの除外
>内部トラフィックの除外は、社内アクセスのトラフィックを除外したい場合に設定する機能です。「内部トラフィックの除外」には、内部トラフィックを定義する必要があります。
設定手順は、下記を参考にしてください。
管理 > プロパティ列 > データストリーム
内部トラフィックを定義する「ウェブデータ ストリーム」を選択しましょう。
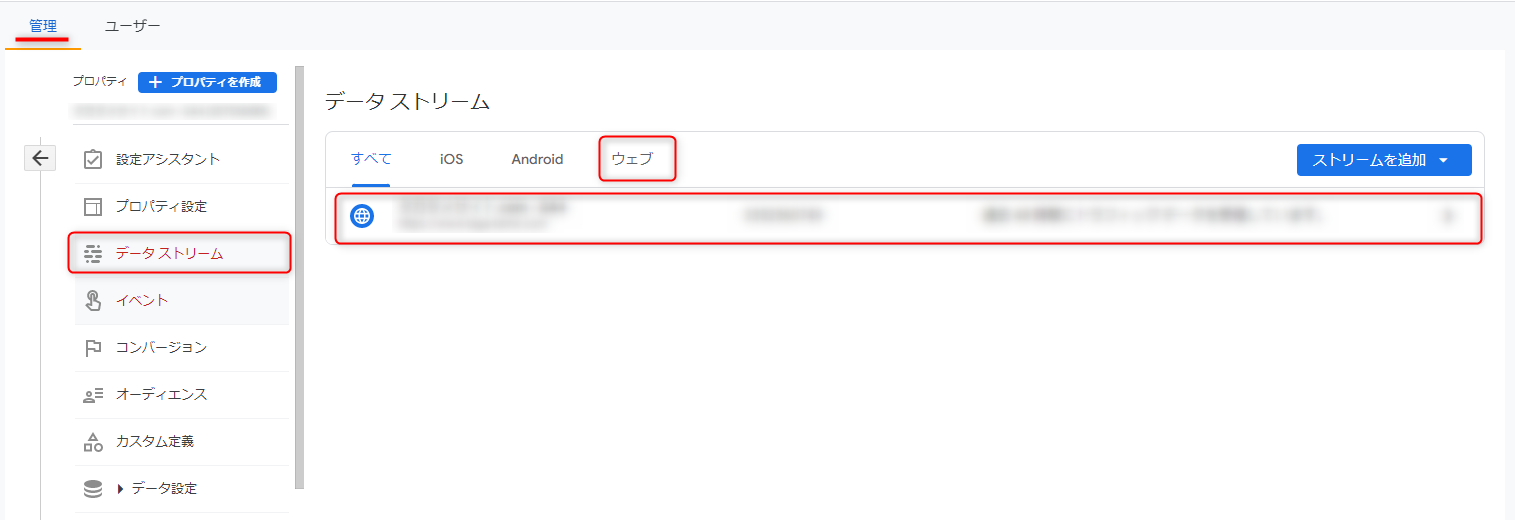
追加の設定で、タグ付けの詳細設定を選択します。

「内部トラフィックの定義」を選択してください。
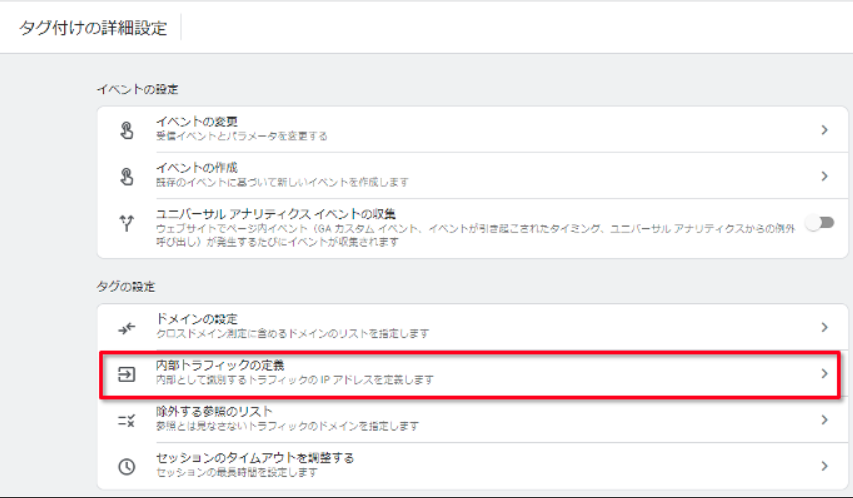
内部トラフィックの定義で、ルールの作成をクリックします。
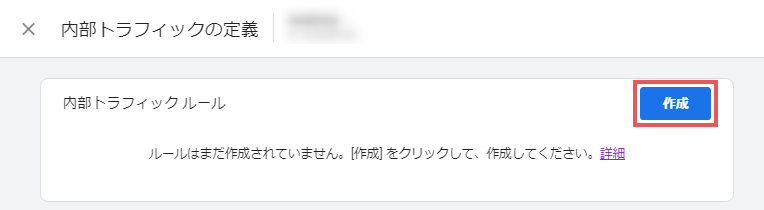
内部トラフィックのルール作成画面で、「マッチタイプ」を選択して「値」を入力します。
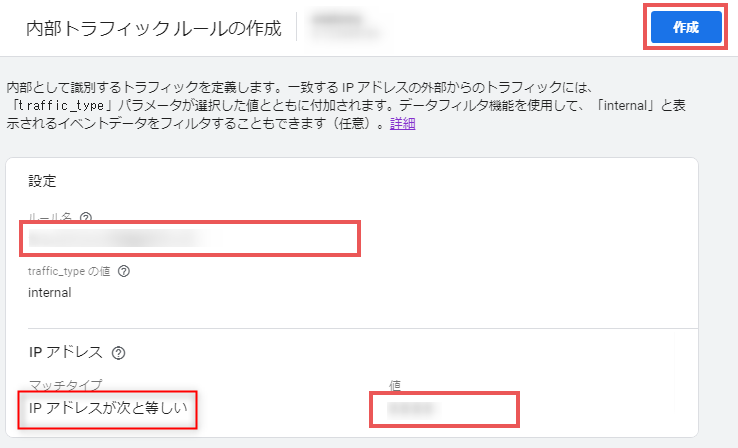
ルール名には、どの場所に設定したかわかるように記載してください。traffic_type_の値は、「internal」のままでOKです。マッチタイプは、通常は「IPアドレスが次と等しい」を選択することが多いですが、「CIDR 表記」については、公式ヘルプからご参照ください。
情報入力が完了したら、作成ボタンをクリックして、内部トラフィックルールの完成です。しかし、内部トラフィックの除外はこれで終わりではなく、フィルタの設定も有効にしなければいけません。下記手順にしたがって設定をしましょう。
データ設定 > データフィルター
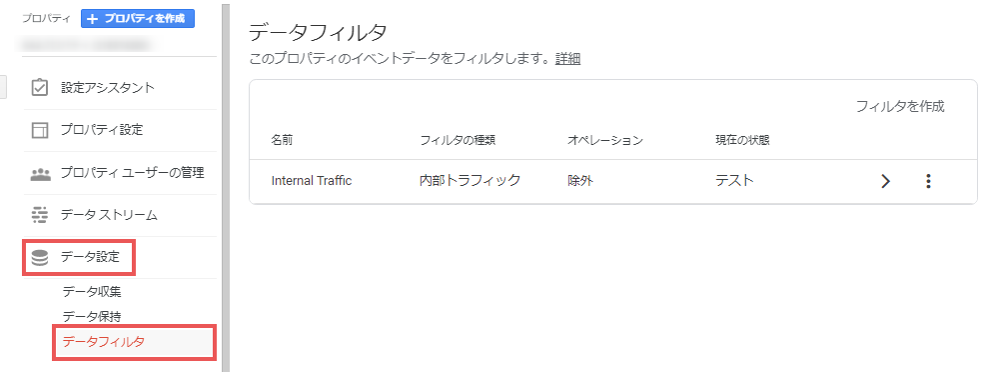
「Internal Traffic」をクリックしてください。
「フィルタの状態」を「テスト」から「有効」に変更して、右上の保存ボタンをおしてください。

フィルタを有効にしようとすると、以下の確認画面がでてきます。
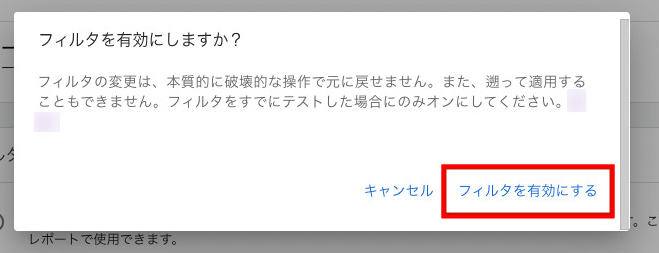
「フィルタを有効にする」をクリックすると、テストから有効に変更されます。
4.Googleシグナルをオンにする
異なるデバイスやブラウザからアクセスした場合でも、同一ユーザーとして認識させるGoogleシグナルの設定を解説します。
管理 > プロパティ列 > データ設定 > データ収集から、「Google シグナルのデータ収集」を開き、「設定」をクリックしてください。

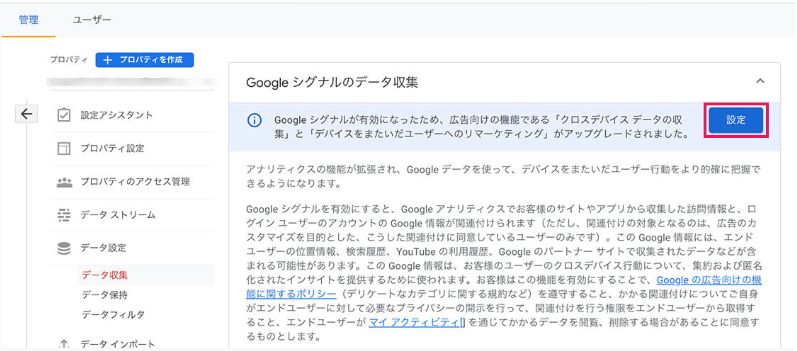
「続行」をクリックしてください。
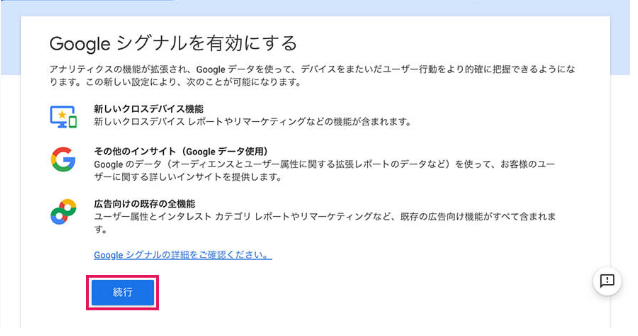
「有効にする」をクリックします。
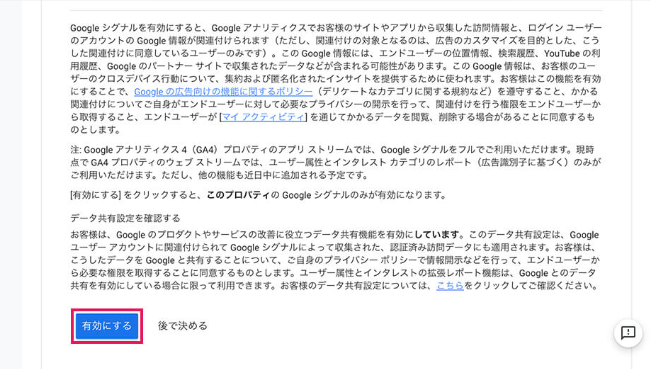
以上でGoogleシグナルのデータ収集が有効になります。
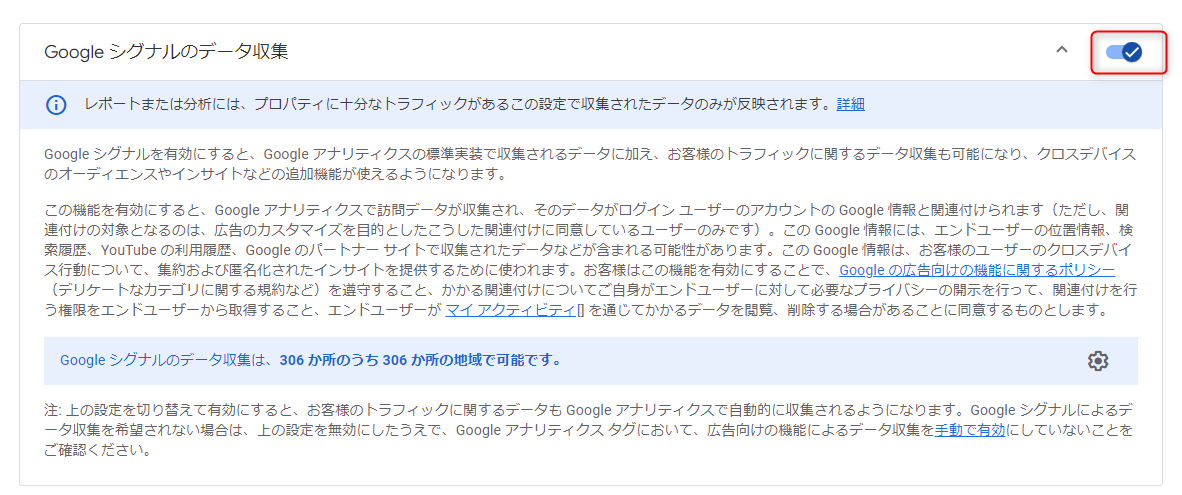
5.クロスドメイン設定
別ドメインのリンクにクリックされると、離脱クリックイベントとして処理されます。しかし、クロスドメイン設定をすると、ユーザーのドメインをまたいだ行動が同一ユーザーによるものと識別されます。
GA4のクロスドメイン設定は、以下手順にしたがってください。
管理>データ ストリーム>ウェブから、「データ ストリーム」を選択します。

「タグ付けの詳細設定」を選択します。

「ドメイン設定」をクリックしてください。
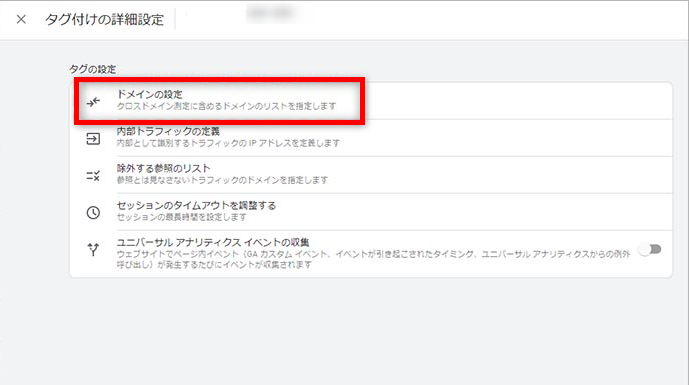
ドメイン設定の画面が表示されたら、「条件を追加」をクリックしましょう。
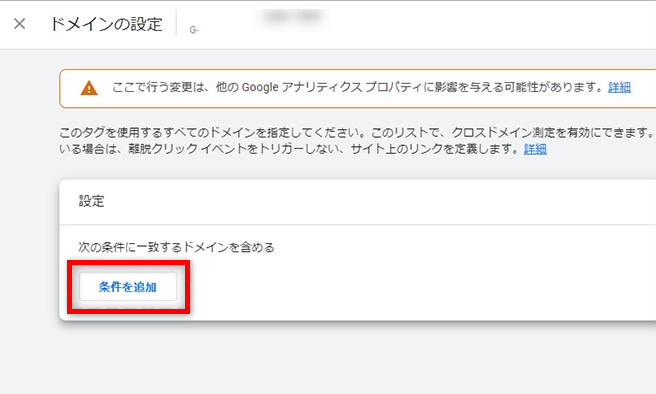
入力欄では、トラッキングするドメインを入力してください。

右上の保存ボタンをクリックすると設定完了です。
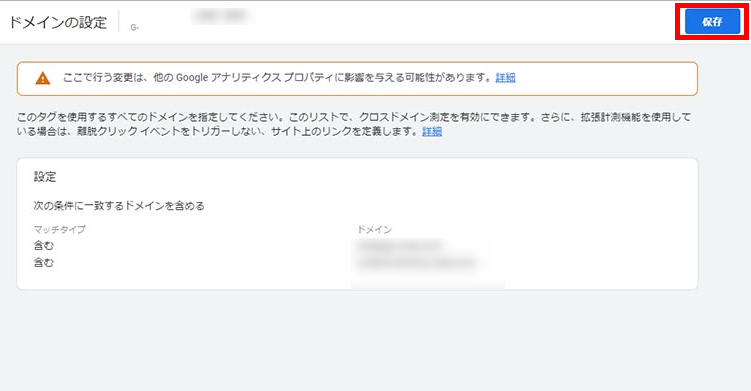
6.参照元の除外
UAでの設定と同様に、参照元の除外設定をしておくことで、特定のドメインからの参照元情報を除外でき、正確な分析ができるようになります。Clipkit for ECをはじめとした、決済を途中で挟むオウンドメディアツールを利用する場合は、設定しておくとよいでしょう。
設定については、以下手順を参考にしてください。
管理 > プロパティ列 > データストリーム > ウェブ
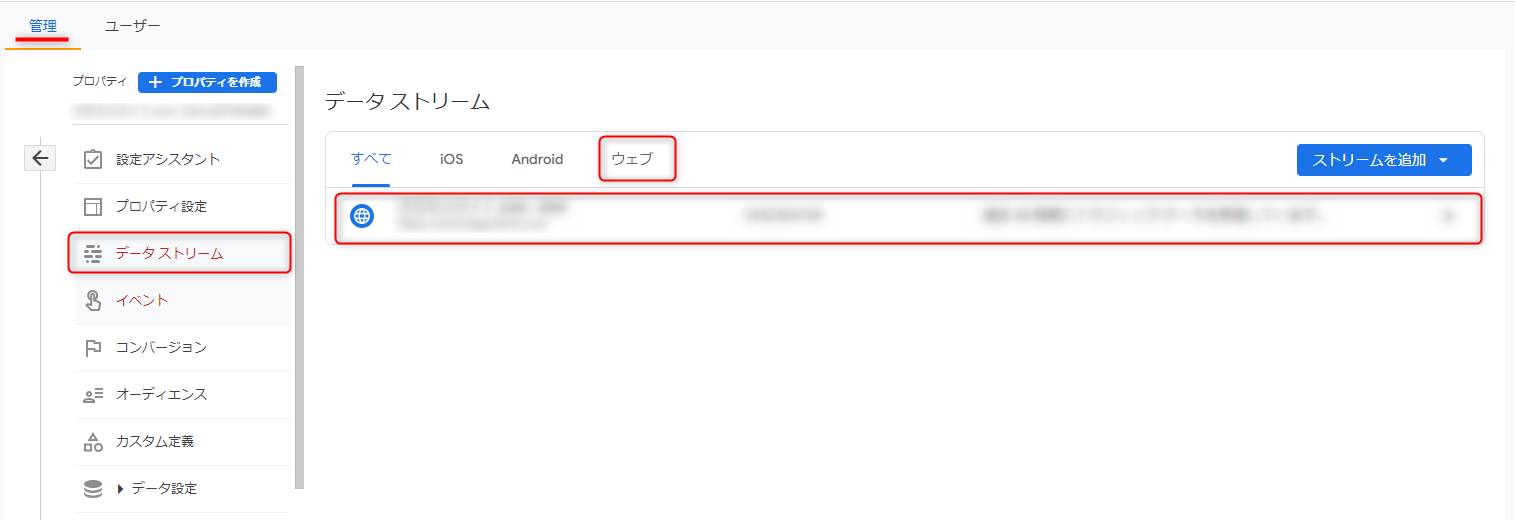
追加の設定 から「タグ付けの詳細設定」 をクリックしてください。

「除外する参照のリスト」をクリックしましょう。

除外する参照のリストのページへ移動したら、除外するドメインを入力して保存をクリックしてください。

以上で参照元の除外設定は完了です。
7.カスタムイベントの設定
>カスタムイベントは、サイト特有のイベントを、自身で定義したイベント名やパラメーター名に変更してデータ収集できる設定です。
設定の手順は以下となっています。
GA4の管理画面で、プロパティ>イベント>から「イベント作成」のボタンをクリックしてください。
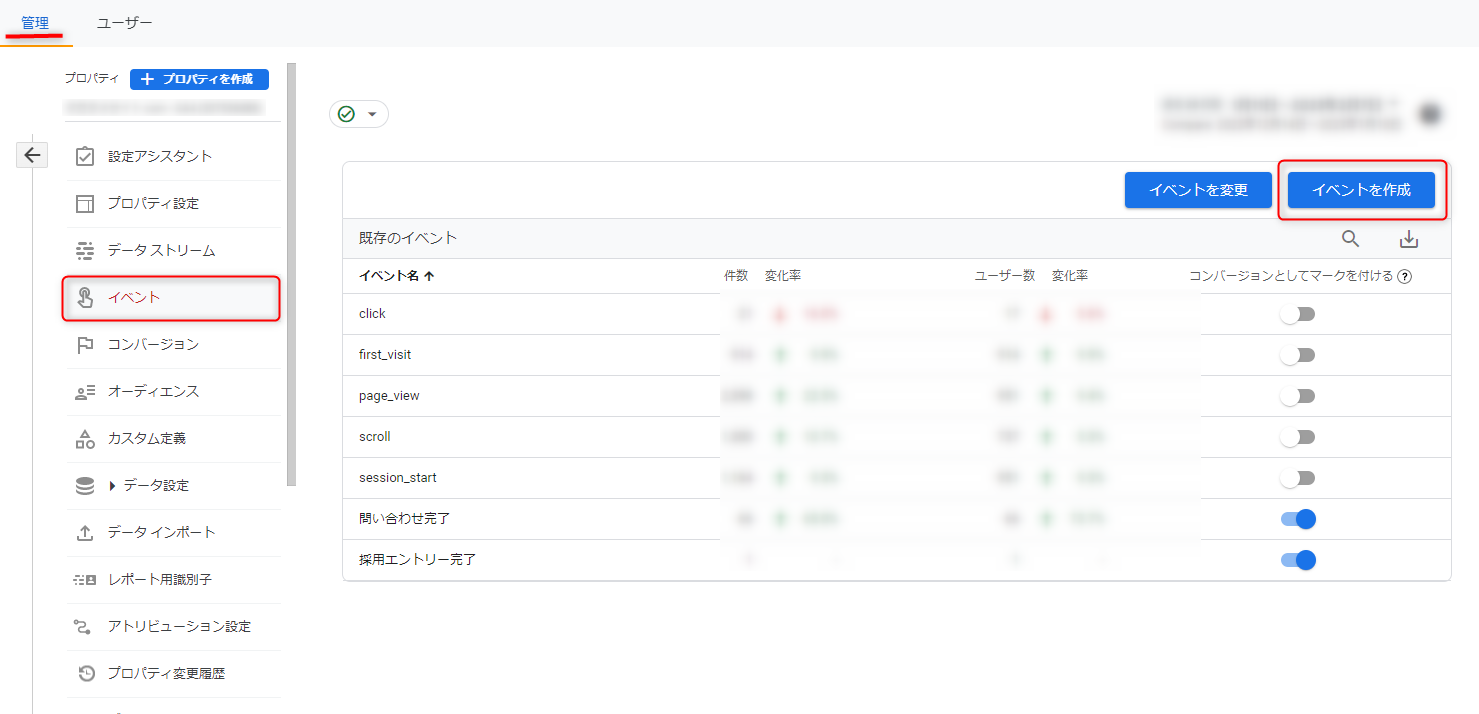
イベント作成の画面が表示されたら、右上の「イベント作成」ボタンをクリックします。
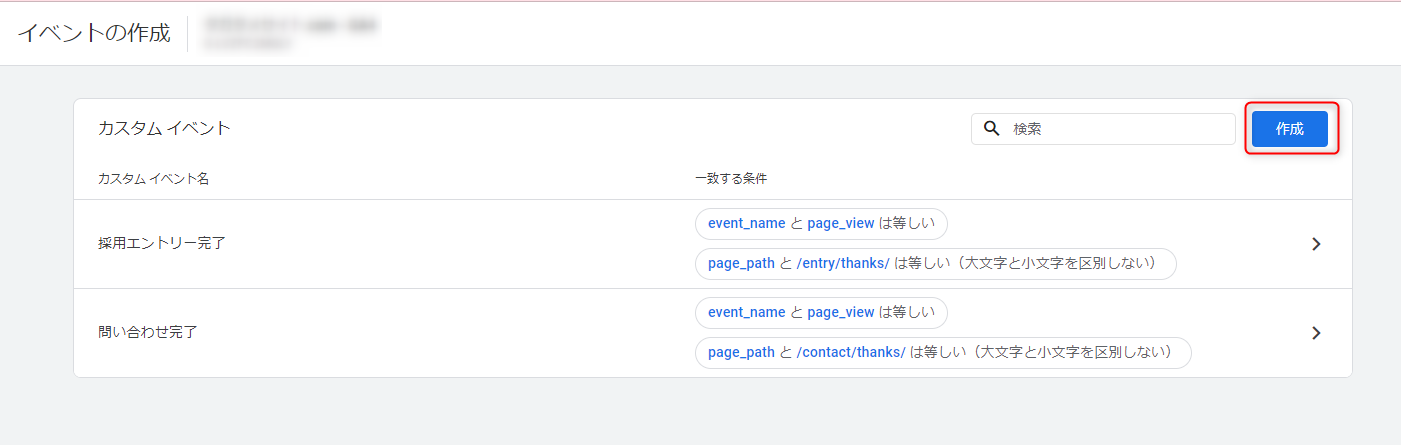
赤枠で囲った部分で設定をおこない、入力したら作成ボタンをおします。
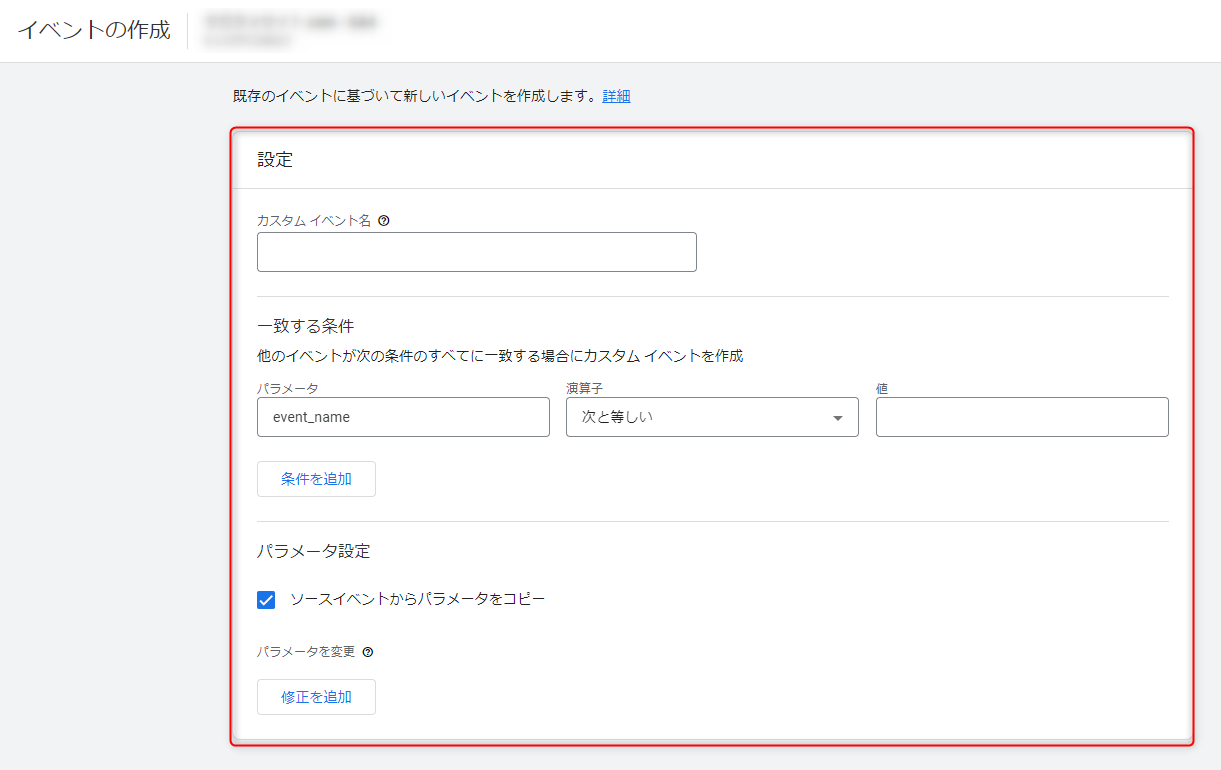
上記赤枠の入力部分には「カスタムイベント名」や「値」などがありますが、これはどのイベントをベース(行動)にして、どの条件(パラメータ)でデータ収集するのかを指定します。
例えば、カスタムイベントを「問い合わせ完了」、パラメーターを「/thanks」と設定したい場合は、以下のように入力しましょう。
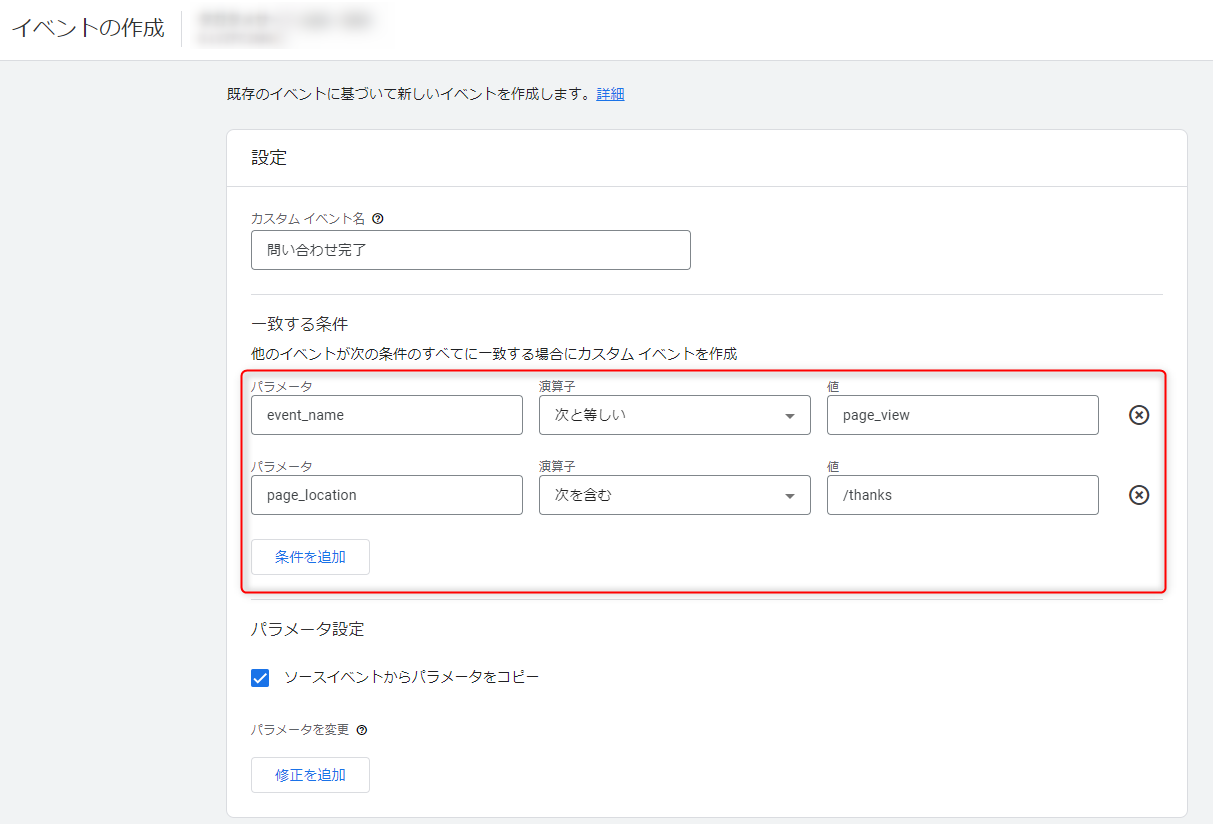
上記はパラメータ(条件)「/thanks」を含むページを見た場合、イベントとして計測する設定としています。
8.CV(コンバージョン)の設定
GA4を導入しても、CV計測は設定を完了した時点からの集計となるので、設定前のデータをさかのぼることができません。なので、GA4を導入したらできるだけ早くCV設定をおこないましょう。
登録したカスタムイベントを利用して、CVを登録する手順を解説します。
設定>コンバージョン>から赤枠部分の「新しいコンバージョンイベント」をクリックします。
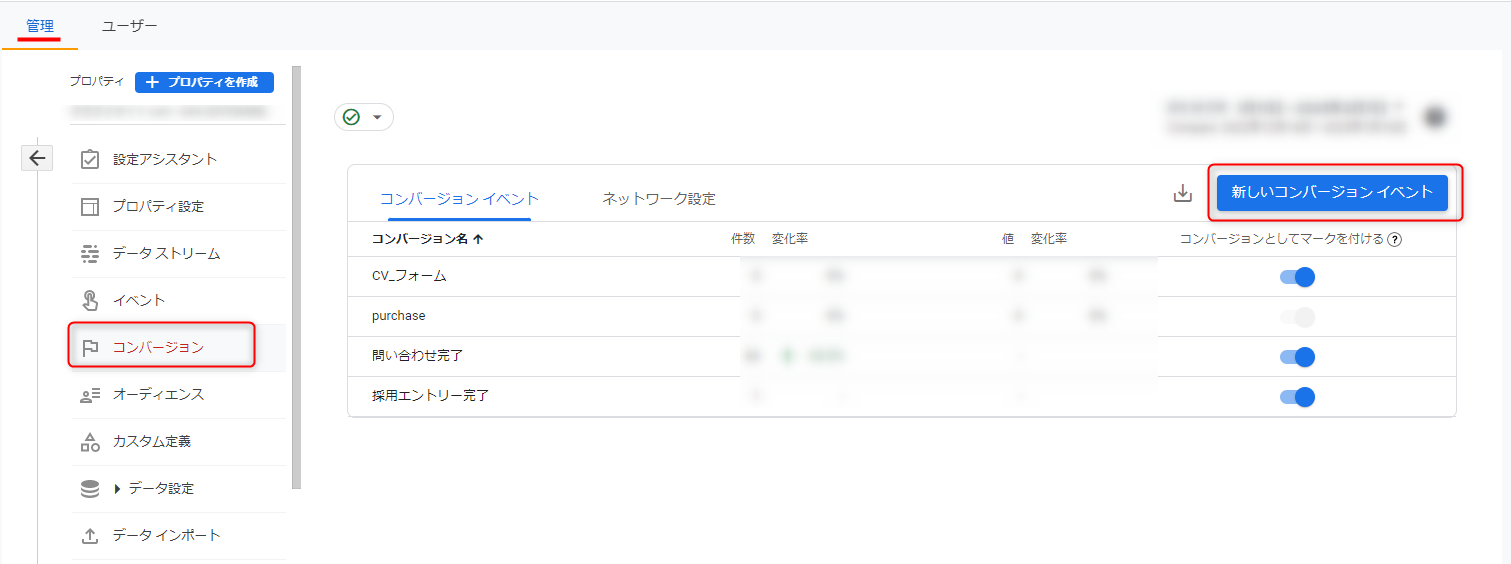
新しいコンバージョンイベントのボタンをクリックすると、以下のような画面が表示されます。
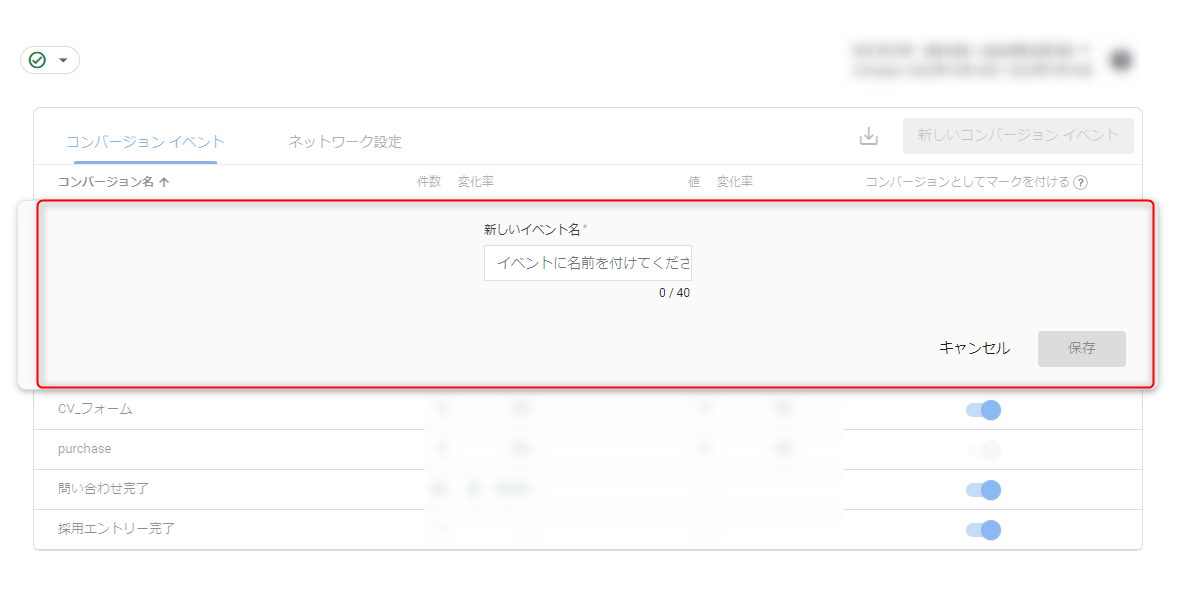
赤枠の部分にCV計測したいイベント(カスタムイベントとして登録したもの)を入力して「保存」ボタンをクリックしてください。
CV設定は以上で完了となります。
※関連記事: UA(Googleアナリティクス)とGA4で異なる計測指標の違いを解説
UAでやっておきたい初期設定10選
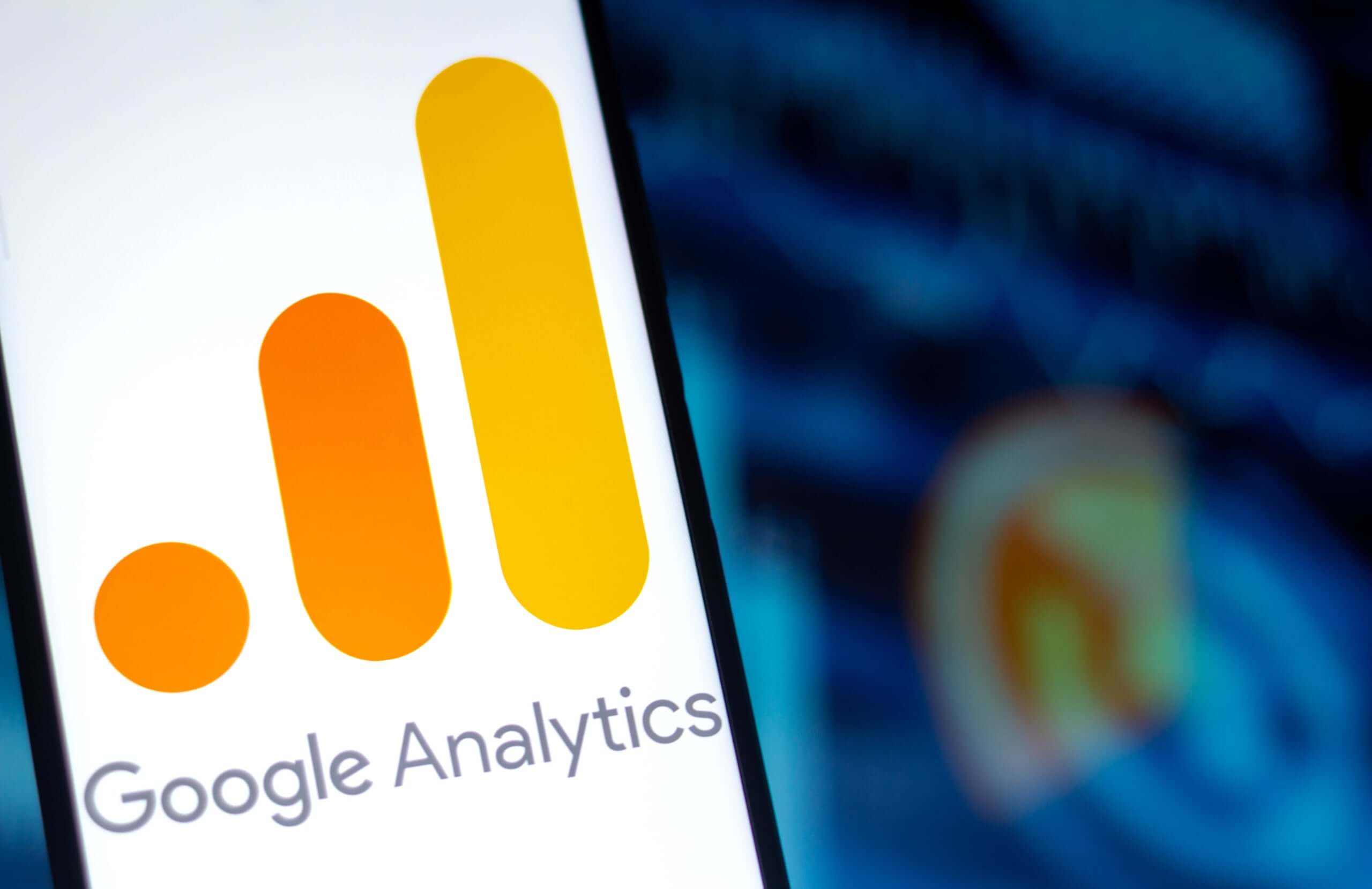
UAは従来のGoogleアナリティクスのバージョンですが、ノウハウや情報はGA4よりも豊富です。はじめてGoogleアナリティクスを利用される方は、2023年のサポート終了までUAを使用してみて分析に慣れてからGA4を使用してみるのもよいでしょう。
ここでは、UAでやっておきたい初期設定10選を紹介します。
1.ユーザーエクスプローラーの有効化
ユーザーエクスプローラーは、サイトに訪れたユーザーがサイト内でどのような行動をしたのか分析できるツールです。ユーザーエクスプローラーのレポート画面では、1ユーザーにつき1つのユーザーIDが割り振られています。クライアントIDをクリックすることで、そのユーザーの詳しい情報を確認できます。
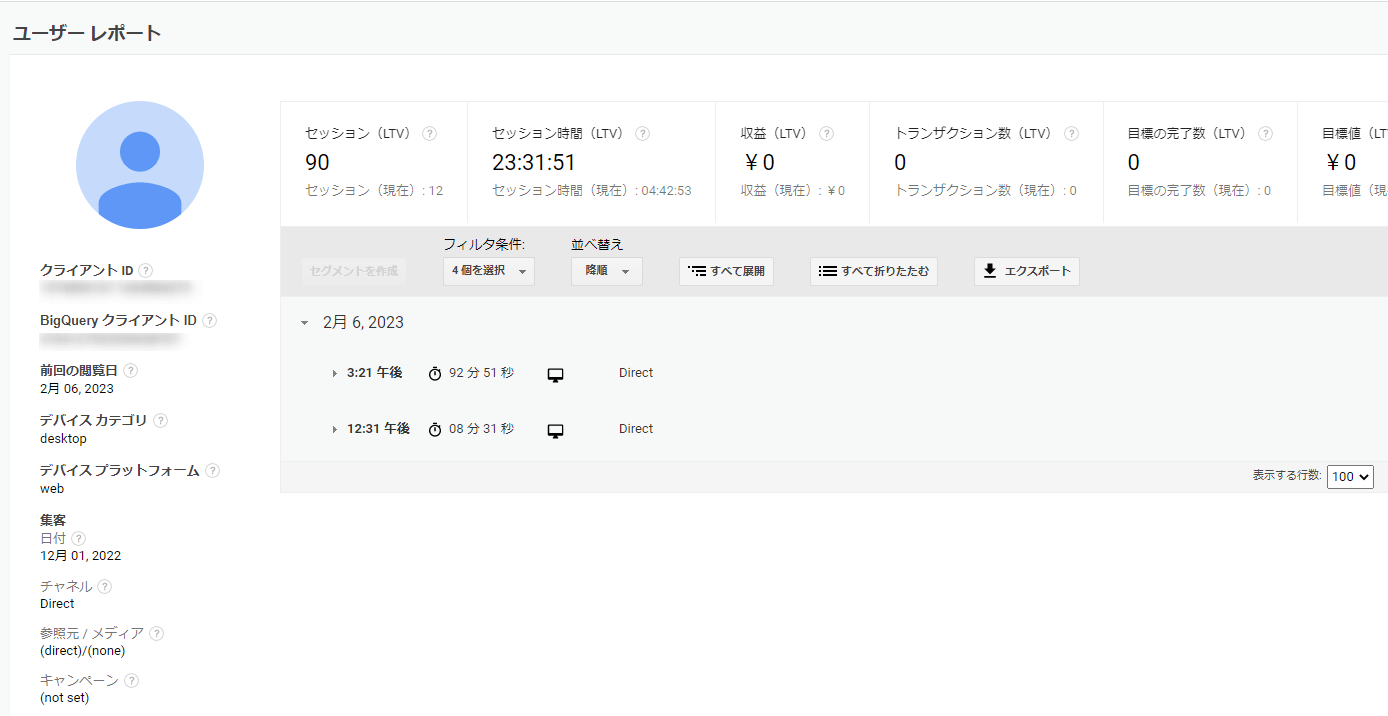
ユーザーエクスプローラーのレポートを見たいときは、Google Analyticsのメニューから、ユーザー>ユーザーエクスプローラーを選択してください。
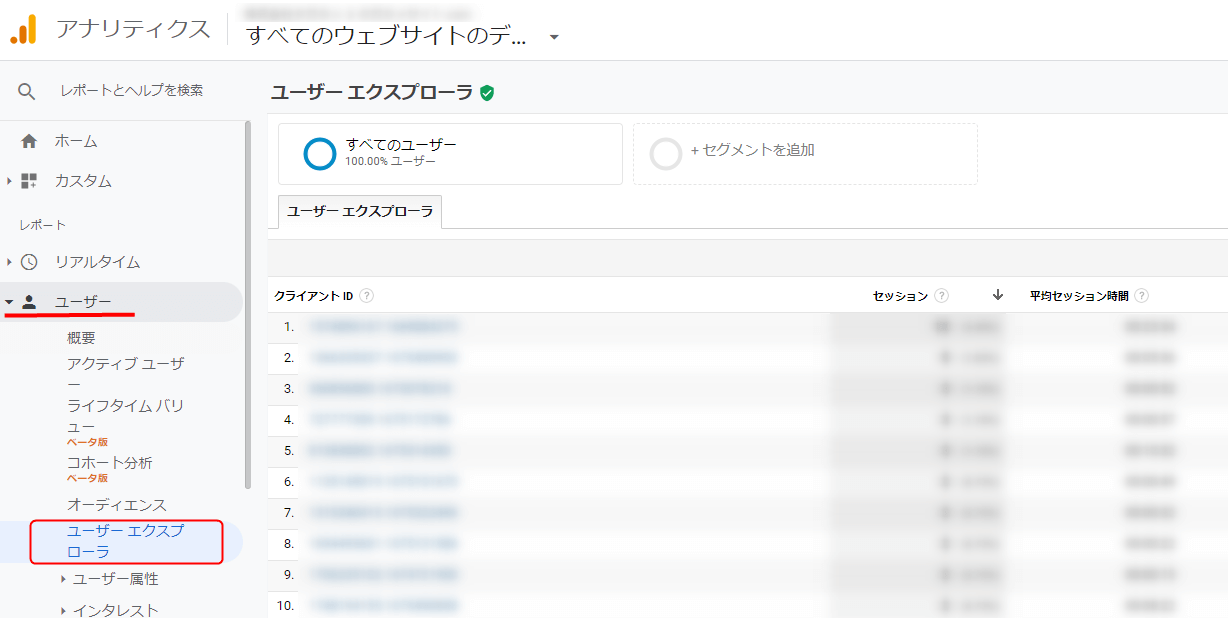
ユーザー個人の情報を確認できるユーザーエクスプローラーを確認するには、プロパティ設定でUser-IDを有効にする必要があります。プロパティ列のトラッキング情報から「User-ID」をクリックします。
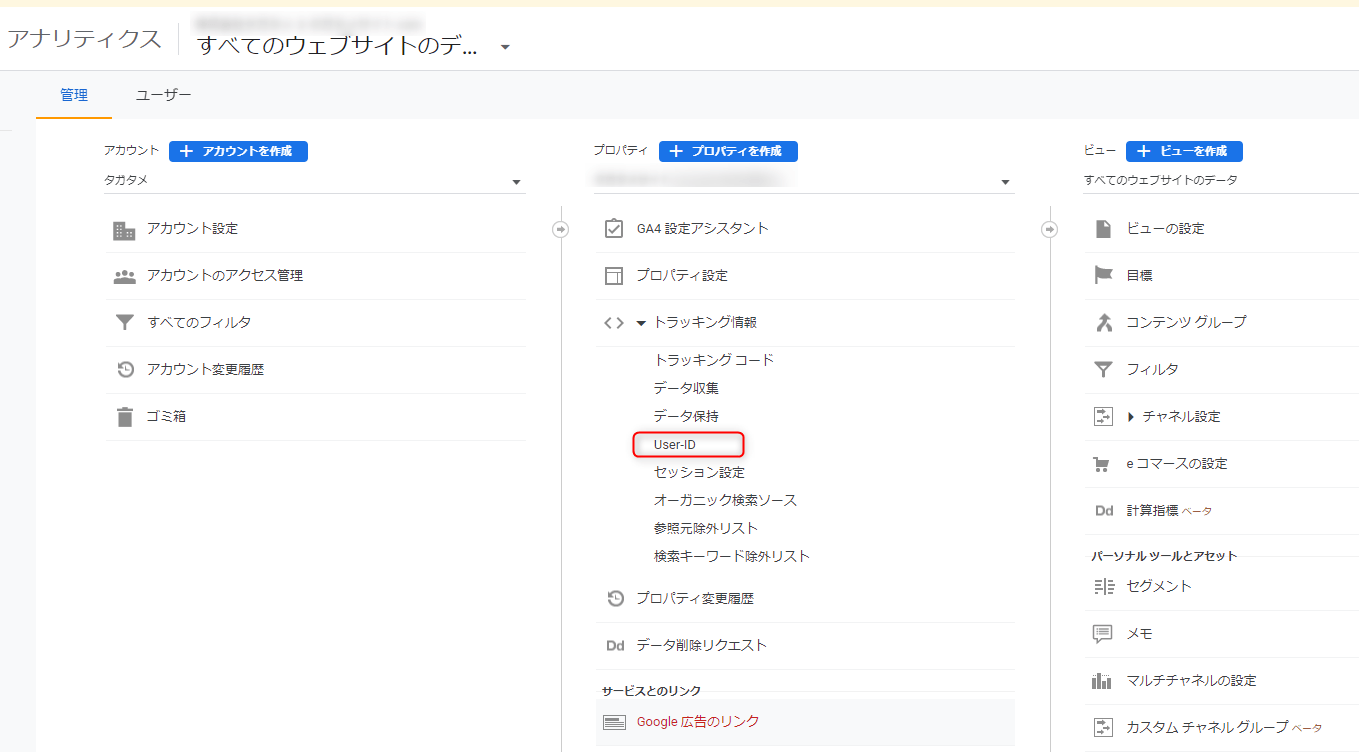
User-ID に関するポリシーを確認し、同意を「オン」に変更して設定完了です。
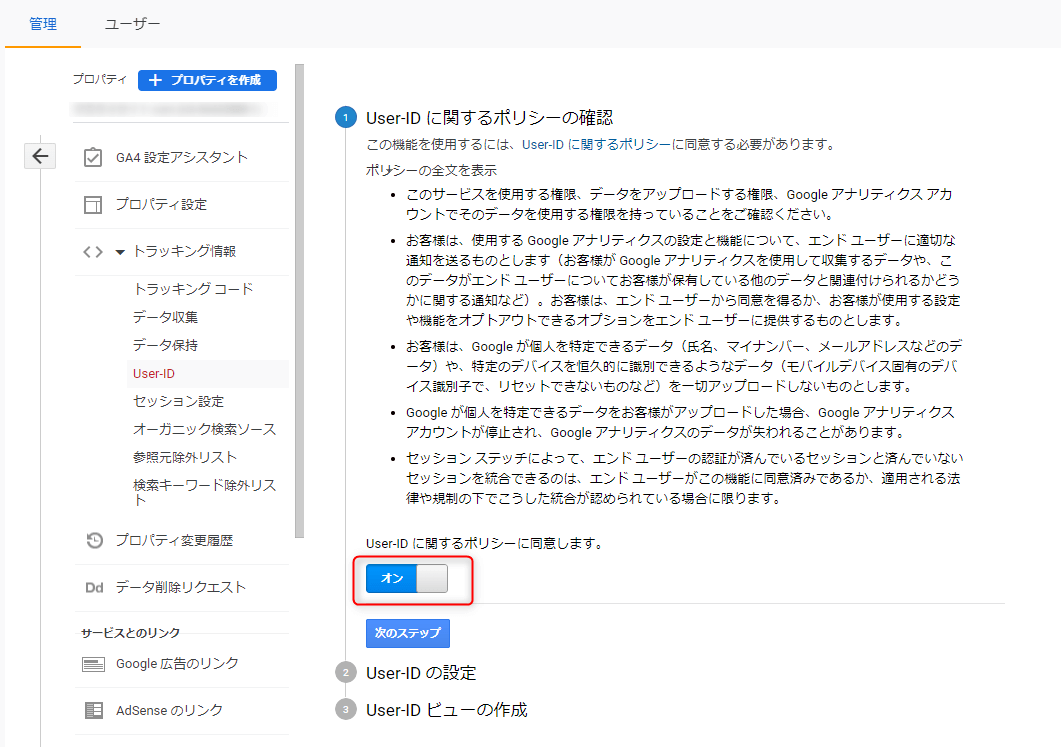
2.Google 広告との連携
Google広告とGoogleアナリティクスでは計測されるデータが異なります。情報を紐づけして、効率的にデータを分析しましょう。
Google広告とUAを連携するには、以下が必須となります。
- Google広告とUAが同じアカウント
- Google広告の管理権限
- UAの編集権限
Google広告との連携方法は、下記を参考にしてください。
アナリティクスの管理画面から連携したいアナリティクスプロパティを選択し、「Google広告のリンク」をクリックしましょう。
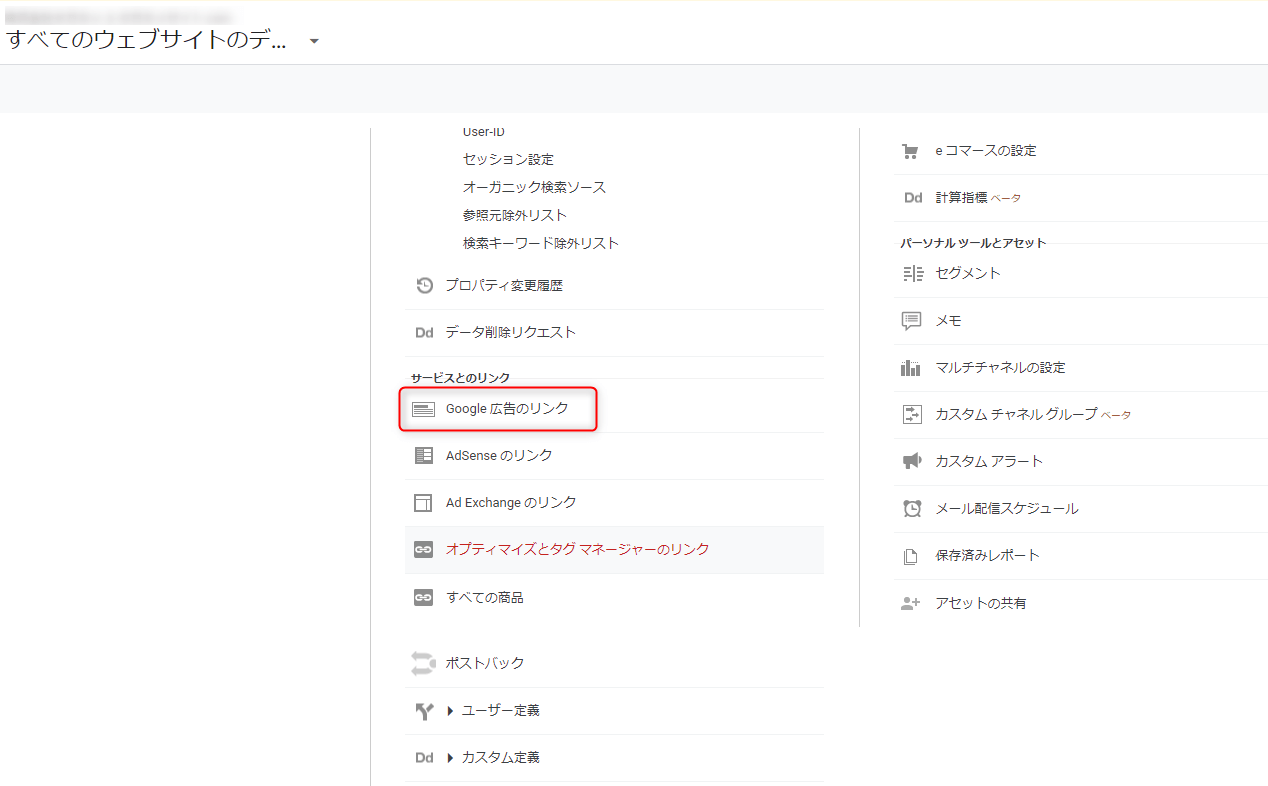
リンクが表示されない、もしくは実行できない場合は、アナリティクスやGoogle広告の権限を確認してみましょう。
リンクするGoogle広告を選択し、チェックボックスにチェックを入れて続行してください。
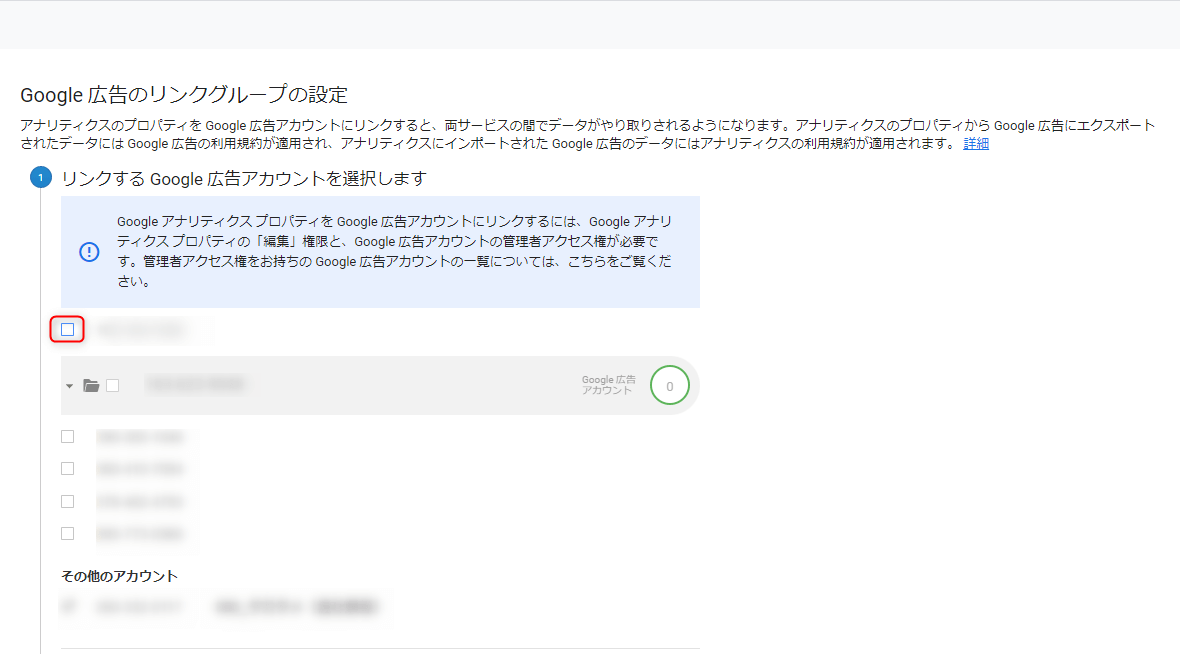
リンク先のGoogle広告グループにタイトルを入力してください。
アナリティクスビューには、Google広告とリンクされた情報が表示されます。問題がなければ、オンにして「アカウントをリンクする」をクリックすれば完了です。
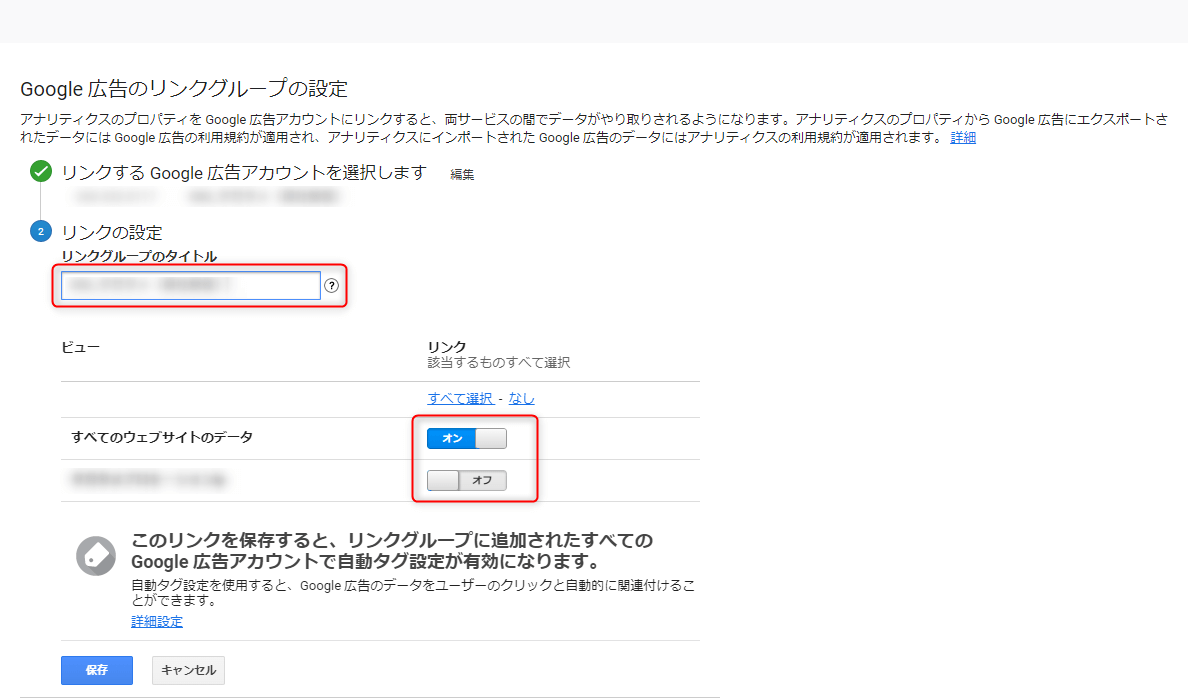
また、この連携はGoogle広告側からもおこなえます。
Google広告のメニューの、ツールと設定>設定>リンク アカウントから、「Google アナリティクス(UA)」を選択してください。

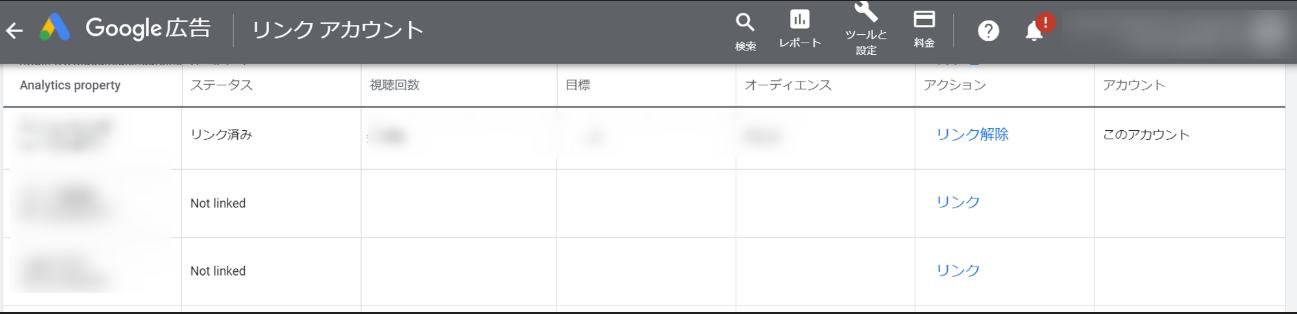
連携済みであれば、ステータスが「リンク済み」となっているはずです。
「No linked」はまだ連携されていないので、アクション列の「リンク」へ進んでリンクの手続きをしましょう。
3.サーチコンソールとの連携
Google Search Console(グーグルサーチコンソール)を設定することで、ユーザーがサイトに訪問する前の行動が分析できます。管理>プロパティ設定から、「Search Console を調整」をクリックしましょう。
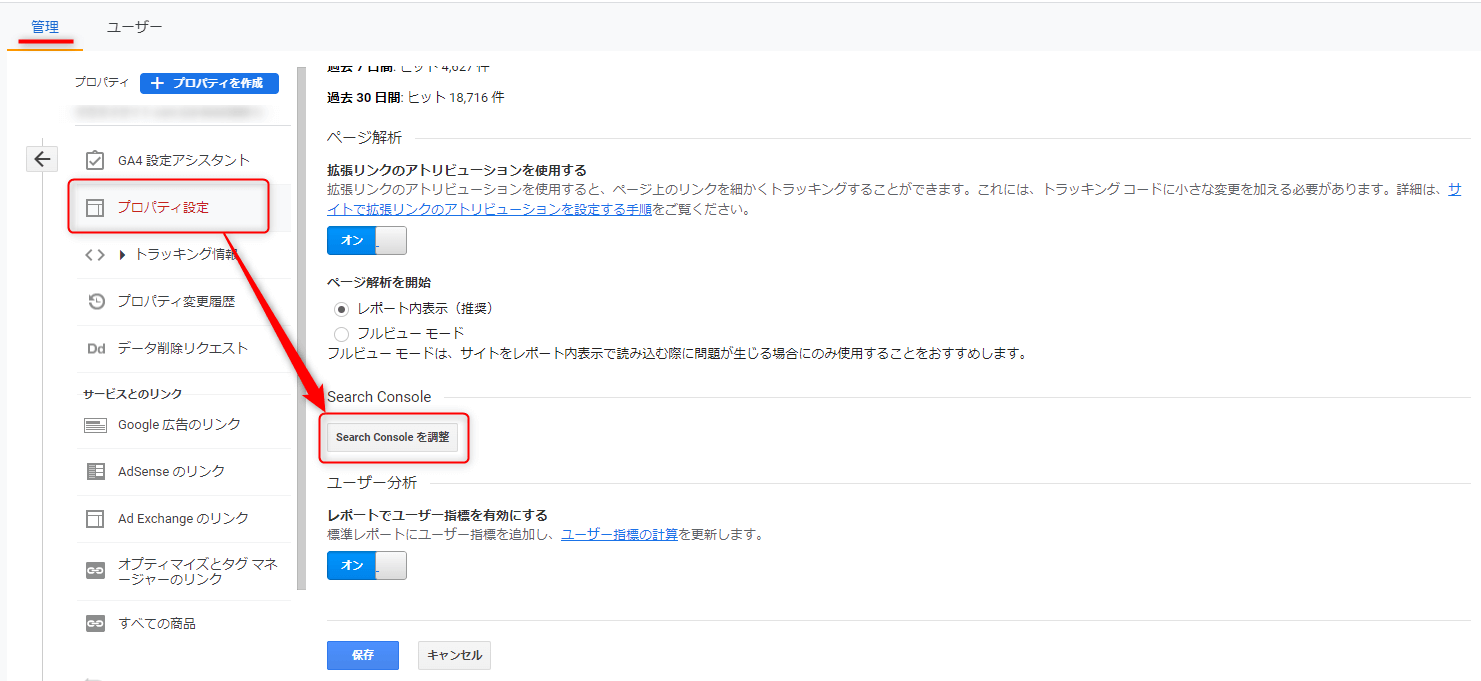
Search Consoleの設定画面が表示されるので、「追加」をクリックしてください。次の画面で「Search Consoleにサイトを追加」をクリックしましょう。
下記画面が出てきたら、URLプレフィックスに測定したいサイトのURLを入れて、「続行」をクリックしてください。
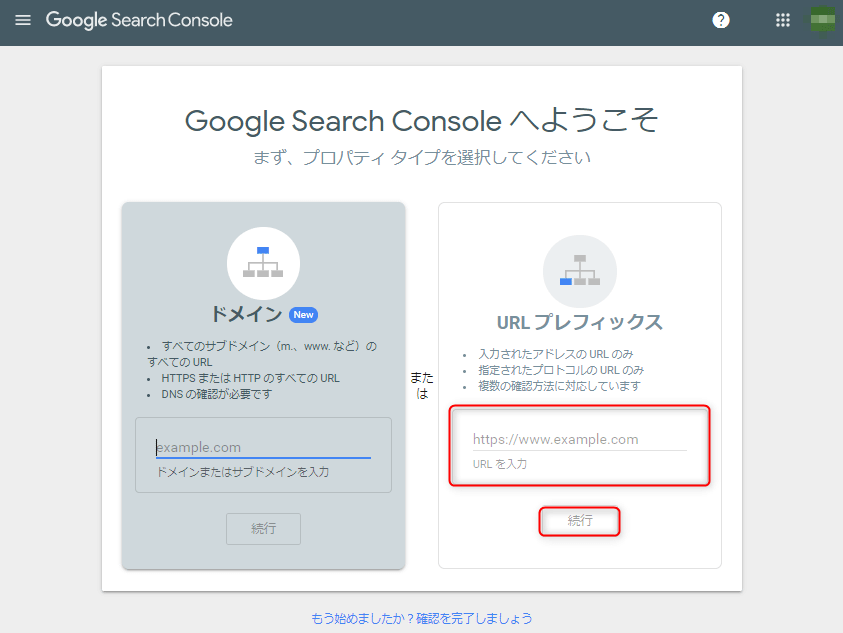
Google Analyticsを選択し、「確認」>「完了」をクリックします。
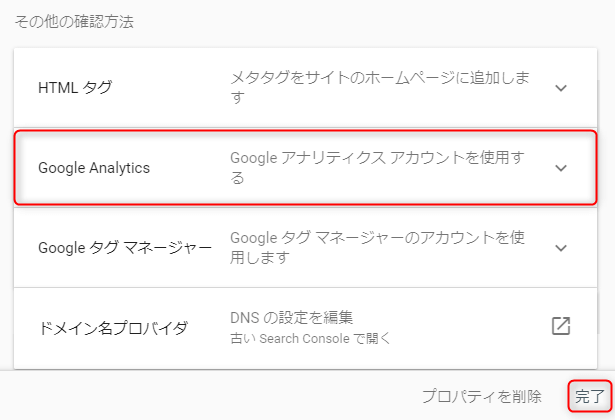
アナリティクスに戻って、該当のURLを選択>保存をクリックします。
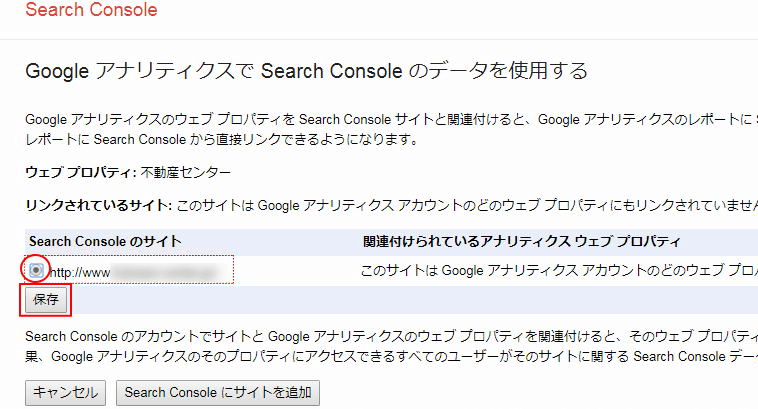
以上でSearch Consoleの設定は完了となります。
4.データ収集
Googleアナリティクスでは、同一ユーザーでもサイト訪問時のデバイス(パソコン、スマートフォン)やブラウザが異なると、別ユーザーとしてカウントされます。しかし、Googleシグナルを設定しておけば、ユーザーの区別ができるようになるので、重複した測定がなくなり、正確な分析が可能となります。
Googleシグナルの設定は、管理メニュー>トラッキング情報>データ収集をクリックします。
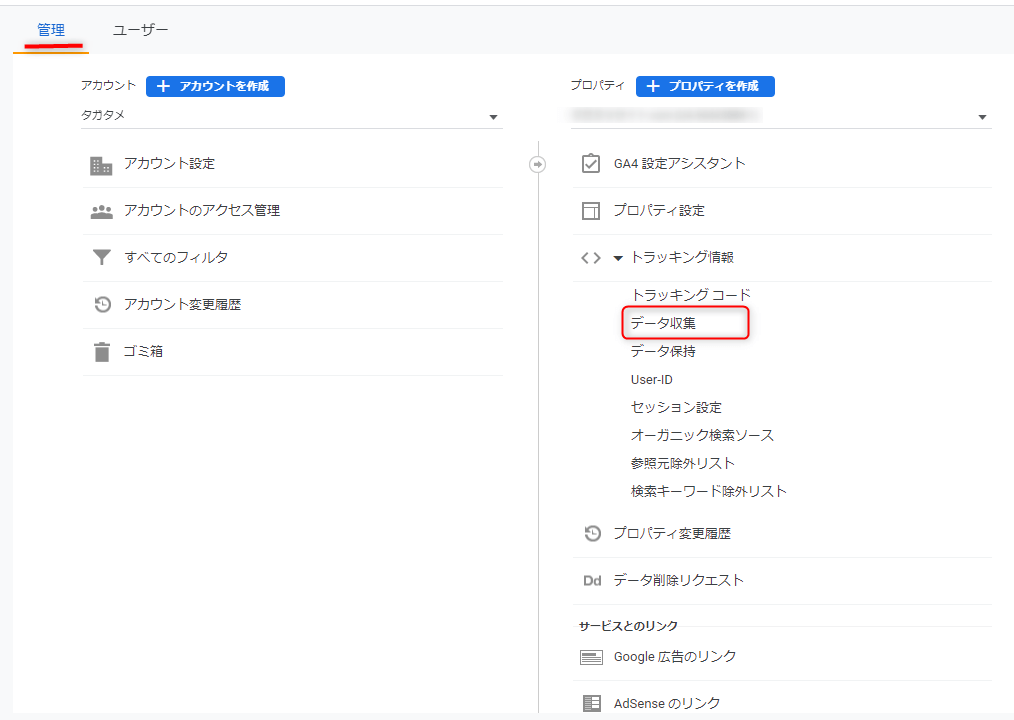
青い帯の「アップグレード」、または「利用を開始する」からGoogleシグナルの設定ができるようになります。
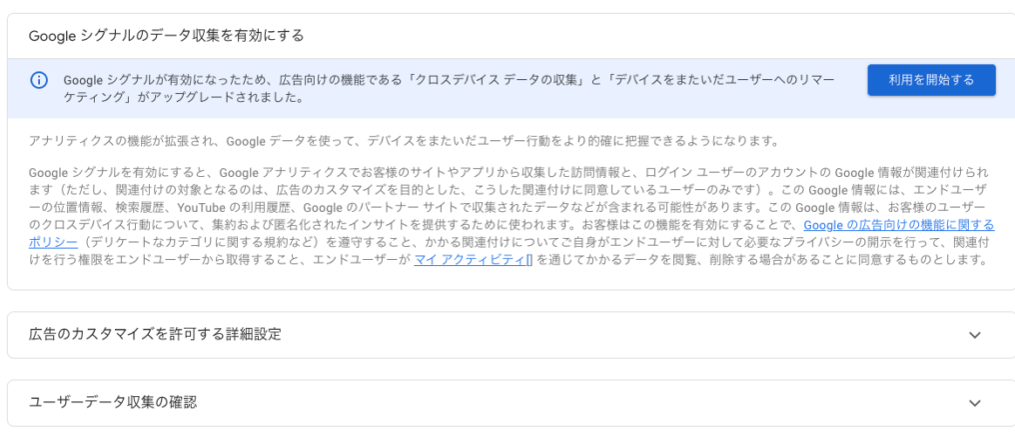
Googleシグナルの設定画面に移動後、「続行」をクリックしましょう。
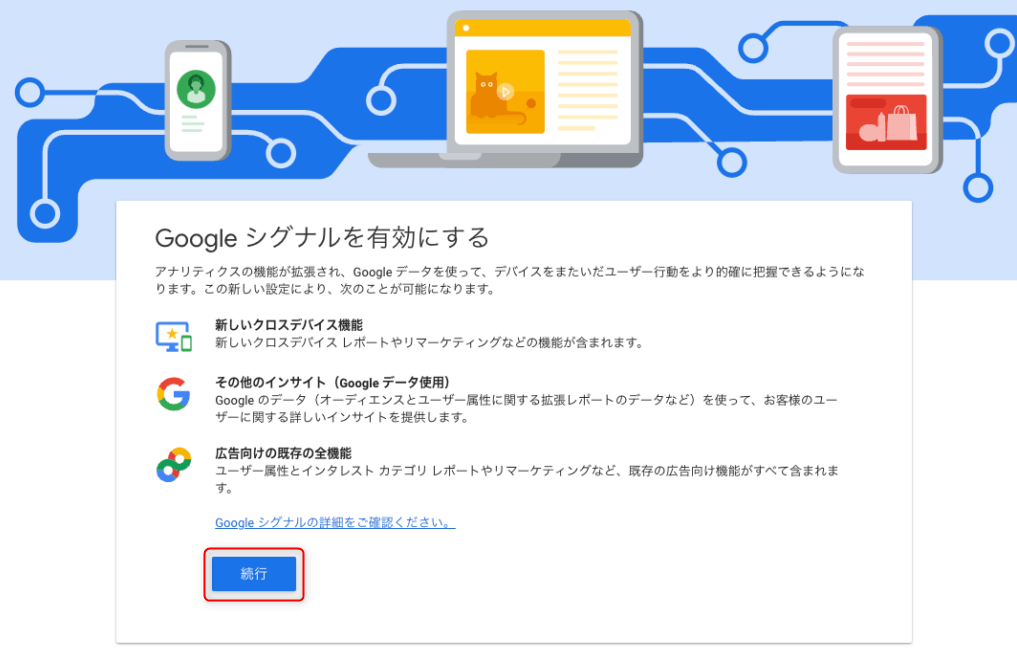
次のページで、有効化するプロパティの中からプルダウンで「このプロパティ」を選択して、「有効にする」をクリックしてください。
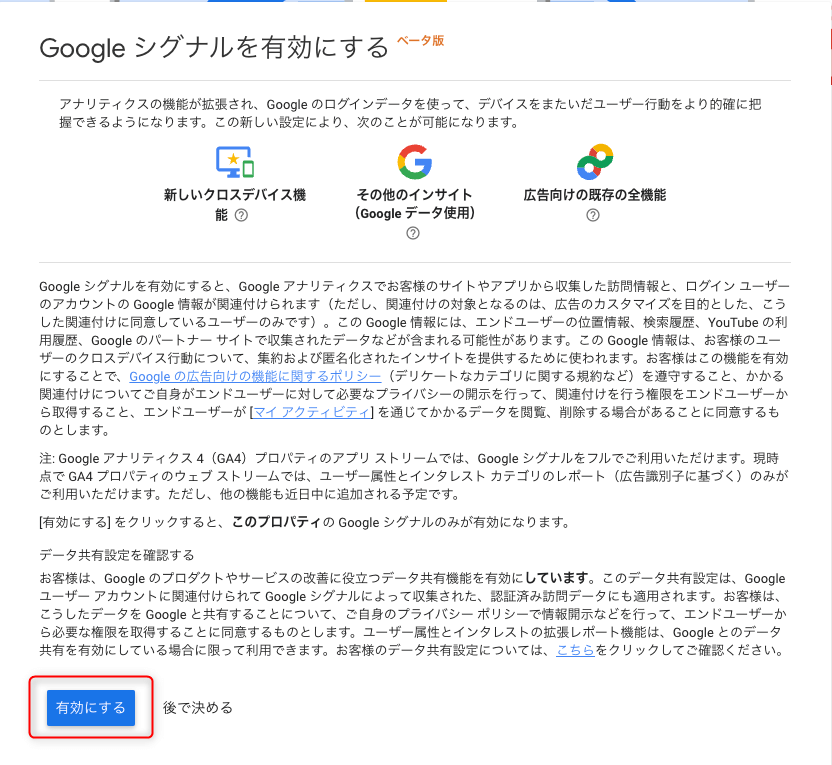
有効になっているかは、管理メニュー>トラッキング情報>データ収集で確認できます。
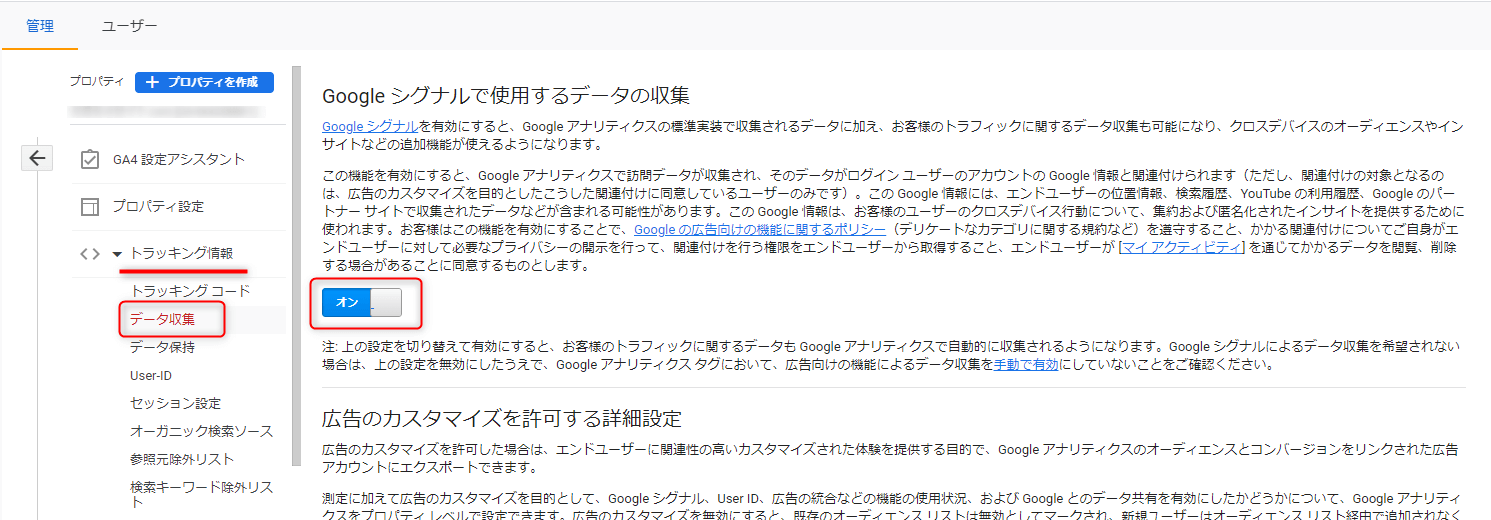
「Googleシグナルで使用するデータの収集」の項目で「オン」になっていれば設定完了です。
5.データ保持
Googleアナリティクスのデータ保持機能は、保存されたユーザー単位、およびイベント単位のデータが、アナリティクスのサーバーから自動的に削除されるまでの期間を設定できます。
ユニバーサルアナリティクスでは、以下期間から選択できます。
- 14ヵ月
- 26ヵ月>
- 38ヵ月
- 50ヵ月
- 自動的に期限切れにならない
設定方法は、下記を参考にしてください。
Google Analyticsにログインして、「管理」>「プロパティ」>「データ設定」を選択して、プロパティを「UA」にします。「トラッキング情報」>「データ保持」の順にクリックしましょう。

ユーザーデータとイベントデータの保持期間を「自動的に期限切れにならない」に設定して、「保存」をクリックすると設定完了です。
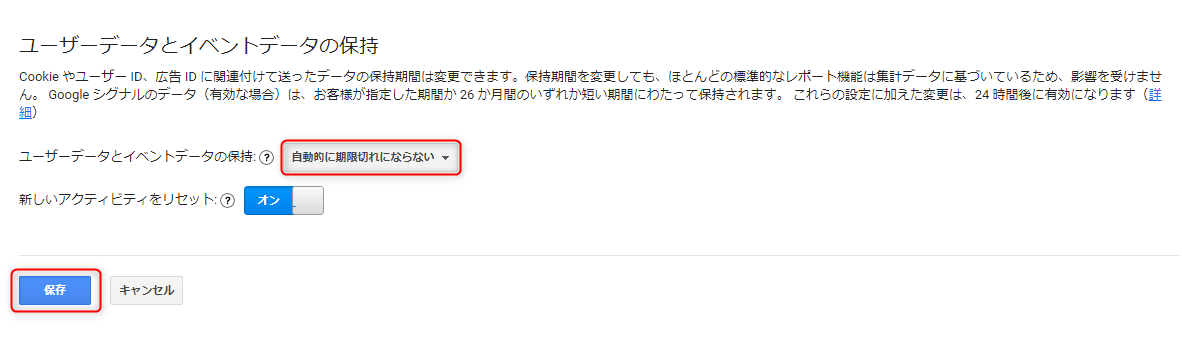
6.参照元除外リスト
参照元の除外設定をしておくと、特定のドメインからの参照元情報を除外でき、セッション切れも防げて正しい分析が可能となります。
設定方法は、以下を参考にしてください。
Googleアナリティクスで管理画面を選択します。アカウント>プロパティ設定>トラッキング情報>参照元除外リストを選択します。
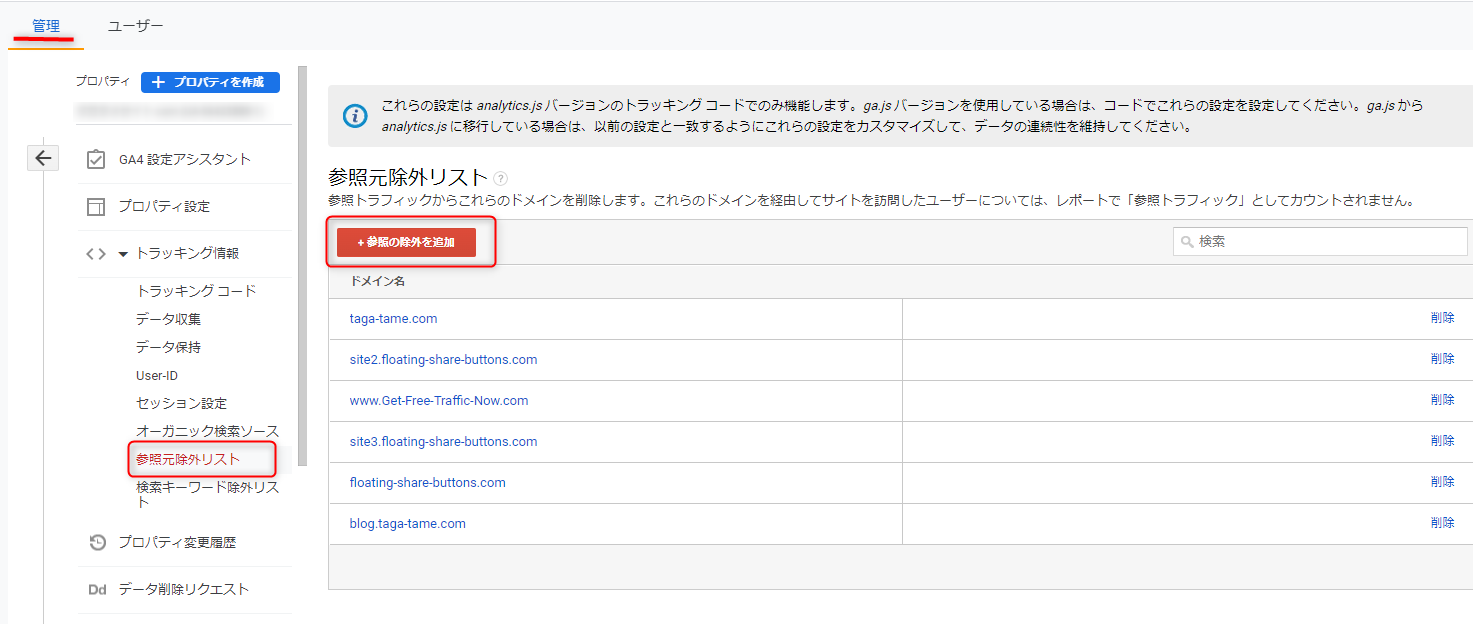
次に、「+参照の除外を追加」をクリックして、「ドメイン名」入力後に「作成」を選択して保存をクリックすれば、設定は完了です。
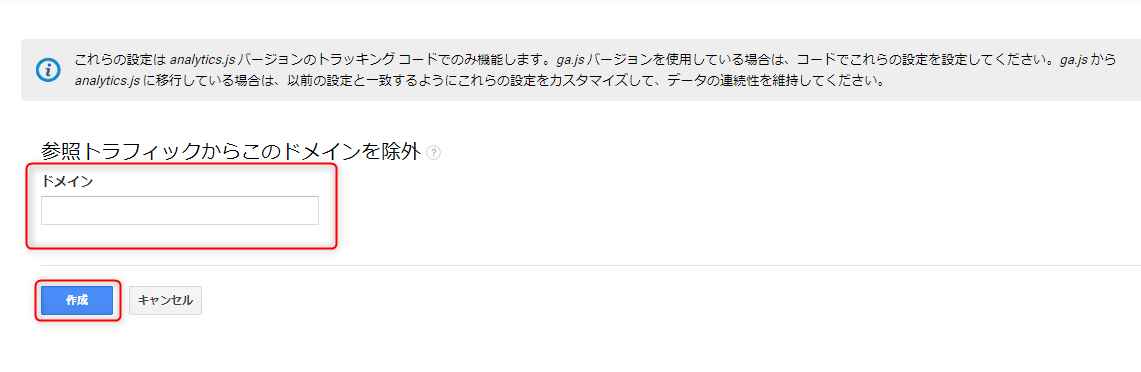
7.除外するURLクエリパラメータの設定
Googleアナリティクスのレポートでは、商品番号や検索ワードのついた長いURLがそのまま表示されてしまいます。例えば、色違いの商品がある場合、共通する複数のURLが存在するため、サイトを全体的に分析したいときに情報が詳細すぎるというデメリットがあります。
そこで、おすすめな機能が、除外するURLクエリパラメータ設定です。クエリパラメータとは、URLの「?」以降に含まれるURLのことで「クエリ文字列」とも呼ばれています。除外するURLクエリパラメータ設定をすると、識別して集計されたレポートを確認できるようになります。クエリ文字がまとめられて情報が整理されると、商品詳細ページがサイト全体でどのような位置を占めるのかが分析しやすくなります。
除外するURLクエリパラメータ設定の方法は、下記を参考にしてください。
Googleアナリティクスの管理画面から、ビューの設定を開きます。ビュー設定画面内の「除外するURLクエリパラメータ」の入力欄に、除外するパラメータを入力しましょう。除外するパラメータが複数ある場合は、半角のカンマ「,」で区切ります。
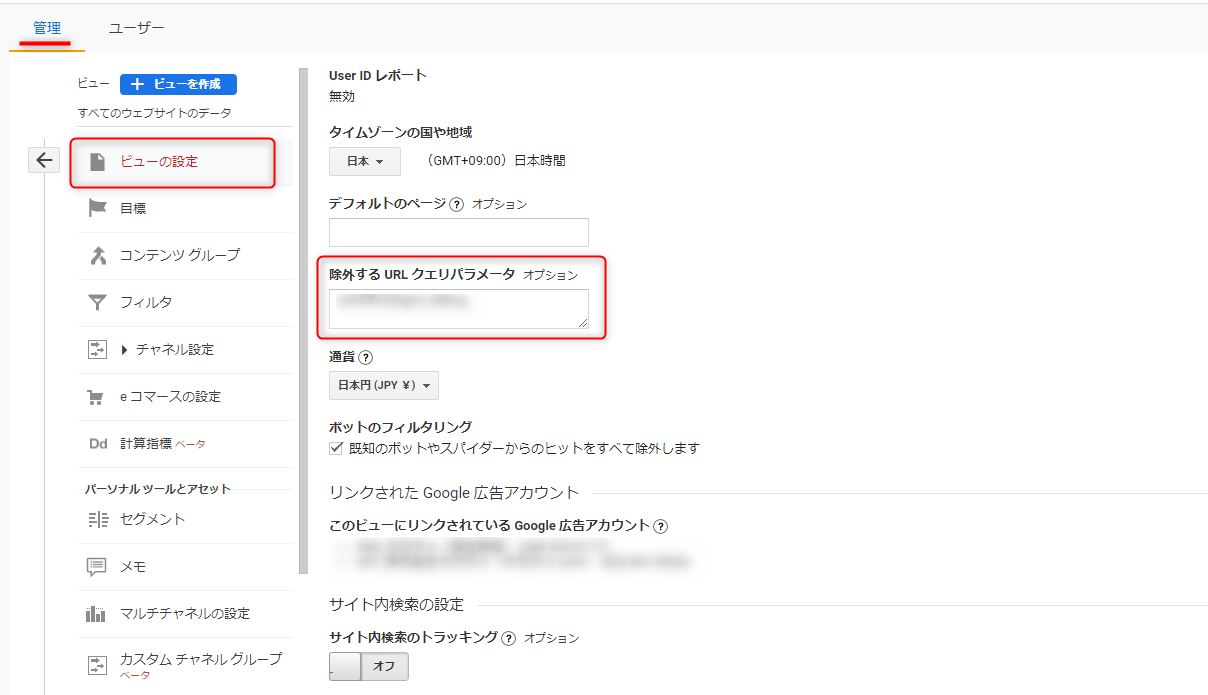
最後に「保存」をクリックして、「完了しました」の表示がでたら、設定は完了です。
8.サイト内検索のトラッキング
Googleアナリティクスのサイト内検索設定で、分析対象サイトの検索機能に連動してデータを測定できます。サイト内検索設定をすることで、サイト内レポートから訪問ユーザーが調べたキーワード、コンバージョン率などの確認が可能となります。
設定方法は、下記を参考にしてください。
対象のビューを選択した状態で、管理>ビューの設定から設定画面を開きます。設定画面の下部にある、「サイト内検索のトラッキング」をオンにしてください。
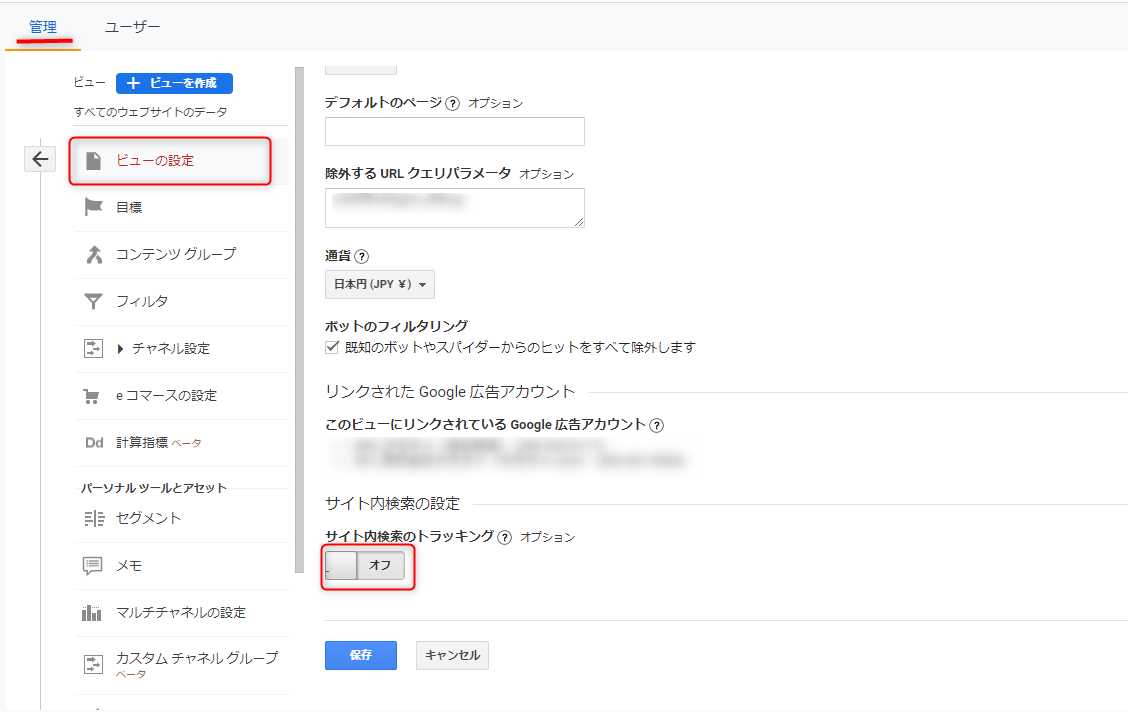
スイッチをオンにすると、「クエリパラメータ」などの入力欄が出現しますので、クエリパラメータを入力しましょう。
クエリパラメータとは、サイト内の検索した際にURL上に現れる文字列を指します。例えば、下記サンプルURLでのクエリパラメータは、「?」ではじまる文字列です。
https://example.com/serach/?q=キーワード
クエリパラメータを入力する際は、下記のように「q」を入力してください。
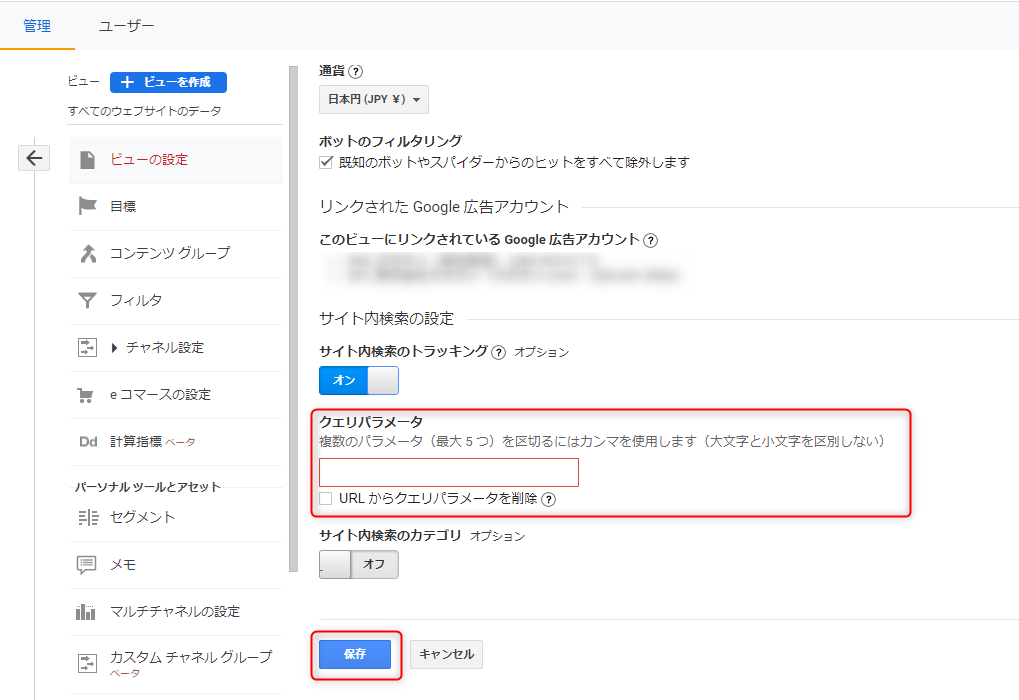
「q」を入力したら、「URLからクエリ パラメーターを削除」をチェックしてください。
最後に「保存」をクリックして設定の完了です。
設定完了後は、Googleアナリティクス上で?q=キーワードのような文字列が表示されなくなるので、解析画面がとても見やすくなります。
9.IPアドレスの除外
IPアドレスの除外は、自社のアクセスをGoogleアナリティクスの記録から外す設定です。Googleアナリティクスの初期設定はすべてのアクセスを記録してしまうため、自社サイトのメンテナンスやコンテンツの改修などの際、余計な情報が混ざってしまいます。データの信用性を高めるためにも、下記設定方法で自社IPアドレスを除外しておきましょう。
Googleアナリティクスの管理画面を開いたら、ビューのなかにある「フィルタ」をクリックします。「フィルタを追加」をクリックします。
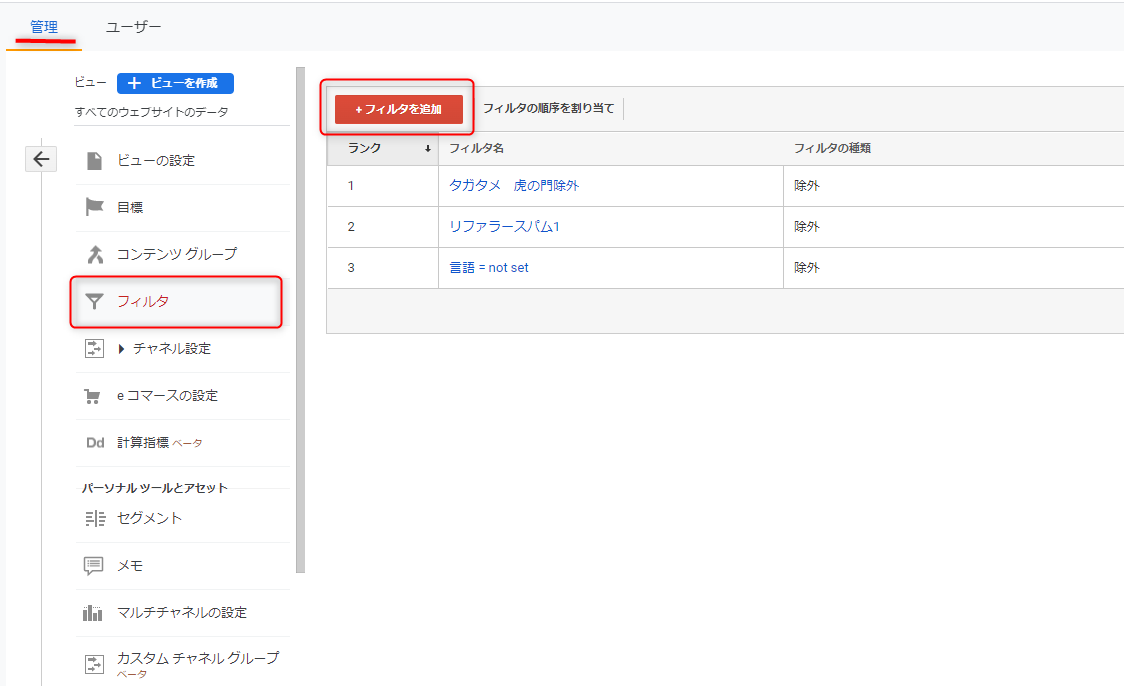
ビューフィルタを追加の画面が表示されたら、情報を入力します。
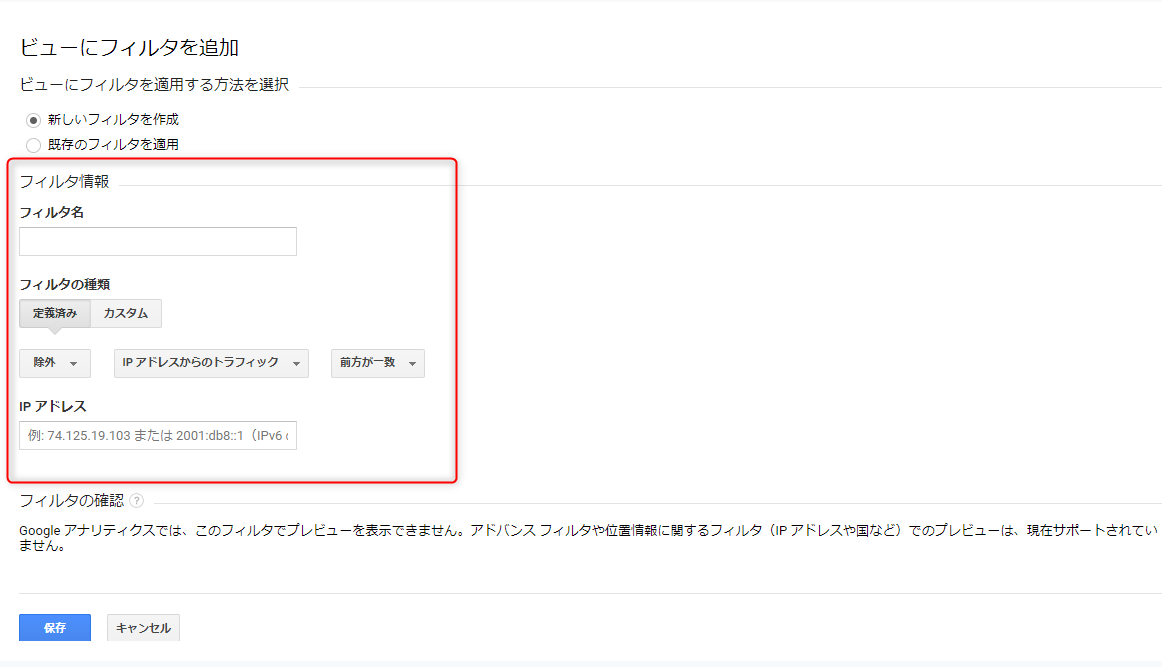
・フィルタ名は任意の名前でOK
・フィルタの種類は「定義済み」
・タイプは「除外」「IPアドレスからのトラフィック」「前方が一致」から選択
最後にIPアドレスを入力して、設定完了です。自社のIPアドレスが不明の場合は、IPアドレス確認サイトをご利用ください。
10.チャネル設定・ブランドキーワードの管理
Googleアナリティクスのチャネル設定をすることで、WEBサイトへの訪問経路をグループ化できます。
Googleアナリティクスには、2種類のチャネルグループがあります。
- デフォルトチャネルグループ
- MCFチャネルグループ
「デフォルトチャネルグループ」は、はじめからGoogleアナリティクスが定義しているグループで、各セッションについて適用されています。「MCF(マルチチャネルファネル)チャネルグループ」は、コンバージョンに適用する機能となっています。これら以外にも、チャネル設定は自分でカスタマイズが可能です。
チャネル設定は自社で運営しているメディアからの流入を設定したいときに活用できるので、必要な方は以下設定方法を参考にしてください。
管理画面 >ビュー > チャネル設定 > チャネルグループから、アクション>編集をクリックします。
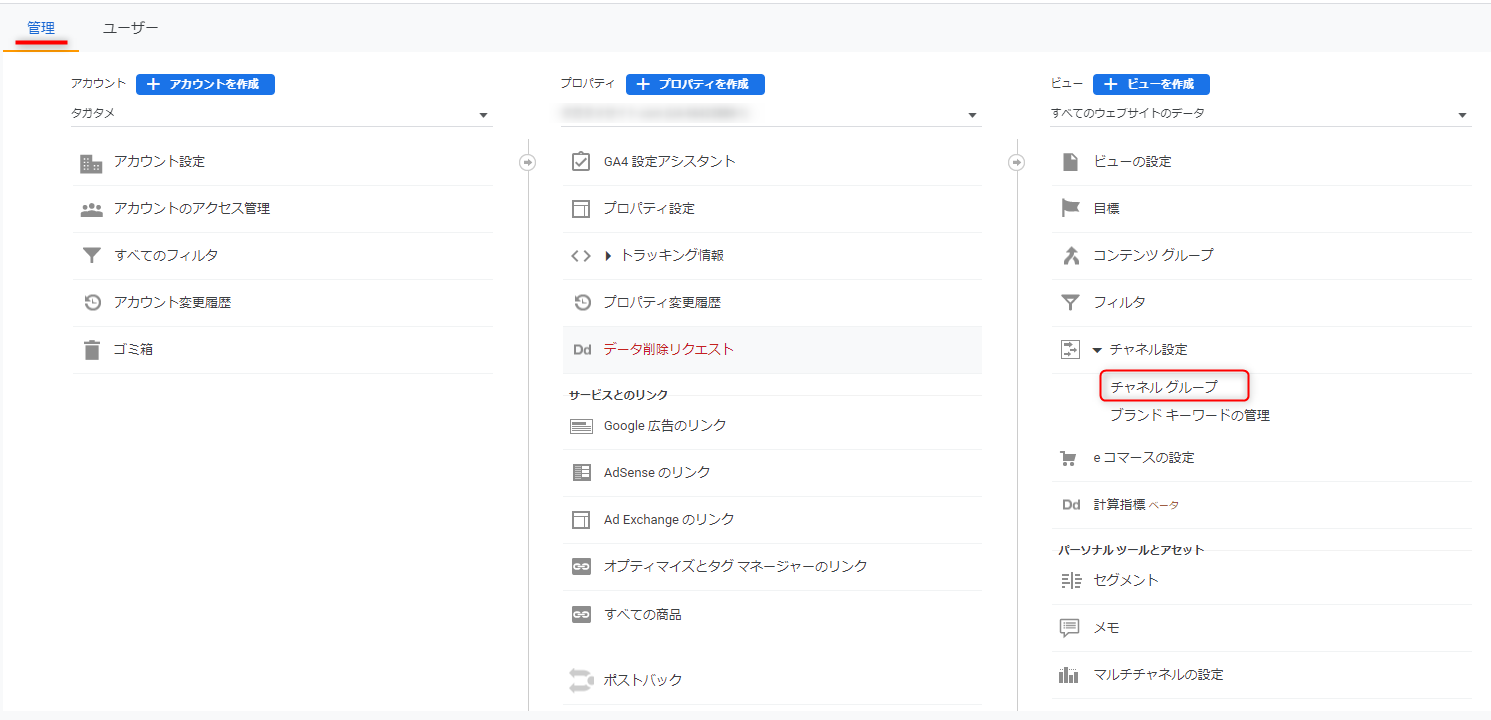
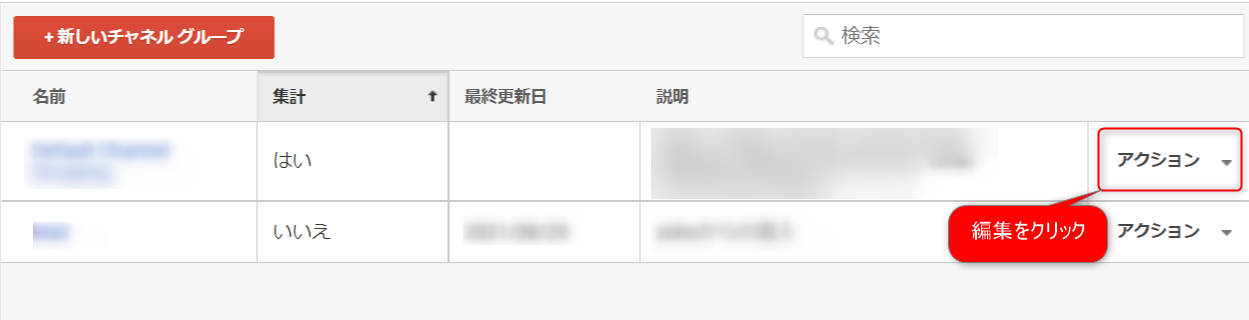
編集画面で表示される「新しいチャネルを定義」を選択してください。
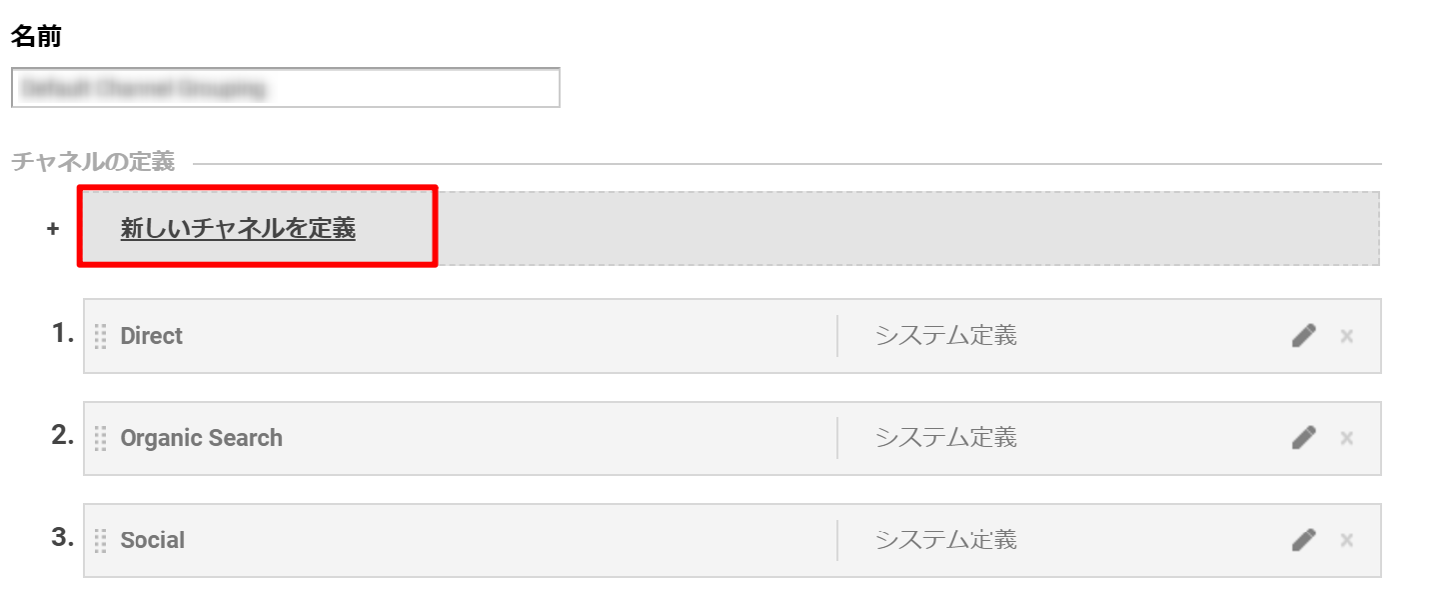
今回は「ブログ」のチャネルグループに分類できるよう設定します。
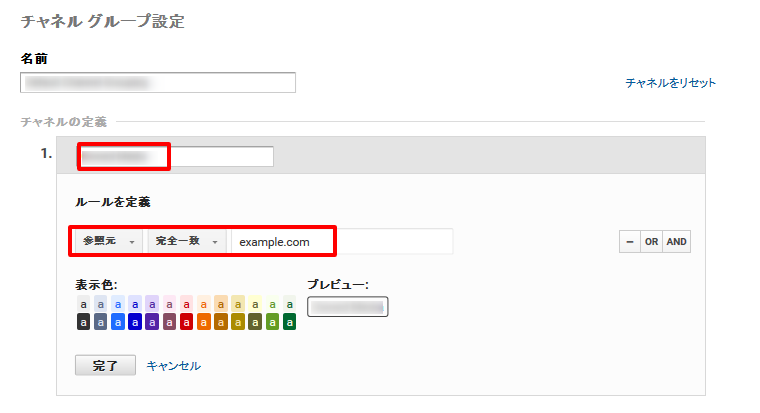
上記のようにチャネルグループに名前をつけて、参照元にまとめたいURLを定義します。
入力が完了したら、「完了」をクリックしてください。完成したチャネルグループは、本来「Referral」に分類されるセッションを別の項目に分けたものです。そのため、「Referral」より優先度が高くないとデータが反映されないので、「Referral」よりも上になるようにしてください。
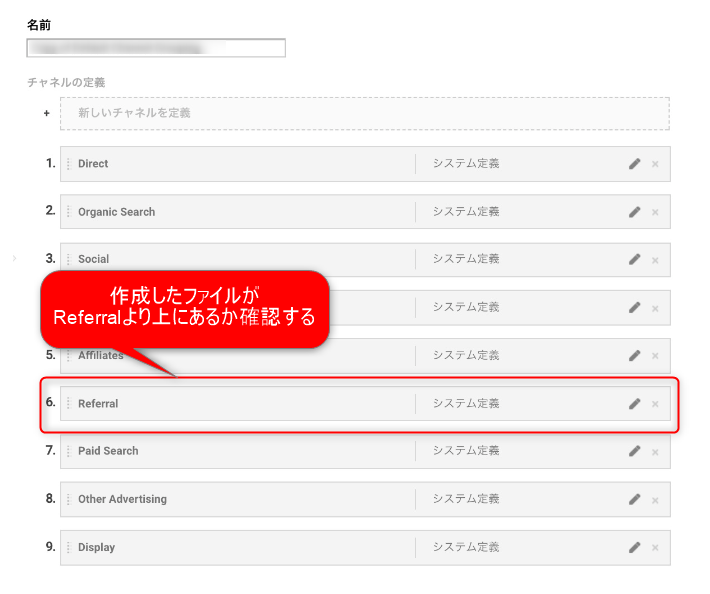
グループをドラッグすると順番が変更できます。
まとめ

UAとGAのおすすめの初期設定について解説をしました。用途によって設定すべき機能は異なりますが、WEBサイトを利用して販売・集客をするなら、本記事で紹介した機能を設定しておくとよいでしょう。
データ計測がより正確かつスムーズになり、業務も効率化されるはずです。ぜひ今後のWEBサイト運用にお役立てください。

タガタメの編集部です。読んで頂いた人がすぐ行動できるメディアを目指し、サービス提供を通じて汎用的で皆さんがすぐ使えるノウハウや情報を発信していきます。
おすすめ記事
タガタメでは一業種一社限定の
WEBコンサルティングを提供。
・どんな広告が良いのか悪いのか分からない
・サイト改善してコンバージョン率を上げたい
・担当者への要望がなかなか反映されない
お気軽にお問い合わせください。








