Googleオプティマイズとは、Googleオプティマイズでは「A/B テスト」「多変量テスト」「リダイレクトテスト」を簡単な操作で利用でき、Webサイトが効果的に作られているかどうかを判定するテストツールです。
Googleが提供しており、基本的な機能を無料で使うことができます。収集したデータを分析することで、クリック率や離脱率の改善が可能です。
この記事では、Googleオプティマイズの特徴や構成、活用法などについて紹介していきます。
目次
Googleオプティマイズとは

GoogleオプティマイズとはWEBサイトの訪問数やクリック率、成約率などを上げるために有効なツールで、Googleアナリティクスと連携させることで計測や分析をおこないます。
WEBサイトは、キャッチコピー、メインビジュアル、文章、ボタンなどさまざまな要素で構成されており、WEBサイトを改善するためにはその1つ1つを最適化することが必要不可欠。Googleオプティマイズでは「A/B テスト」「多変量テスト」「リダイレクトテスト」を簡単な操作で利用ができ、ユーザーにとって効果的な要素が何かを分析、把握することができます。
操作が比較的簡単なので、WEBマーケティングの専門家はもちろん、詳しい知識がない人にとっても活用しやすい点が特徴です。WEBサイトの制作を他社に依頼している場合は、Googleオプティマイズを活用したサイト改善を制作会社に提案する方法もあります。WEBマーケティングの担当者なら知っておくべきツールといえるでしょう。
Googleオプティマイズで可能なテスト

Googleオプティマイズでは「A/B テスト」「多変量テスト」「リダイレクトテスト」を利用することができます。目的に応じて使い分けることで、より詳細な分析が可能です。
ここでは、それぞれの特徴と活用方法を紹介していきます。
A/Bテスト
A/Bテストとは、WEBサイトの一部の要素について「Aパターン(オリジナル)」と「Bパターン」のどちらが効果的かを検証するテストです。
例えば、トップページに使いたいメインビジュアルが2パターンあるとします。掲載中のAパターンのほかにメインビジュアルを入れ替えたBパターンを用意してA/Bテストを実行すると、AパターンとBパターンがWEB上にランダムに表示される状態になります。一定の期間テストを継続することで、ユーザーがそれぞれのパターンでどのような行動を取ったかのデータ収集が可能です。
A/Bテストでは「ボタンの文言を変える」「キャッチコピーのフォントを変える」など、さまざまなパターンを試すことができます。「AとBとではほとんど変わらないように思えても、テストのコンバージョンを確認すると大きな差が付いていた」ということも珍しくありません。
リダイレクトテスト
リダイレクトテストとはWEBページ全体を比較するテストで、A/Bテストの一種です。A/BテストがWEBページ内の要素について比較するのに対し、リダイレクトテストではURLを指定してページ全体の比較をおこないます。
サイトのデザインを一新する際など、WEBページ全体のデザインを変更するときにリダイレクトテストを実施することで、どのパターンを選べばコンバージョンを増やすことができるか、数値に基づいて判断が可能です。WEBページのデザイン変更によってどのような影響があるかを事前に調べたいときに有効な方法といえるでしょう。
多変量テスト(MVT)
多変量テストとは、画像やキャッチコピーなど複数の要素を組み合わせたいくつかのパターンを比較し、最も効果が得られる組み合わせを特定するテストです。
A/B テストやリダイレクトテストでは比較対象の要素は異なりますが、多変量テストでは、テストする要素自体は同じで、組み合わせを変えることで各要素の相互作用に焦点を当てます。
例えば、A、Bの2つのキャッチコピー、C、D、Eの3枚の画像から1つずつを採用して組み合わせたい場合、「A-C」「A-D」「A-E」「B-C」「B-D」「B-E」の6パターンを作ることが可能です。これらの6パターンについてテストをおこない、最適な要素の組み合わせの特定ができます。
ランディングページに用いる複数の項目を最適なものにする際などに活用するとよいでしょう。
Googleオプティマイズの特徴
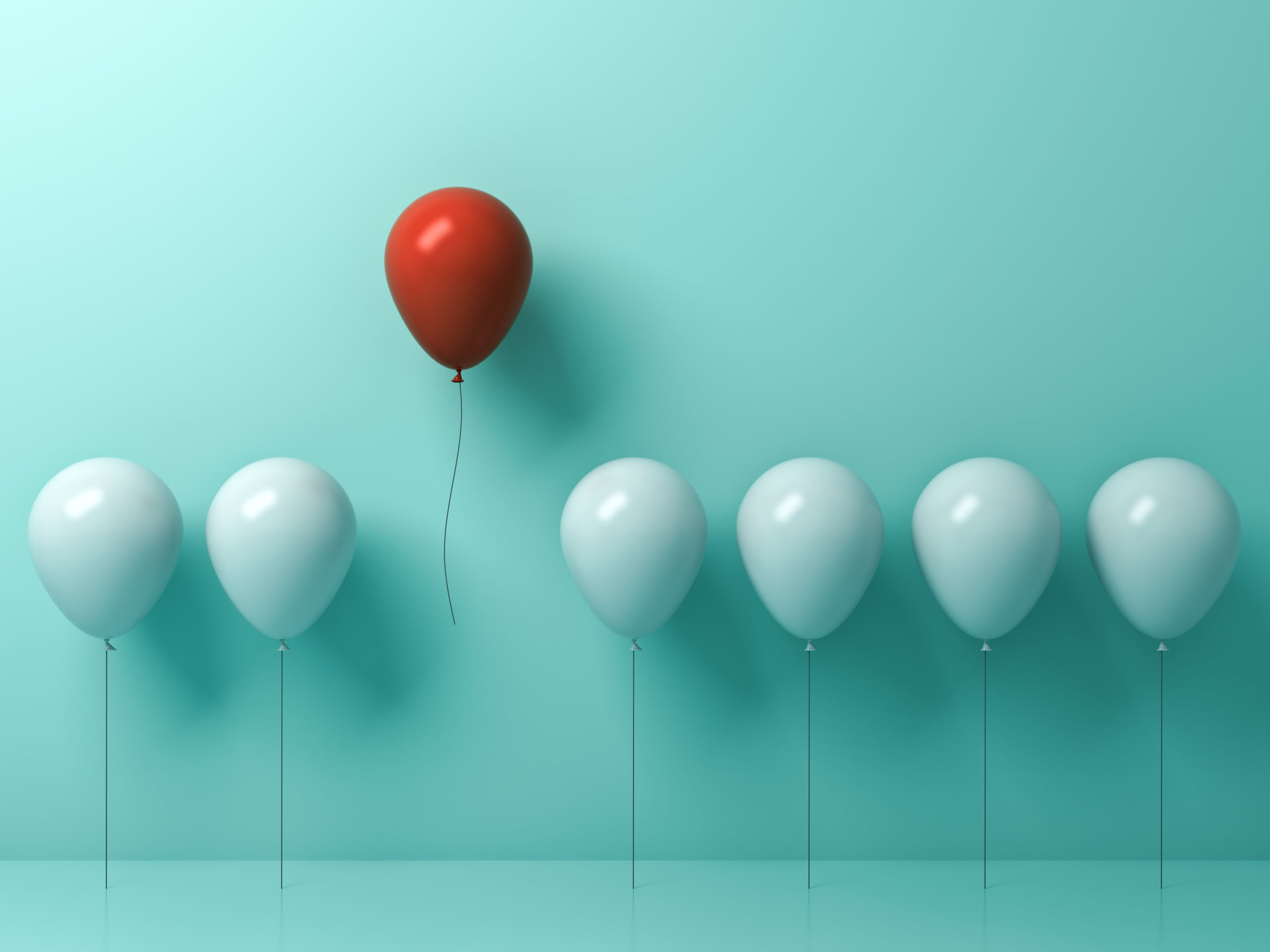
Googleオプティマイズは詳細な分析機能を備えていながら、WEBマーケティングに関わった経験の有無に関わらず幅広く活用できる本格的なテストツールです。では、特にどのようなポイントで初心者にも使いやすいのでしょうか。
ここでは、Googleオプティマイズが初心者でも気軽に利用しやすい理由や特徴、注意点を紹介していきます。
簡単に登録でき、無料で使える
Googleオプティマイズは、誰でも簡単に登録でき、無料で使うことができるテストツールです。
利用の際にはGoogleアカウントとGoogleアナリティクスを登録する必要がありますが、GoogleアカウントはAndroid端末のアプリをインストールするための「Google Play」やGmail、Googleカレンダーなどを利用していて、すでに持っている人も多いのではないでしょうか。
Googleアナリティクスは、Googleが提供する無料のアクセス解析ツールで、PV数やセッション数、直帰率などを把握することが可能です。WEBページの改善や状況把握に役立つので、利用登録しておくとよいでしょう。
なお、Googleオプティマイズは無料版でもさまざまなテストを試すことができますが、より本格的な分析をおこないたい場合は有料版を使うこともできます。
テストの作業が簡単にできる
Googleオプティマイズは、これまでWEBサイトの改善をおこなったことがない初心者も簡単にWEBサイトのテストをおこなうことができるツールです。
WEBサイトの改善は「サイトの最適化はデザイナーやエンジニアなどの専門家に依頼するものだ」「わかりにくい専門用語が多く、作業が複雑だから素人では無理」と感じている人もいるでしょう。たしかに従来のテストは、テストに使用する比較パターンの制作に工数やコストがかかり、誰もが簡単におこなえるものではありませんでした。
その点、Googleオプティマイズはビジュアルエディターを用いて視覚的にテキストや画像の差し替えができるため、初心者にもわかりやすく、工数やコストの削減もできます。
自動データ集計で意思決定がスピーディーにできる
Googleオプティマイズは、テスト結果を自動で集計してレポート作成をおこなってくれるため、テスト実施後すぐにレポートの確認ができ、スピーディーに意思決定をおこなうことが可能です。>
レポートは「サマリー」「改善率の概要」「目標詳細」に分かれて表示され、「サマリー」からはテスト期間中のセッション数など、「改善率の概要」からは各パターンの改善率の比較、「目標詳細」からは目標に対する改善度や、そのパターンが最適である確率などがわかります。
自分でデータを集計して分析する必要がなく、セッション数やコンバージョン数、コンバージョン率を簡単に比較できる点が特徴です。
ユーザービリティの低下に注意
Googleオプティマイズでテストを実施している期間中に、「WEBページの読み込みが遅くなる」「WEBページを読み込むときに画面がちらつく」などの問題が起きることがあります。
このような症状が出てしまうとユーザービリティが低下してWEBサイトにとどまるユーザーが減り、クリック率や成果率が落ちてしまいかねません。コンバージョンが減ることで損失が出てしまうことも大きな問題ですが、テストの本来の目的である正確な計測ができなくなっては本末転倒です。
不具合が出た場合は、WEBサイトの<head>セクション内のできるだけ先頭に近い位置に、「アンチフリッカースニペット」と呼ばれるコードを挿入して対処しましょう。コードはGoogleオプティマイズのヘルプセンターなどで入手できます。
Googleオプティマイズの構成

Googleオプティマイズは「アカウント」「コンテナ」「エクスペリエンス」の3つで構成されています。「アカウント」はテストするWEBサイトの所有者を指し、「コンテナ」はテストするWEBページそのものを、「エクスペリエンス」は実際におこなうテストを指します。
ここでは、それぞれの役割について説明します。
アカウント
アカウントはGoogleオプティマイズの最上層にあり、テストするWEBページがどの組織(会社)のものかを表します。
アカウントの配下にコンテナ、エクスペリエンスを作成する構造になっており、1つのアカウント内で複数のエクスペリエンスを実行させることが可能です。
1つのGoogleアカウントで複数のGoogleオプティマイズのアカウントを作成することもできます。
コンテナ
コンテナはアカウントの直下に置かれ、テストするWEBページそのものを表します。1つのアカウントに対して少なくとも1つのコンテナを作成しなければならず、複数作ることも可能です。
コンテナは基本的に1つのドメインに対して1つ作成しますが、ユーザーが複数のドメインを行き来してショッピングをおこなうeコマースサイトなどの場合は、ユーザーの行動経路に関係しているすべてのドメインに1つのコンテナを実装します。
気を付けなければならないのは、トップレベルドメインが異なるサイトをまたいだエクスペリエンスの実行はできないということ。また、1つのテストに対して対象のドメインは1つになるように条件を指定する必要があります。複数のサブドメインをまたいでテストを実施する際には、対象となるすべてのサブドメインを同じGoogleアナリティクスのプロパティで計測し、同じコンテナを組み込まなければなりません。
コンテナには、データ保存用のコンテナと使用中データのコンテナがあり、エクスペリエンスの設定がすべて保存されます。
エクスペリエンス
エクスペリエンスはGoogleオプティマイズの最下層に位置し、テストやWEBサイトのパーソナライズ、バナーの表示をおこなうことができます。
テストにはA/B テスト、リダイレクト テスト、多変量テストがあり、オリジナルパターンと複数のパターンとを最長で90日間比較することが可能です。
WEBサイトのパーソナライズでは、一部を変更したWEBページを特定のユーザーを対象にして表示します。テストではないためパターンのバリエーションはありません。
バナーはWEBサイトの上部に配置されるもので、すべてのページに表示させるか、特定のページにだけ表示させるかを選ぶことができます。ユーザーの所在地に対応して表示させるメッセージの変更も可能です。
Googleオプティマイズの使い方

Googleオプティマイズの使い方を「アカウントとコンテナの作成」「Googleアナリティクスとのリンク設定」「テストの作成」「目標とターゲットの設定」「テストの実行」の5つのステップに分けて紹介していきます。
アカウントとコンテナを作成
Googleアカウントにログインした状態でGoogleオプティマイズのページから「利用を開始」をクリックします。
まず、お知らせメールの配信の設定をおこないます。メールの配信と利用の可否とは関係がないため、必要なければチェックしなくてもかまいません。
続いてアカウント設定に進み、利用規約の同意などを確認し、必要な場合はチェックをおこないます。
「GDPR」は欧州経済領域の一般データ保護規則のことなので、欧州で提供されているサービスを利用していない場合はチェックしなくてもかまいません。
ここまで進むとアカウントとコンテナが作成され、登録が完了します。
Googleアナリティクスとのリンク設定
アナリティクスにリンクする」をクリックして設定をおこないます。連携させたいアナリティクスのプロパティを選び、アナリティクスビューを選択します。その後、オプティマイズをWEBサイトにインストールします。
テストを作成する
Googleオプティマイズで実施できる「A/Bテスト」「多変量テスト」「リダイレクトテスト」のうちA/Bテストの手順を例に紹介していきます。
アカウントからコンテナをクリックしてテストページを開き「テストを作成」をクリックします。テスト名を入力して、テストするWEBページのURLを入力。作成するテストのタイプから「A/Bテスト」を選びます。Chrome拡張機能のGoogleオプティマイズをインストールするように表示された場合はインストールをおこないましょう。
続いて、オリジナルの比較対象になるパターンを作成します。「パターンを作成」をクリックし、パターン名を入力して「追加」をクリック。複数の比較パターンを作成する場合はこの手順を繰り返しましょう。オリジナルページから変更する要素(メインビジュアルなど)をクリックして編集を開始します。エディタパネルを使うことで簡単に編集が可能です。随時保存をクリックしながら編集をおこない、「完了」ボタンをクリックして終わらせます。
目標とターゲットを設定する
テストの目標を「目標」タブから「目標を追加」をクリックして設定していきます。
1回のテストに対し事前に選択した目標を最大で3個設定することができ、目標に基づいて集計したデータをレポートで確認することが可能です。
「保存」をクリックしたら、「ターゲティング」のタブに進みます。「条件」タブではテスト用パターンを表示する条件を定めることができます。また「ターゲティングルール」では、テスト用のパターンをどのようなユーザーに表示させるか、割合を指定します。「パソコンでアクセスしている人に対してテストを実施する」「指定した都市からアクセスした人を対象にする」というように対象を決めることもできます。
テストの実行
「テストを開始」をクリックして実行します。ステータスが実行中になればテストがWEBサイト上で実行されているということです。
テストは、「2週間が経過」もしくは「1つ以上のパターンでベースラインを上回る確率が95%に達する」のいずれかが成立するまで継続します。「ベースラインを上回る確率」とは、オリジナルのコンバージョン率を、比較対象のパターンのコンバージョン率が上回る確率のことです。
レポートの見方と改善の方法
テストが完了したら作成されたレポートを確認します。レポートから的確に情報を読み取って生かすことはとても重要です。ここではレポートの見方やWEBサイトを改善する方法を紹介していきます。
レポートの見方
テストの詳細からレポートタブをクリックして、実施中のテストのモニタリングやテスト結果の確認ができます。レポート上部の「概要ヘッダー」には、テストのステータスやセッション数、推奨事項などが表示されており、さまざまなステータスメッセージも表示されるため、テスト実行中から確認しておきましょう。「テストセッションがありません」「テストセッションが不十分です」などのステータスメッセージはトラブルがあることを表しているので対応が必要です。
「オリジナルがリーダーです」はオリジナルよりも優れたパターンが見つからないときに表示されます。また「パターンがリーダーです」や「1つ以上のリーダーが見つかりました」と表示された場合は、十分にデータが収集されて結論がでていることを意味します。こうした場合は、テストを中止し、比較する対象パターンを変更するなどして再度実行するとよいでしょう。「目標カード」では、指定した目標に対する達成状況を確認することが可能です。オリジナルと別パターンでどちらが最善かの確率などが数値で明示されるため、より効果的なWEBサイトの構成を迷うことなく選択することができます。
WEBの改善の方法
テストの結果はそのまま使うのではなく、分析して効果的に使うようにしましょう。まず、目標設定に対するコンバージョン率やベースラインを上回る確率、最適である確率をチェックします。最適である確率は80%を超えていれば優位だとみなすことができますが、このような大差がつくことは珍しいため、副目標のデータも総合して判断するとよいでしょう。
目標設定のみでの分析が難しい場合は、Googleアナリティクスのセグメント機能を利用して総合的に判断する方法もあります。アナリティクスでは、ユーザーが利用しているデバイスや流入元などの確認ができるため、オプティマイズのデータと合わせて分析することで「パソコンではAパターンを表示させた方が効果的」といった結果を得ることができるでしょう。
比較したパターンの内の1つが明らかに優位な結果を示した場合は、そのパターンを採用することでWEBサイトを改善することができます。問題なのは、さまざまな方法で分析をおこなってもはっきりとした差が付かなかった場合です。テストの条件を細かく決めすぎたり、テスト期間が短かったりして十分なデータを集計できなかったケースや、比較するパターンとの違いが小さすぎたケースなどが考えられます。このような場合は、再度パターンを練り直してテストをおこなってみるとよいでしょう。
Googleオプティマイズの有料版

Googleオプティマイズは有料版の「オプティマイズ360」にアップグレードができます。オプティマイズが「テストを初めて利用する中小企業」を対象としているのに対し、オプティマイズ360は「大企業、およびより複雑なテストを必要とするビジネス」が対象です。
オプティマイズ360で上限が引き上げられる項目は「多変量テストの組み合わせ数」「テストの目標数」「同時テスト数」「同時パーソナライズ数」。多変量テストの組み合わせ数は最大16から最大36へ、テストの目標数は3個までから10個以上へ、同時テストは5個まで、同時パーソナライズ数は10個までからそれぞれ100個以上へと大きく拡大します。
また、オプティマイズ360だけで利用できる追加サービスが用意されているほか、企業向けのサポートも充実しています。
GoogleオプティマイズでWEBサイトを最適化しよう

GoogleオプティマイズはWEBサイトの改善に役立つ3種類のテストを無料でおこなうことができます。視覚的に操作できるため初心者にも使いやすく、多くの人が取得しているGoogleアカウントで登録できるため導入しやすい点も魅力です。
Googleオプティマイズを使ってWEBサイトを最適化し、ユーザーが回遊しやすい効果的なWEBサイトへとバージョンアップさせましょう。

タガタメの編集部です。読んで頂いた人がすぐ行動できるメディアを目指し、サービス提供を通じて汎用的で皆さんがすぐ使えるノウハウや情報を発信していきます。
おすすめ記事
タガタメでは一業種一社限定の
WEBコンサルティングを提供。
・どんな広告が良いのか悪いのか分からない
・サイト改善してコンバージョン率を上げたい
・担当者への要望がなかなか反映されない
お気軽にお問い合わせください。








