「探索」機能の習得はWEBマーケティング業務の大きな武器になります。何を分析したくてどのような表やグラフが必要なのか事前に決めておく必要があるため、基本レポートに比べて難易度は上がります。
しかし「探索」機能を使いこなすことができれば、WEBサイトのユーザー行動をより深く知ることができます。ぜひ身につけていきましょう。
Googleアナリティクス「探索」の設定にお困りですか? タガタメならアナリティクスの設定や現状分析からCVR向上の改善提案等のご相談も承っております。⇒Googleアナリティクス、GTMのご相談はこちら
※関連記事: 【初心者向け】Googleアナリティクス・GA4で見るべきポイントと確認方法を解説!
「探索」機能とは?
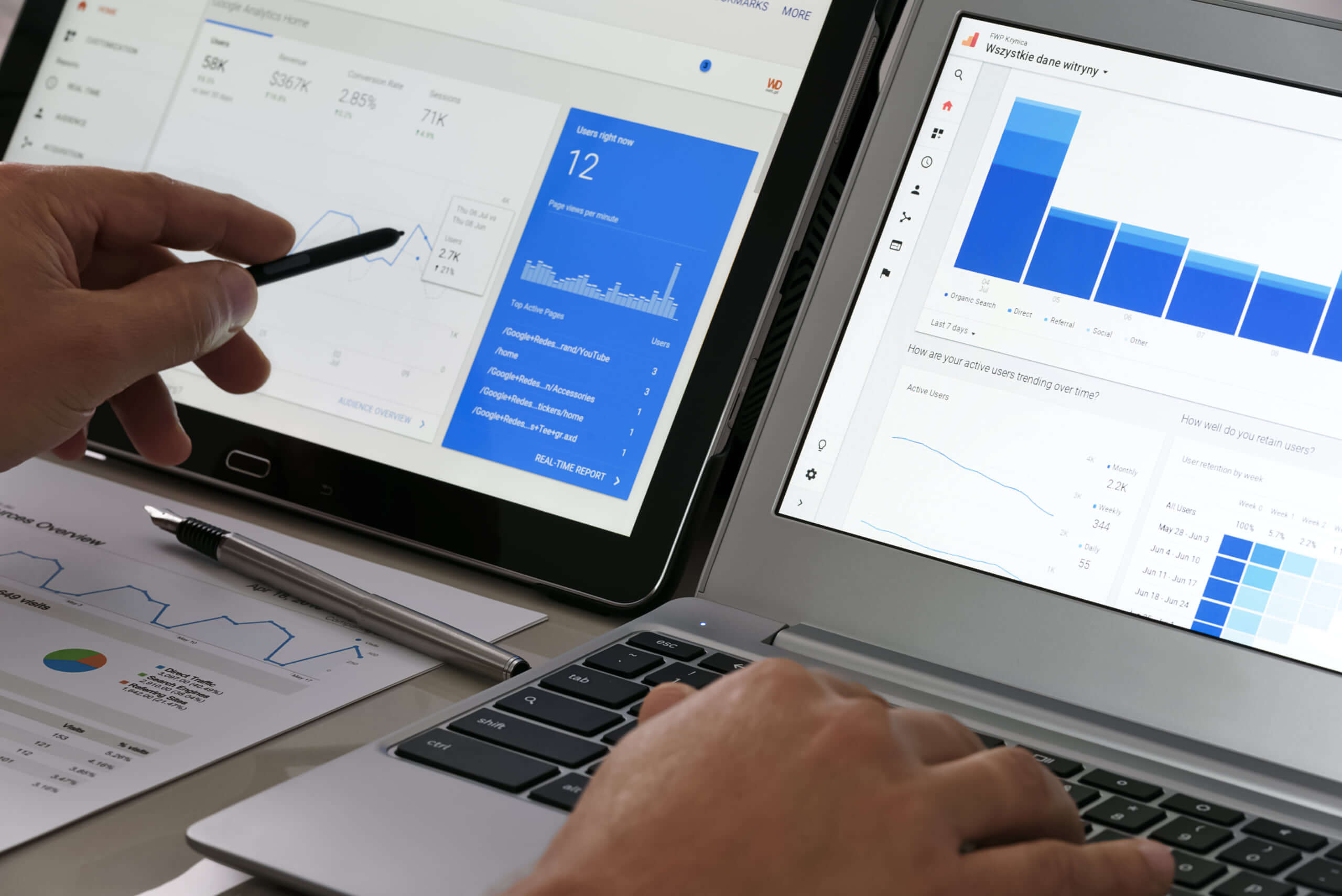
「探索」は知りたい指標やディメンションを組み合わせて独自のレポートが作成できる機能です。柔軟性が高くグラフや表など見せ方を自由にカスタマイズできるのが特徴。
また、指標やディメンションの設定をドラッグ&ドロップでおこなえるなど、操作性にも優れています。GA4ではユニバーサルアナリティクス(UA)に比べて標準で用意されているレポートが少ないので、ユーザー行動を深く分析したいときは探索機能を使います。
※関連記事: Googleアナリティクスで月別・日別のデータ集計方法と専用カスタムレポートを紹介
データ探索の手法

データ探索には7種類の手法(レポートテンプレート)が用意されています。それぞれの特徴を理解し使い分けていきましょう。
1.自由形式
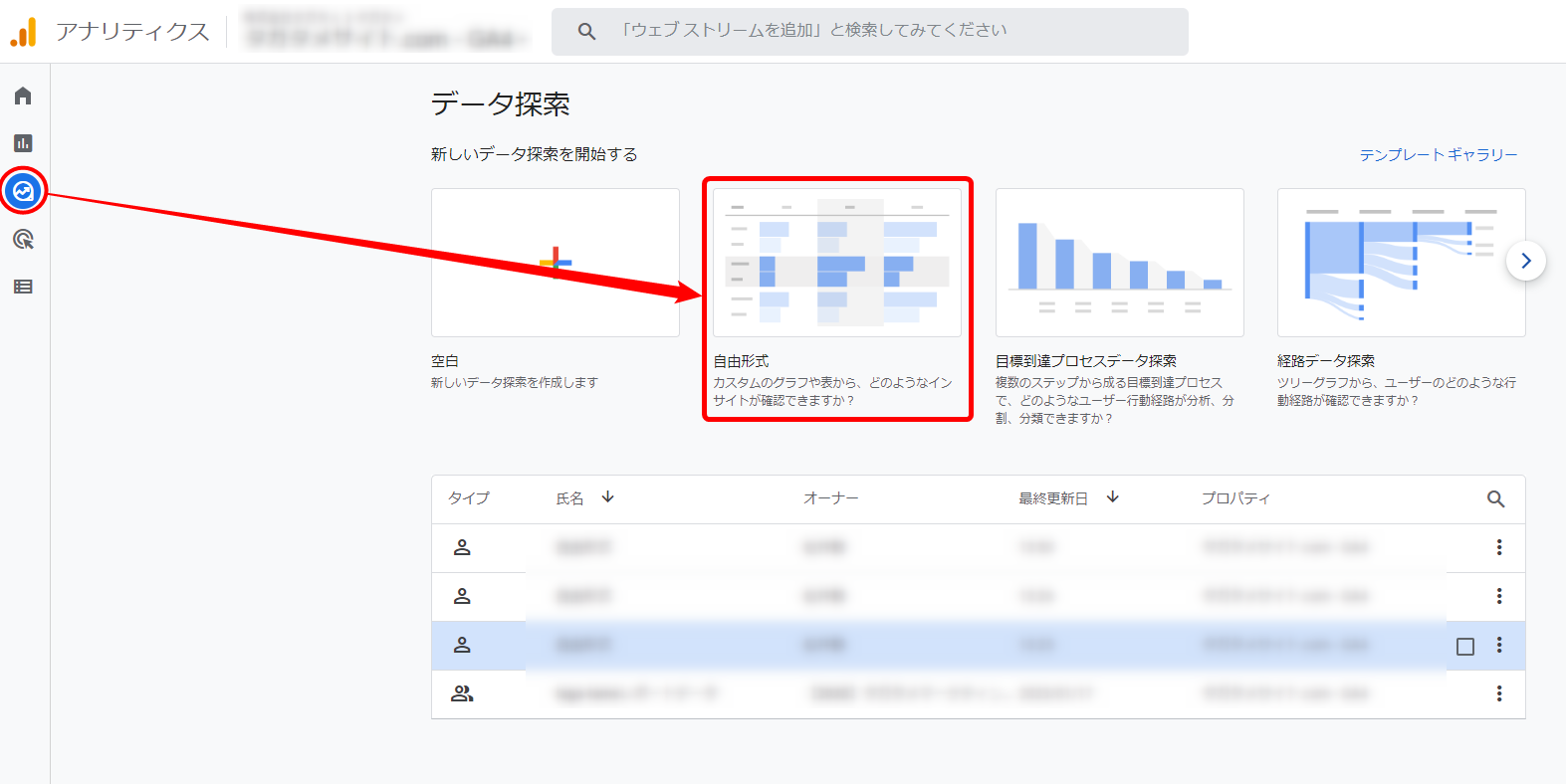
左のメニューから「探索」するとデータ検索の画面になりますので、「自由形式」を選択。指標やディメンションを組み合わせて表やグラフを作成できます。
基本レポートでは用意されていない国別、年齢別、時間別などのデータも確認が可能です。グラフはドーナツグラフ、折れ線グラフ、散布図、棒グラフ、地域が用意されています。以下でそれぞれの見せ方を紹介していきます。
テーブル
「ビジュアリゼーション」で「テーブル」を選択すると下図のような表形式のレポートが作成できます。ディメンションを表の行や列を自由に組み替えたり、指標を複数並べて比較できる柔軟性の高い機能です。
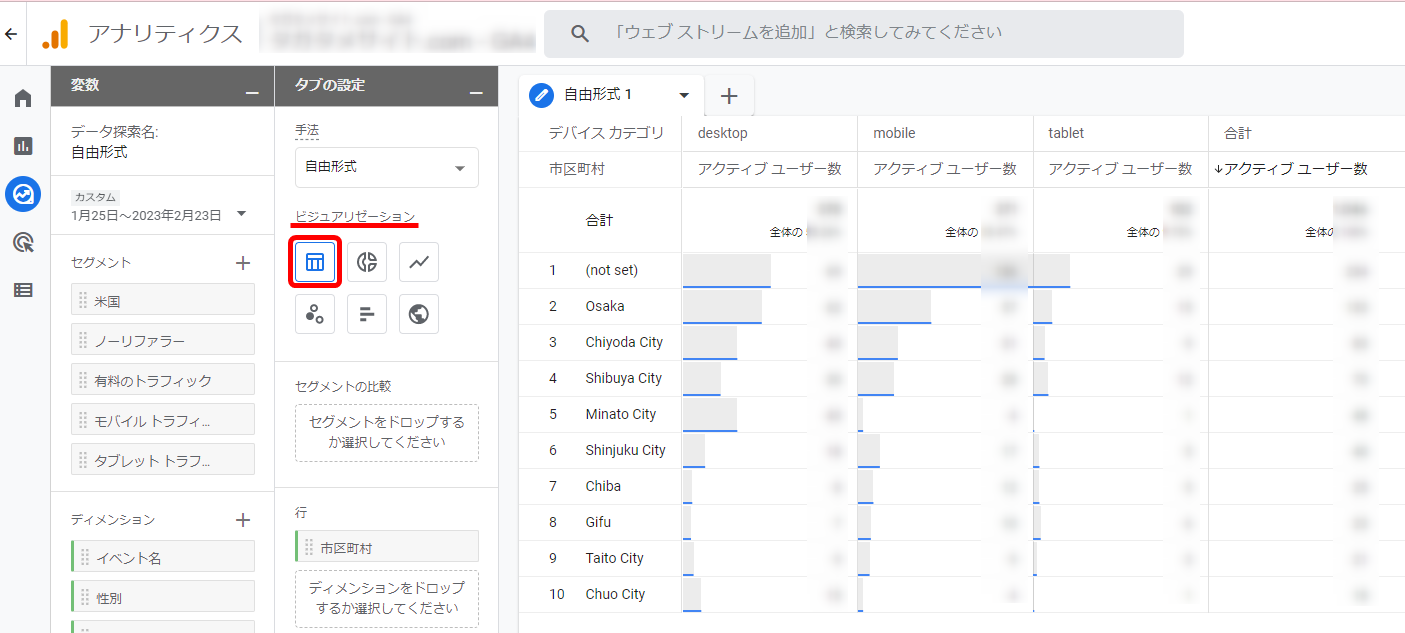
ドーナツグラフ
「ビジュアリゼーション」から「ドーナツグラフ」を選択すると以下のようなグラフが表示されます。全体に占める割合などを確認するときに適しています。下の例は利用者ユーザー数と年齢のグラフに男性と女性のセグメントをかけて性別毎の年齢割合を表示したレポートです。
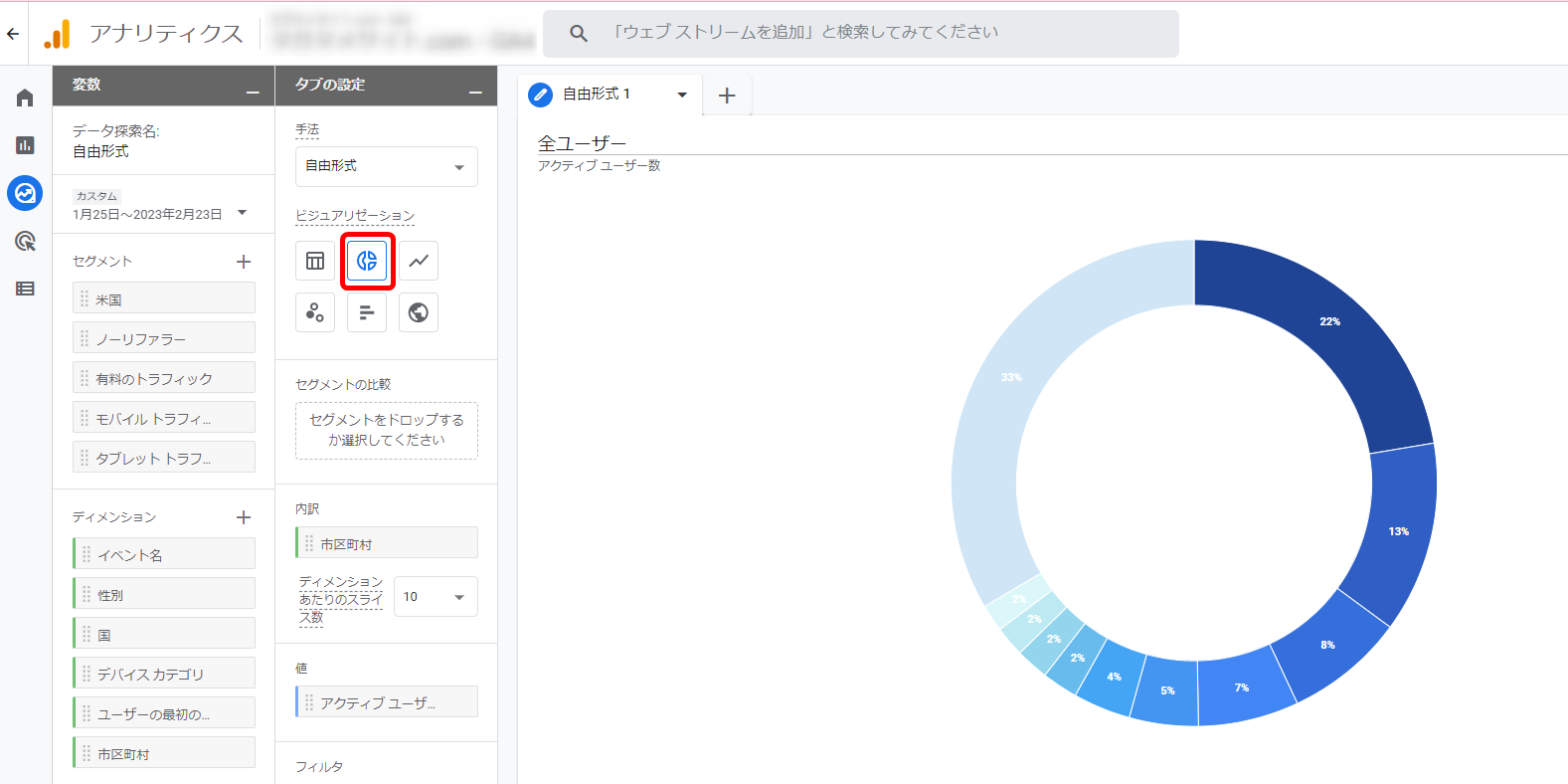
折れ線グラフ
「ビジュアリゼーション」から「折れ線グラフ」を選択すると以下図のようなグラフが表示されます。時系列に沿ってどのように変化しているか、大まかな傾向をつかむのに適しています。時系列の粒度は時間・日・週・月から選択できます。折れ線グラフには「異常検出」機能があり、折れ線グラフを使ってデータの外れ値を特定できます(GA4で時間単位のデータを見る場合は折線グラフのみ可能)。
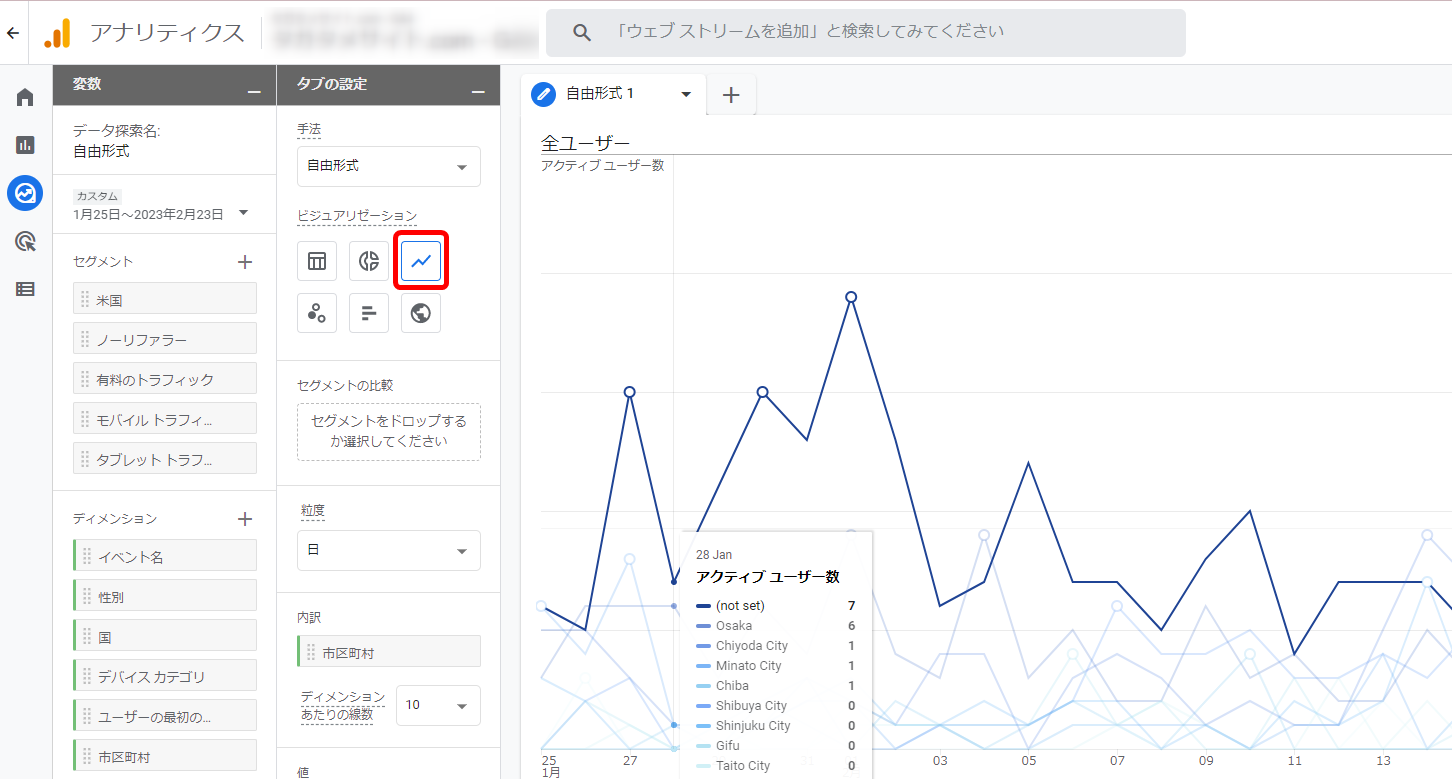
散布図
「ビジュアリゼーション」から「散布図」を選択すると、以下のようなグラフが表示されます。縦軸と横軸のそれぞれの要素に相関関係があるのかを確認するときに適しています。
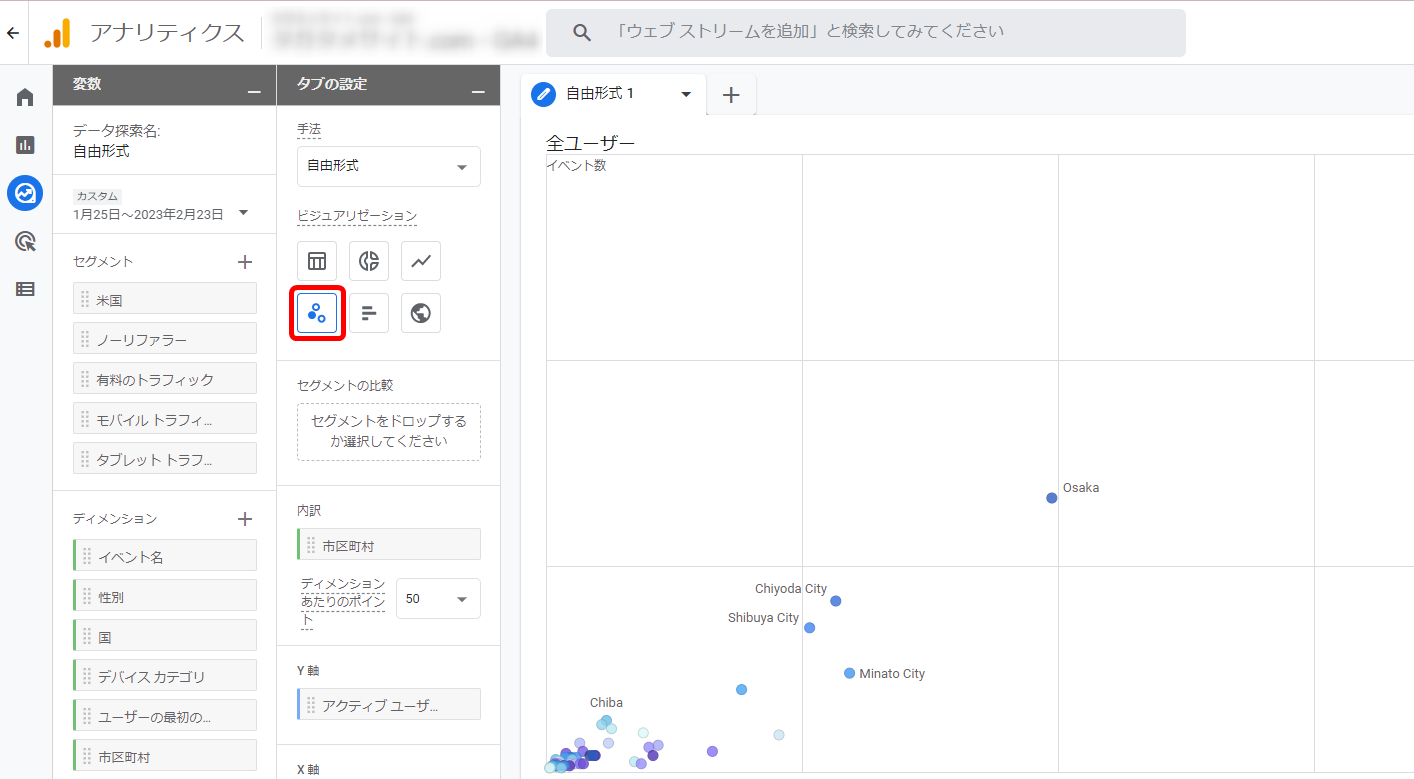
棒グラフ
「ビジュアリゼーション」から「棒グラフ」を選択すると以下のようなグラフが表示されます。主にデータの大きさを比較するときに使用します。適部門別の売上や商品毎の売上など、連続性のないデータを比較する場合に適しています。
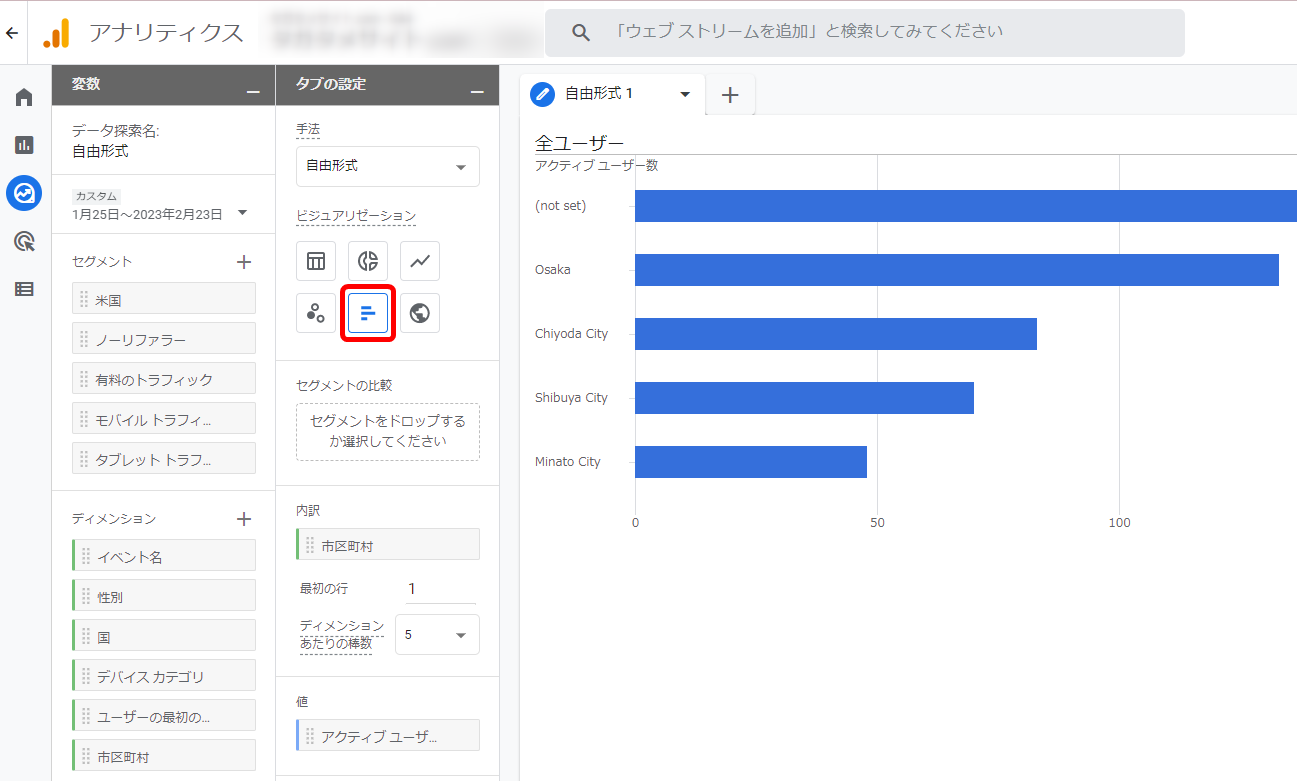
地図
「ビジュアリゼーション」から「地図」を選択すると以下のようなグラフが表示されます。地図上に数量を円で表したグラフで円の大きさで傾向を把握できます。地域の内訳では大陸・亜大陸・国・地域・市区町村が用意されています。地域別に数値を見たいときに適しています。
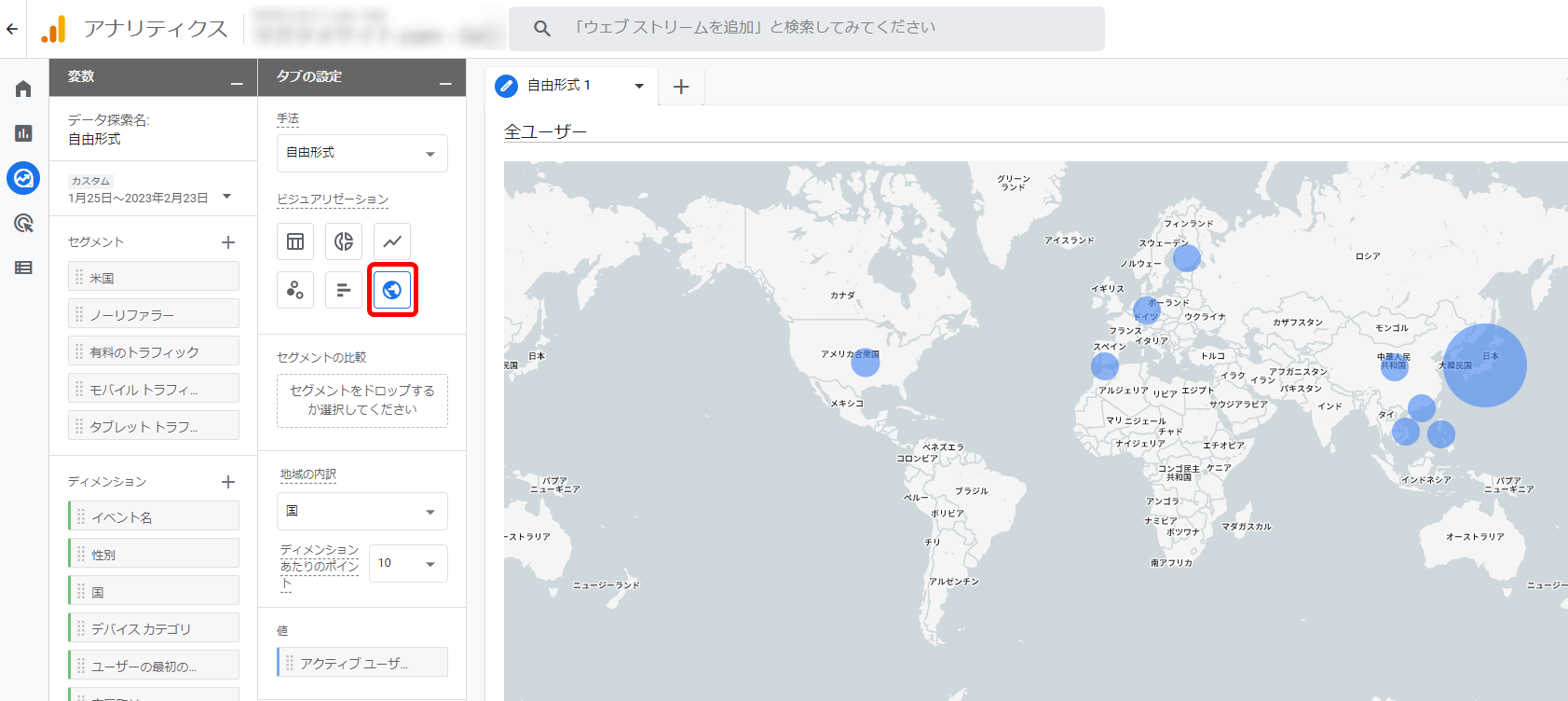
2.目標到達プロセス
ユーザーがコンバージョンに至るまでのステップを可視化できます。ステップはページやイベントを指定でき、通過数と通過率が表示されます。商品購入や資料請求などで通過するページなどで通過率が悪いページがないかをなどを探ることができます。
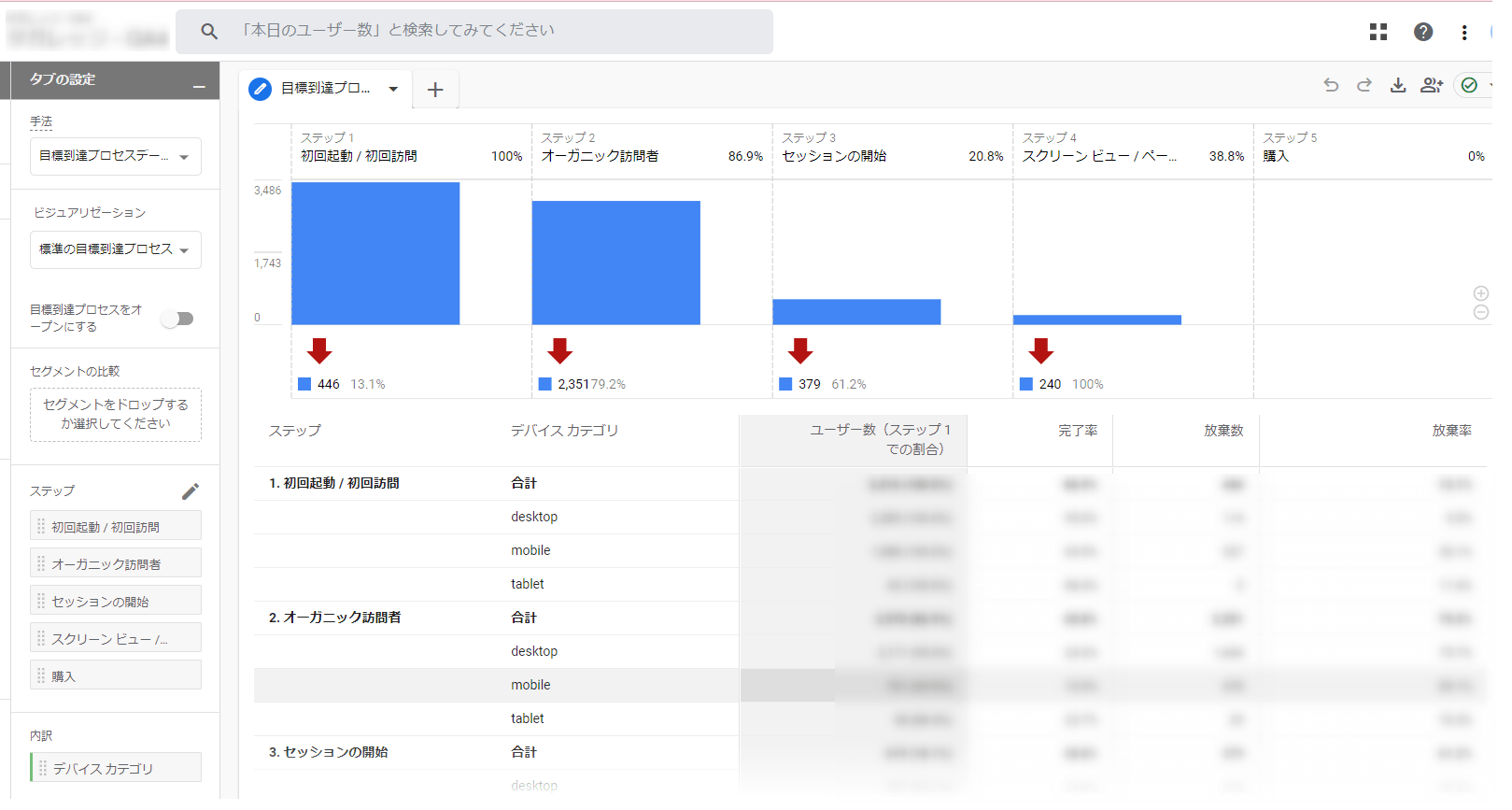
3.経路データ探索
WEBサイト内でのユーザーの動きをツリーグラフで確認できます。ユーザーの動きは始点、終点から調べることができ、WEBサイトに入ってきてから離脱するまでの一連の動きを把握できます。セグメントなどを活用するとより詳細な分析も可能です。
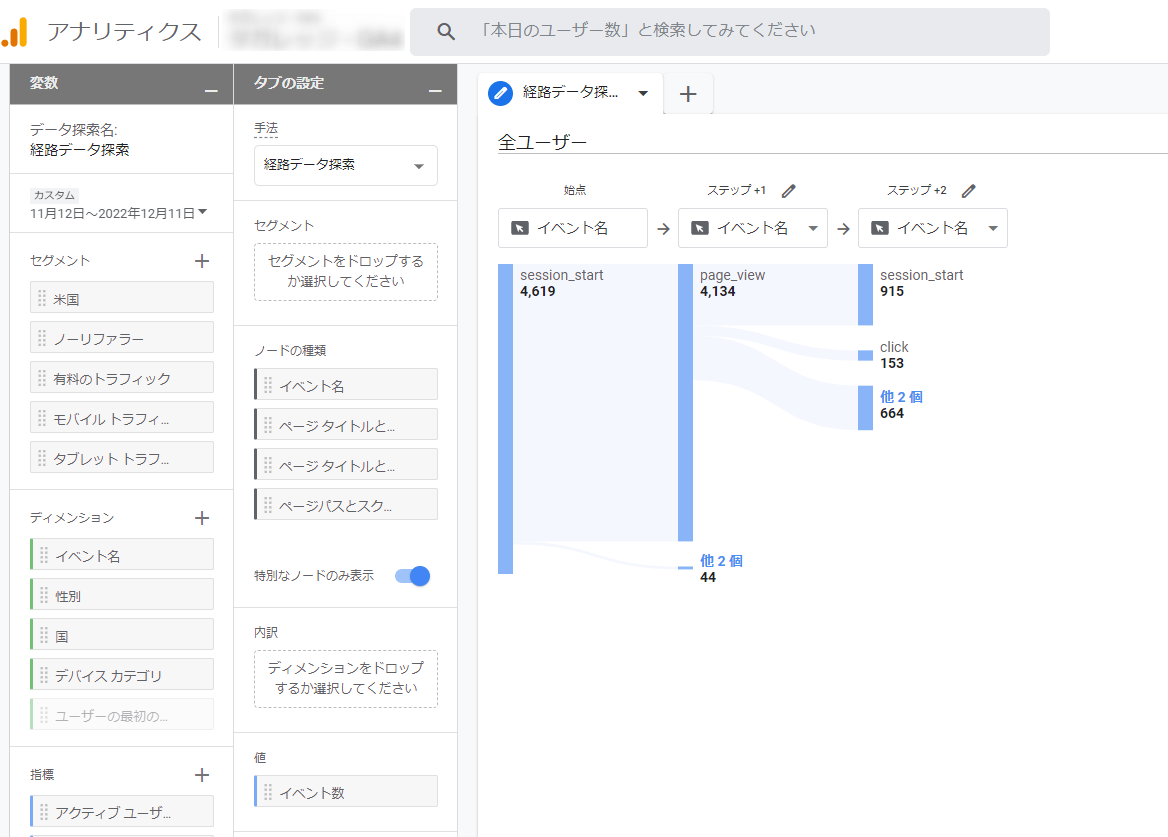
4.セグメントの重複
最大3個のセグメントを比較してボリュームや重複状況を確認できます。下の例では「デスクトップユーザー」、「モバイルユーザー」、「ニュース登録者」のセグメントを重ねています。この3つのセグメントを満たすユーザーの数を確認でき、優良顧客を発見できます。さらに新しいセグメントを作成しオーディエンスとして広告に使うことも可能です。
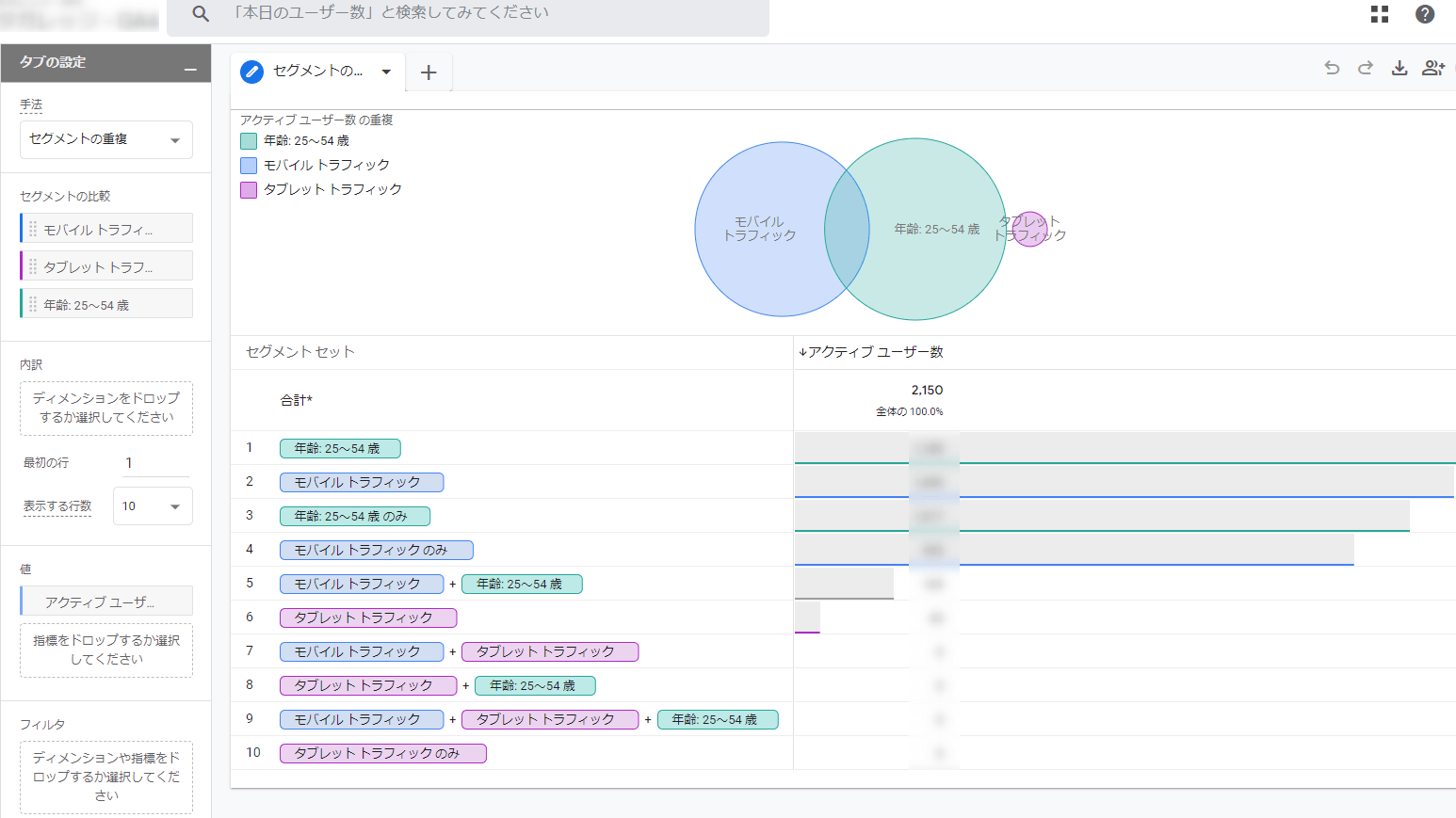
5.ユーザーエクスプローラ
特定ユーザーの行動を初訪問から現在まで時系列で確認できます。例えば「何時何分にコンバージョンしたユーザーがどのような順番でどのページを見たか」、「どういったアクションをおこなってどの商品を購入したか」などを確認できます。コンバージョンに貢献している要素を洗い出すことに適しています。
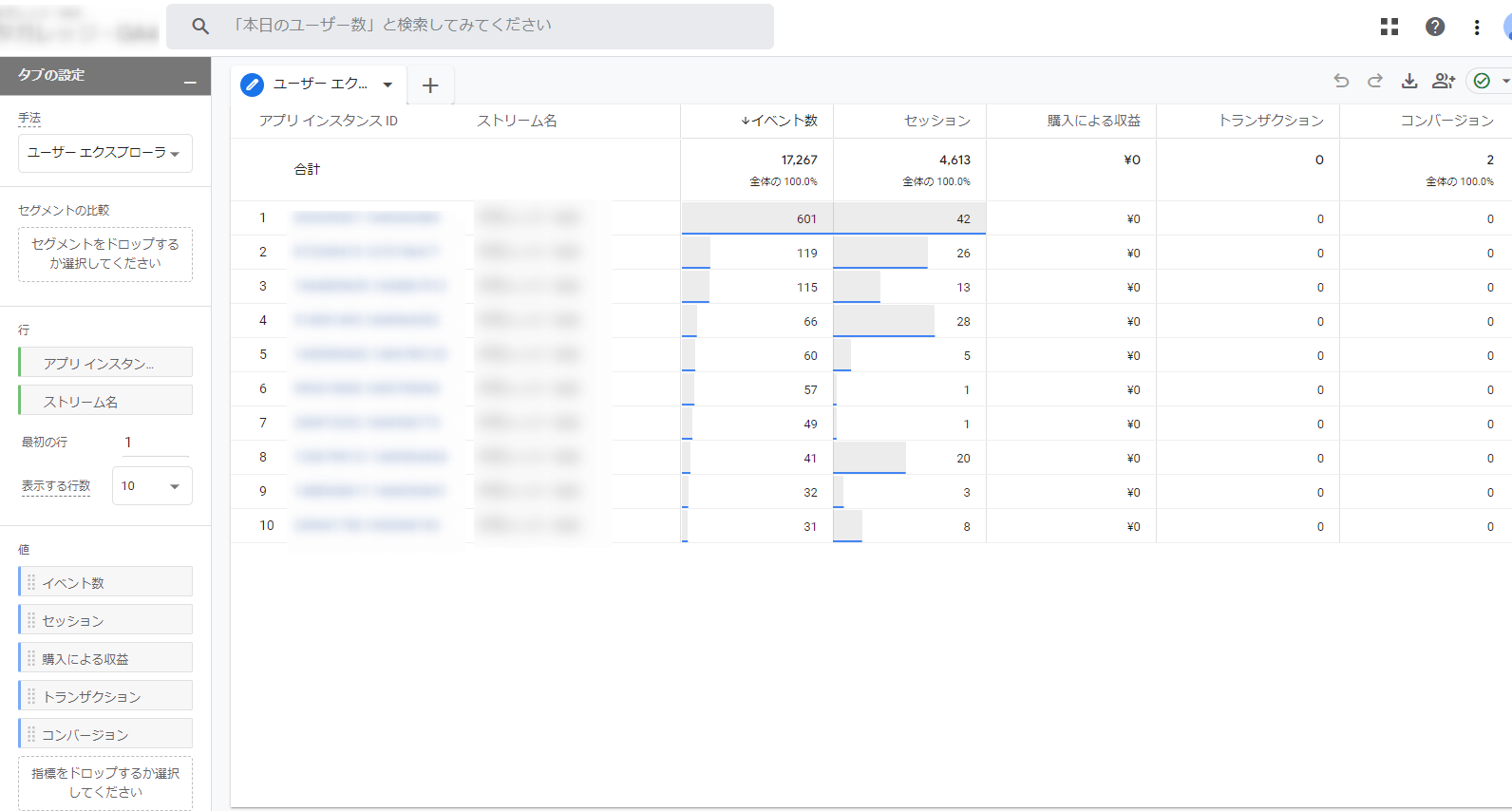
6.コホートデータ探索
毎日、毎週、毎月の間隔でリピート数を視覚的に表示できます。先月新規で訪れたユーザーの内何人が今月戻ってきたか、サイトに初めてアクセスした日時によってユーザーの行動に違いがあるかなどが確認できます。
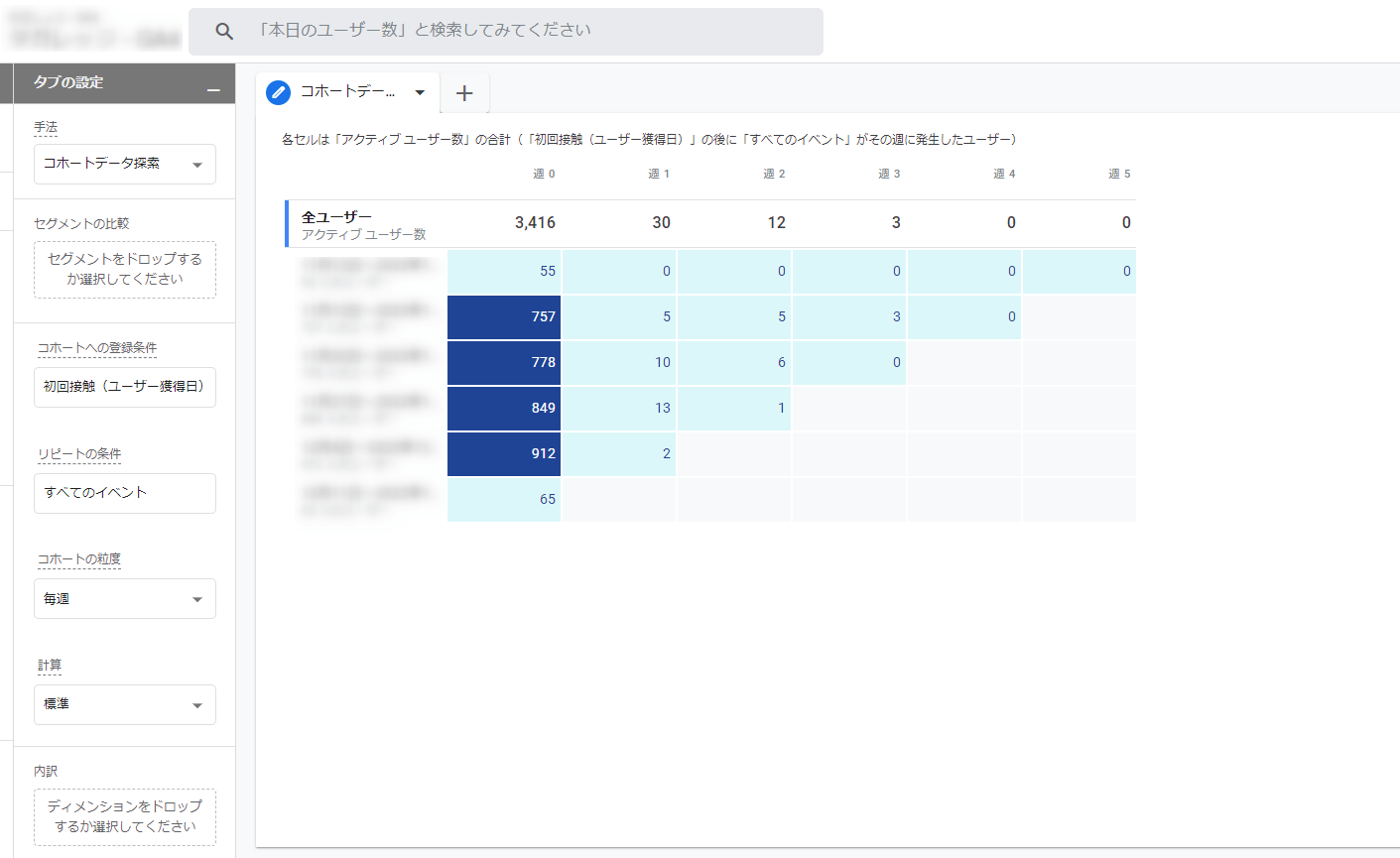
7.ユーザーのライフタイム
ユーザーの行動を分析してどの程度ビジネスに貢献しているか(ライフタイムバリュー)を見ることができます。参照元、メディアをかけ合わせると最も高いライフタイムバリューが出ている参照元を特定できます。
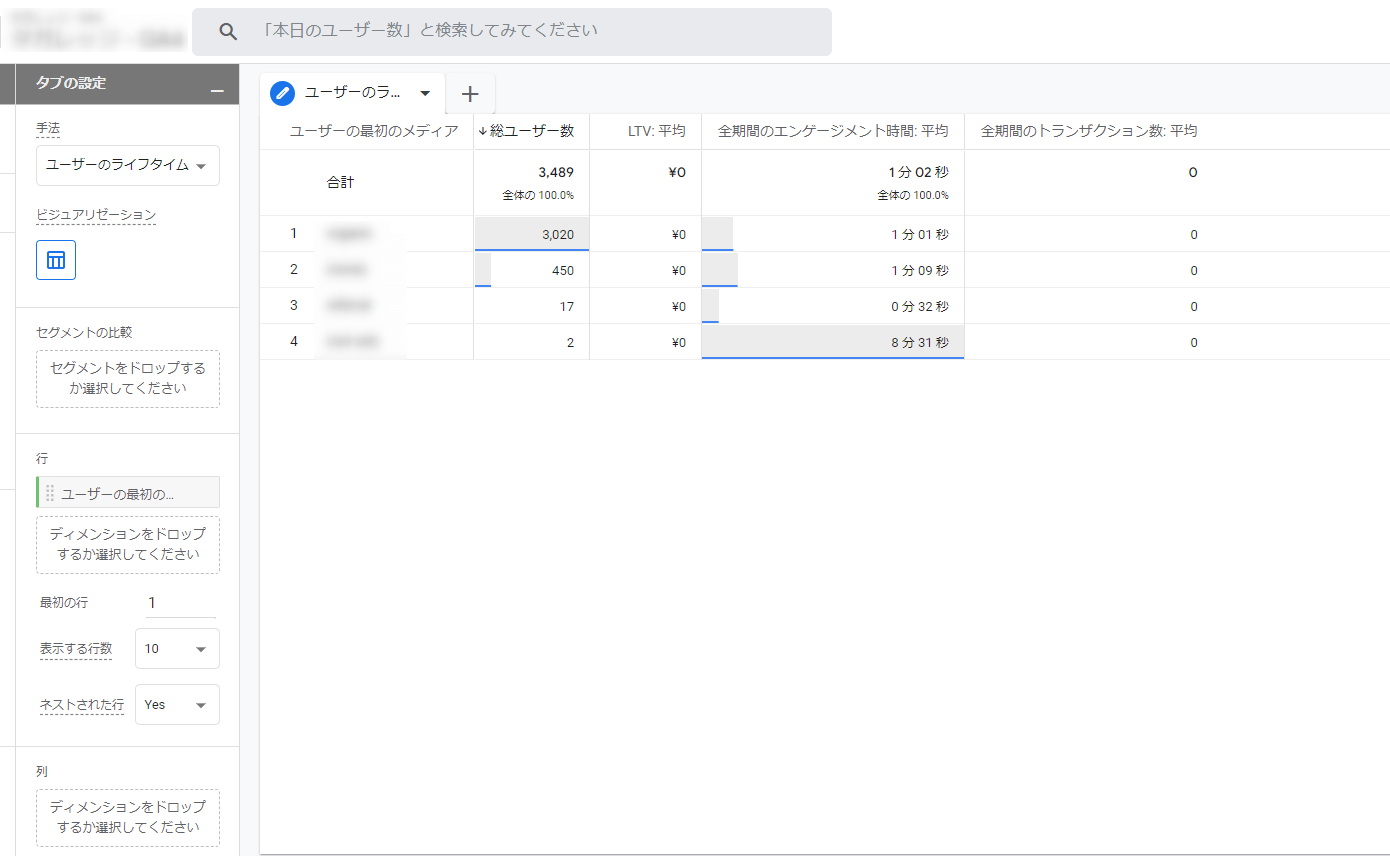
Googleアナリティクス「探索」の設定にお困りですか? タガタメならアナリティクスの設定や現状分析からCVR向上の改善提案等のご相談も承っております。⇒Googleアナリティクス、GTMのご相談はこちら
探索レポート作成の流れ
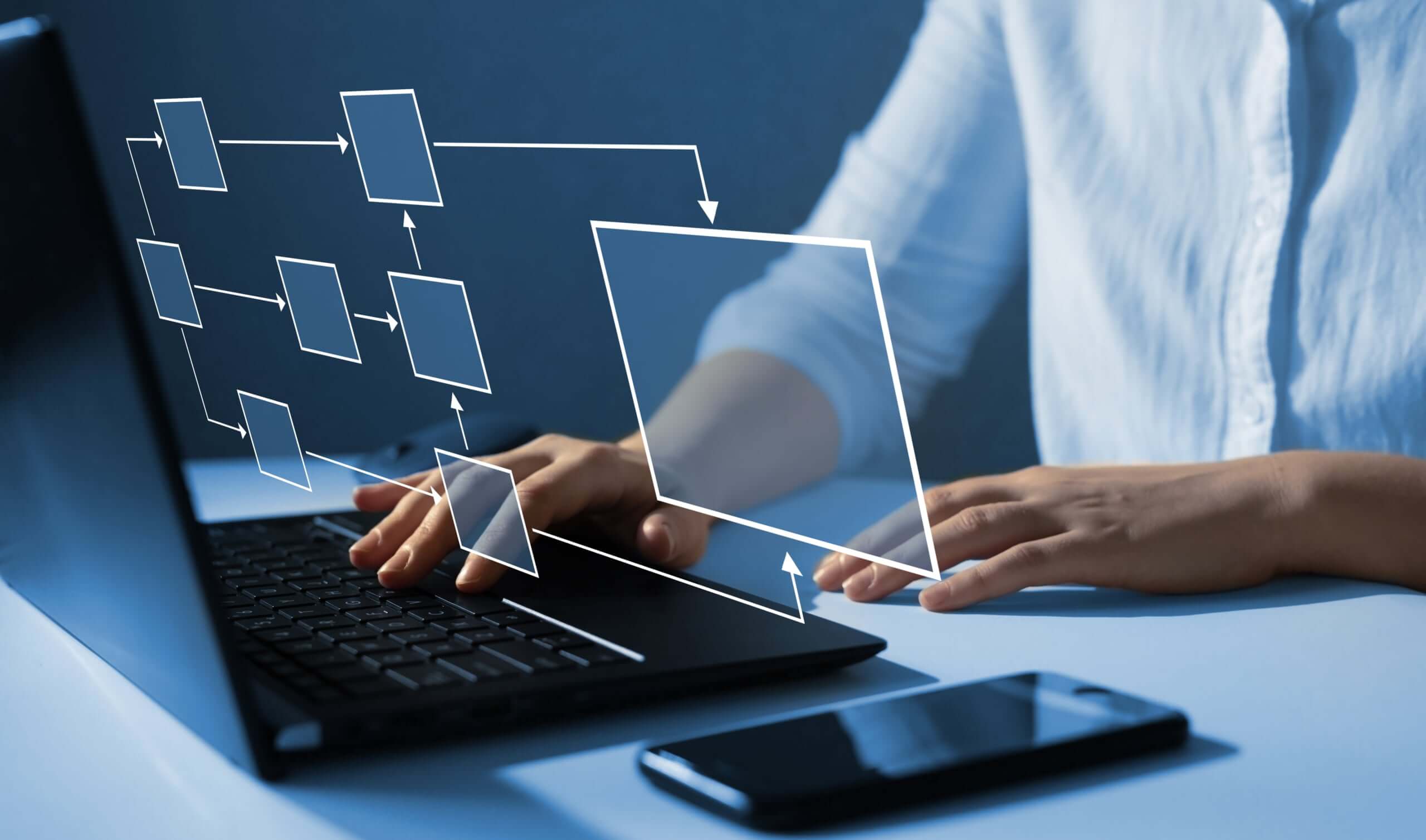
ここからは実際に探索レポートを作成する方法を見ていきましょう。今回は空白(新しいデータ探索を作成)から自由形式のレポートを作成する方法をご紹介します。
1.レポートの手法を選択する
左メニューの探索アイコンをクリックし「空白(+アイコン)」をクリックします。画面が切り替わり下の図のようになりますので、タブの設定が「自由形式」になっていることを確認します。※自由形式がデフォルトで設定されています。
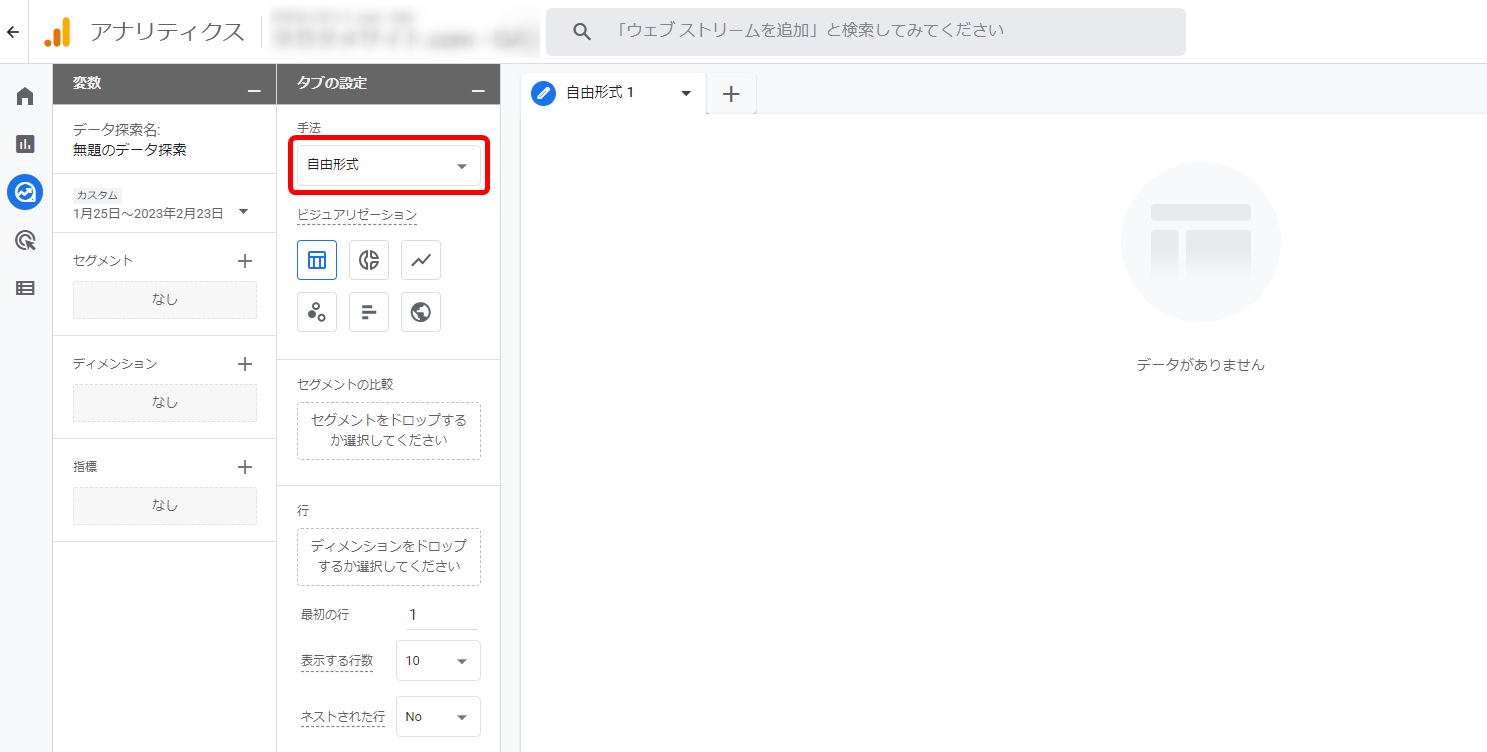
2.ディメンション、指標、セグメントを変数に追加する
ディメンション、指標、セグメント各エリアの右上にあるプラスマーククリックし目的の値を追加します。
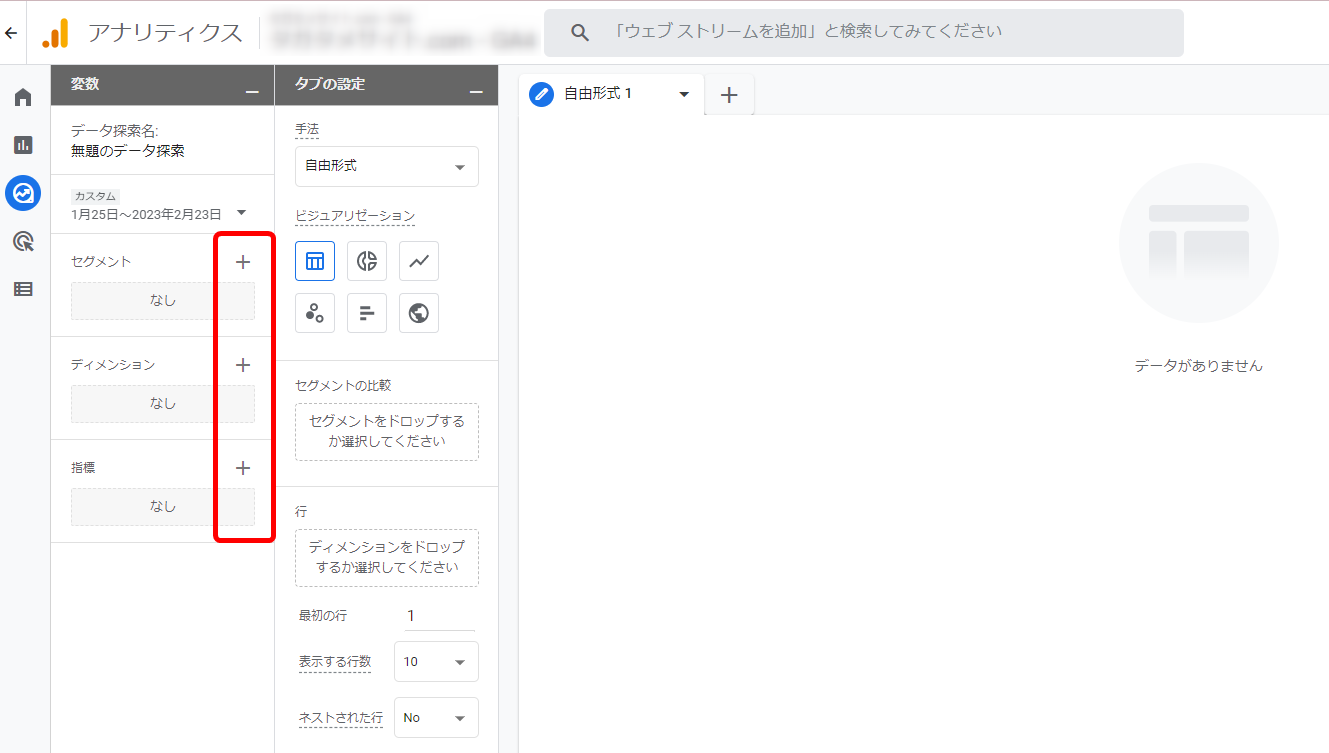
3.タブの設定にデータを追加する
タブ設定にそれぞれの項目をドラッグ&ドロップすると右側にレポートが表示されます。
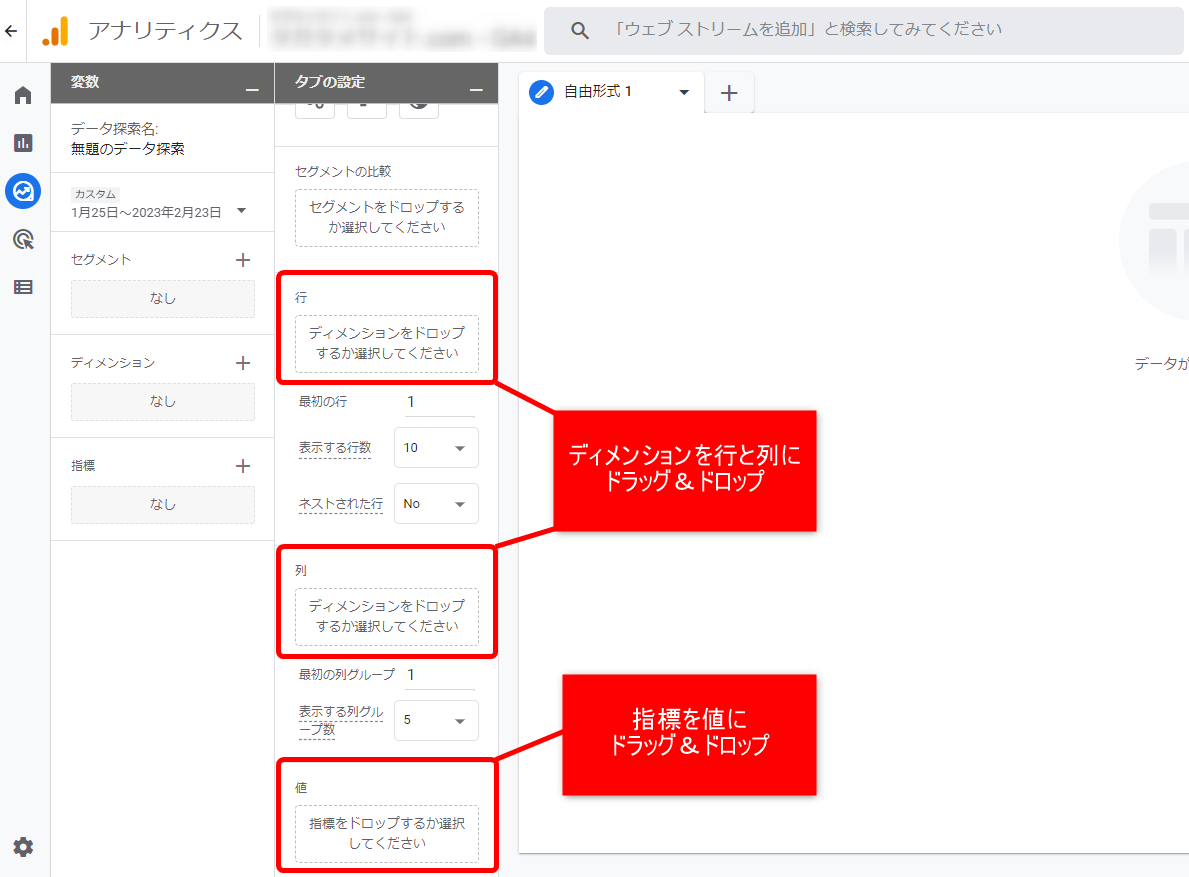
4.探索する期間を調整する
変数の上部で現在選択されている期間をクリックすると下図のようなカレンダーが表示されます。任意の期間を指定し適用をクリックします。

5.データの共有、エクスポートも可能
作成したレポートは右上のアイコンからデータの共有とエクスポートが可能です。データのエクスポートはGoogleスプレットシート、TSV、CSV、PDF、PDF(すべてのタブ)で選択が可能です。
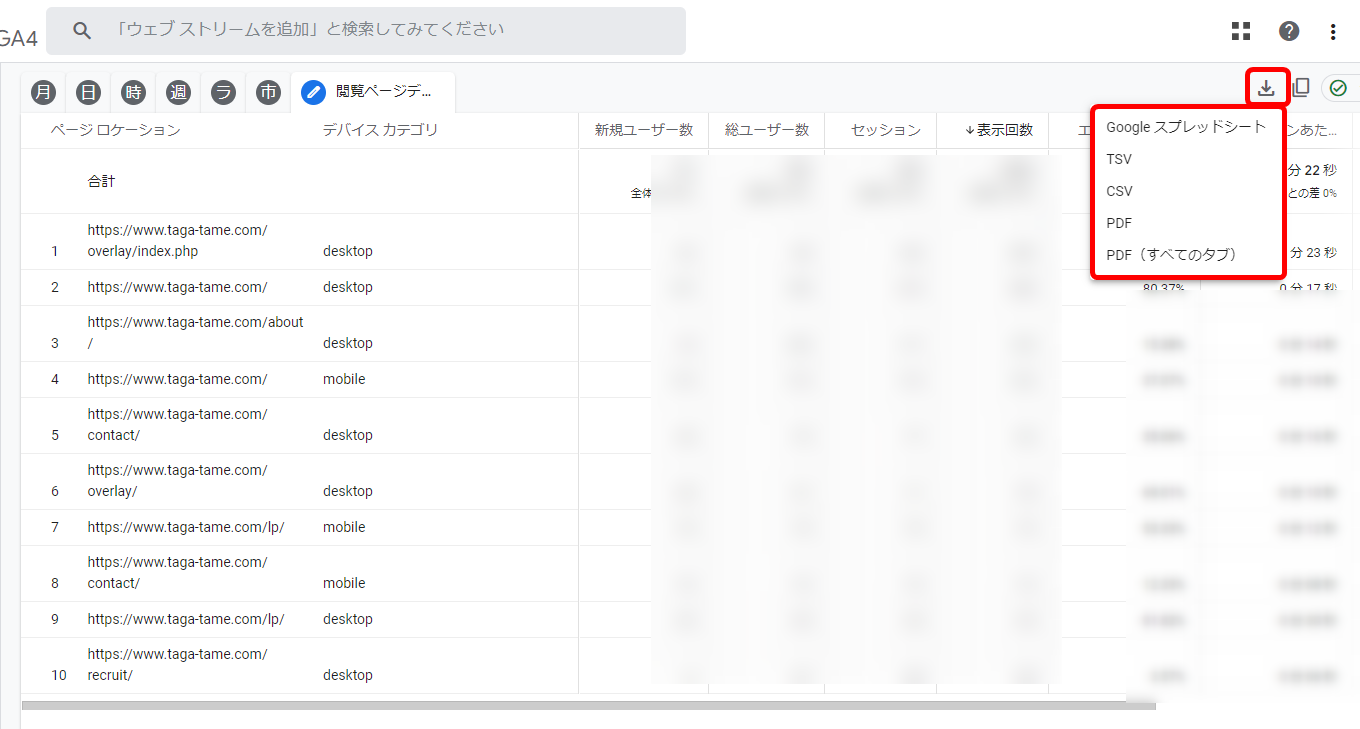
データ探索ツールの制限事項

データ探索ツールにはいくつかの制限事項がありますので紹介していきます。
データ探索ツールの制限事項
• ユーザーあたり、プロパティごとに作成できるデータ探索は最大件です。
• プロパティごとに共有できるデータ探索は最大500 件です。
•データ探索ごとに適用できるセグメントは最大 10 個です。
•タブごとに適用できるフィルタは最大10 個です。
サンプリングとデータしきい値
データの探索にサンプリングまたはデータのしきい値が適用される場合があります。適用される場合は右上のアイコンが緑から黄色に変わりデータに関する情報がツールチップに表示されます。
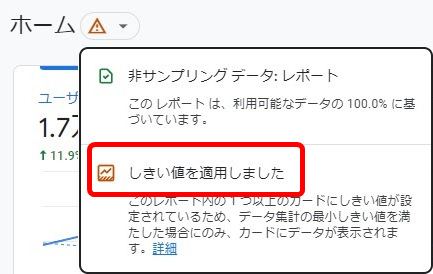
・サンプルデータが用いられる条件
データ探索のクエリに1,000万件を超えるイベントが使用される場合
・しきい値が適用される条件
1.Googleシグナルが有効かつユーザー数が少ない場合
2.レポートにユーザーベースのディメンションまたは指標が含まれている場合
非対応のリクエスト
データ探索に、対応していないディメンション、指標または両方の組み合わせが含まれている場合は、非対応のリクエスト アイコンが表示され、リクエストの更新が求められます。
まとめ

GA4の探索機能を紹介しました。探索機能は基本レポートとは違い、自ら表やグラフを選んで作成する必要があります。どういった目的でどのような分析がしたいか事前に決めたうえで分析を進めると新しい成果を出すためのツールとして活用できます。ぜひ参考にしてみてください。

タガタメの編集部です。読んで頂いた人がすぐ行動できるメディアを目指し、サービス提供を通じて汎用的で皆さんがすぐ使えるノウハウや情報を発信していきます。
おすすめ記事
タガタメでは一業種一社限定の
WEBコンサルティングを提供。
・どんな広告が良いのか悪いのか分からない
・サイト改善してコンバージョン率を上げたい
・担当者への要望がなかなか反映されない
お気軽にお問い合わせください。








