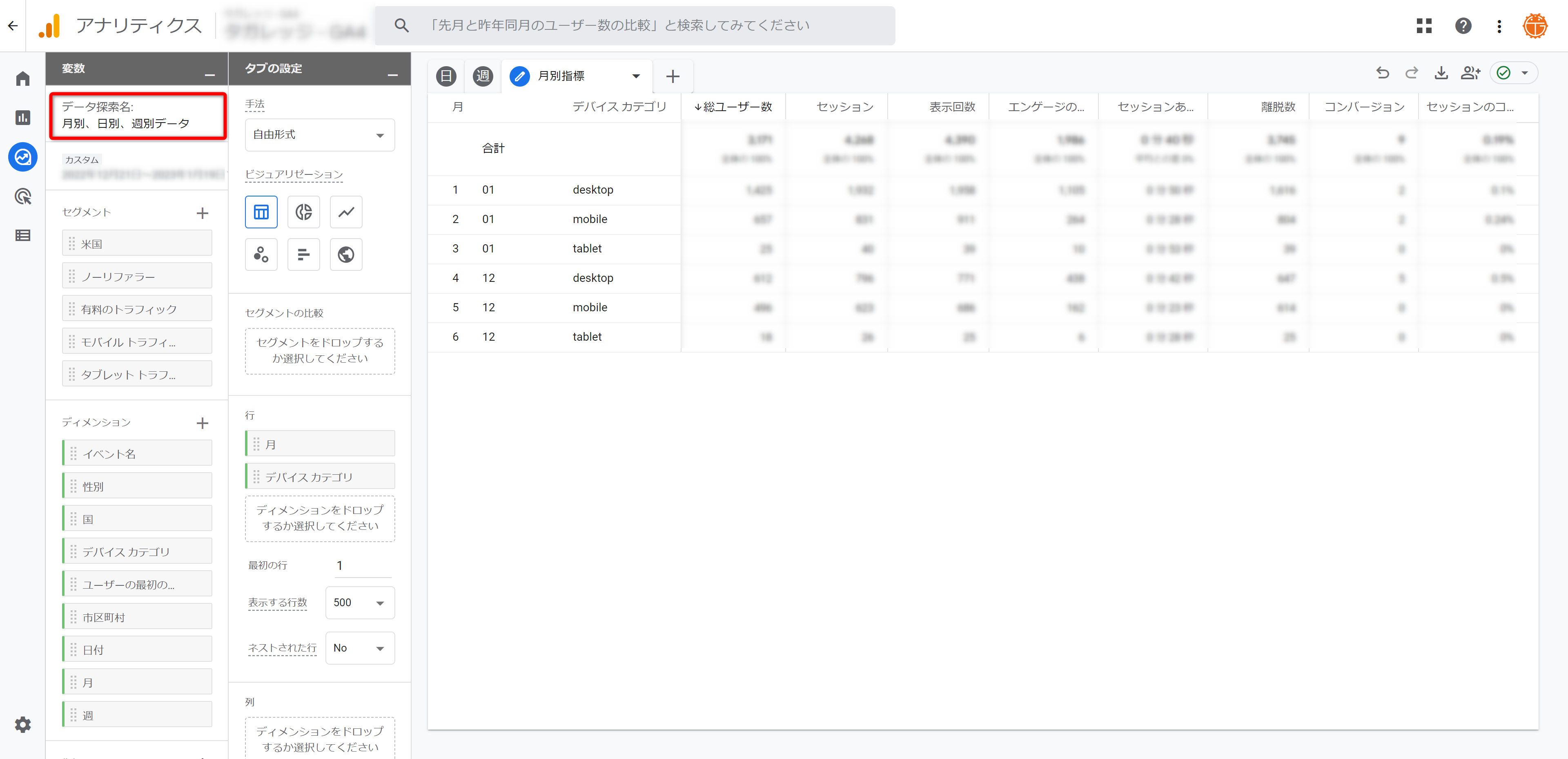2023年1月GA4の探索で方法も追記いたしました。
Googleアナリティクスに日付をメイン軸にしたデータがありそうでありません。
GoogleアナリティクスWEBサイト制作時に導入し、WEBサイトを運用する上で欠かせないツールといっても過言ではないかと思います。データを比較や差異を確認する際に、デフォルト機能では日付をメイン軸にしたデータがないため今回は日付をメイン軸にしたデータの作成方法をご紹介します。
- 月別のデータ
- 日別のデータ
- 週ごとデータ
等のデータをGoogleアナリティクスでお探しの方は、参考にして頂けれ幸いです。
GA4の探索データの方法とUAでは2クリックで共有できるカスタムレポートリンクも付けていますので、今回の内容を読んでいただければ、日付を軸にしたデータを出して報告することができるようになると思います。
またタガタメではGA4探索レポートのアドバイスなども行っております。GA4の現状分析に課題を抱えていらっしゃる方はお気軽にご相談ください。⇒GA4の無料相談はこちらから
目次
月別・日別データはデフォルトレポートではない
Googleアナリティクスのデフォルトのレポートだけだと、月日の数値変化を追いかけづらいくどうやったら見れるんだろうと自分も最初のころ四苦八苦しました。私自身も散々デフォルトデータを組み合わせたり、ダウンロードして加工したりして日付を軸にしたデータを出していました。
GA4レポート画面
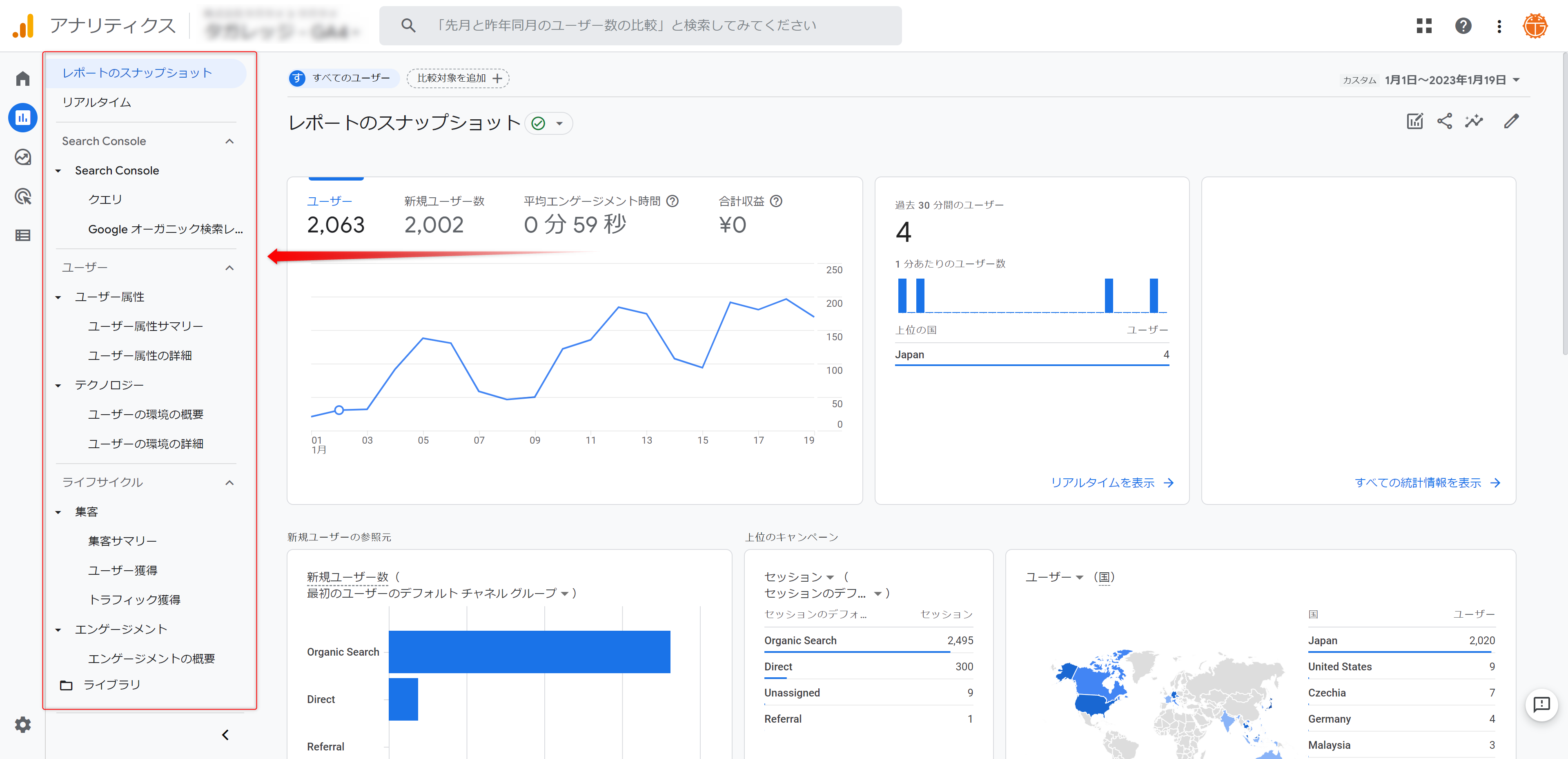
弊社で使用しているユニバーサルアナリティクスのカスタムレポート、GA4の探索レポートを用意いたしました。
GA4の探索レポート
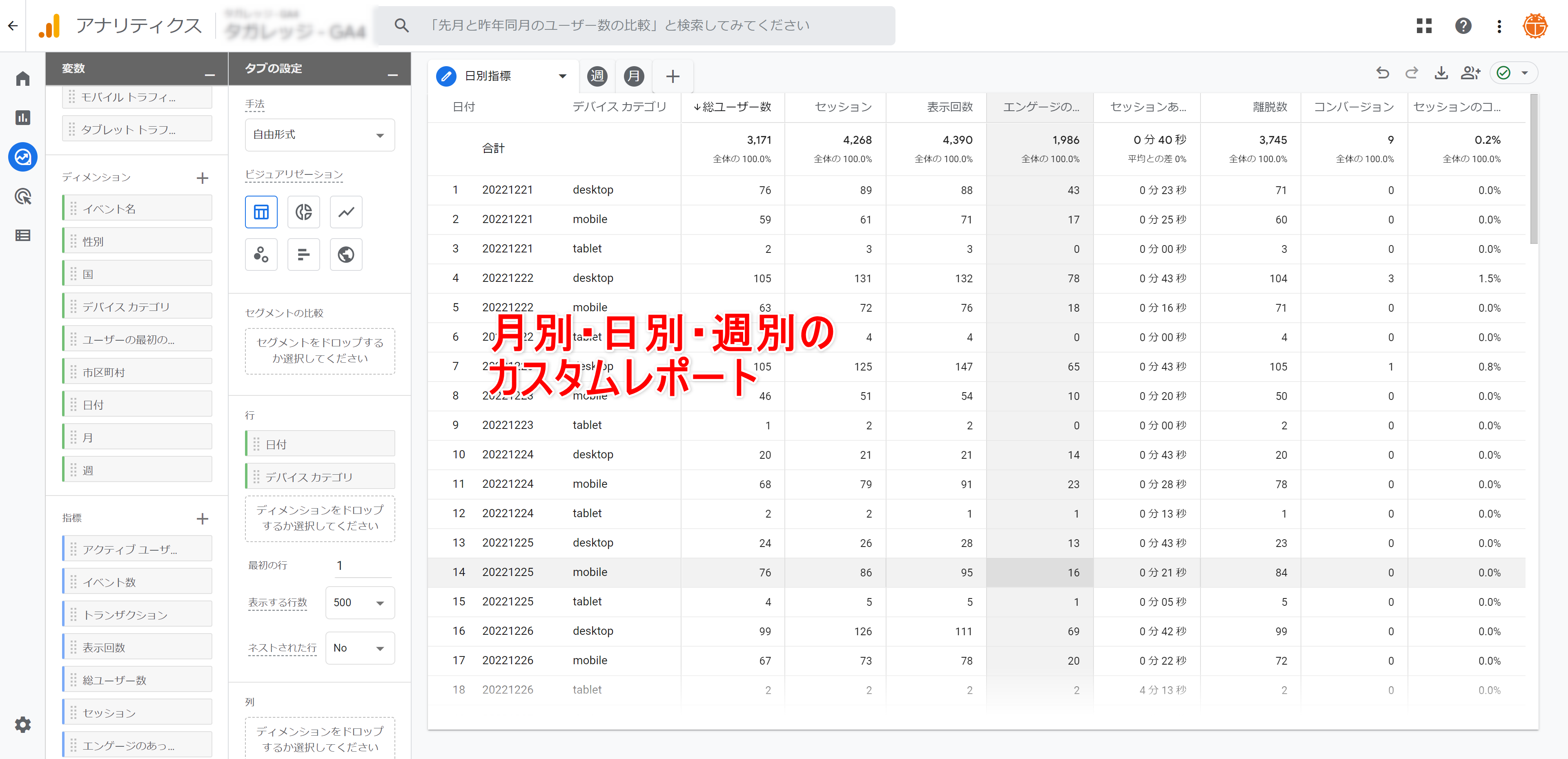
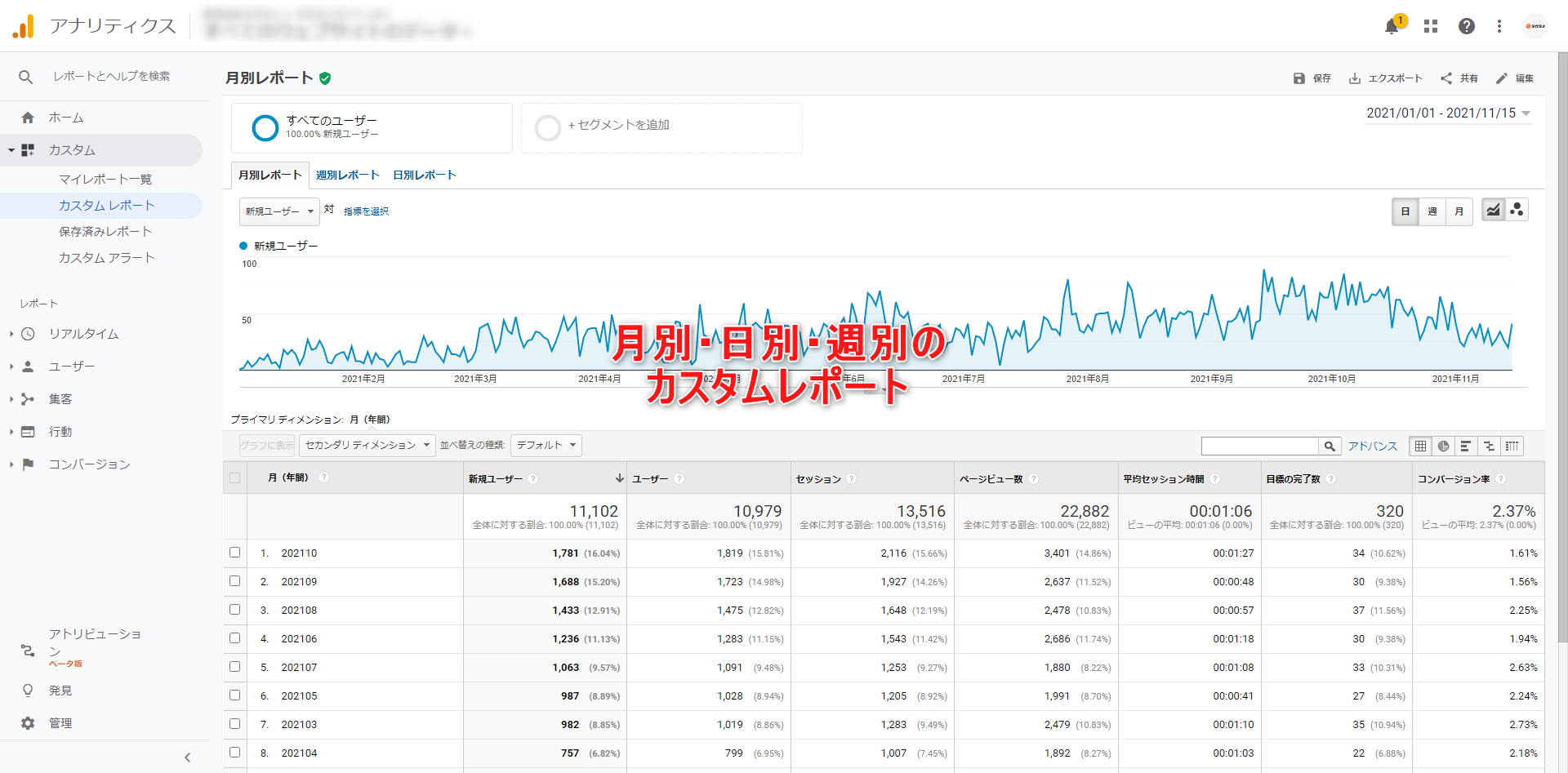
最下部にカスタムレポートの共有リンクを掲載しているので、自身のアナリティクスに連携するでも、下記コンテンツをみて自分で設定するもOKです。報告業務の削減やサイト改善などに役立て頂ければうれしいです。
Googleアナリティクスを見てみよう
Googleアナリティクスを見始めると、なんだろうこれ?専門用語ばっかりでよくわからない。まず画面を見慣れることからはじめる方も多い。自分も最初はよくわからなかったので、初心者向けのGoogleアナリティクス(GA4)の使い方と初期設定についての記事も読んでみてください。
Googleアナリティクスの左側のメニューをいくらクリックしても時間軸で見れる項目はない。はじめて見る方には見慣れない言葉が並んでいます。ちなみにデフォルトでもセカンダリディメンションで日付のデータをかけ合わせることはできるが、プライマリディメンション(メイン軸)とかけ合わさるったデータが出てくる。日付だけのデータが欲しい場合は、前述した加工が必要になってしまう。
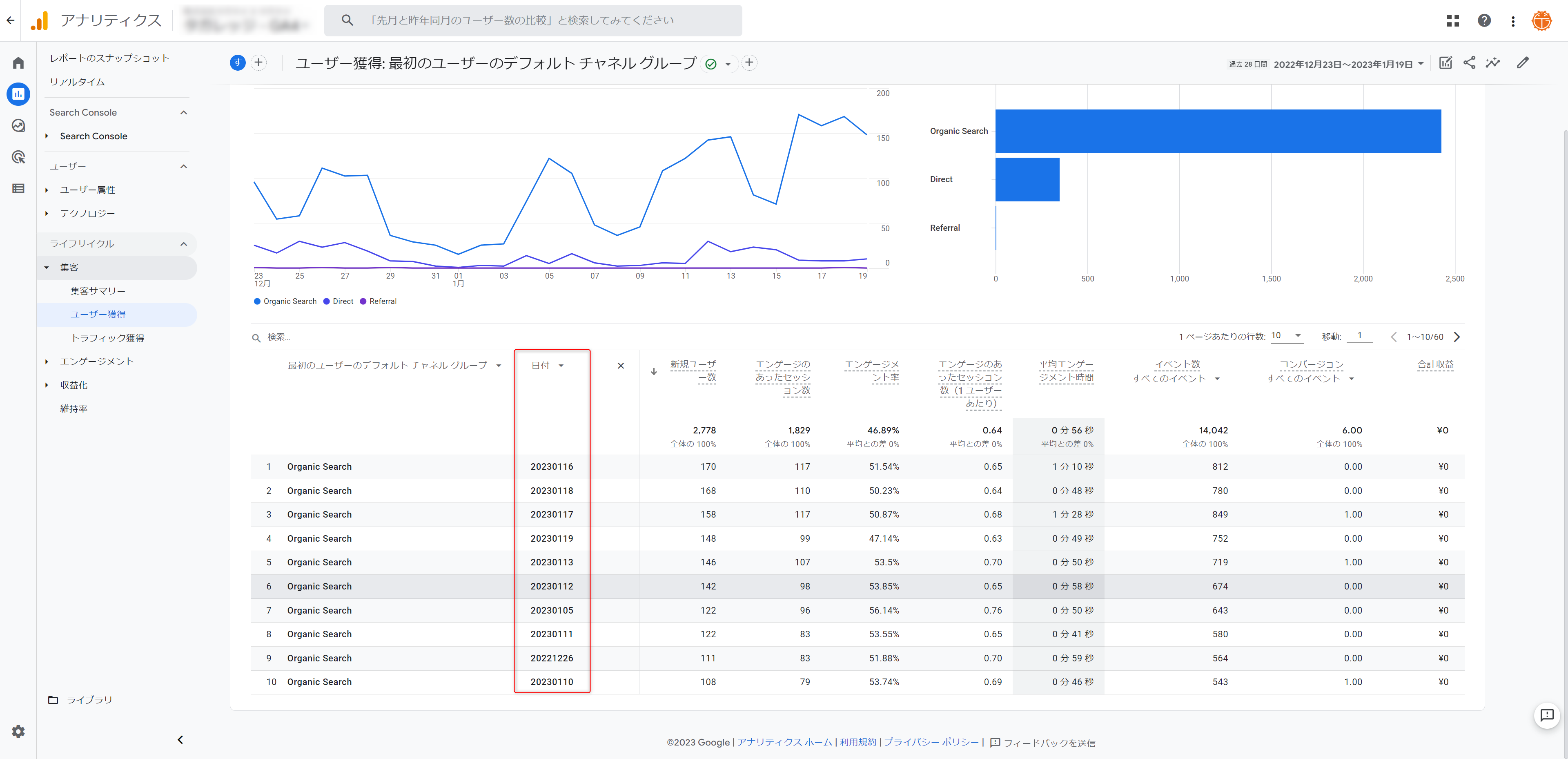
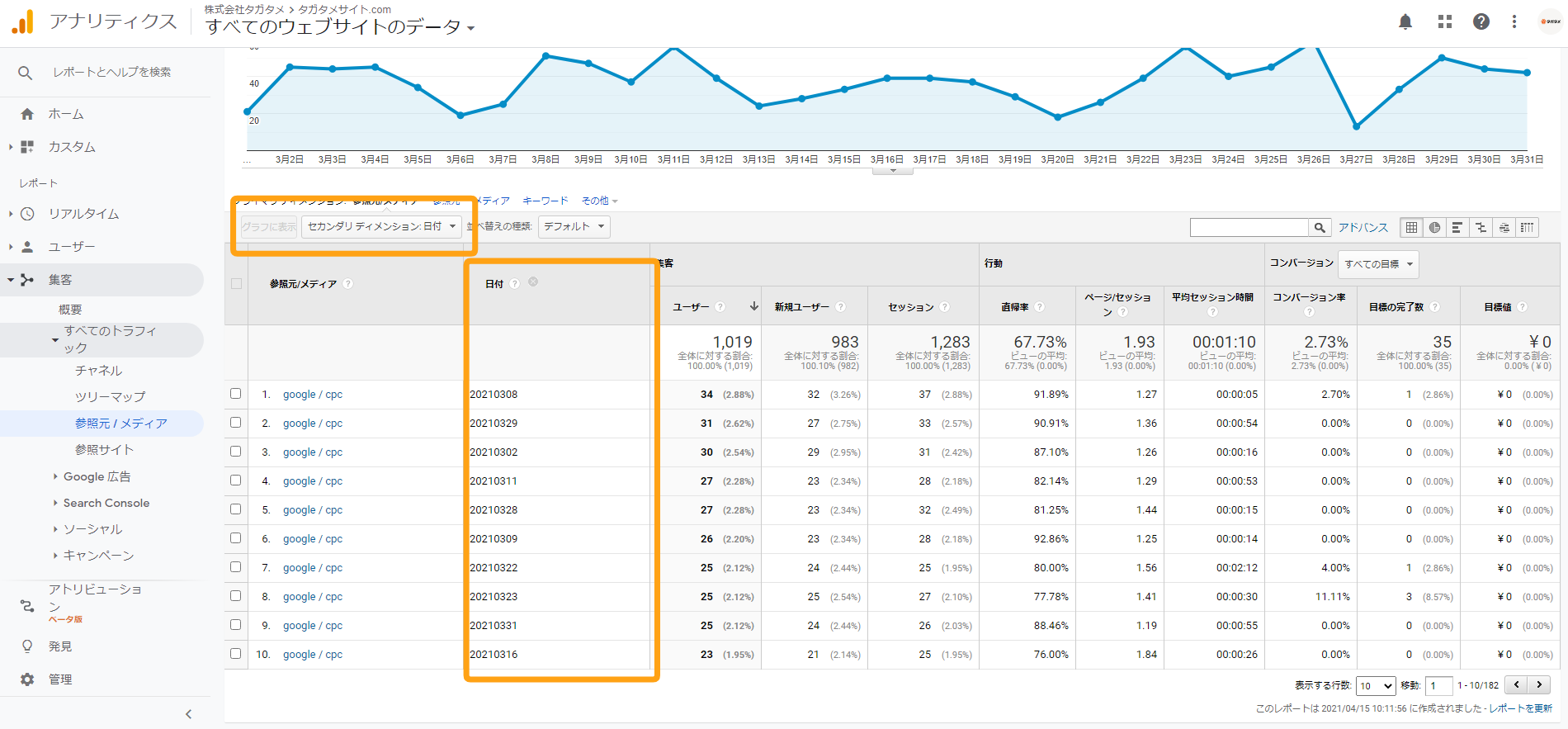
デフォルト設定ではないので、ここからプライマリディメンション(メイン軸)にて日付を指定したデータを作成していこう。
探索レポート、カスタムレポート作成で解決
Googleアナリティクスには、自分で指定したデータをかけ合わせる事ができる、」「探索」や「カスタムレポート」という機能がある。
GA4も左メニュー → 探索にあります。
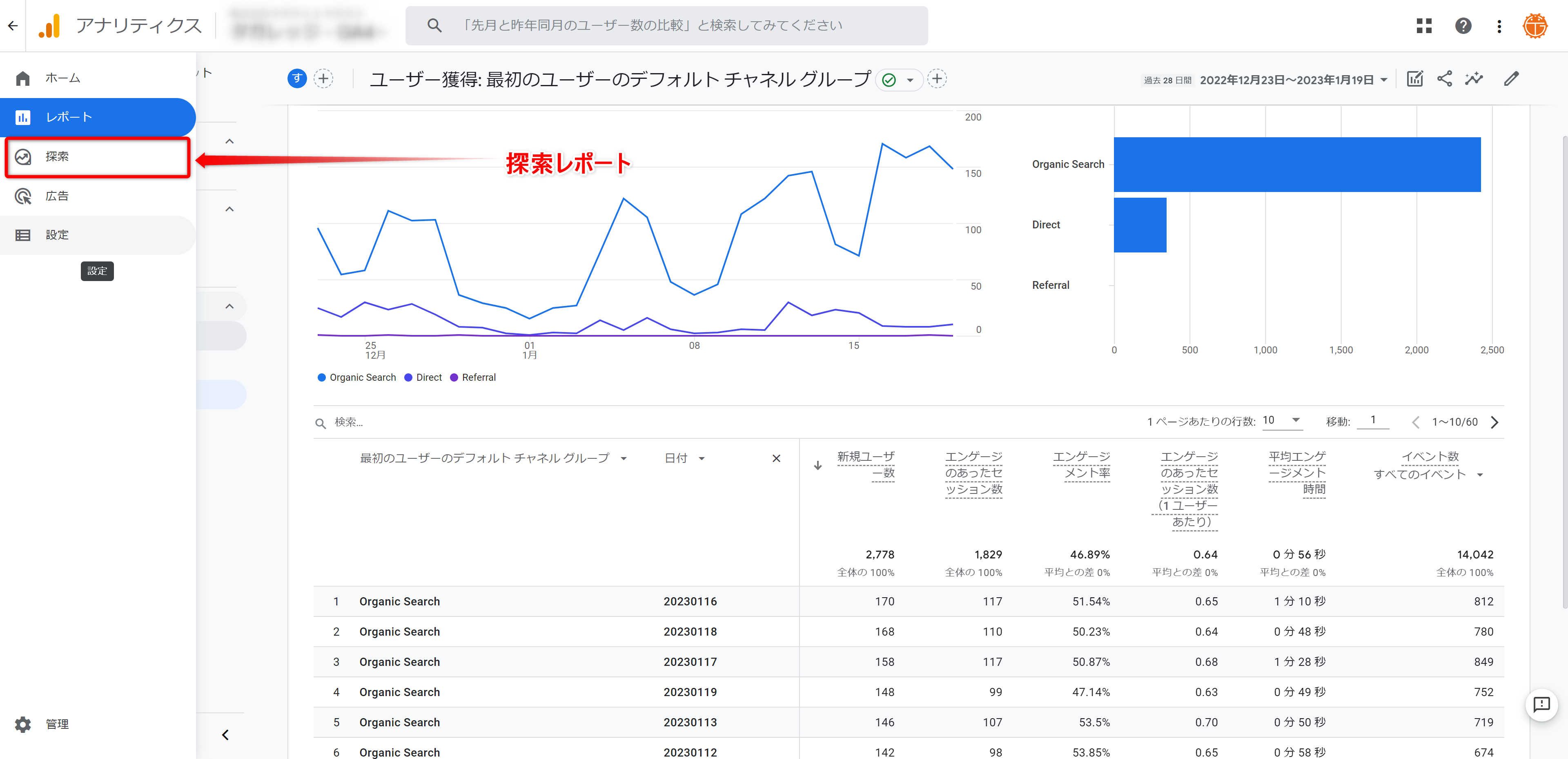
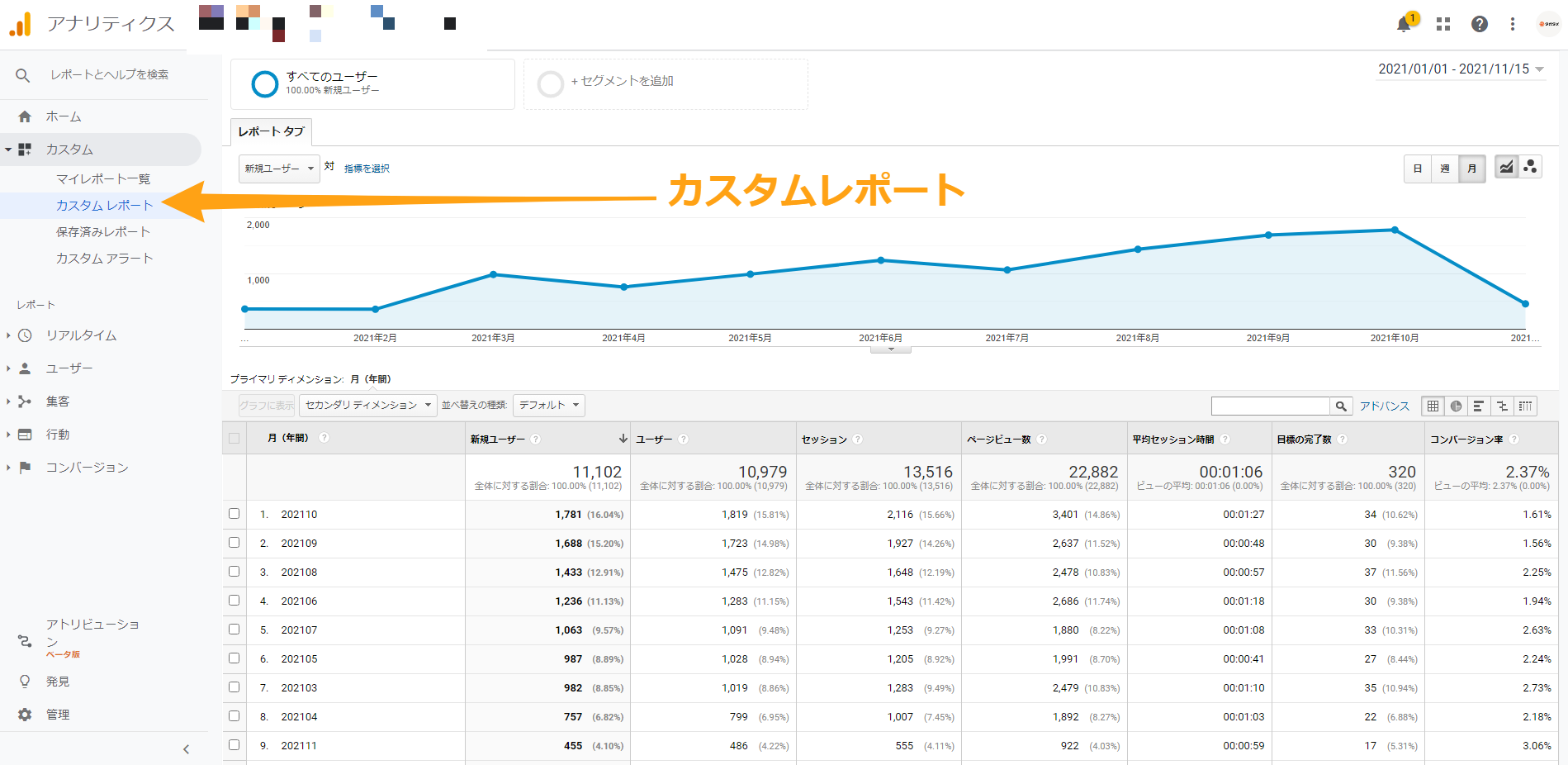
ここでは自分の好きな軸(ディメンション)を選んで、軸に対して必要なデータ(マトリクス)をかけ合わせてレポートの作成が可能です。今回紹介するデータ以外にも作れるので、是非チャレンジしてください。
月別レポート
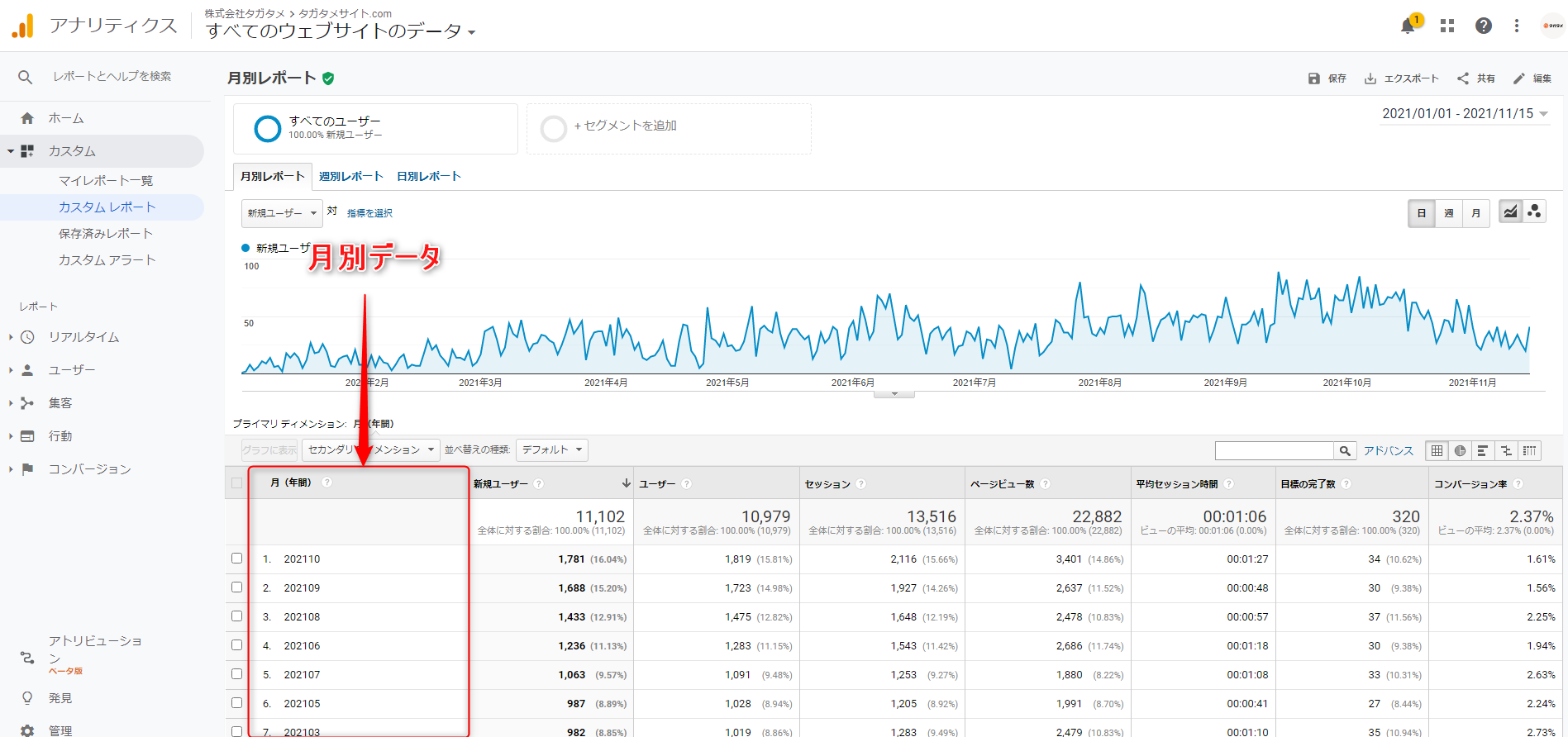
週別レポート
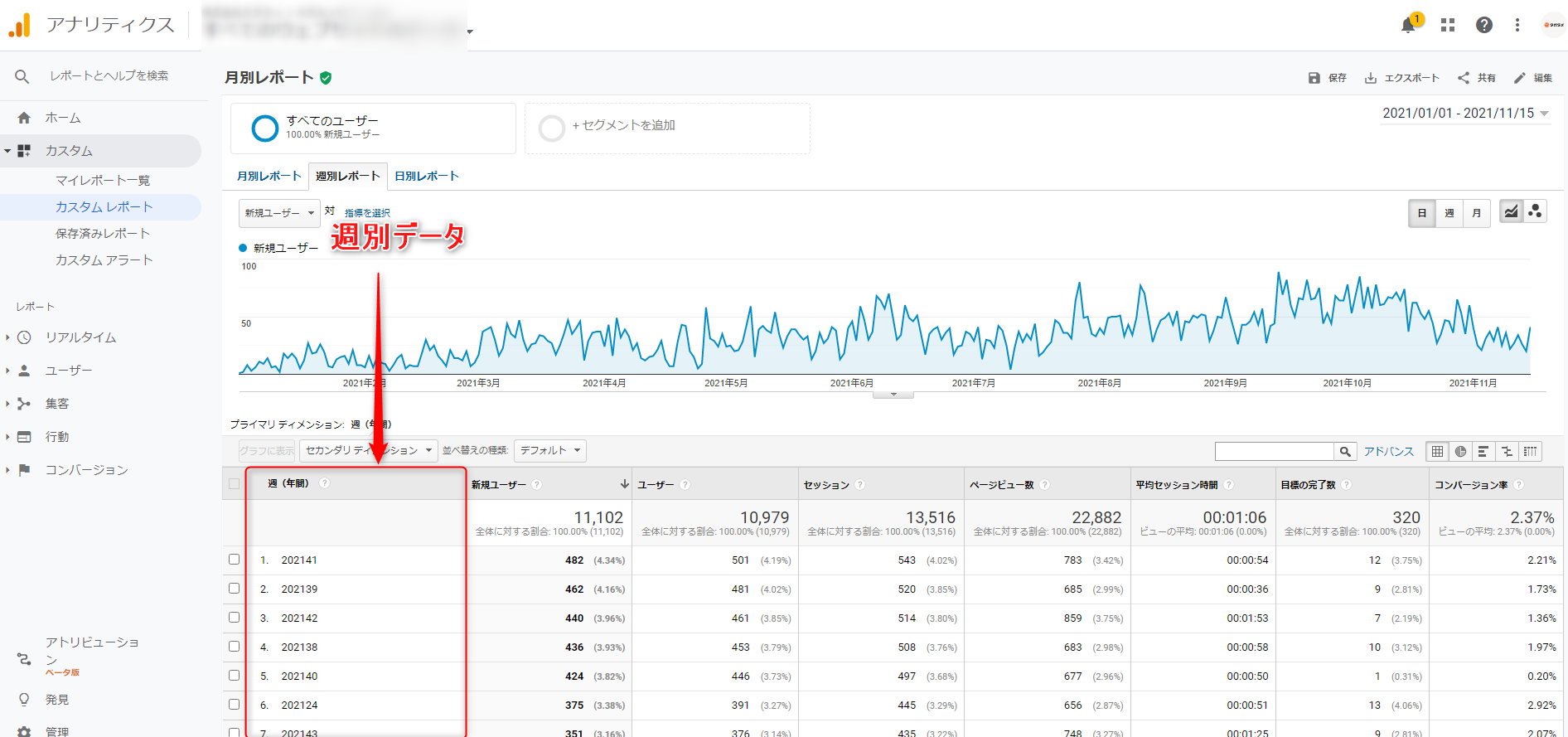
日別レポート
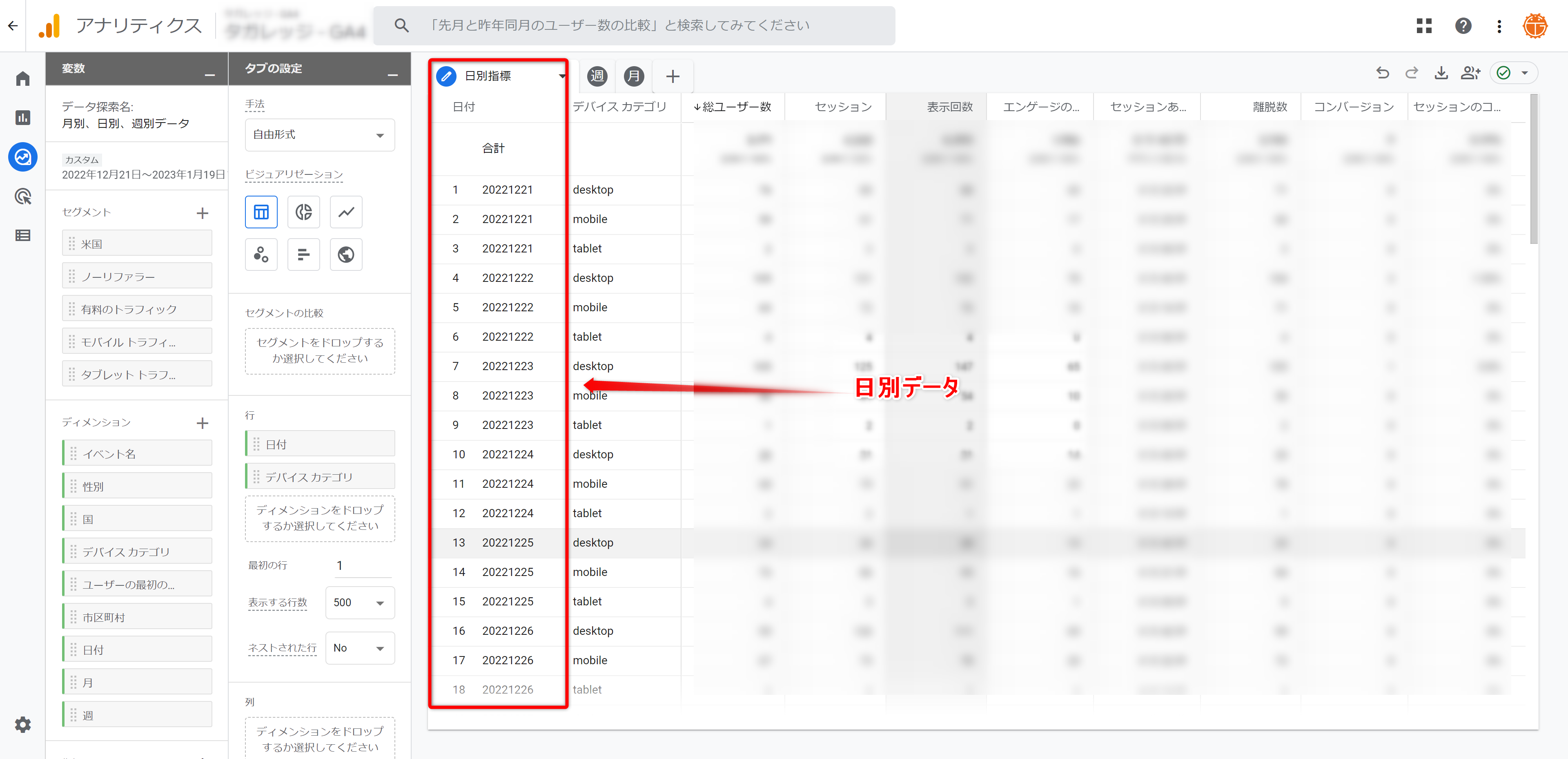
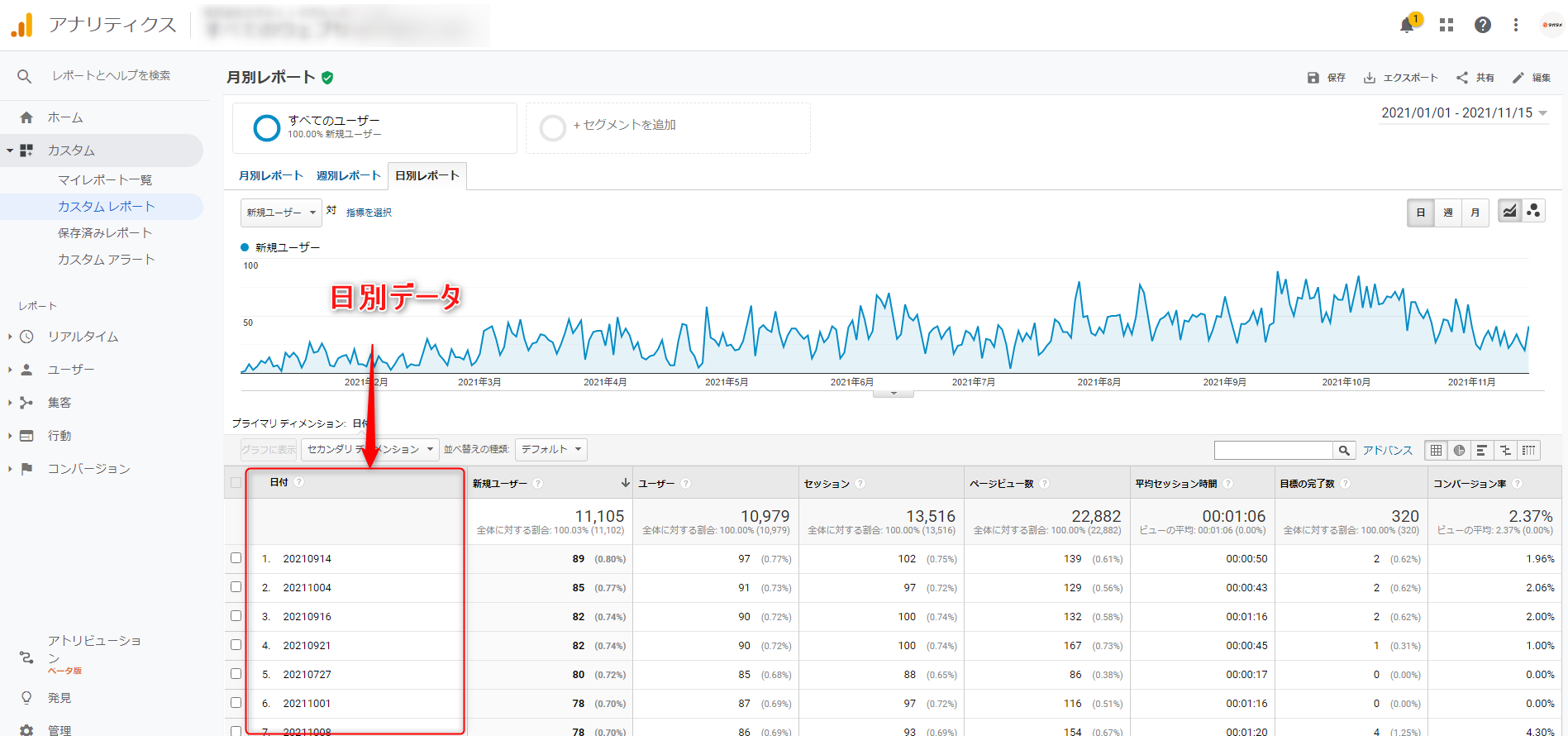
各種マトリクスは変更可能ですが、当社で使用しているモノをベースとしています。
月別・週別・日別カスタムポートの作り方
タイトル
カスタムレポートの名前。 自分やGoogleアナリティクスを共有しているメンバーが見てわかりやすい名前にしましょう。
例)月別レポート
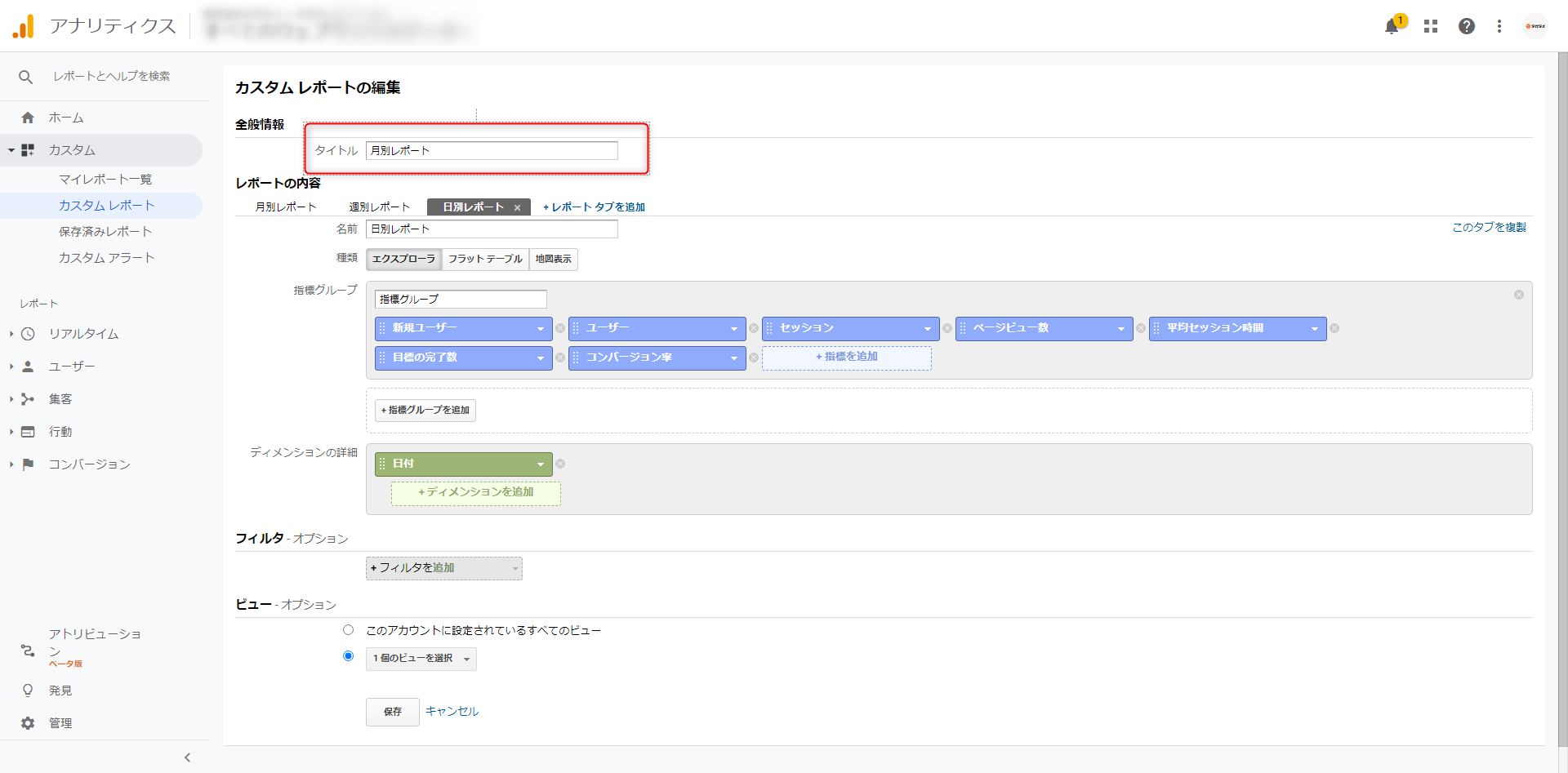
レポートタブの名前と種類
レポートタブの名前と種類を設定。 カスタムレポート1つにつき、レポートタブは5つまで設定可能です。 エクスプローラ・フラット テーブル・地図表示・カスタム ファネルという種類があります。最も標準的なレポートの種類はエクスプローラで、フラットテーブルはディメンションを3つ以上かけ合わせたいときに使用すると便利です。

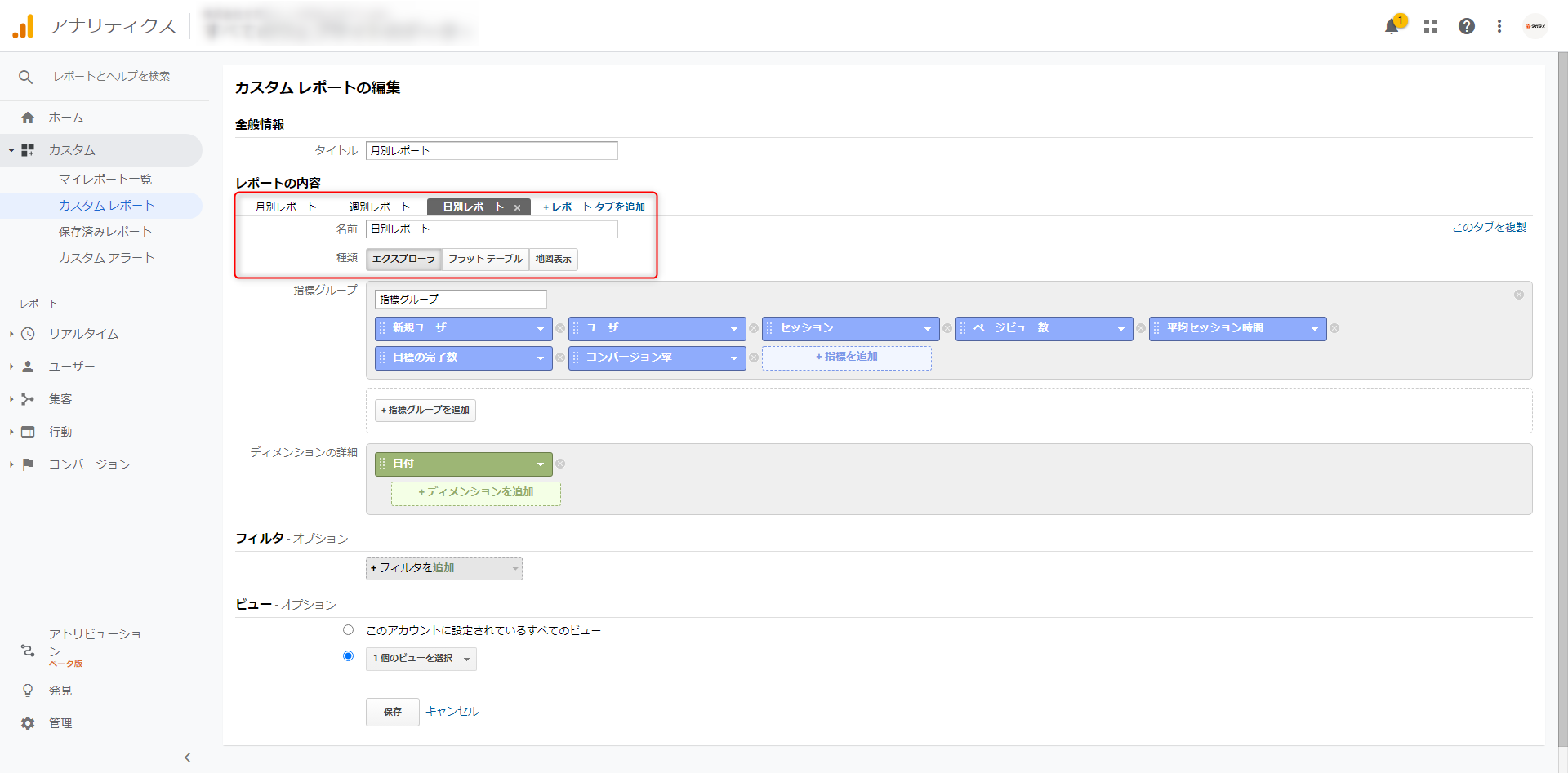
指標グループ
レポートで何のデータを表示させるかを選びます。 今回は、セッション数を調べるので「指標を追加」をクリックし、「よく使われるディメンションと指標」からセッションを選択します。
探索レポートのマトリクスは、下記を選択しています。
「総ユーザー数」、「セッション」、「表示回数」、「エンゲージのあったセッション数」、「セッションあたりの平均エンゲージメント時間」、「離脱数」、「コンバージョン」、「セッションあたりのコンバージョン率」です。
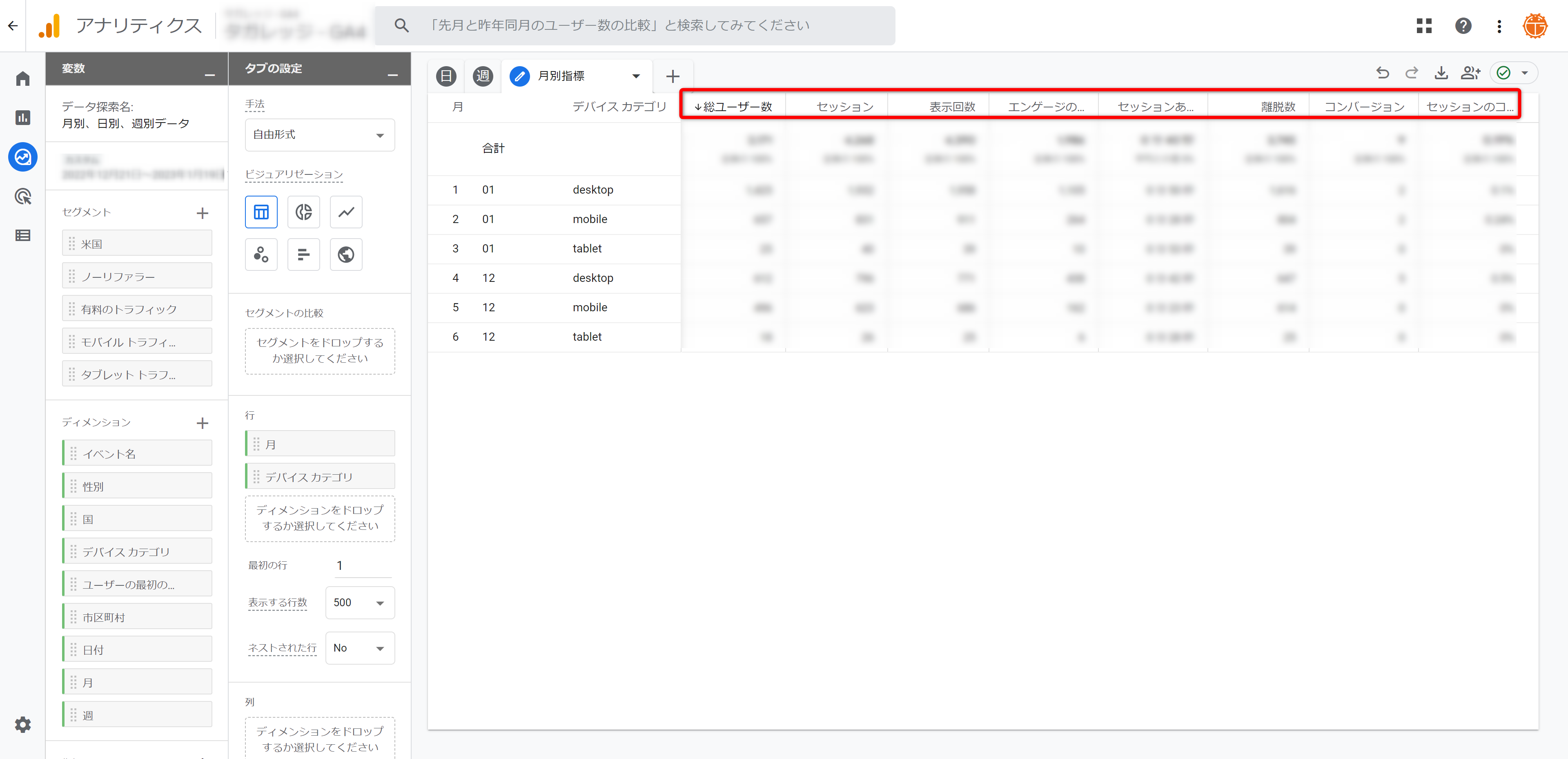
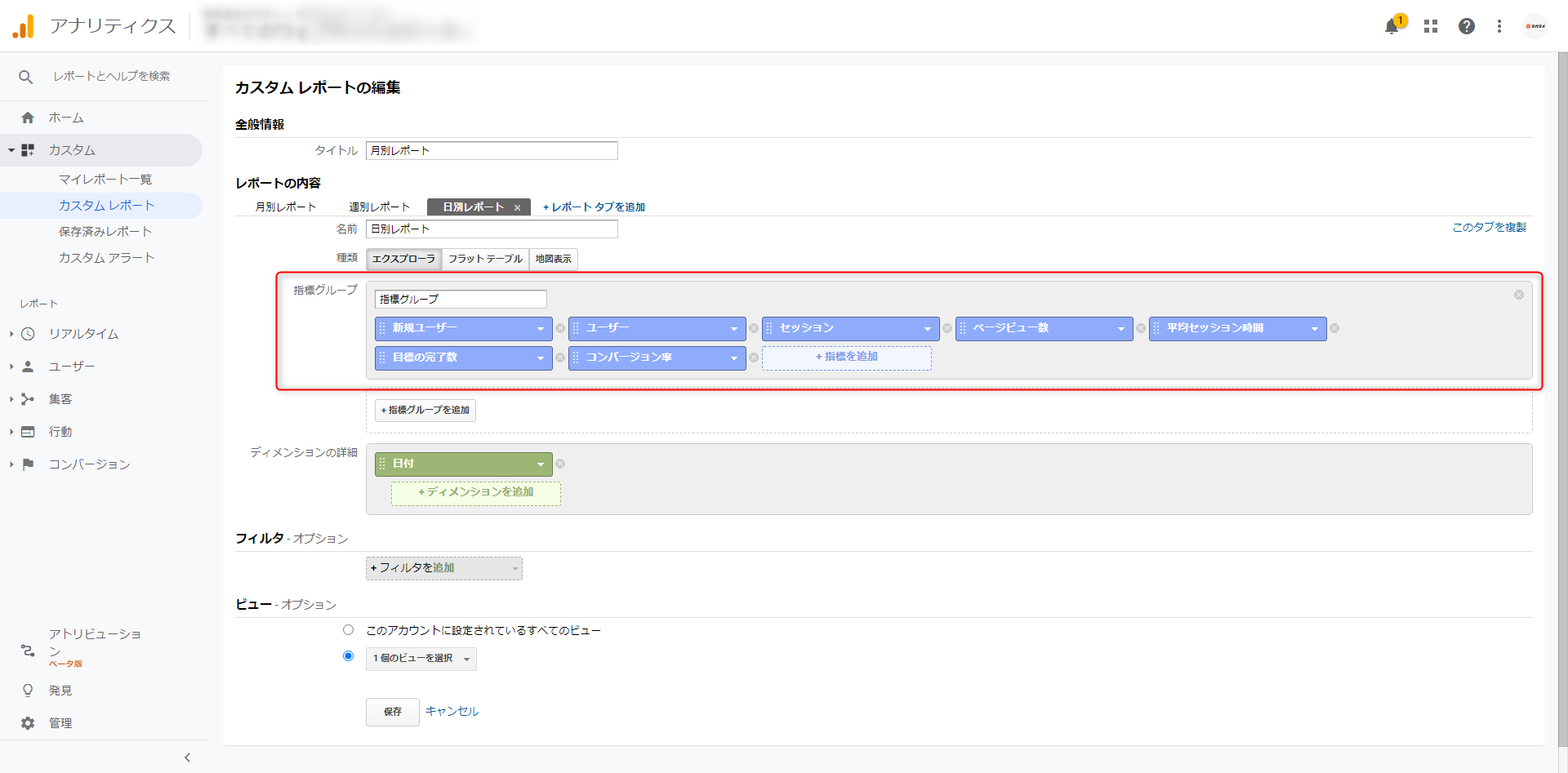
ディメンションデータを選択
データを把握したい軸を選択します。月別データの場合は、ディメンションの「月」を選択します。月も2つあるので注意が必要です。
探索レポートでも追加するディメンションを「+」ボタンより追加する必要がありますので、必要なディメンションを追加してから赤枠の箇所にスライドして追加してみましょう。
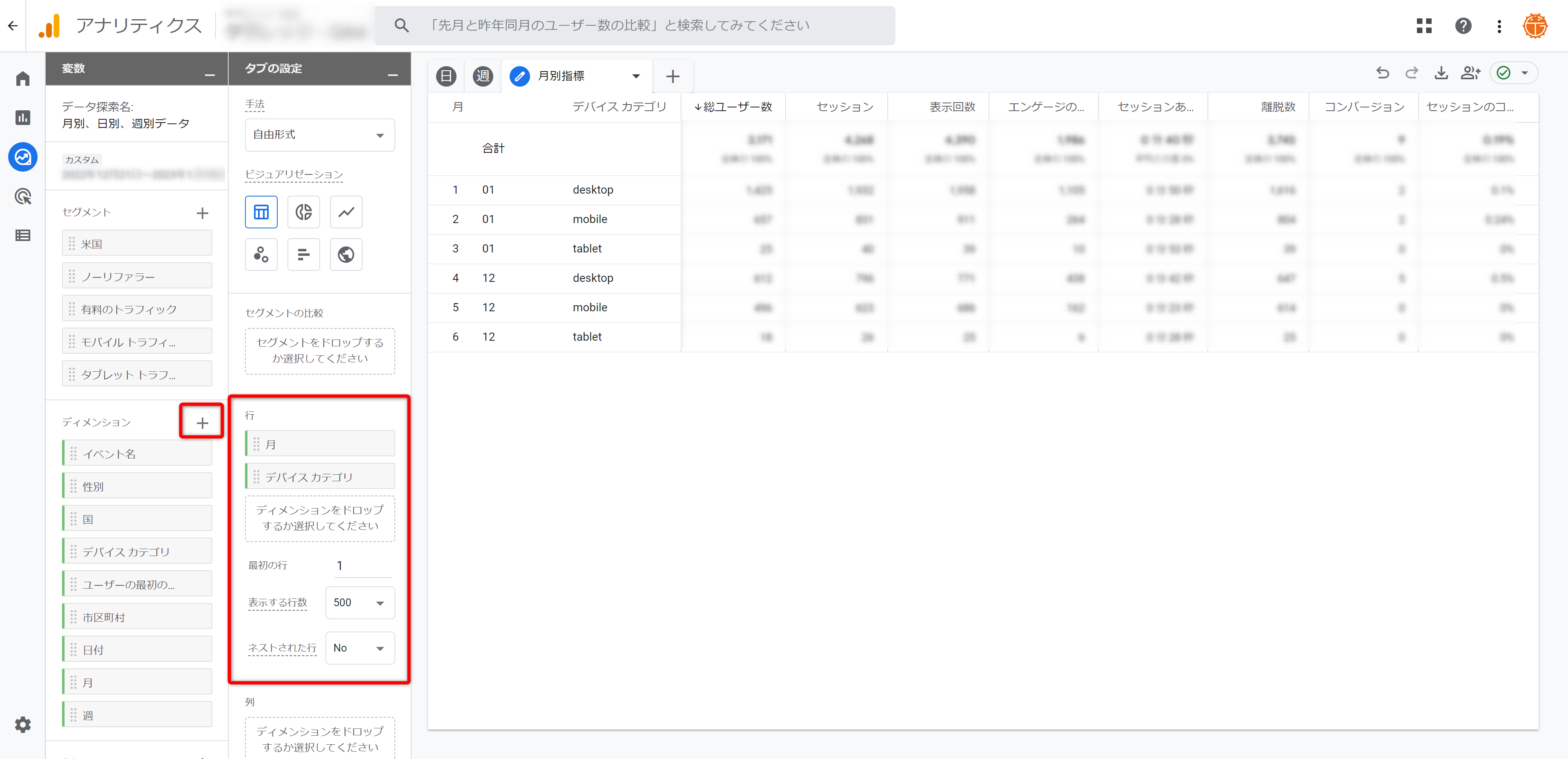
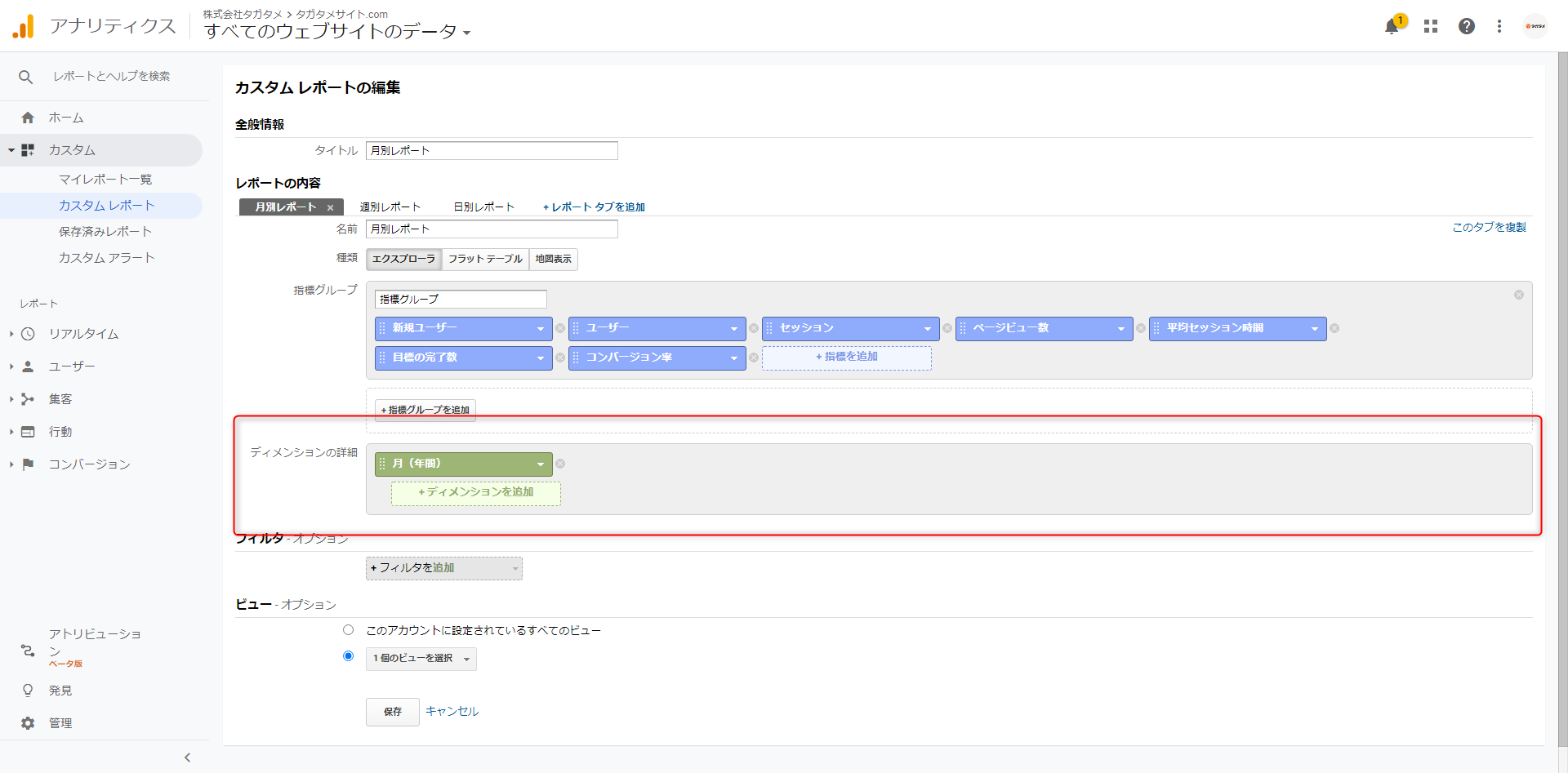
レポートを反映させるビューを選択
カスタムレポートを見たいビューを選択しましょう。 「保存」をクリックするとレポート画面が表示されます。日付を選択して、自分で見たい期間を選択しましょう。探索レポートは現状プロパティごとに作成する必要がありますので、ご留意ください。
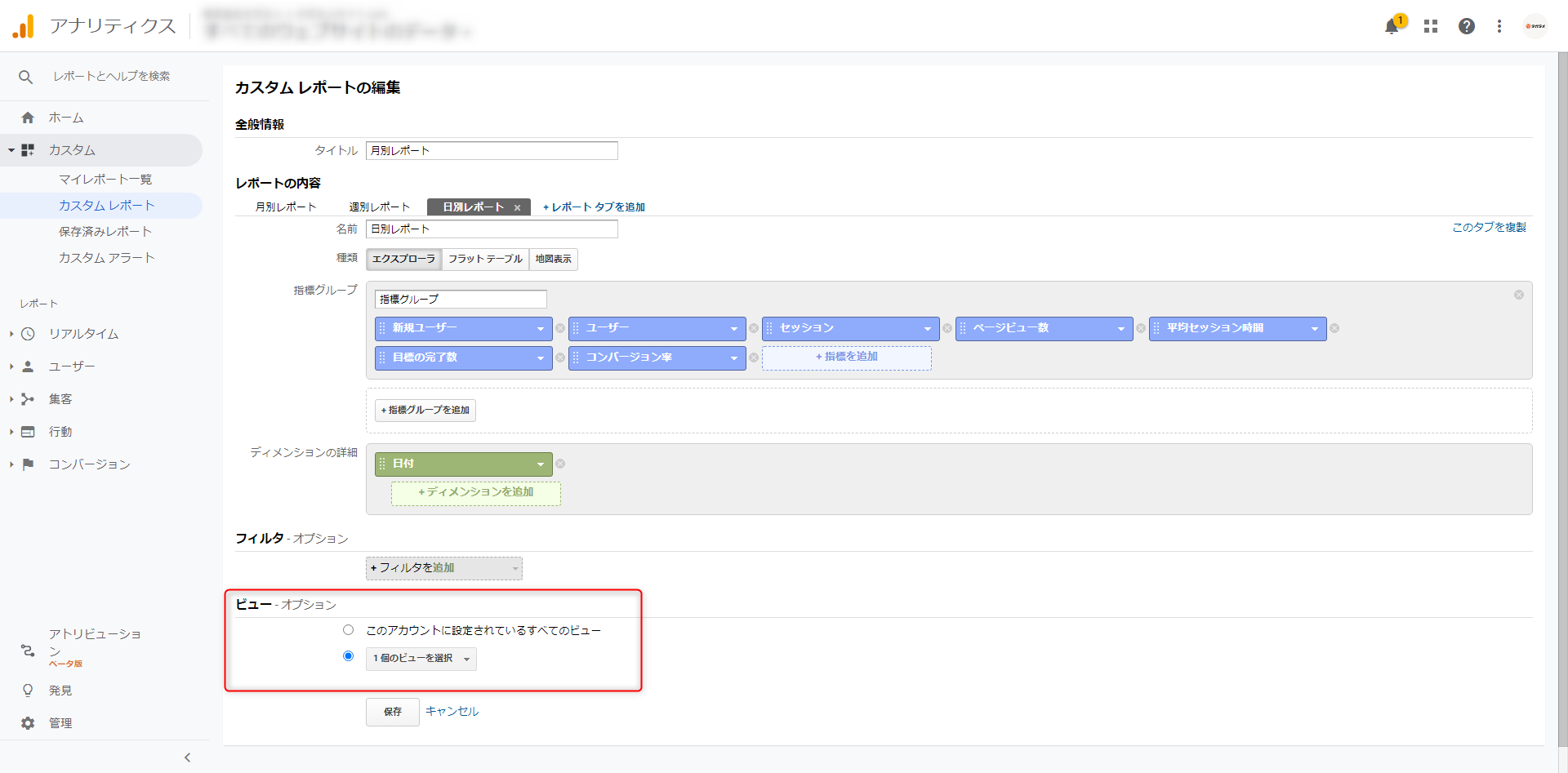
GA4の月別、日別のレポートティングにお困りではありませんか?
GA4データを月別、日別、参照元別、ランディングページ別など、わかりやすくスプレッドシートにレポートティングしたテンプレートを無料配布しています。わかりやすい説明書付でプロパティIDのコピーと簡単設定でレポートを自動作成できますので、月別、日別などを簡単にレポートしたい方にお勧めです。

- このような方におすすめです
- Googleアナリティクスの日別、月別などのデータを簡単にみたい
- Googleアナリティクス見始めたけど、何からみたらいいかわからない
- サイト解析のレポーティングで悩んでいる
2クリックで導入できるカスタムレポート
- カスタムレポートを導入したい、Googleアカウントにログインして、上記リンクをクリック。
- カスタムレポートを閲覧したいアナリティクスビューを選択する。
Googleアナリティクスのカスタムレポート欄にカスタムレポートが表示され、数字が集計できていればOKです。 月別、日別、週別などのレポートをみて詳細な分析をしてみましょう。GA4の探索レポートは現在共有機能がないので、上記にて設定してみてください。もっと詳しく知りたいなどございましたら、下記よりお問合せください。
レポートタブやカスタムレポートをコピーして他のデータも作成
レポートタブを活用し、「月別」以外に、「日別」「週別」など、最大5個のディメンションを一つのカスタムレポートで切り替えることが可能です。また、カスタムレポートをコピーして「日別」「週別」などのデータを作成するのもよいでしょう。
どちらが良いかは閲覧頻度や自分の好みできめてよいと思います。私自身はカスタムレポートをコピーして使用することが多いです。

株式会社タガタメの代表。クライアントのデジタル戦略担当としてプロジェクトを成功に導く為の試行錯誤を繰返しています。その中で得た気づきなどをお伝えしていきます。
おすすめ記事
タガタメでは一業種一社限定の
WEBコンサルティングを提供。
・どんな広告が良いのか悪いのか分からない
・サイト改善してコンバージョン率を上げたい
・担当者への要望がなかなか反映されない
お気軽にお問い合わせください。