リスティング広告において重要視されるのは「実施前のテスト」です。Google広告は、自動入札前に成果が改善するかどうかをテストすることが可能。
今回はリニューアルにより、さらに便利になったGoogle広告のテスト機能について解説します。
タガタメではテスト機能など含めたGoogle広告を含めたリスティング広告のセカンドオピニオンや無料診断を行っております。現状の結果に課題を抱えていらっしゃる方はお気軽にご相談ください。⇒リスティング広告の無料診断はこちらから
目次
Google広告の下書きとテスト機能とは?
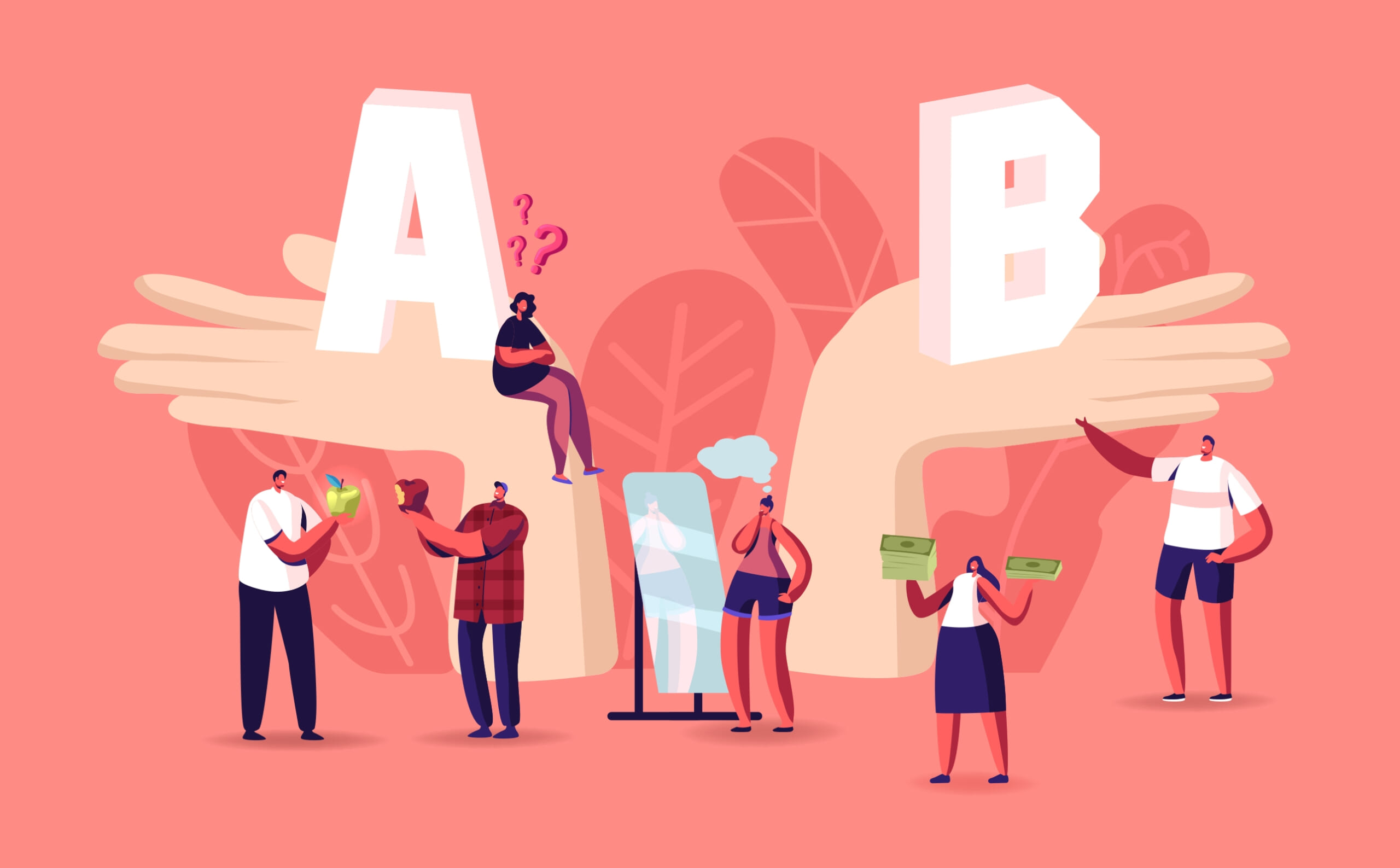
Google広告には新たな広告をキャンペーンに適用する際に、既存の広告と比べることができる機能を備えています。リニューアル前は「下書き」と「テスト」という2つの機能がありました。
下書きとは
「下書き」はその名のとおり、下書き状態でキャンペーンを作成します。既存のキャンペーンと効果を見比べることができる機能で、現状運用しているキャンペーンに影響を及ぼすことなく検証することが可能です。
既存を含めた複数のキャンペーンを用意し、見比べたうえで最も効果が見込めるキャンペーンを適用すると、効率のよいリスティング広告運用につながるでしょう。
テスト機能とは
下書きをキャンペーンに適用する前に、効果検証できる機能が「テスト」です。テスト期間や既存キャンペーンの数値、予算を設定できます。テストをスタートさせると、管理画面上でパフォーマンスの比較が可能になります。
トライ&エラーを繰り返すことが常のリスティング広告において、事前に想定されるパフォーマンスを把握できるのは大きなアドバンテージです。
使いやすくなったテスト機能

これまでのGoogle広告は「下書き」→「テスト」という手順を踏んで効果検証を実施していましたが、2022年1月よりキャンペーンテスト機能はリニューアルされています。シンプルかつ便利な仕様にアップデートとなりました。
下書きがなくなりシンプルな仕様に
大きな変更点として挙げられるのは「下書き機能が不要になった」ということです。リニューアル前は下書き毎に個別でテストをしなければなりませんでした。今回のテスト機能リニューアルにより、テスト実施までの工数は1ステップに。作業工数が削減され、作成や管理がシンプルになっています。
キャンペーンの同期が可能に
もう一つのリニューアルポイントは新機能の追加。「キャンペーン同期機能」です。これまではテスト期間中にベースとなるキャンペーンのキーワードや広告文を修正して、さらにテストキャンペーンも手動で更新していました。
しかしキャンペーン同期機能の搭載により、ベースとなるキャンペーンの変更が自動的にテストキャンペーンにも反映されるようになりました。
テスト機能の使い方

さて、ここからは実際の管理画面に沿ってテスト機能の使い方を解説していきます。
Google広告にログイン>テストをクリック
まずはGoogle広告にログインしてメニューから「テスト」をクリックしてください。
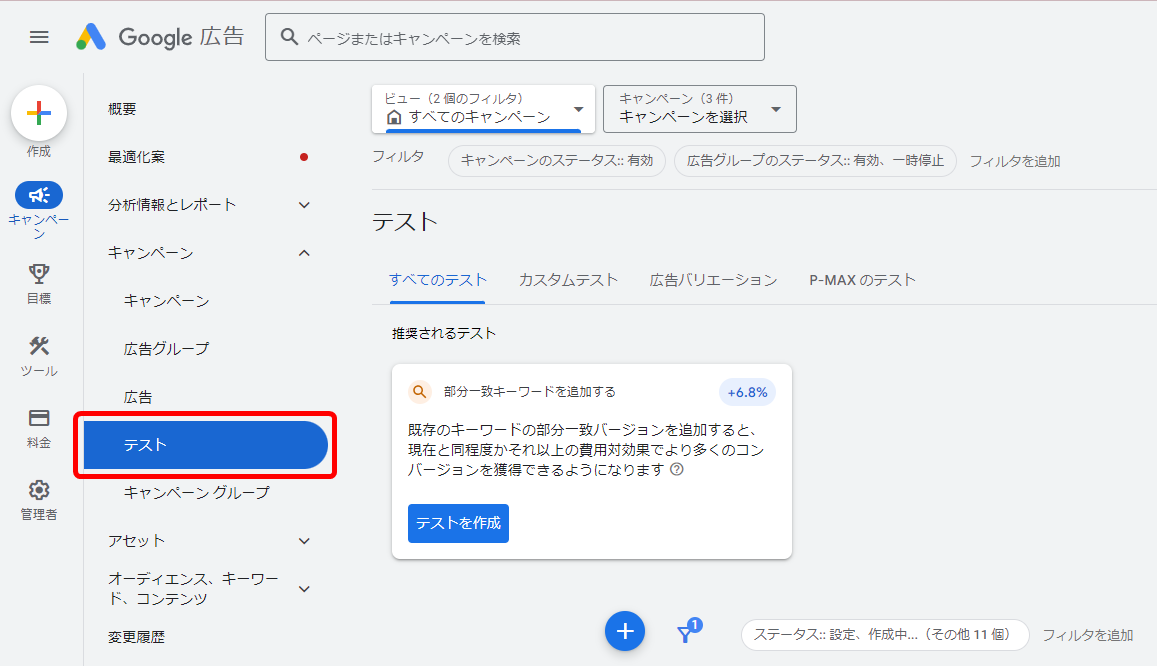
カスタムテストを選択>+から作成
テストの中から「カスタムテスト」が出てくるので選択し、+ボタンで作成をスタート。
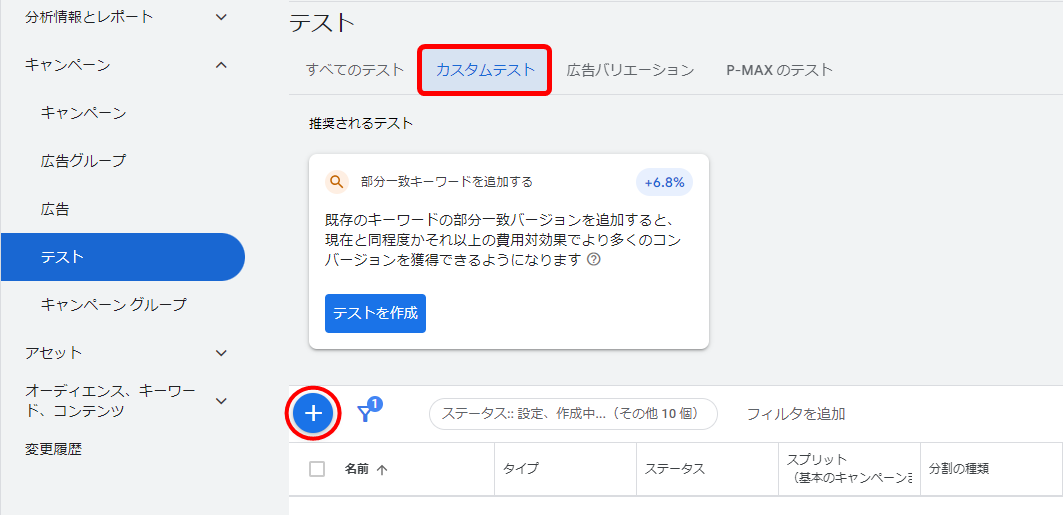
カスタムテストを選択>キャンペーンを選択
「カスタムテスト」を選択し、テストしたい「キャンペーンタイプ」を選びます。
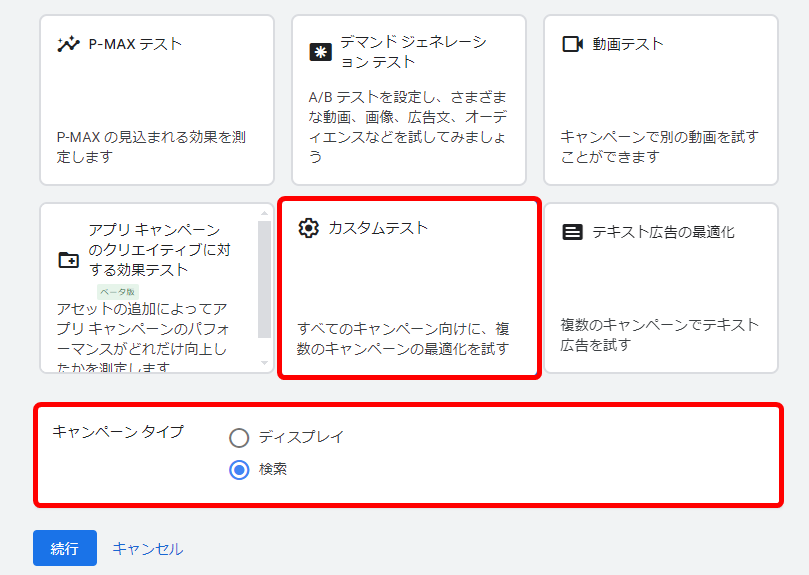
テスト名を入力
「テスト名」の項目が出てくるので、こちらを入力します。
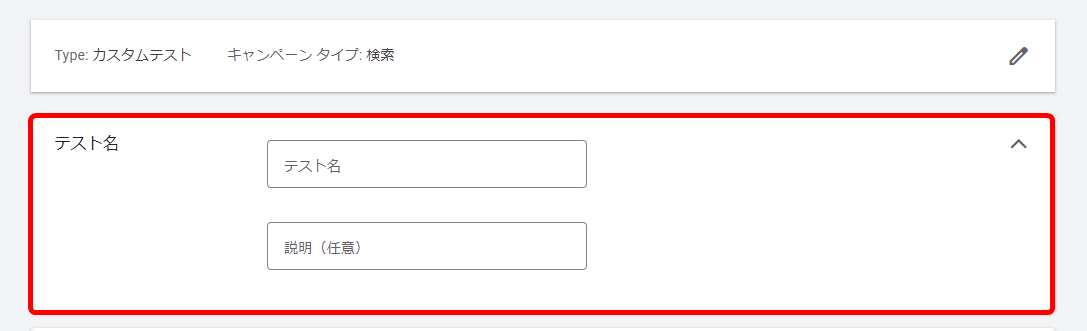
テストをおこなうキャンペーンを選択
続いて「キャンペーン」の設定をおこないます。テストをおこなうキャンペーンを選択します。「テストキャンペーン」の設定はキャンペーン一覧などで判別しやすい名称やナンバリングにしましょう。
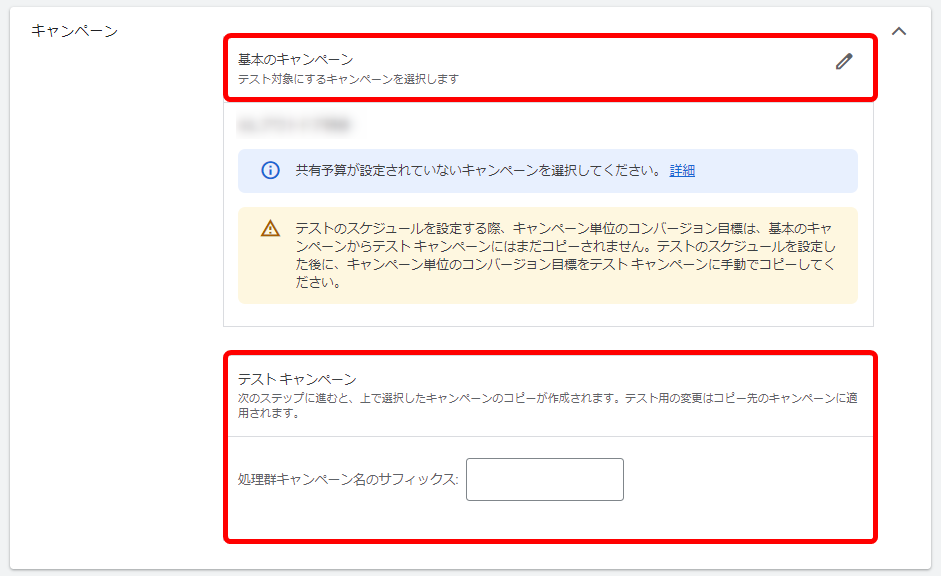
キャンペーンからテストしたい項目を変更
キャンペーンを選択すると詳細の設定変更画面に移ります。ここではベースとなるキャンペーンからテストしたい項目を変更できます。
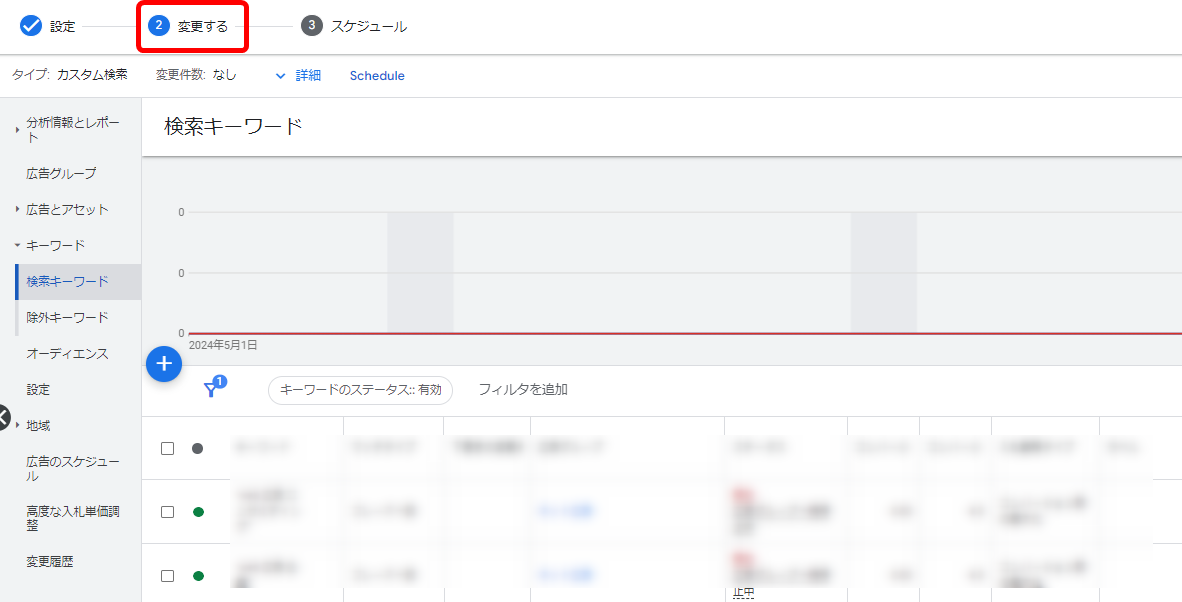
テストの目標>予算分割>ウェブテスト期間を選択
詳細横のScheduleをクリックし、「テストの目標」、「予算分割」、「ウェブテスト期間」の3つを設定します。
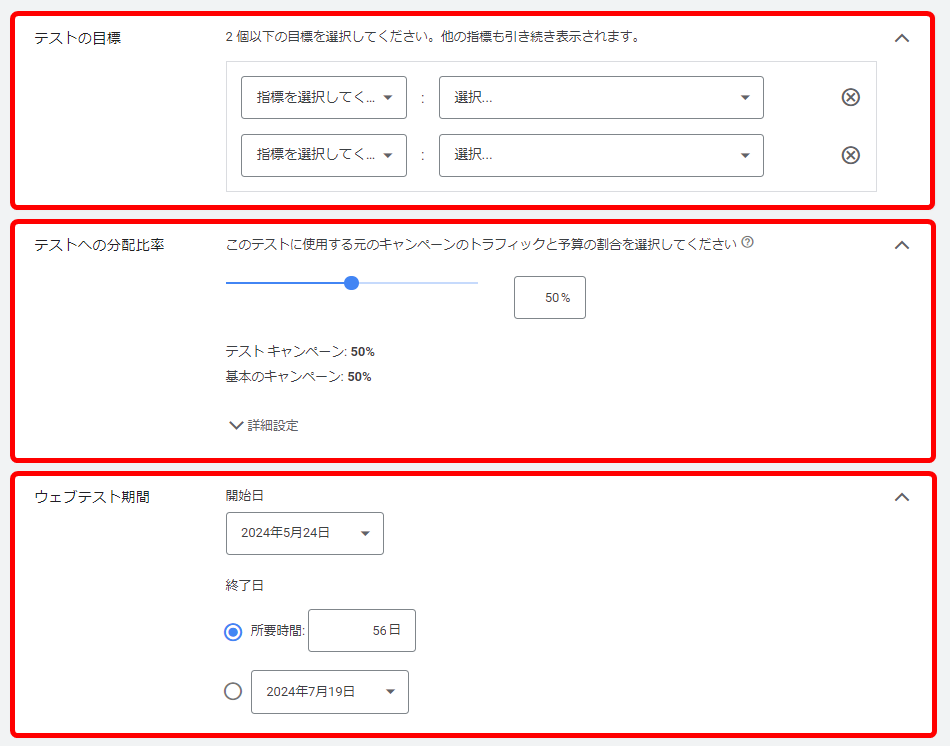
同期の有効・無効を選択
次に新機能であるキャンペーン同期機能のオンオフ設定。同期をオンに設定した場合、ベースとなるキャンペーンの内容がテストキャンペーンに反映されます。
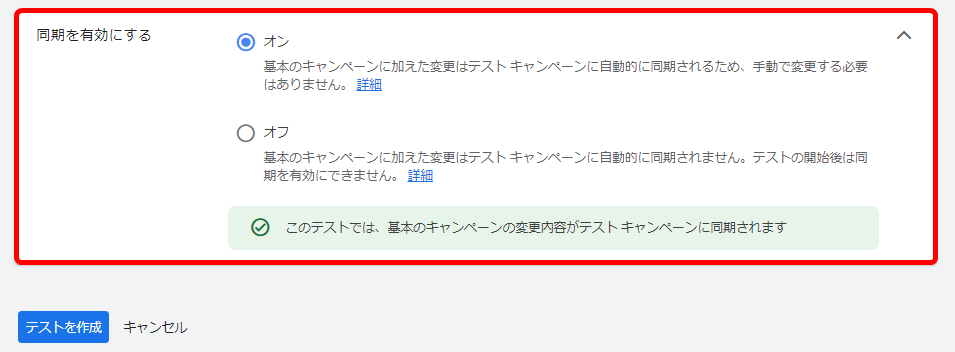
「テストを作成」をクリック
最後に下部の「テストを作成」をクリックすればテストキャンペーンの設定が完了となります。
テストキャンペーンの確認方法

設定が完了し、運用がスタートされたテストキャンペーンは必ず進捗を確認しましょう。テストキャンペーンの確認方法は以下の手順です。
Google広告にログイン>すべてのテストをクリック
Google広告にログインし、左側メニューバーの「テスト」から「すべてのテスト」をクリックします。
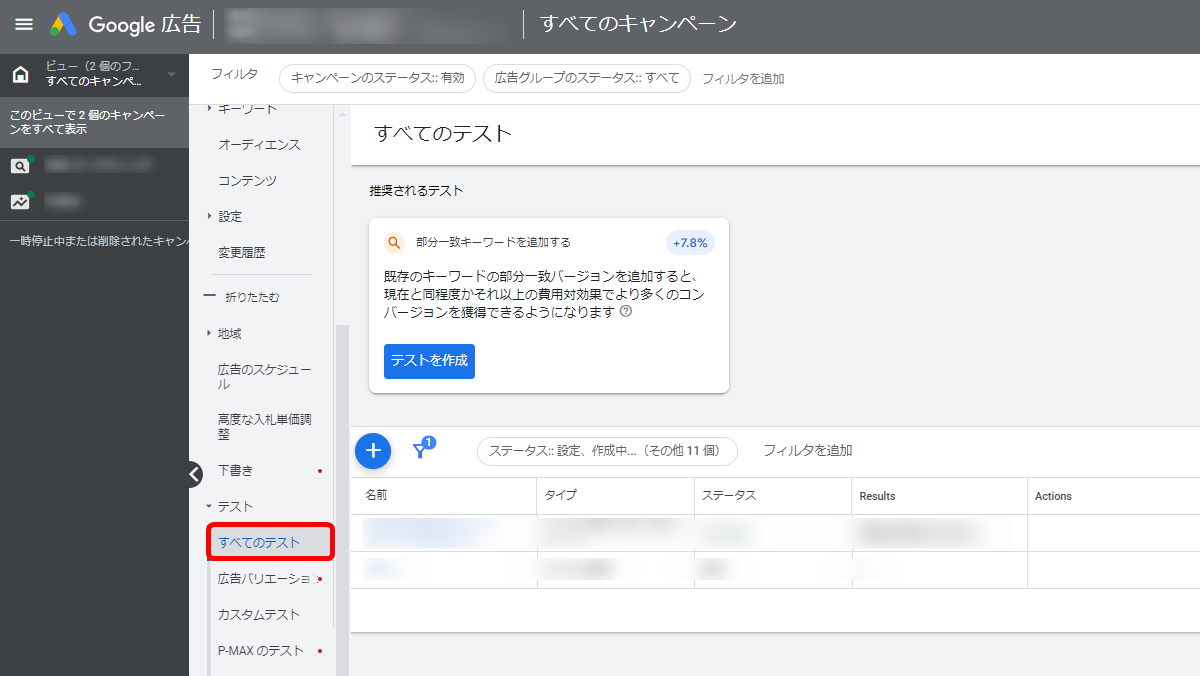
確認したいテストを選択
テストキャンペーンの一覧が出てきますので、確認したいテストを選択してください。こちらにテストキャンペーンの進捗が掲示され、ベースキャンペーンとの比較もできます。
Google広告のテスト機能を活用できていますか?
Google広告のテスト機能で現状の広告とのテストが簡易的に行え、そういった細かい改善が成果へとつながっていきます。タガタメのリスティング広告の事例を紹介した資料をご用意しておりますので、一度下記資料をダウンロード頂ければ幸いです。
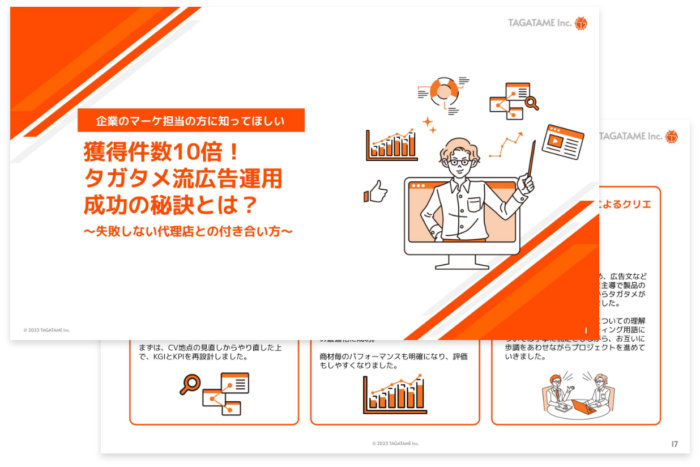
- この資料で分かること
- 広告運用でありがちな失敗~なぜ成果がでないのか?
- 支援事例①CVRを高めCV1.5倍を実現
- 支援事例②CPAが5分の1に。きめ細かな運用が決め手に
- 支援事例③LPの改修でCVRが約5倍に
まとめ

Google広告のテスト機能はいわゆる「ABテスト」です。WEBマーケティングにおいて、ABテストは必要不可欠な手順です。特にリスティング広告などの入札をともなうプロモーションは「限られた予算でいかに最大パフォーマンスを発揮できるか」が求められます。
リニューアルされ、使いやすく便利になったGoogle広告のテスト機能。しっかり使いこなして、効率のよいWEB広告運用につなげましょう。

タガタメの編集部です。読んで頂いた人がすぐ行動できるメディアを目指し、サービス提供を通じて汎用的で皆さんがすぐ使えるノウハウや情報を発信していきます。
おすすめ記事
タガタメでは一業種一社限定の
WEBコンサルティングを提供。
・どんな広告が良いのか悪いのか分からない
・サイト改善してコンバージョン率を上げたい
・担当者への要望がなかなか反映されない
お気軽にお問い合わせください。








