Googleアナリティクス4(GA4)とGoogle広告でクロスドメイン計測を簡単に設定する方法を解説します。
ドメインが異なる複数のWEBサイトを運営している企業は、ユーザーからのアクセス状況を測定する際、「クロスドメイン計測」の設定をするとより正確な分析ができるようになります。
ECカートやMAツールなどを活用しているフォーム等のドメインが変わるWEBサイトを運営している方には必須の設定かと思います。
ECカートやMAツールなどを導入し、Googleアナリティクスで解析を進めるなかで、注文フォームや申し込みフォームでドメインが変わると、流入元、参照元、ランディングページなどの計測ができなくなるため分析がしづらくなってしまいます。運営するWEBサイトの閲覧数、サイトを訪問した際の経由ルート、ユーザーの年齢などを正確に取得するためにクロスドメイン計測を活用しましょう。
タガタメではクロスドメイン設定を含めた、GTM、GA4の設定代行・支援を行っております。GTM、GA4の設定、現状分析に課題を抱えていらっしゃる方はお気軽にご相談ください。⇒GTMの無料相談はこちらから
目次
クロスドメイン計測とは

クロスドメイン計測とは、自社が運営する複数のWEBサイトをユーザーが行き来した際に、同一ユーザーとして認識できるように設定する計測方法です。
例えばECサイトにおいて、商品紹介ページと決済ページが異なるドメインで運営されている場合などです。
よく見られるのは、商品紹介ページが「product.example.com」で、決済ページが「checkout.example.com」のようなケースです。

また、グローバルに事業を展開しているサイトでは、国や言語ごとに異なるドメインを使用していることがあり、これもクロスドメインの一例です。
クロスドメインの状態で、Googleアナリティクスなどの解析ツールを使ってサイトのパフォーマンスを測定しようとすると、正確なデータが得られないという問題が発生します。これは、ユーザーが同一サイト内の別ドメインへ移動した際に、新しいセッションが開始されたと判断されるためです。
ユーザーにとってはサイト間の移動に特に支障はありませんが、WEBサイトのパフォーマンスを正確に把握し、改善策を講じるためには、Googleアナリティクスによる適切な分析が必要になります。現在、複数の異なるドメインでWEBサイトを運営している方にとっては、クロスドメイントラッキングの設定は必要不可欠と言えるでしょう。
クロスドメイン計測の仕組み
GA4のクロスドメイン計測では、ファーストパーティーCookieを利用して、ユーザーとセッションのIDを設定します。本来、Cookieはドメイン単位で保管されており、同一ユーザーが複数のドメインをまたいで行動した場合、異なるユーザーのアクセス(セッション)として計測されます。
しかし、クロスドメイン計測を設定すると、遷移元のドメインから遷移先のドメインユーザーのIDを転送されるようになります。
これによって、別のドメインを持つWEBサイトを行き来しても、同一のユーザーがアクセスしたデータとして計測されます。
クロスドメイン計測をおこなうメリット
クロスドメインの設定をおこなうことで、下記のようなメリットがあります。
- 異なるドメインを同じセッションとして計測できる
- 流入経路やランディングページを正確に計測できる
それぞれ解説します。
異なるドメインを同じセッションとして計測できる
クロスドメイン設定をおこなうと、ユーザーが異なるドメイン間を移動した場合でもそれらを同一のセッションとして扱うことが可能です。
つまり、ユーザーがサイト内を移動している間、その行動は継続的に計測されます。運営者にとっては、ユーザーの行動をより深く理解でき、適切なマーケティング施策を講じることができるメリットがあります。
流入経路やランディングページを正確に計測できる
ユーザーがどのような経路でサイトに到達したのか、どのページが入口として機能しているのかを正確に把握できることもクロスドメイン設定のメリットです。設定されていない場合、ユーザーが別ドメインに移動した時点で、元の流入経路やランディングページの情報が失われてしまいます。
しかし、クロスドメイン設定をおこなえばこれらの情報は保持されるため、ユーザーの行動を適切に分析することが可能です。
クロスドメイン計測が必要なケース
クロスドメイン計測が必要になるのは、主に以下のようなケースです。
- ECサイトや予約系サイトが外部システムと連携している
- 自社サイトとサービスサイトのドメインが異なる
ECサイトや予約系サイトでは、決済や顧客管理のために外部システムのサイトと連携していることがあります。そのような場合は、クロスドメイン計測を設定することで、流入から購入までの一連の流れを正確に計測できるようになります。
また、企業によってはコーポレートサイトとサービスを紹介するサイト(サービスサイト)を別で運営しているケースもあります。ユーザーが異なるドメインサイトを行き来できるようにリンク設定している場合には、クロスドメイン計測を設定するようにしましょう。
Googleタグマネージャーを設定していない方

これから解説するクロスドメイントラッキング設定は、Googleタグマネージャー(GTM)を利用したクロスドメイントラッキングの設定方法となります。GTMをまだ導入していない方は、下記手順を参考に設定をしておきましょう。
まずは、Goolgeアカウントにログインした状態で、Googleタグマネージャーのログインページを開いてください。
※関連記事:Googleタグマネージャー(GTM)とは?利用メリットと導入方法を解説
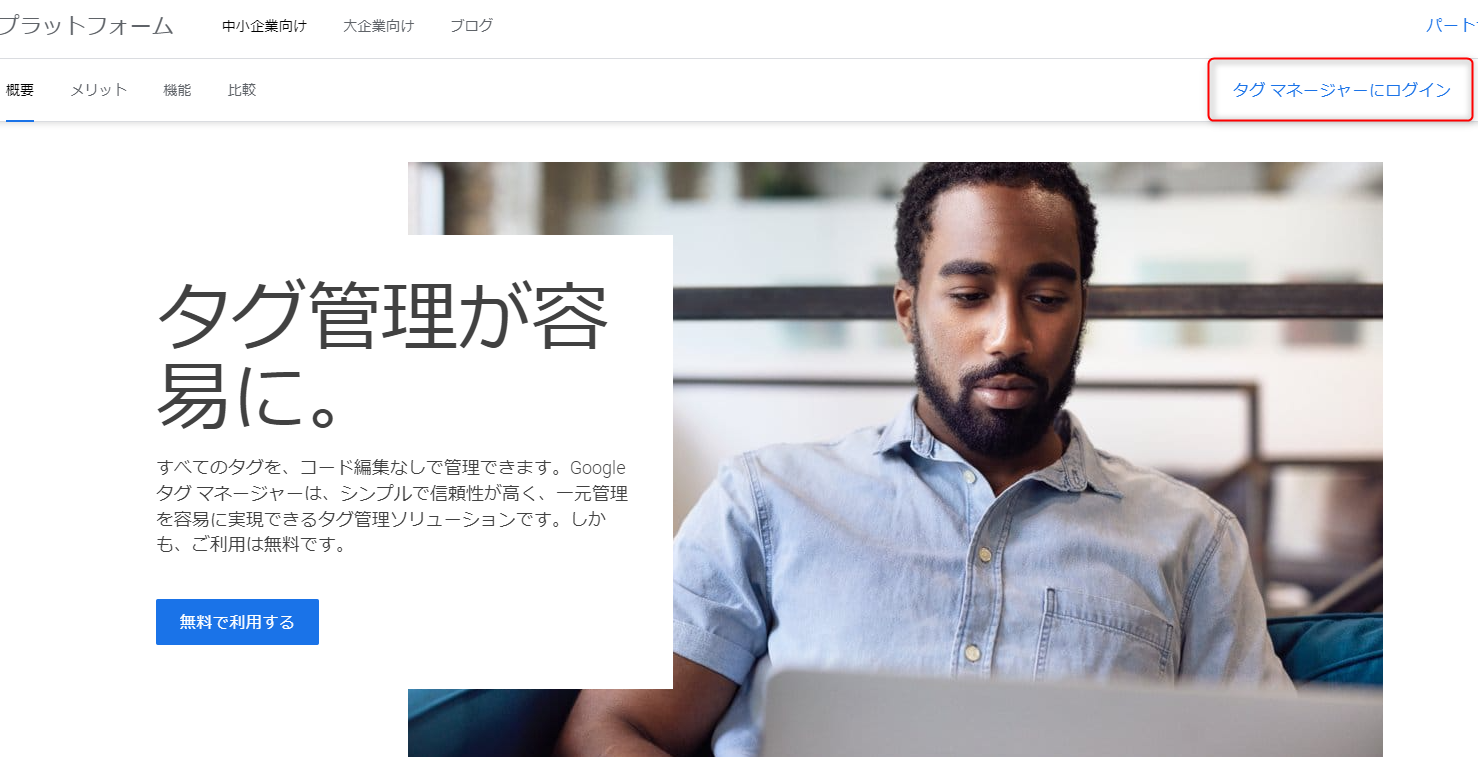
Googleタグマネージャーにログインをして、「アカウントを作成」をクリックします。
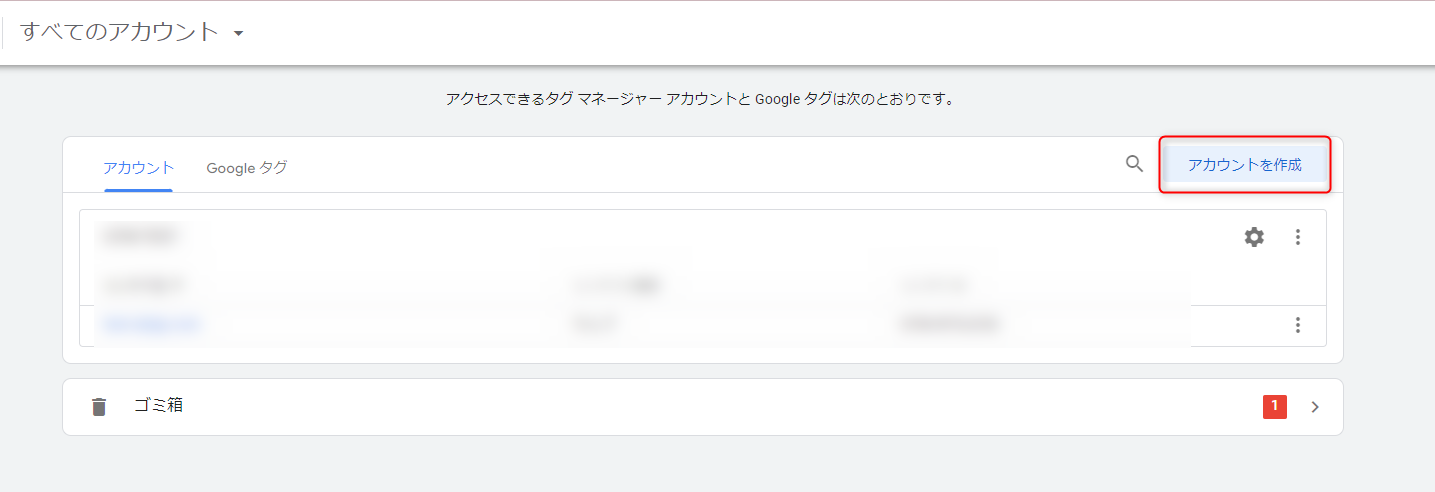
「アカウント名」に対象サイトのURLなどのわかりやすい名称を入力しましょう。「国」は「日本」を選択してください。
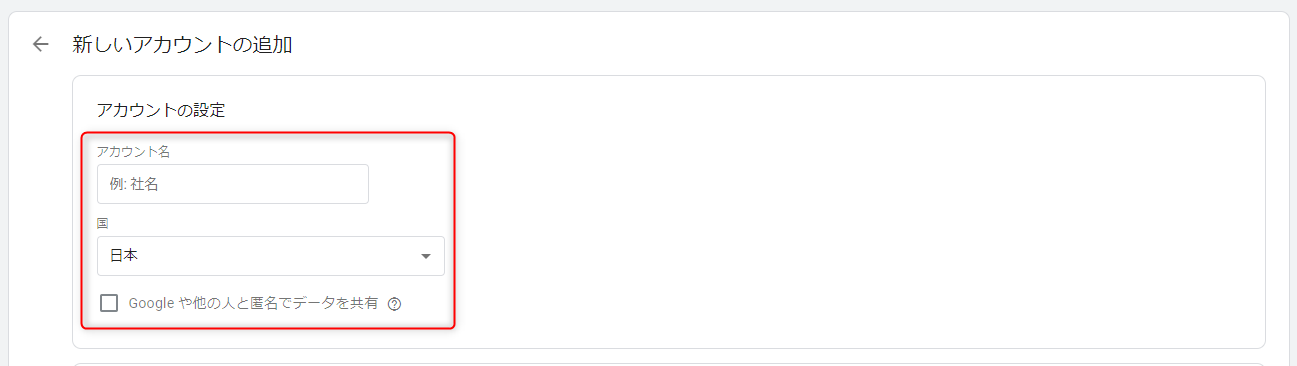
「コンテナ名」もわかりやすい名称を入力しましょう。「ターゲット プラットフォーム」で「ウェブ」を選択したあと、「作成」をクリックします。
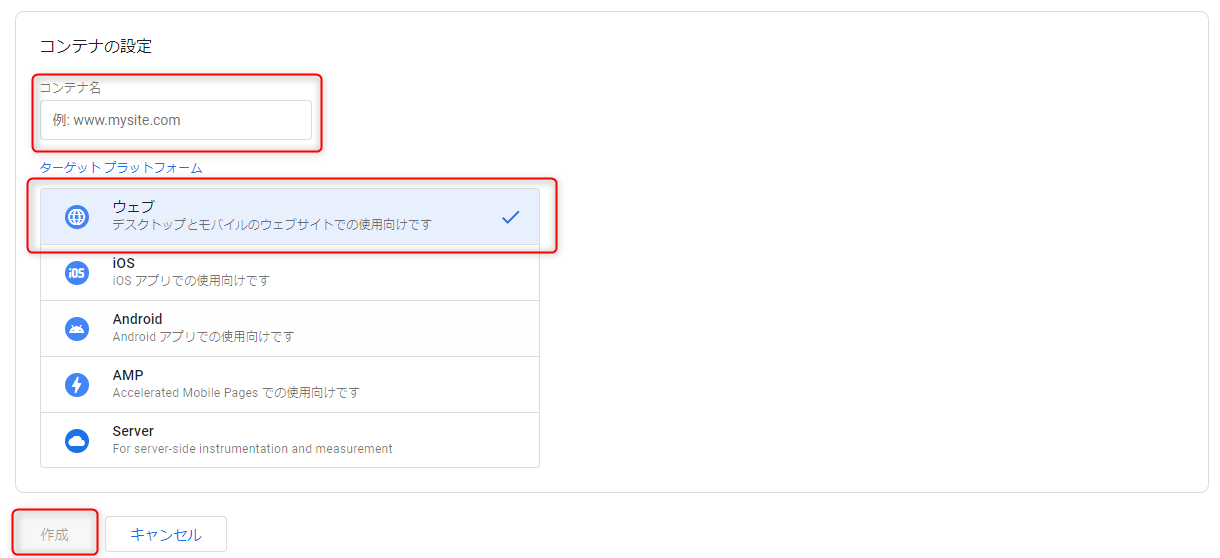
作成をクリックすると以下のような画面が表示されるので、「GDPR で必須となるデータ処理規約にも同意します。( I also accept the Data Processing Terms as required by GDPR.)」のチェックボックスにチェックを入れ、「はい(Yes)」を選択します。

これでGoogleタグマネージャーのアカウント開設が完了です。アカウントの作成が完了すると、以下のような2つのコードが表示されます。
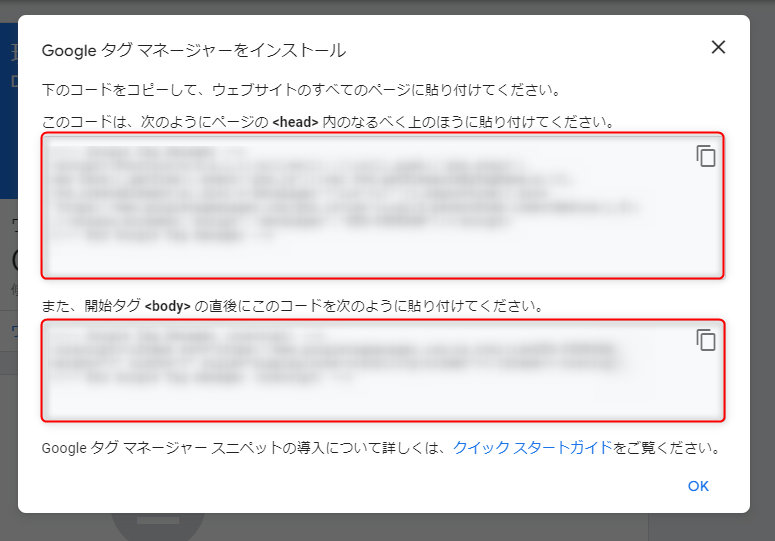
この2つのコードを計測したいサイトのページのHTMLに貼り付けて、タグマネージャーの導入は完了です。
タグマネージャーのアカウントは作成できましたが、この状態ではまだ計測ツールが導入できていないので、「タグ」と「トリガー」を作成する必要があります。
タグを作成
タグマネージャーのアカウントを開設後、2つのコードを対象サイトに入力したら、「タグ」の作成をします。まずはタグマネージャーにアクセスして、「タグ」をクリックしてください。
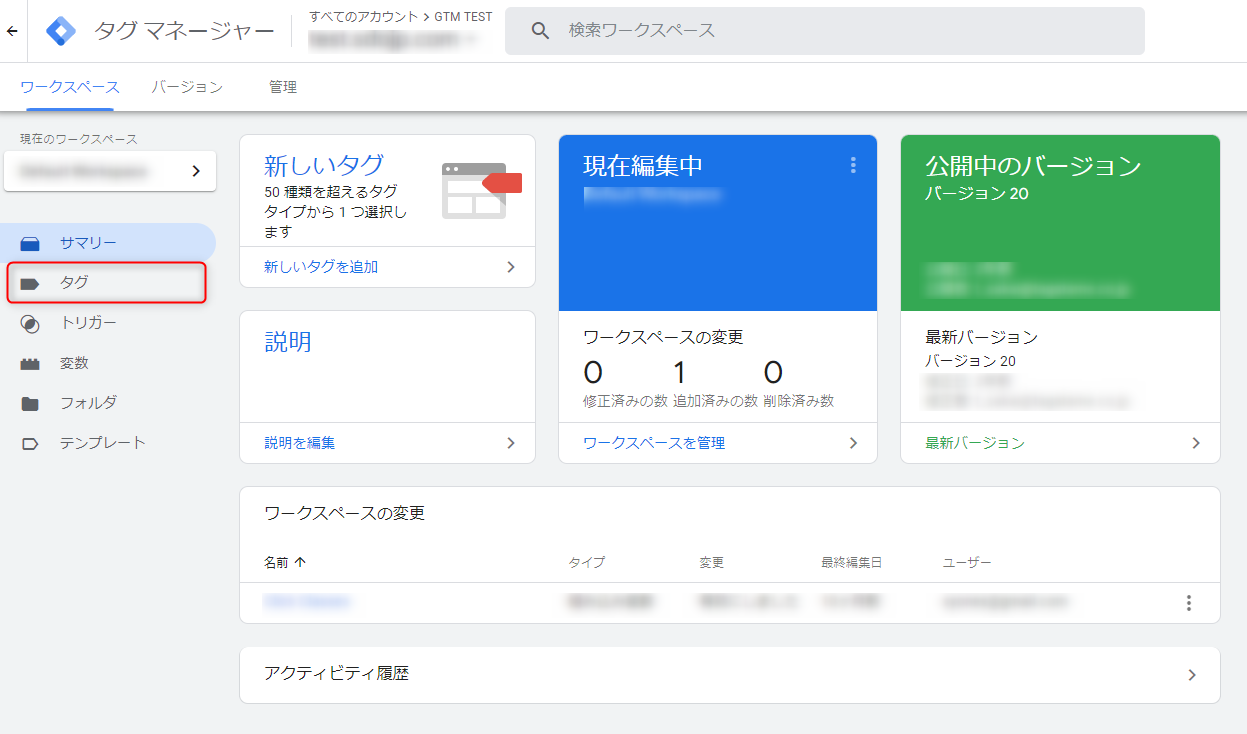
下記画面が出てきたら、「新規」をクリックしてください。「名前のないタグ」に、わかりやすい名称を入力します。特に決まったルールはありませんが、「GA」や「Google Analytics」と入力しておくとよいでしょう。
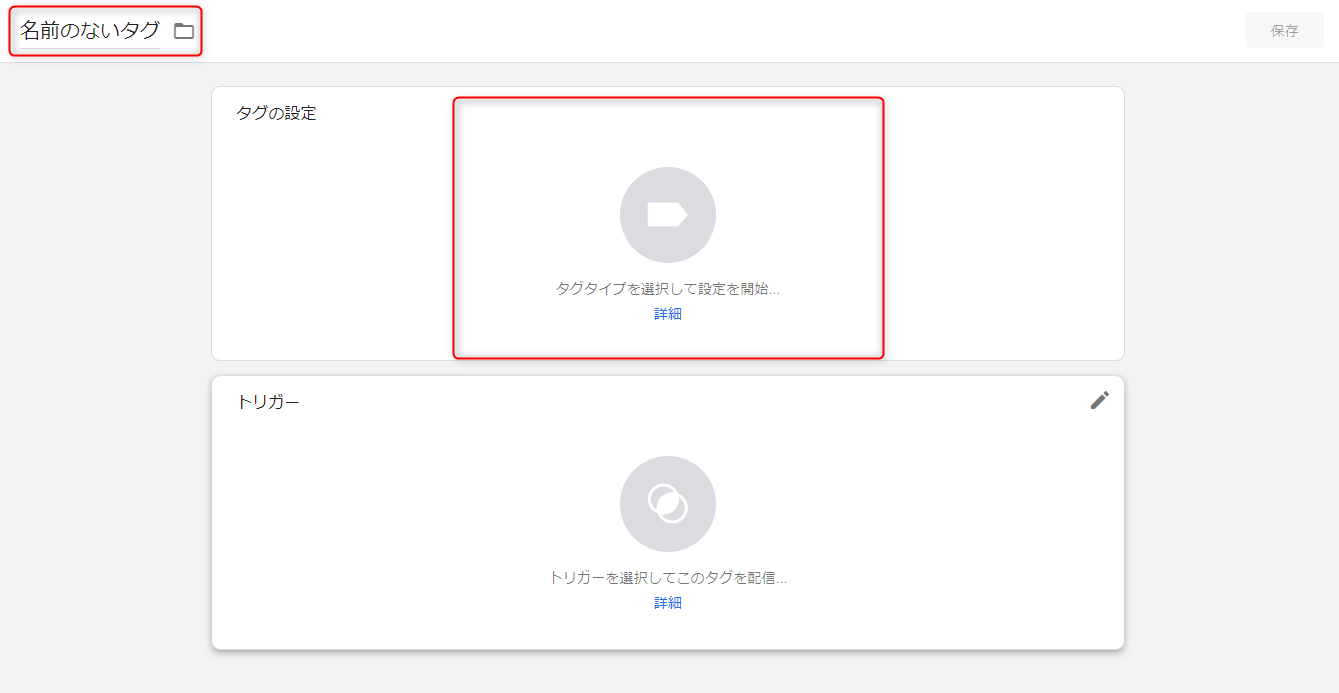
「タグの設定」をクリックすると、以下の画面が表示されます。UAを利用する場合は「Google アナリティクス:ユニバーサル アナリティクス」、GA4を利用するなら「Google アナリティクス:GA4 設定」を選択します。
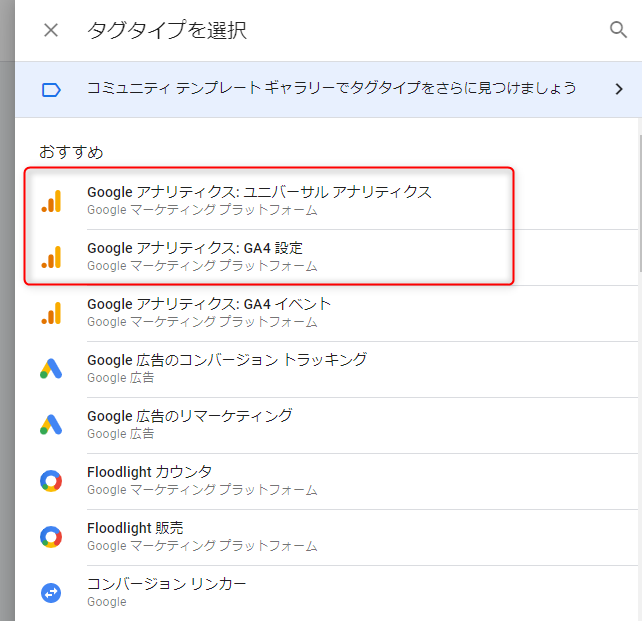
タグタイプを選択したら、「トラッキング タイプ」のプルダウンから、「ページビュー」を選択します。「このタグでオーバーライド設定を有効にする」というチェックボックスにチェックを入れて、「トラッキング ID」にGoogle AnalyticsのトラッキングIDを入力してください。
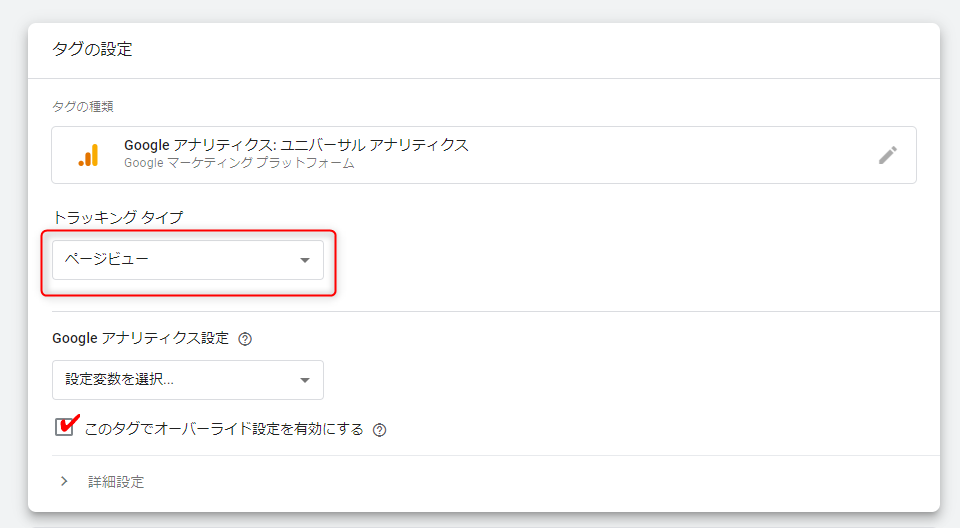
トリガーを作成
タグ作成が完了したら、次はトリガーを作成します。タグ設定画面の下にある、「トリガー」をクリックしてください。
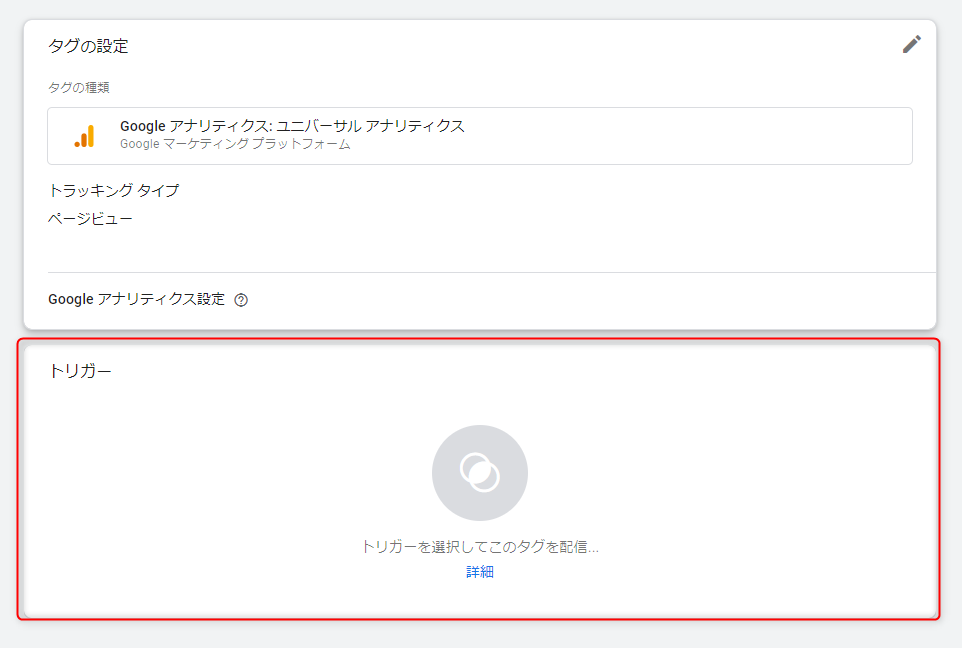
デフォルトとして用意されている、「All Pages」を選択しましょう。
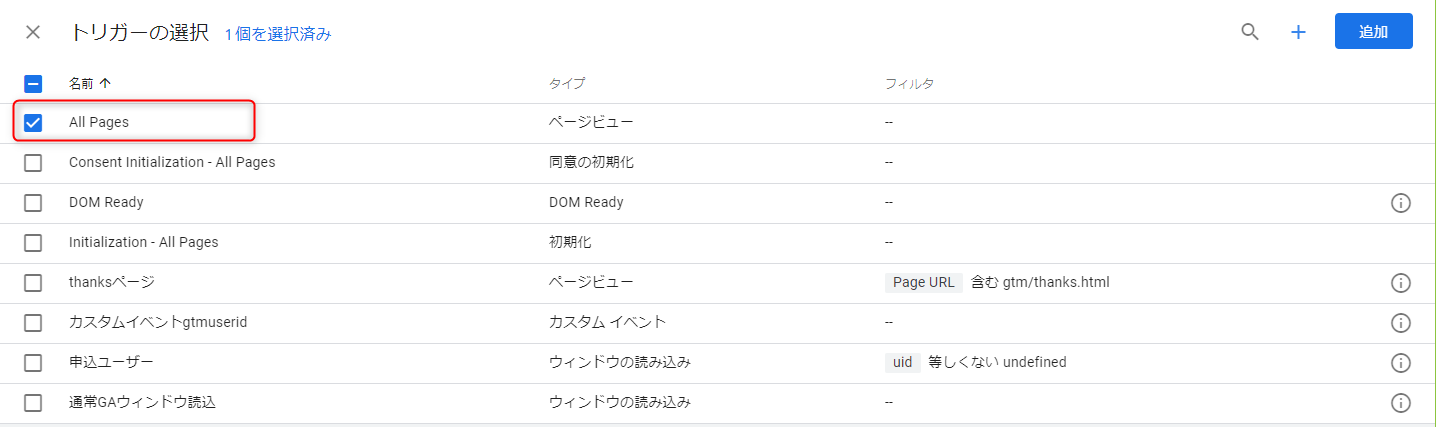
画面右上の「保存」をクリックしてください。
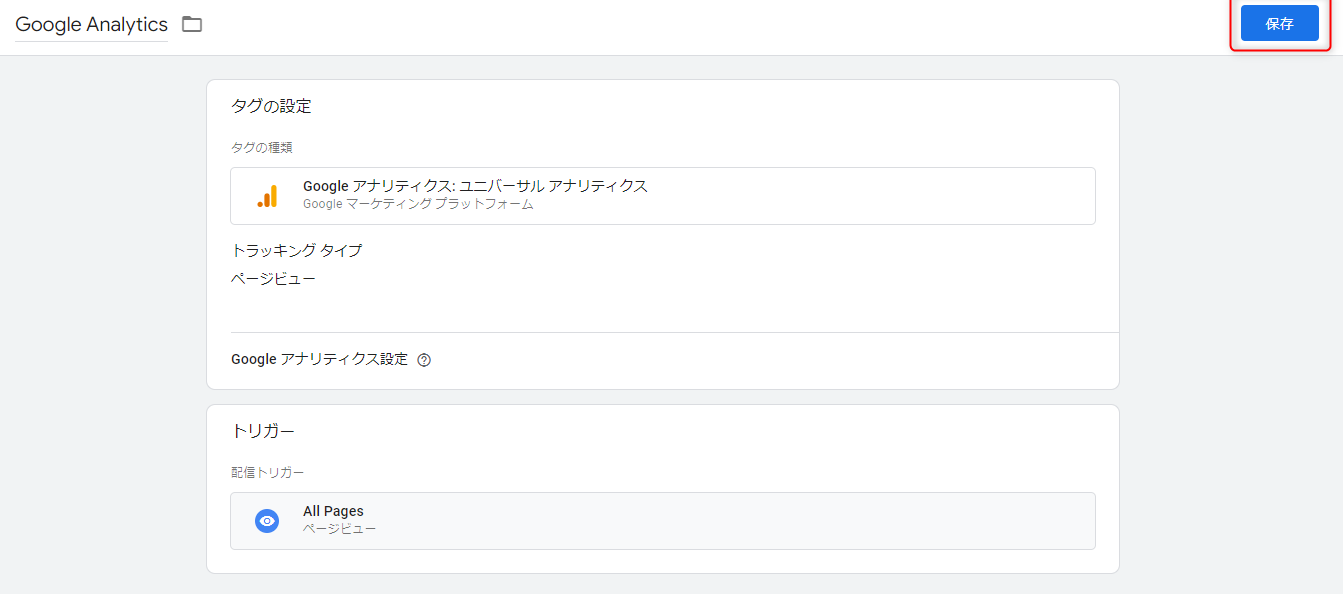
これでGoogleアナリティクスのタグがすべてのページに有効となりました。
しかし、まだこの状態ではタグが作動しないので、画面右上の「プレビュー」をクリックします。
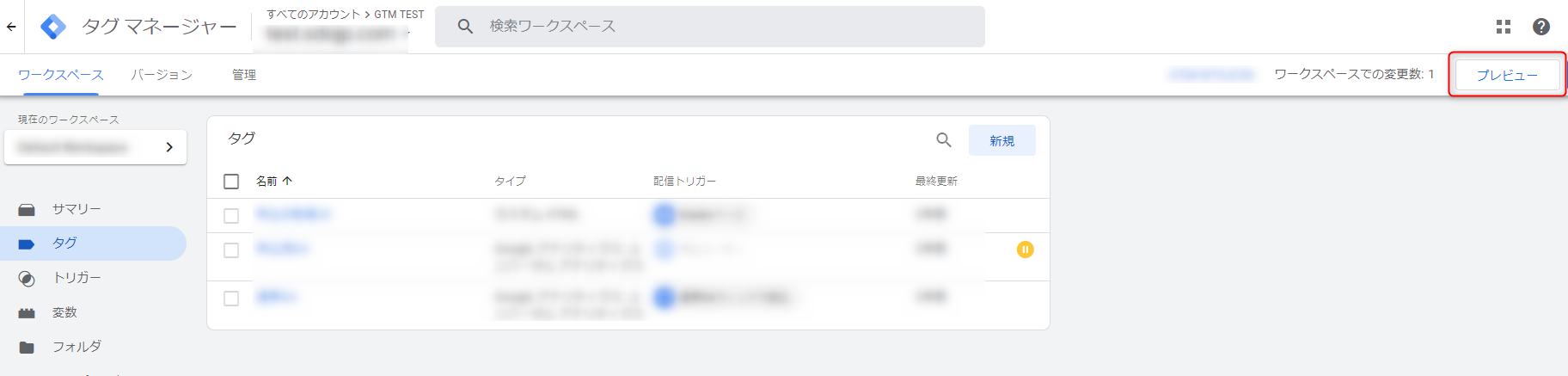
「Tag Manager Preview Mode」が立ち上がるので、「URL」の欄にGoogleタグマネージャーのコードを入力したサイトのURLを入力して「Connect」をクリックするとプレビューが開始されます。
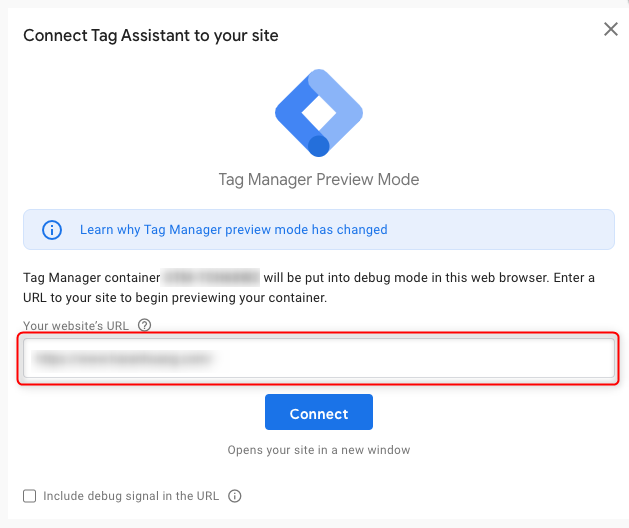
Tag Assistantの接続が始まり、しばらくすると下記画面が表示されるので、「Continue」をクリックしてください。

「Summary」の画面に表示が切り替わったら、「Tag」が選択されている状態で「Tags Fired」にGoogleアナリティクスのタグが表示されているか確認しましょう。タグ設定時に入力した名称が表示されていれば、有効となっています。
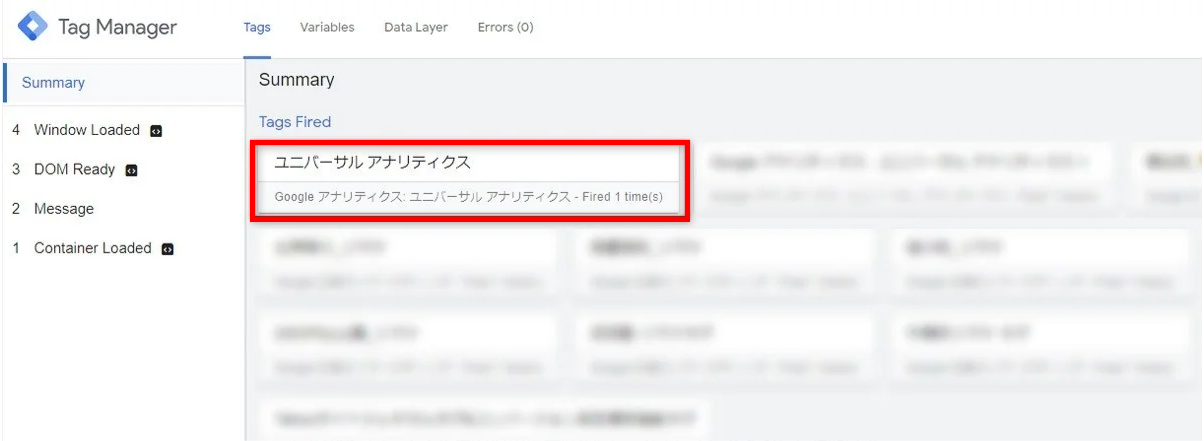
もしも「Tags Not Fired」にGoogleアナリティクスのタグが表示されていたら、タグが有効になっていないので、設定に誤りがないか再度確認しましょう。タグの動作確認後に、Googleタグマネージャーの管理画面へ戻って、「公開」をクリックすると設定内容が反映されるようになります。
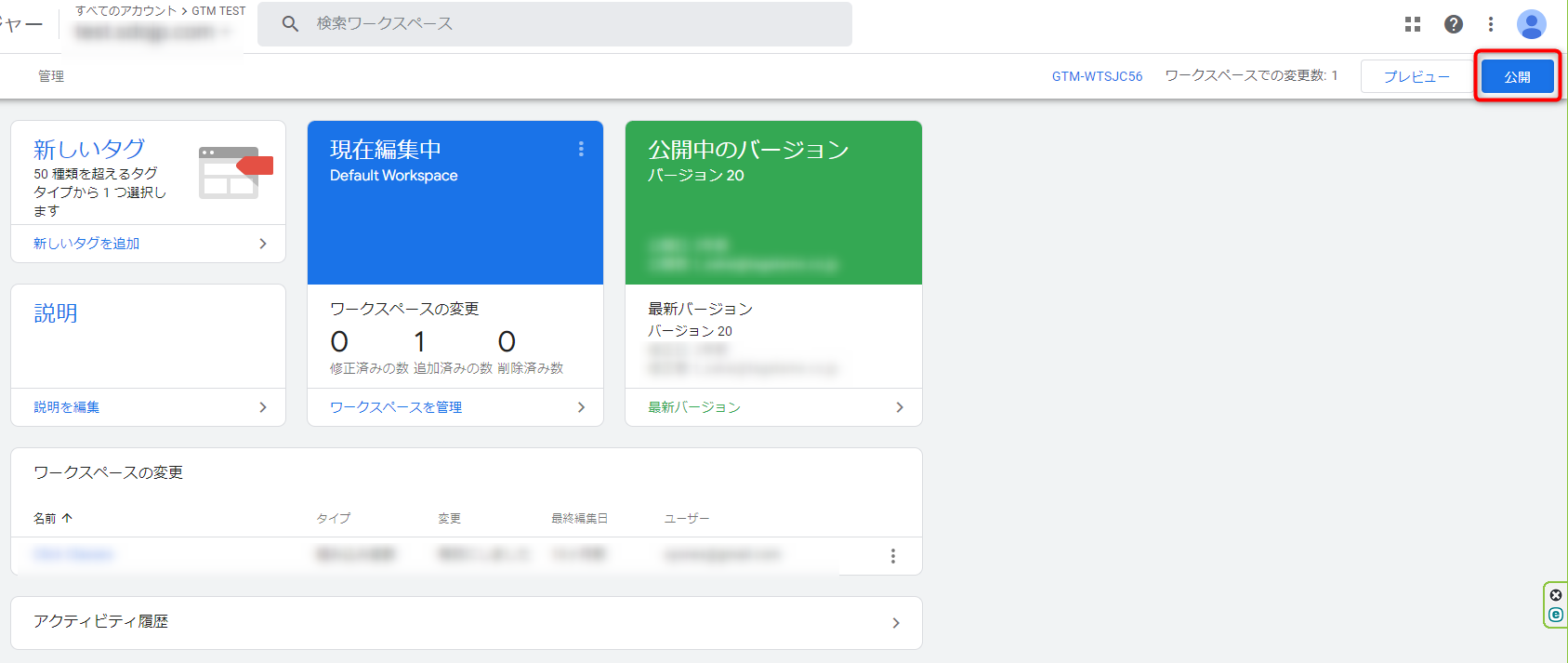
公開したタグが問題ないか確認する
タグを公開したあとは、問題がないかを必ず確認しましょう。詳細は、アナリティクス画面から確認できます。手順については、以下を参考にしてください。
2.アナリティクスにアクセス
アナリティクスにアクセスすると、リアルタイムのアクセス数が表示される項目があるので、その項目が「1」となっていれば問題なく計測ができています。
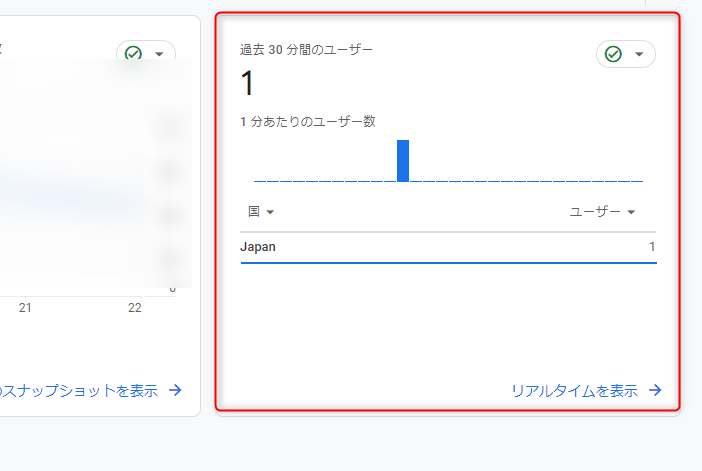
以上でタグ設定が完了となります。
タガタメではクロスドメイン設定を含めた、GTM、GA4の設定代行・支援を行っております。GTM、GA4の設定、現状分析に課題を抱えていらっしゃる方はお気軽にご相談ください。⇒GTMの無料相談はこちらから
GA4におけるクロスドメイン計測の設定方法

ここでは、GA4におけるクロスドメインの設定方法を解説します。
クロスドメインの設定方法は、以下7つのステップが必要です。
- GTMで計測タグを設定
- 管理画面でデータストリームを選択
- タグ設定をおこなうを選択
- ドメインの設定を選択
- マッチタイプとドメインを入力
- 条件を追加から2つ目のドメインを入力
- 保存をクリックして完了
それぞれ解説します。
設定をする前に編集権限があるか確認
GA4には、6つのアクセス権限があるので、設定する前に編集権限があるかを確認しておきましょう。
- 管理者
- 編集者
- マーケティング担当者
- アナリスト
- 閲覧者
- なし
クロスドメイン計測を設定するには、「管理者」か「編集者」の権限が必要となります。
1.GTMで計測タグを設定
まずは、GA4で計測したいすべてのページに計測タグを設置します。
自社が管理するWEBサイト内にGA4タグを設置する際は、Googleタグマネージャー(GTM)を利用するとスムーズになります。
2.管理画面でデータストリームを選択
GA4の管理画面を開いて、左下の「管理」ボタンをクリックし、「データストリーム」を選択します。
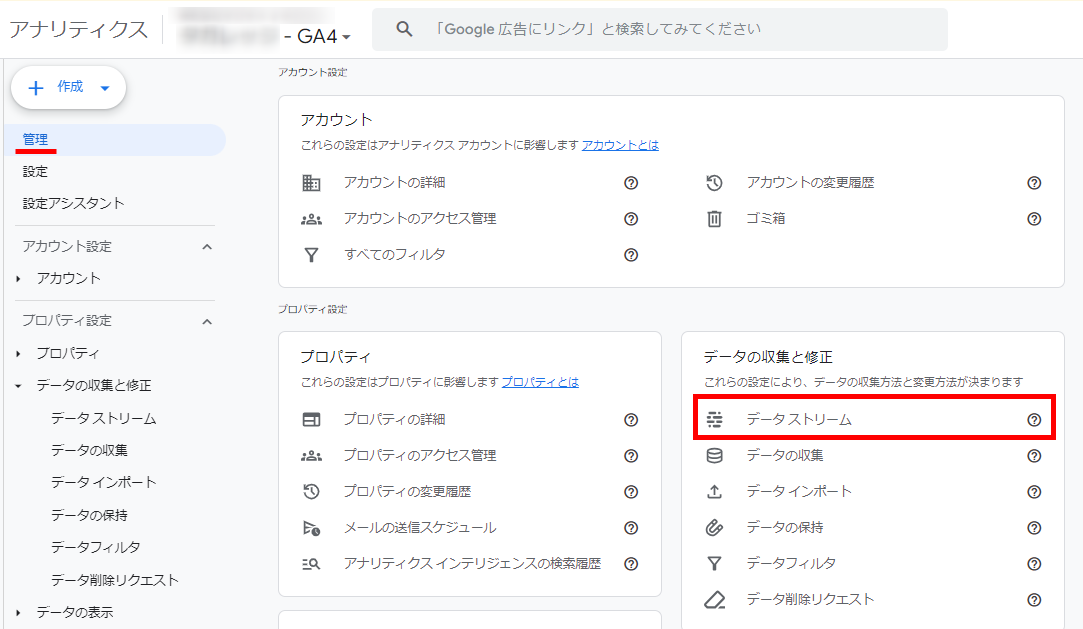
次に、データストリーム内の「ウェブ」をクリックして、クロスドメイン設定したいWEBサイトを選択します。
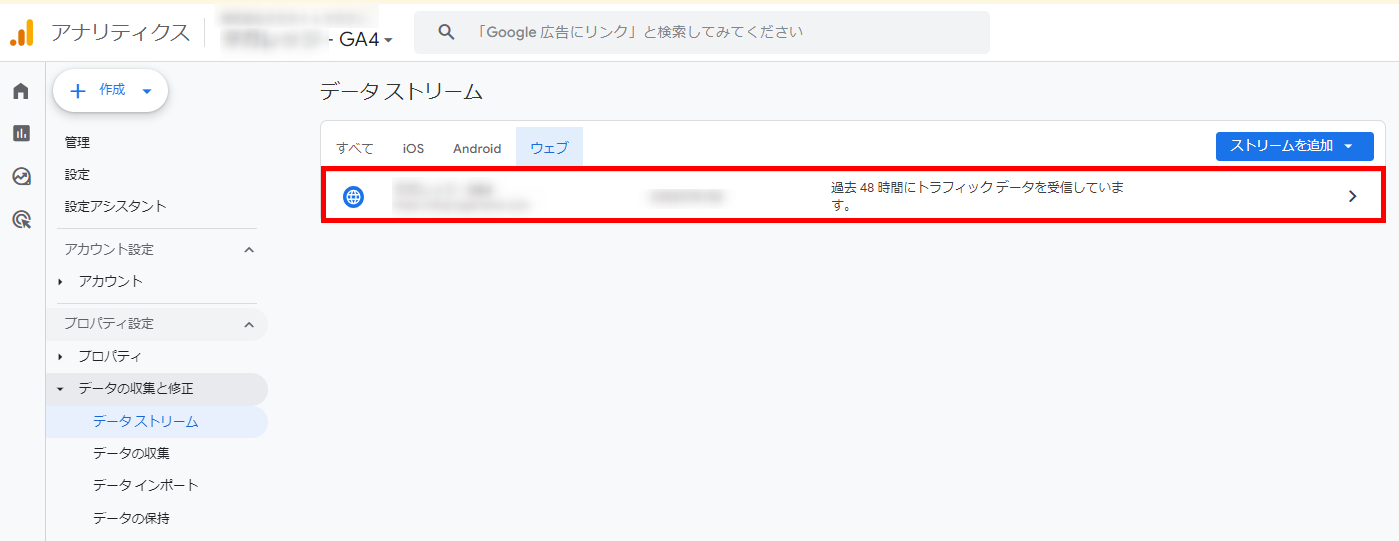
3.タグ設定をおこなうを選択
ウェブストリーム詳細ページを開いたら、ページ下部にある「タグ設定をおこなう」をクリックします。
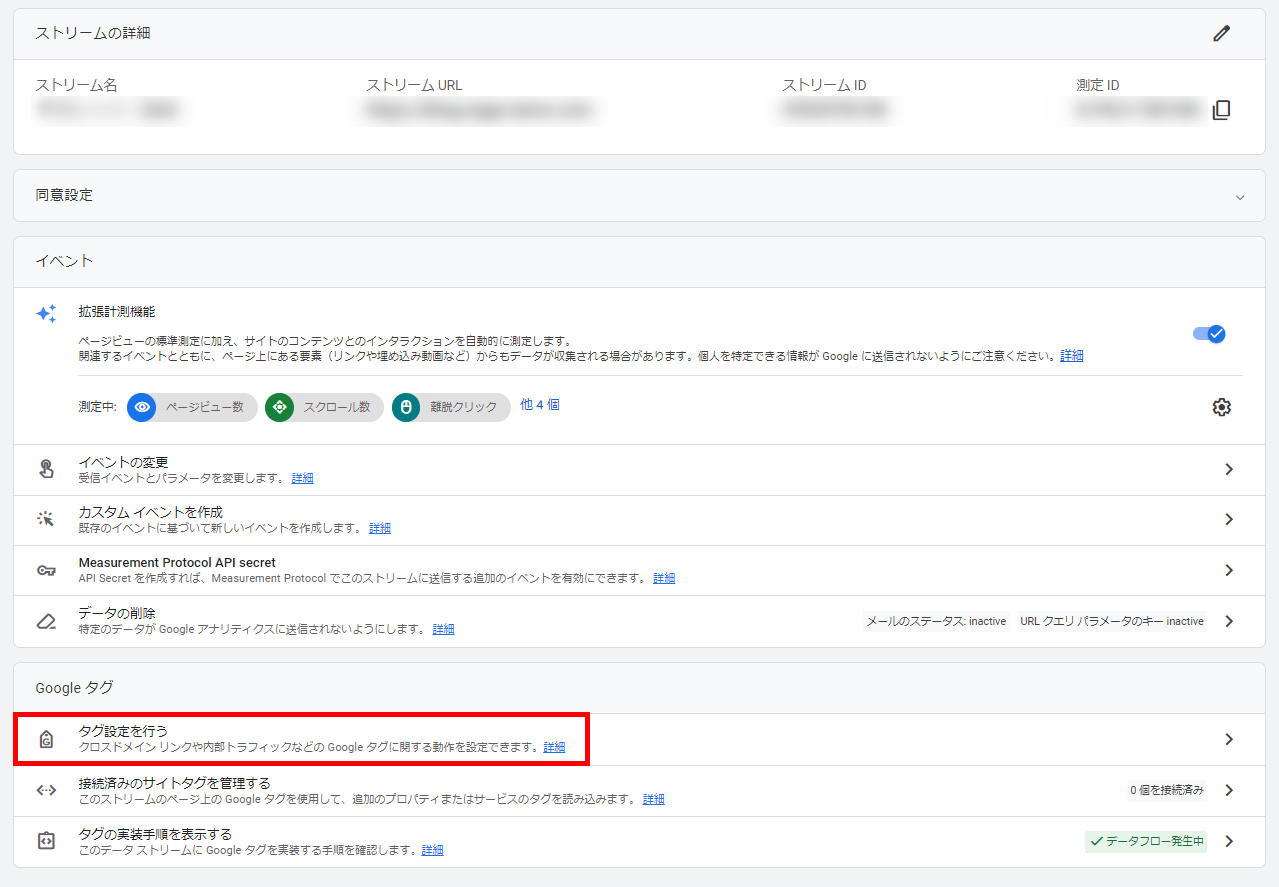
4.ドメインの設定を選択
「タグ設定をおこなう」をクリックすると、「Googleタグへようこそ」というページが開くので、「ドメインの設定」をクリックします。
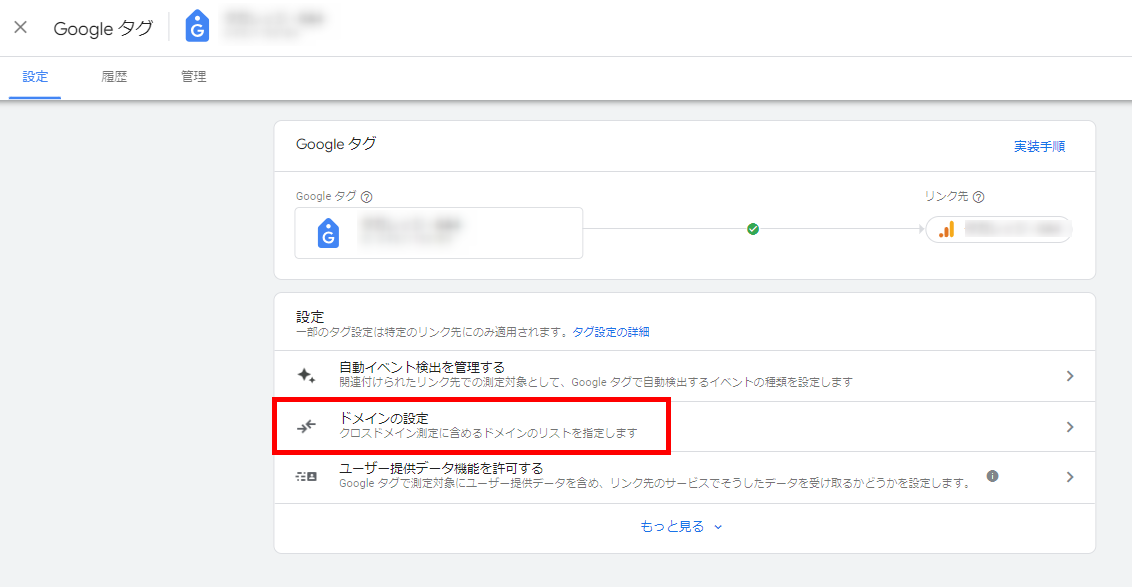
5.マッチタイプとドメインを入力
次に、マッチタイプ(条件)とドメインの設定画面が表示されるので、クロスドメイン計測が必要なドメインを入力します。
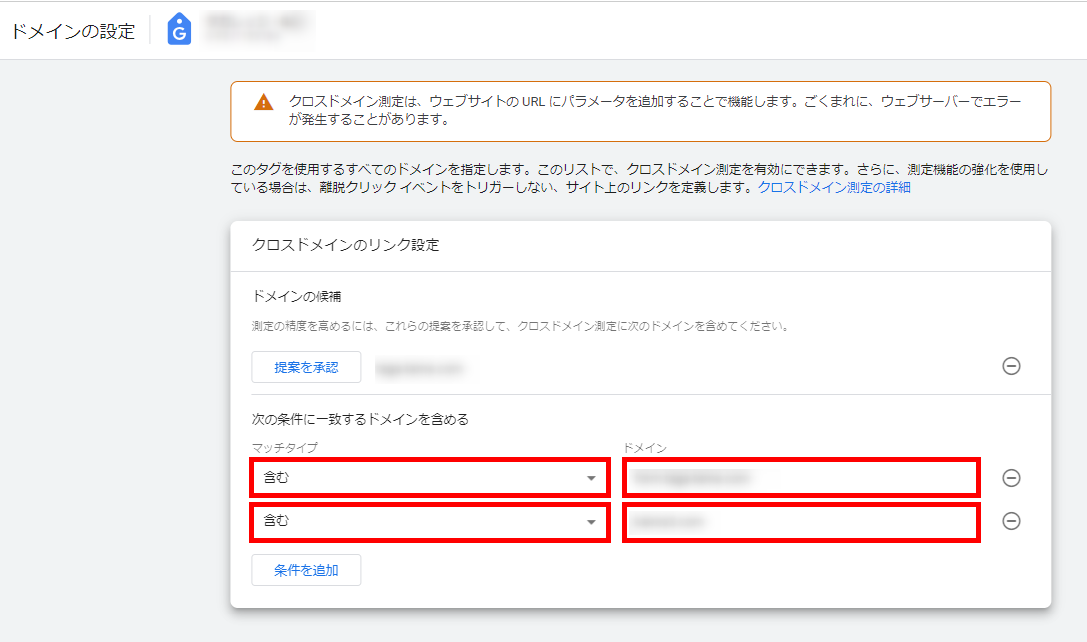
なお、マッチタイプには、下記5種類があります。
- 含む
- 先頭が一致
- 次で終わる
- 完全一致
- 正規表現に一致
6.条件を追加から2つ目のドメインを入力
マッチタイプ(条件)とドメインの入力が複数ある場合は、「条件を追加」をクリックして必要なドメイン情報を入力します。
7.保存をクリックして完了
マッチタイプを選択し、ドメインを入力したら、「保存」をクリックして設定完了です。
特定のドメインを除外する方法
GA4では、特定のドメインをクロスドメイン計測から除外することも可能です。除外が必要な例をもとに、設定方法を解説します。
除外が必要なケース
GA4では、自社サイトを参照元とする場合は、自動でクロスドメイン測定から除外するように初期設定されています。あらかじめ除外設定しておけば、自社サイト以外の流入元のドメインはクロスドメイン計測にカウントされません。
すでに設定されているもので、除外が必要なケースには以下のようなものがあります。
- 第三者の決済代行業者
- WEBサイトで管理されているトランザクション
ユーザーが第三者のドメインで決済手続きを済ませてからサイトに戻る場合や、WEBサイトで管理されているトランザクションにさまざまな第三者ドメインが関係している場合は、ビジネスの一部のプロセスとみなす必要があるため、除外する必要があります。
例えば、第三者の「eコマースサイト」、「パスワードの再設定によるメールのドメインアクセス」などの流入はカウントしないように設定しましょう。
特定のドメインを除外する方法
特定のドメインをクロスドメイン計測から除外する手順は、下記のとおりです。
GA4の管理画面にある「データストリーム」をクリックします。
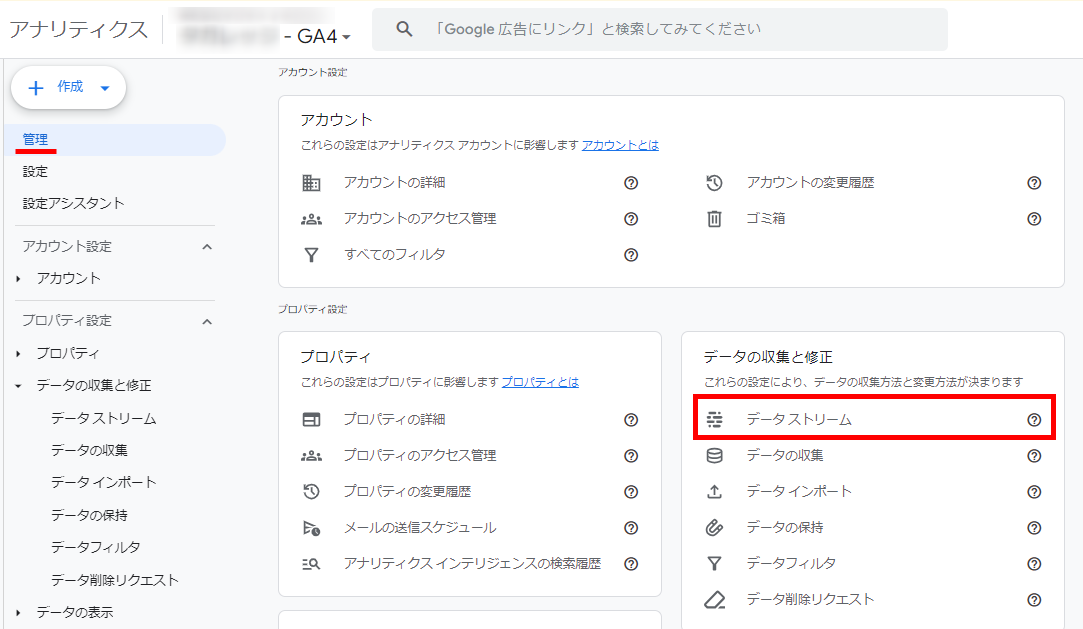
次に、「ウェブ」、「ウェブストリーム」の順にクリックし、下部にある「タグ設定をおこなう」をクリックします。
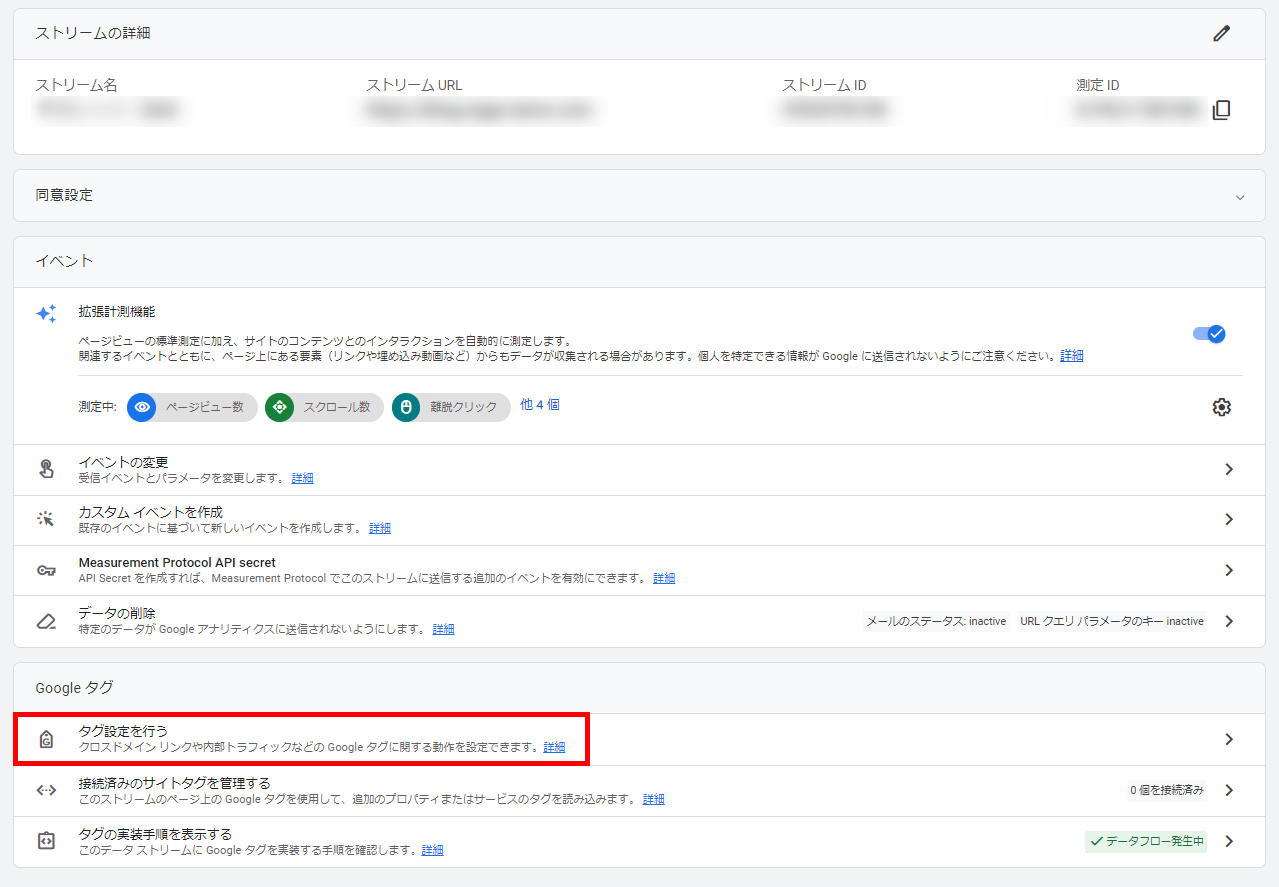
「設定」から「もっと見る」を選択し、利用可能なすべての設定を表示します。すべて表示されたら、「除外する参照リスト」をクリックします。
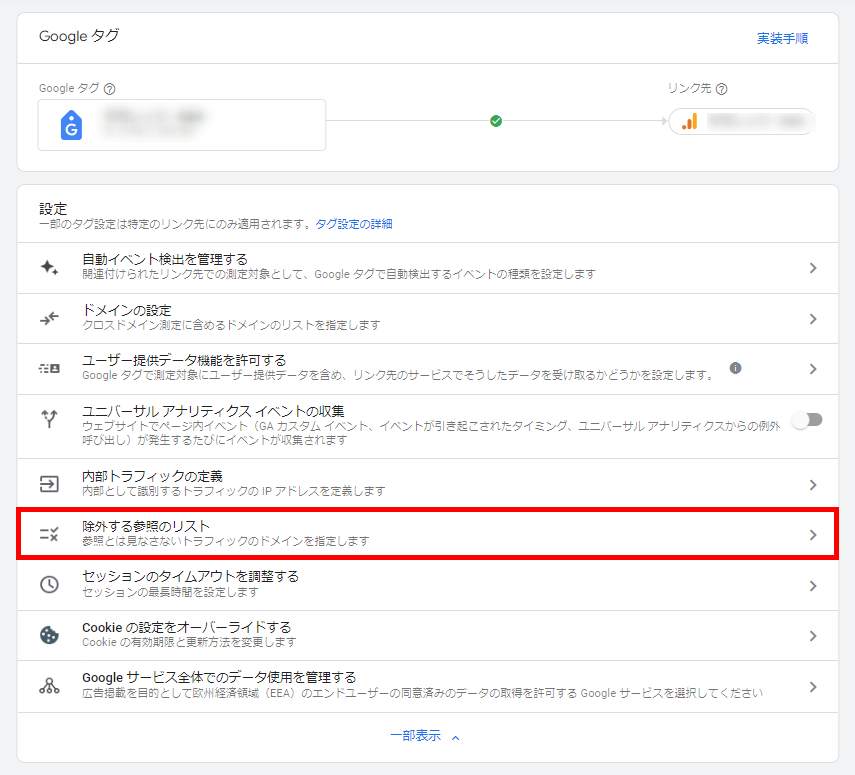
「次のいずれかの条件に一致する参照を含む」で、以下を操作します。
- マッチタイプを選択
- ドメインの識別子を入力
- 「条件を追加」をクリックして、別ドメインを追加
マッチタイプには、下記5つがあります。
- 参照ドメインが次を含む
- 参照ドメインが次で始まる
- 参照ドメインが次で終わる
- 参照ドメインが次と完全に一致
- 参照ドメインが次の正規表現に一致
すべて入力したら、「保存」をクリックして設定完了となります。
タガタメでクロスドメイン設定を含めた、GA4の設定代行・分析支援を行っております。GA4の設定、現状分析に課題を抱えていらっしゃる方はお気軽にご相談ください。⇒GA4の無料相談はこちらから
※関連記事: Googleタグマネージャー(GTM)を使ったGA4の設定手順を解説!代表的なカスタムイベントもご紹介
GA4におけるクロスドメイン計測の確認方法

GA4でクロスドメイン計測を設定したら、正しく動作するかを確認する必要があります。
ここでは、クロスドメイン計測の確認方法を3つご紹介します。
- GA4のレポートから確認する
- URLパラメータから確認する
- Tag Assistant Legacyから確認する
GA4のレポートから確認する
GA4のレポートにおける、クロスドメイン計測の確認方法は下記を参考にしてください。
レポートから、集客>トラフィック獲得>セッションの参照元をクリックします。

上記のように、WEBサイトへ流入した参照元の一覧が表示されるので、クロスドメイン計測を設定したサイトが含まれていないか確認しましょう。
上記一覧に参照元として判別されている場合は、参照元除外設定が適用されていないため、クロスドメイン計測の設定も正常に機能していないことになります。
URLパラメータから確認する
クロスドメイン計測が正しく設定されていると、移動先のURLパラメータに「_ga」や「_gl」が含まれています。
例えば、以下サンプルのようなURLパラメータがあれば正しく動作しています。
https://www.sample.com/?_gl=aaaa
https://www.sample.com/?_ga=bbbb
Tag Assistant Legacyから確認する
Google Chromeの拡張機能「Tag Assistant Legacy」を利用すると、クロスドメイン計測が正しく設定されているか確認できます。
Tag Assistant Legacyを利用すると、特定のWEBページに移動するだけでどのタグが使われているか表示されるため、GA4やGTMに関するトラブル解決に役立ちます。
Tag Assistant Legacyの利用方法は、「Chromeウェブストア」から開き、「Chromeに追加」をクリックしてインストールします。
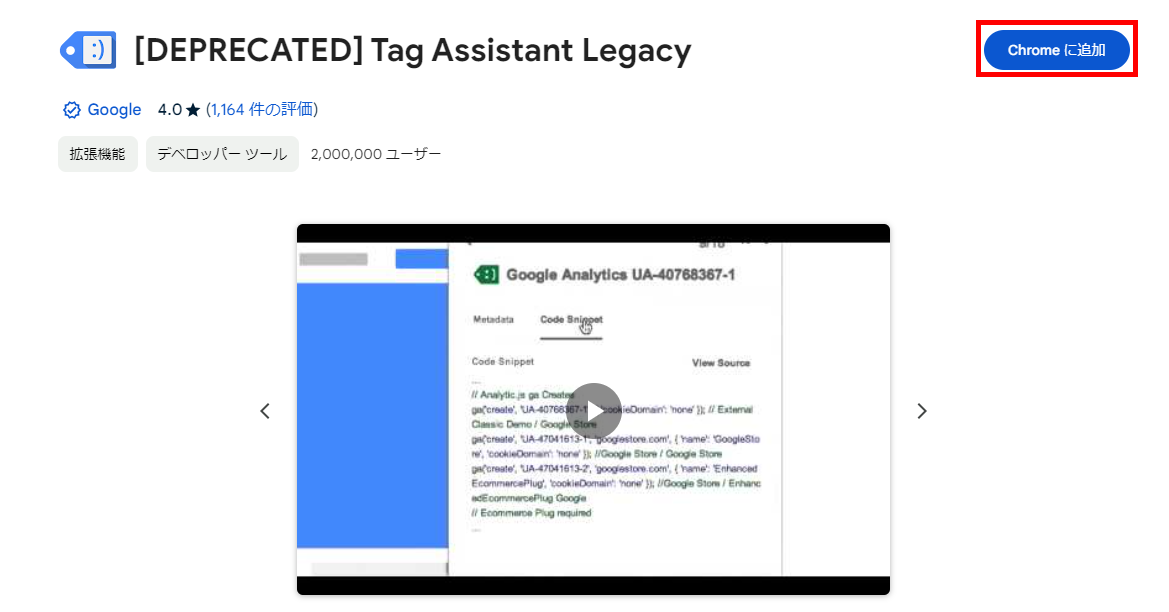
タグを設置したWEBページで、Tag Assistant Legacyのアイコンをクリックします。「Enable」と「Record」をクリックすると結果が表示されます。
結果画面では、「赤」、「青」、「緑」の色が表示されます。緑色は問題なし、青色は軽度のエラー、赤色は重大な問題があることを意味しています。
GA4におけるクロスドメイン計測の注意点

GA4でクロスドメイン計測する際は、以下3点にご注意ください。
- 外部サービスはGA4に対応しているか確認する
- 複数のドメイン設定はカンマで区切る
- クロスドメイン計測は同じアカウントでおこなう
外部サービスはGA4に対応しているか確認する
ECサイトや予約系サイトといった、決済や顧客管理の外部システムを利用する場合は、外部サービスがGA4に対応しているか確認する必要があります。
外部サービスがGA4に未対応の場合、追加設定や対応策が必要なことがあるので、事前に各サービスのサポートも把握しておきましょう。
複数のドメイン設定はカンマで区切る
クロスドメイン計測をしたいドメインが複数ある場合は、カンマ(,)で区切るようにしましょう。
スペースや中黒(・)、ドット(.)のように、カンマ以外で区切って入力すると、トラッキングデータを正常に測定できなくなります。
クロスドメイン計測は同じアカウントでおこなう
クロスドメイン計測では、計測対象となるすべてのページが同じアカウントで管理されている必要があります。異なるアカウントで管理している場合は、同じアカウントにそろえるか、共通するアカウントを新たに追加しましょう。
Google広告におけるクロスドメイン設定方法

続いてGoogle広告でクロスドメインを設定する方法を解説します。Google広告によるクロスドメインの設定は下記の手順でおこないます。
- Google広告管理画面でのコンバージョンを設定する
- GTMでコンバージョンリンカーを設定する
それぞれ解説します。
Google広告管理画面でのコンバージョンを設定する
初めに、Google広告管理画面からコンバージョンタグの発行、コンバージョンIDとコンバージョンラベルの取得をします。
- Google広告管理画面にアクセスする
- 「ツールと設定」メニューから「コンバージョン」を選択する
- 追跡対象とするコンバージョンアクションを指定する
- 「タグを設定する」ボタンをクリックする
- 「Google タグマネージャーを使用する」オプションを選択する
- コンバージョントラッキングに必要なコンバージョンIDとコンバージョンラベルが表示される
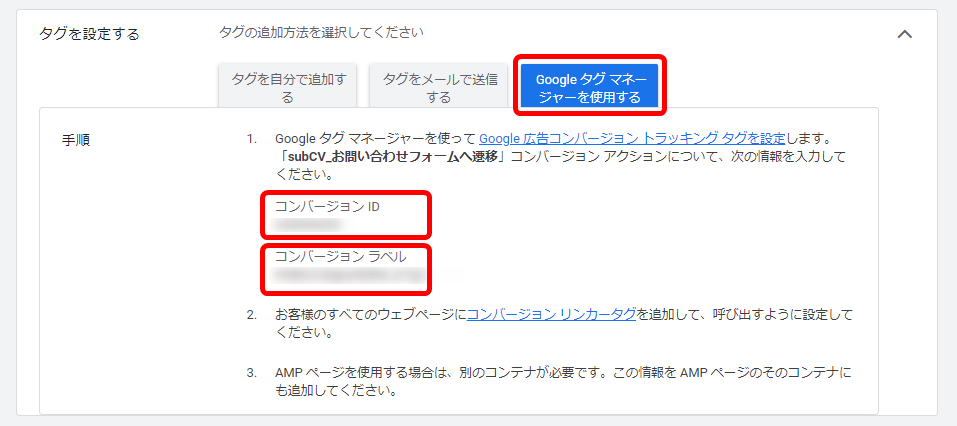
これらの情報をコピーして、あとの手順で使用します。
GTMでコンバージョンリンカーを設定する
Googleタグマネージャー(GTM)を設定する際は、「コンバージョンリンカー」の設定が必要です。コンバージョンリンカーは、GTMを用いてコンバージョンやクリックデータを追跡する際に使用されるツールです。
GTMを導入している場合、コンバージョンリンカーのタグは設定済みになっていることが多いですが、ここではあらためてコンバージョンリンカータグの新規設定手順について解説します。
まず、GTMの管理画面で「タグ」メニューに移動し、「新規」ボタンをクリックして新しいタグの作成を開始しましょう。

タグの設定をおこなう際は、「名前のないタグ」と表示されている部分に「Google コンバージョンリンカー」など、わかりやすい名称を記載します。これによって、あとから設定を確認する場合、タグの目的を簡単に識別できます。名前を入力したら、「タグの設定」セクションをクリックしましょう。
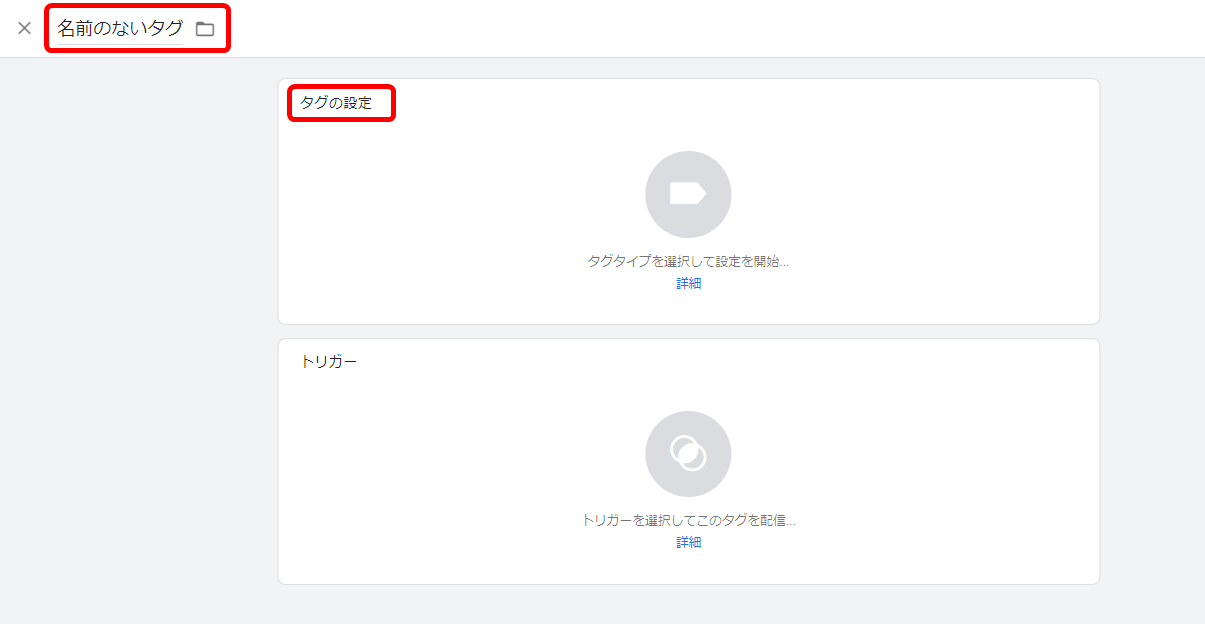
「新規」>「タグタイプを選択」が表示されたら、この中から「コンバージョンリンカー」を選択します。
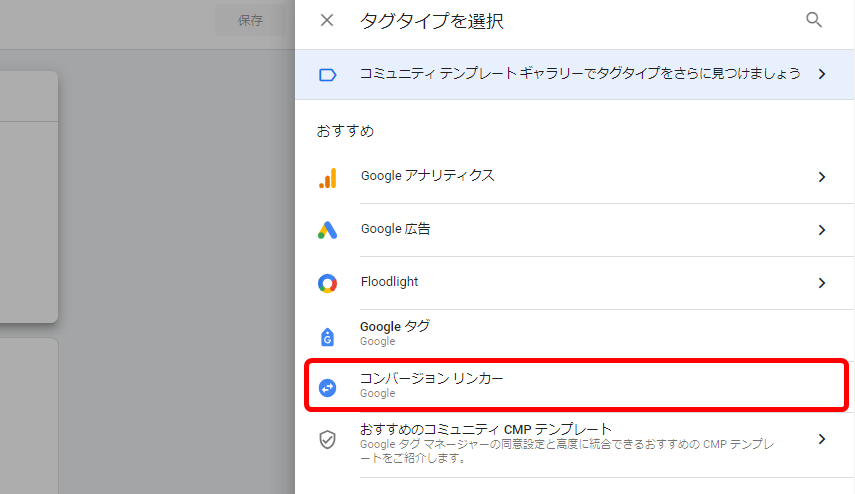
「タグの設定画面」に戻ったら、「リンカーのオプション」で「ドメイン間でのリンクの有効化」にチェックを入れておきましょう。有効にしておくことで、複数のドメインにまたがるユーザーのセッションを正しく追跡できるようになります。
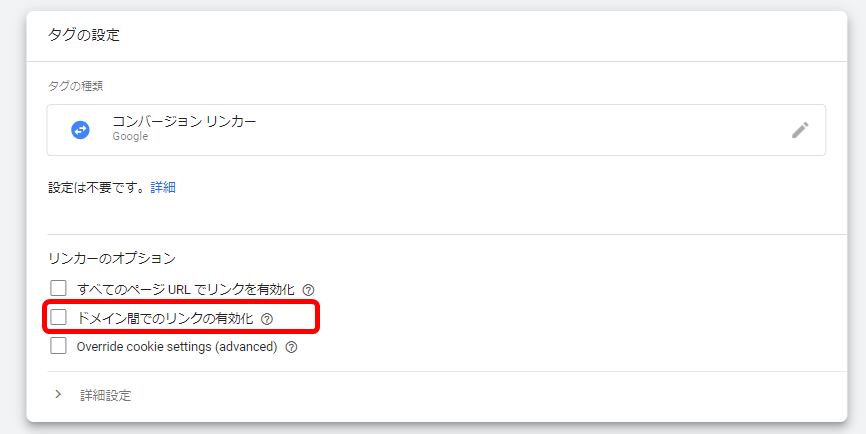
なお、すでにコンバージョンリンカータグが設定済みの場合は、この手順以降の設定をおこないます。
「自動リンクドメイン」のフィールドに、クロスドメイントラッキングの対象となるすべてのドメインを記入しましょう。複数のドメインを入力する際は、「,」(半角カンマ)で各ドメインを区切るのがポイントです。
例えば、「example.com」と「example.jp」の2つのドメイン間でクロスドメイントラッキングをおこなう場合、「自動リンクドメイン」には「example.com,example.jp」と入力します。これにより、これらのドメイン間でユーザーのセッションが正しく追跡されるようになります。
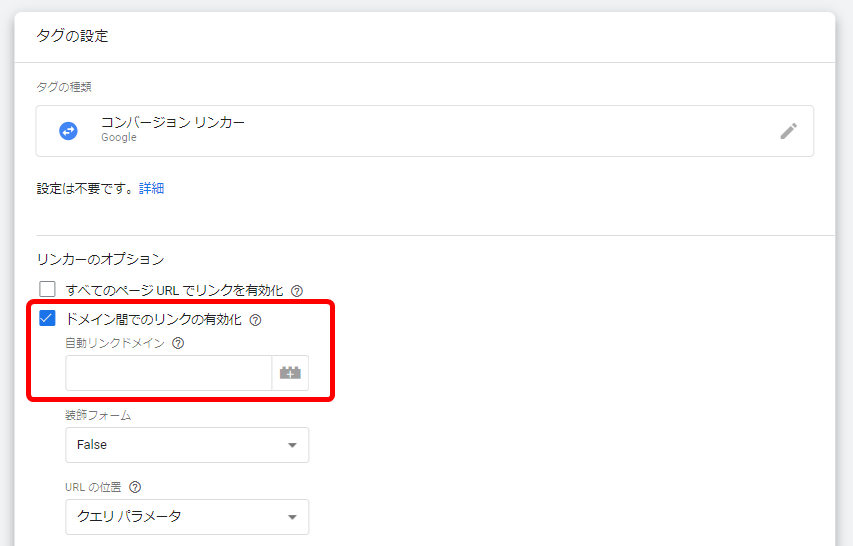
「装飾フォーム」の設定は、通常「False」のままで問題ありません。ただし、フォームの送信ボタンをクリックした直後にドメインが切り替わり、フォームに入力した情報を別のドメインでも引き継ぎたいときは、「True」に変更するのがおすすめです。
例えば、フォームの入力画面が「example.com」で、送信ボタンをクリックしたあとの確認ページが「example.jp」である場合、「装飾フォーム」を「True」に設定します。
また、「URL の位置」設定については、通常は「クエリパラメータ」のままで構いません。URL のパラメータが通常の「?」ではなく「#」を使用している場合は、「フラグメント」を選択する必要があります。
次は「トリガー」の設定をおこないます。「トリガー」セクションをクリックしましょう。
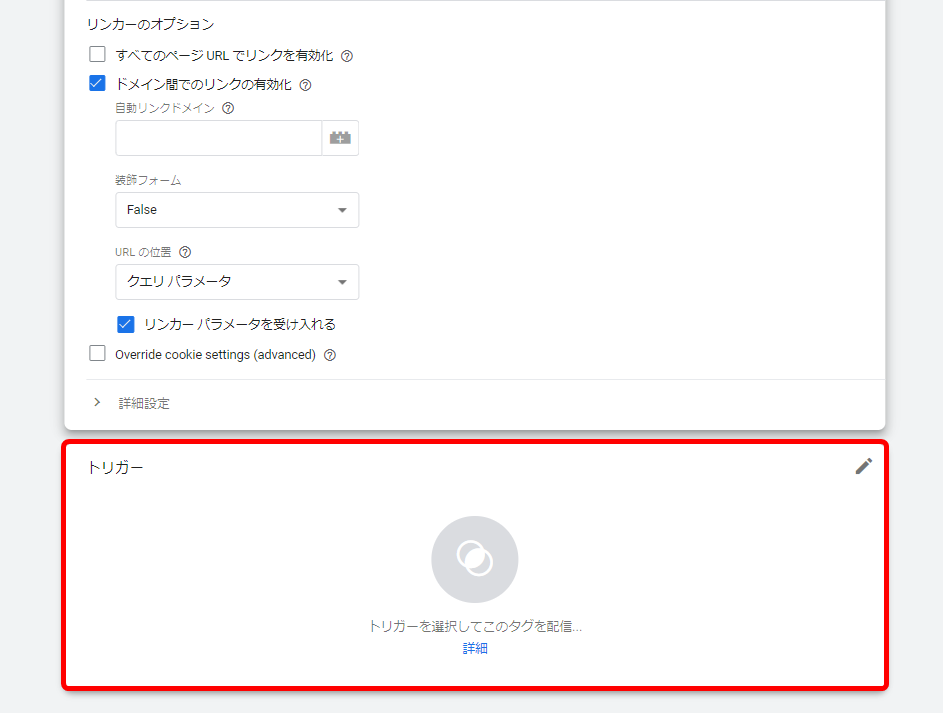
「All Pages」を選んでクリックします。

設定画面に戻ったら右上に表示されている「保存」ボタンをクリックし、コンバージョンリンカーの設定は完了です。
続いて、Google広告管理画面で作成したコンバージョンタグを通常の手順で設定します。
GTMの管理画面で「タグ」メニューに移動し、「新規」ボタンをクリックして新しいタグを作成しましょう。タグの設定画面では、「Google 広告のコンバージョントラッキング」を選択してください。
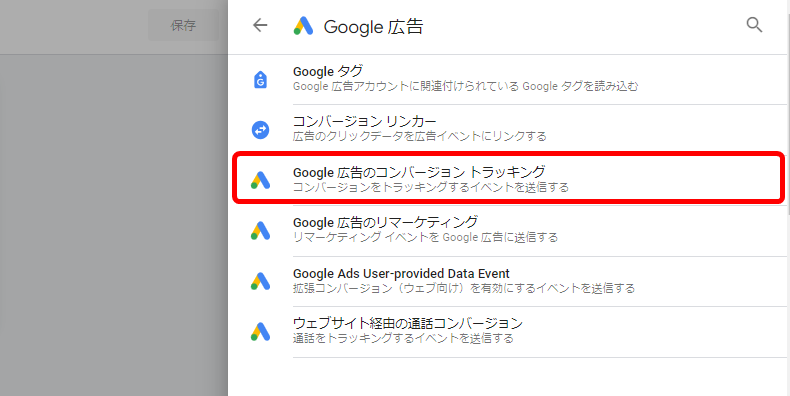
Google広告管理画面で先ほど設定したコンバージョンタグの「コンバージョンID」と「コンバージョンラベル」を、それぞれ対応するフィールドに入力します。
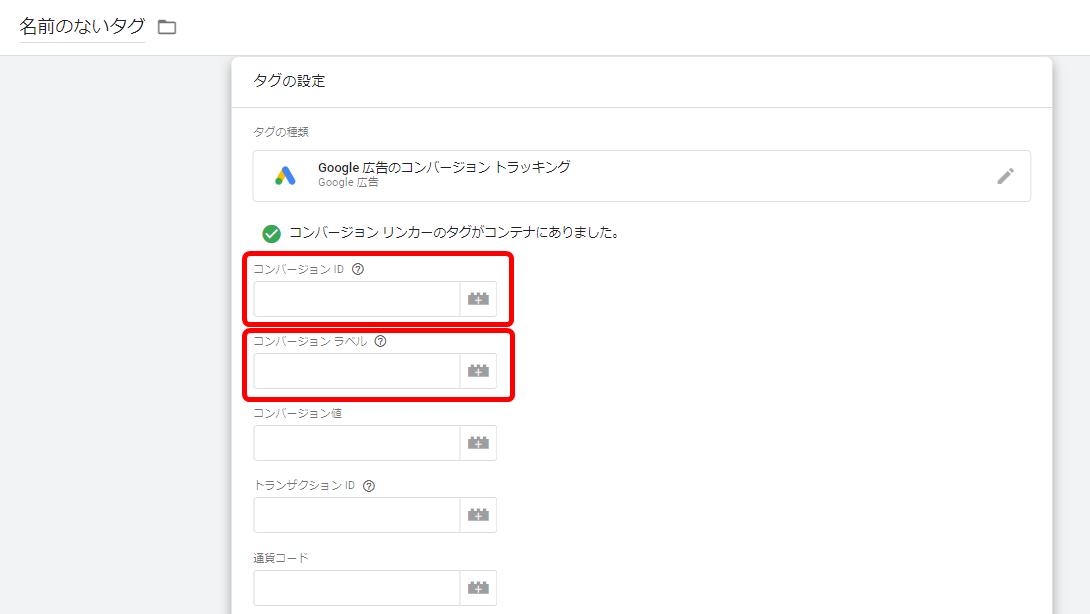
最後に、コンバージョンが発生するサンクスページのURLをトリガーとして設定すれば、設定は完了です。ただし、設定を有効にするには、GTMの公開作業を忘れずにおこなう必要があります。
またタガタメではGoogleタグマネージャー含めた、GTM、GA4の設定代行・支援を行っております。GTM、GA4の設定、現状分析に課題を抱えていらっしゃる方はお気軽にご相談ください。
⇒GTMの無料相談はこちらから
【番外編】Yahoo!広告におけるクロスドメインのコンバージョン設定

Yahoo! 広告におけるクロスドメインのコンバージョンの設定は、Yahoo!広告管理画面側でコンバージョンの設定をおこなったうえで、GTM側でサイトジェネラルタグとコンバージョン測定タグの設定が必要です。
ここでは、GTMでのサイトジェネラルタグとコンバージョン測定タグの設定について紹介します。
サイトジェネラルタグの実装
次の手順でコンバージョン測定補完機能タグを含むサイトジェネラルタグの実装をおこないます。
- GTMの管理画面で「タグ」メニューに移動する
- 「新規」ボタンをクリックして新しいタグを作成する
- 「名前のないタグ」部分に「Yahoo! サイトジェネラルタグ」などわかりやすい名称を記載する
- 「タグの設定」セクションをクリックする
- 「新規」>「タグタイプを選択」で「カスタム HTML」を選択する

「HTML」のフィールドに「コンバージョン測定補完機能タグを含んだサイトジェネラルタグ」のコードを貼り付けます。「document write をサポートする」オプションにチェックを入れておきましょう。
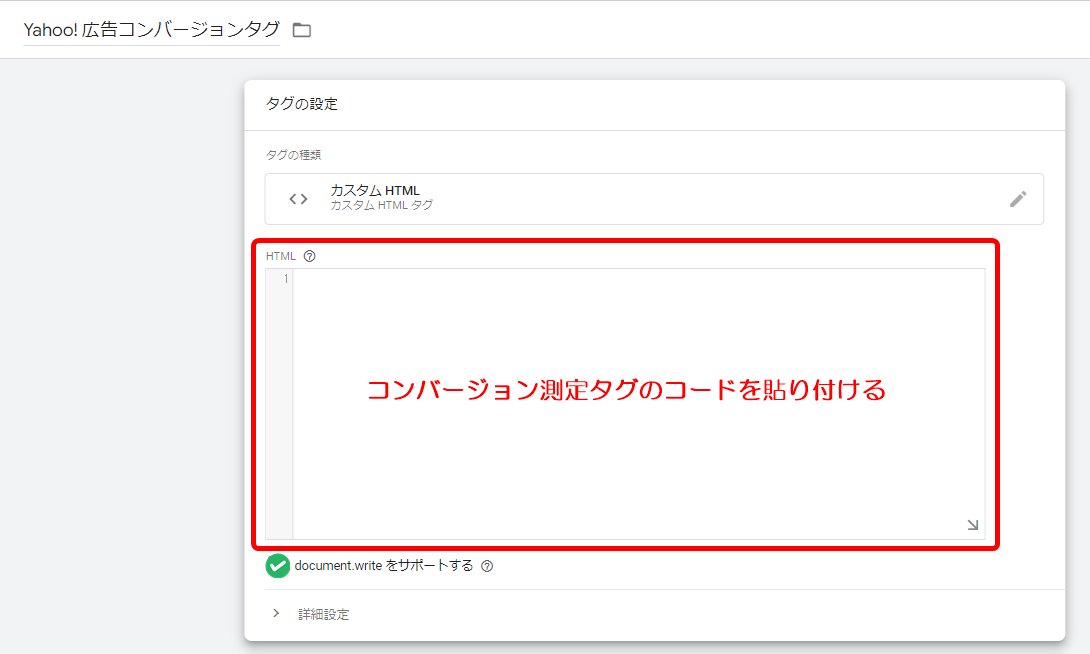
次に「トリガー」の設定をおこないます。「トリガー」セクションをクリックし、すべてのページで使えるよう「All Pages」を選択してください。
設定画面に戻ったら、「保存」ボタンをクリックして変更を保存します。
コンバージョン測定タグの実装
続いて「コンバージョン測定タグ」を実装します。再度「タグ」メニューで「新規」ボタンをクリックし、新しいタグを作成します。
「名前のないタグ」の部分に「Yahoo! 広告コンバージョンタグ」などわかりやすい名前を入力し、「タグの設定」セクションをクリックします。
「タグタイプを選択」では「カスタム HTML」を選択し、「HTML」のフィールドに「コンバージョン測定タグ」のコードを貼り付けます。「document write をサポートする」オプションにもチェックを入れておきましょう。
「詳細設定」セクションを開き、「タグの順序付け」をクリックします。「〇〇(設定したタグの名称)が発効する前にタグを配信」にチェックを入れ、「タグを選択」で先ほど設定したサイトジェネラルタグを選択してください。
最後に「トリガー」の設定をおこないます。
- 「トリガー」セクションをクリック
- サンクスページのURLを表すトリガーを選択
- 「保存」ボタンをクリック
以上で完了です。
Googleタグマネージャー(GTM)の設定でお困りですか?
Googleタグマネージャーの設定からGoogleアナリティクスでのデータ確認の無料相談を行っています。CVRやWEB改善提案のご相談もお気軽にご相談ください。
このようなお悩みをお持ちではないですか?
- GTMで設定しているけど、データがうまく取得できていない。
- Googleアナリティクス(GA4)で取得したいデータの設定方法がわからない
- GTMのトリガーやタグがわからないし聞ける人がいない
6.まとめ

GA4とUAにおけるクロスドメイン計測の設定や確認方法、注意点を解説しました。セッションやコンバージョンしたユーザーが、どこを経由したのかを正確に分析したいなら、クロスドメイントラッキングの設定をしておくのがおすすめです。
広告の効果的な運用には、正確なドメイン分析が必要不可欠です。特に、外部ASPのフォームサービスやECカートサービスを利用している方には欠かせない機能となるので、この機会に設定をしておきましょう。
複数のドメインをまたいでWEBサイトを運用している方は、ぜひ今後のマーケティング運用にお役立てください。

株式会社タガタメの代表。クライアントのデジタル戦略担当としてプロジェクトを成功に導く為の試行錯誤を繰返しています。その中で得た気づきなどをお伝えしていきます。
おすすめ記事
タガタメでは一業種一社限定の
WEBコンサルティングを提供。
・どんな広告が良いのか悪いのか分からない
・サイト改善してコンバージョン率を上げたい
・担当者への要望がなかなか反映されない
お気軽にお問い合わせください。










