Google広告のパフォーマンスを改善するには、タイムリーに課題を見つけて、迅速に改善のアクションが打てるレポートの仕組み作りが重要です。
しかし、Google広告の機能はどんどん高度化して複雑になっているため、初心者の方はどのようなレポートを作成すればいいかわからない方も多いのではないでしょうか。
そこで本記事では、Google広告のレポート作成方法や活用方法を初心者向けに解説します。
成果の出ないリスティング広告にお困りではないですか?
タガタメならストレスのないコミュニケーションと精度の高い施策を実現しております。
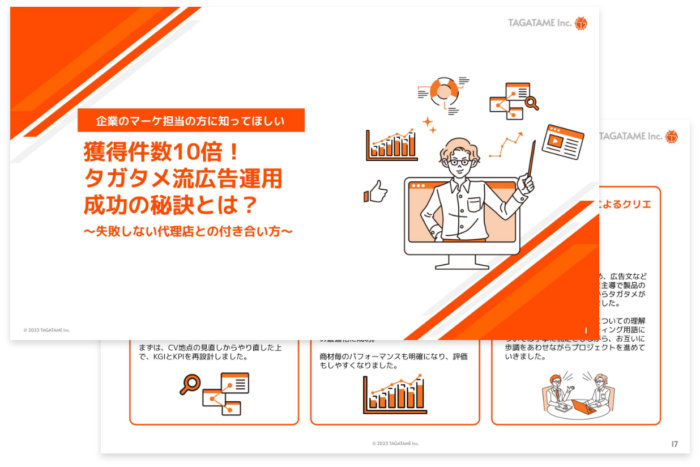
この資料で分かること
- 広告運用でありがちな失敗~なぜ成果がでないのか?
- 支援事例①CVRを高めCV1.5倍を実現
- 支援事例②CPAが5分の1に。きめ細かな運用が決め手に
- 支援事例③LPの改修でCVRが約5倍に
Google広告のレポート機能とは

Google広告レポートとは、Googleの管理画面から広告パフォーマンスを分析したレポートが作成できる機能です。
このレポートでは、「集客」、「行動」、「コンバージョン」などの成果を上げている広告戦略と改善の余地がある広告戦略に関する重要な情報が得られるので、収集したデータをもとに広告パフォーマンスを高めるのに役立ちます。
Google広告のレポートの種類
ここでは、Google広告のレポートの種類を解説します。
Google広告レポートには、以下7種類のレポートがあります。
- 日別レポート
- 月別レポート
- デバイス別レポート
- キャンペーン・広告グループ別レポート
- キーワード別レポート
- 広告文・バナー別レポート
それぞれ解説します。
日別レポート
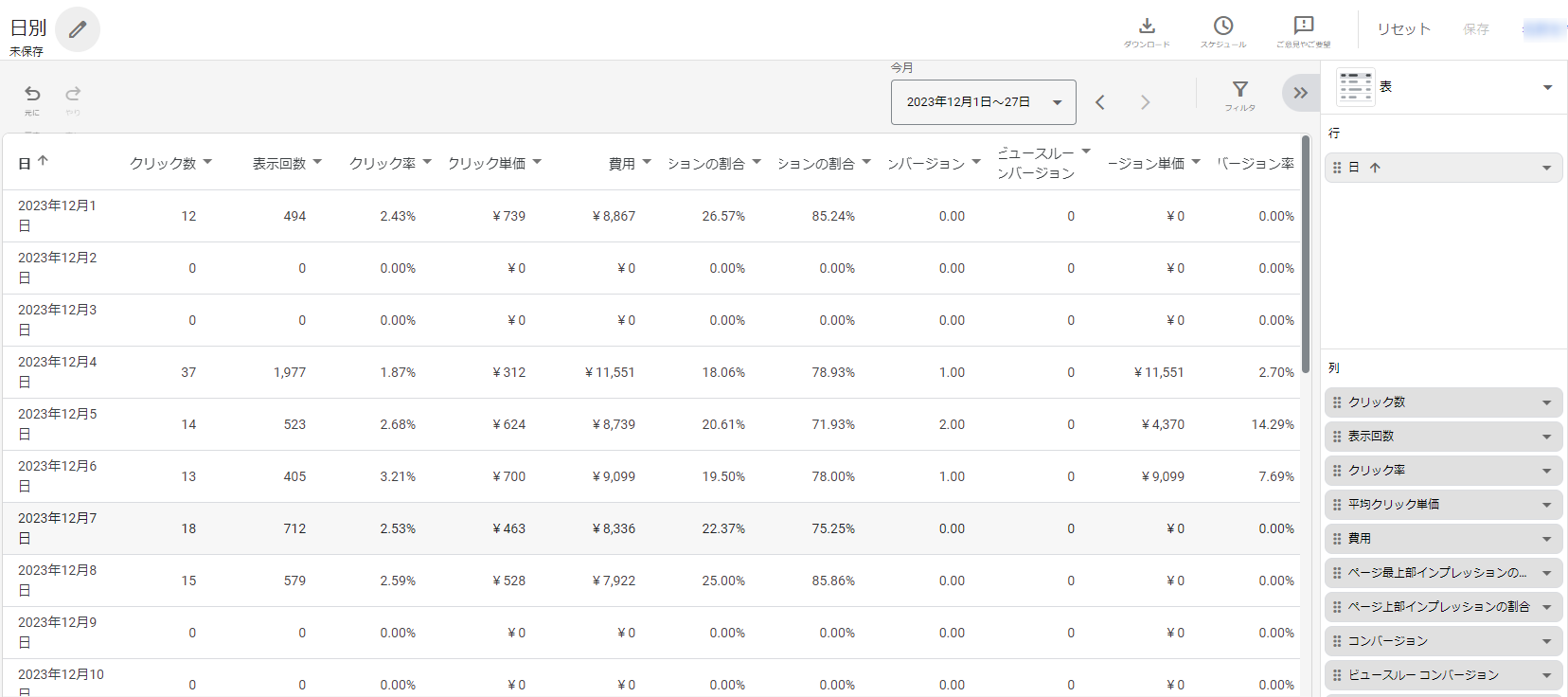
日別レポートは、現在の広告運用の推移を正確に知るための機能です。毎日のデータを追っていくと、特定の日や曜日によってユーザーが行動を起こしやすい傾向が把握できるようになります。
また、日別レポートのデータを活用すれば、市場に変化が起こった場合でも柔軟な対応が可能になります。
月別レポート
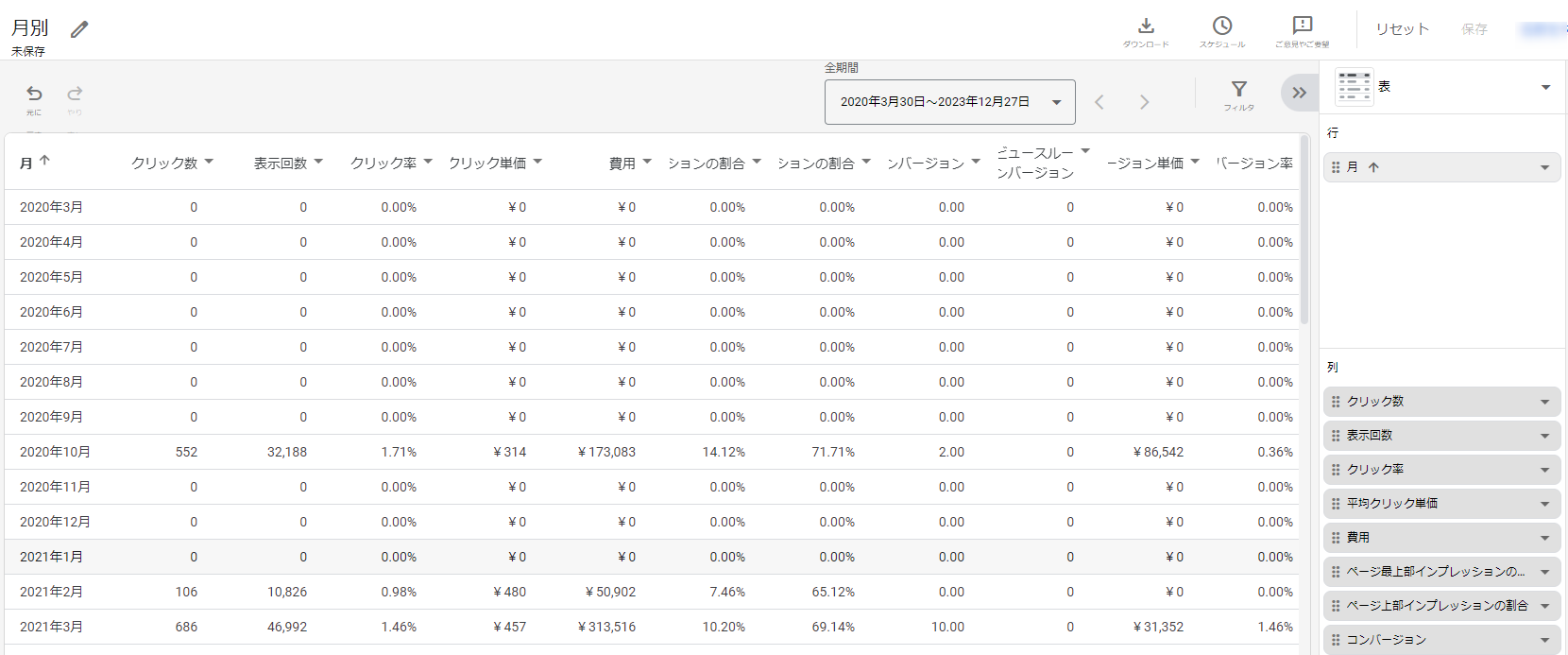
月別レポートは、広告パフォーマンスが月ごとにどのように変わったのかを分析できる機能です。
月別レポートでは、全体のトレンドまでチャートで確認できるので、結果の良し悪しだけでなく、季節要因を分析するのにも有効な手段となります。
デバイス別レポート
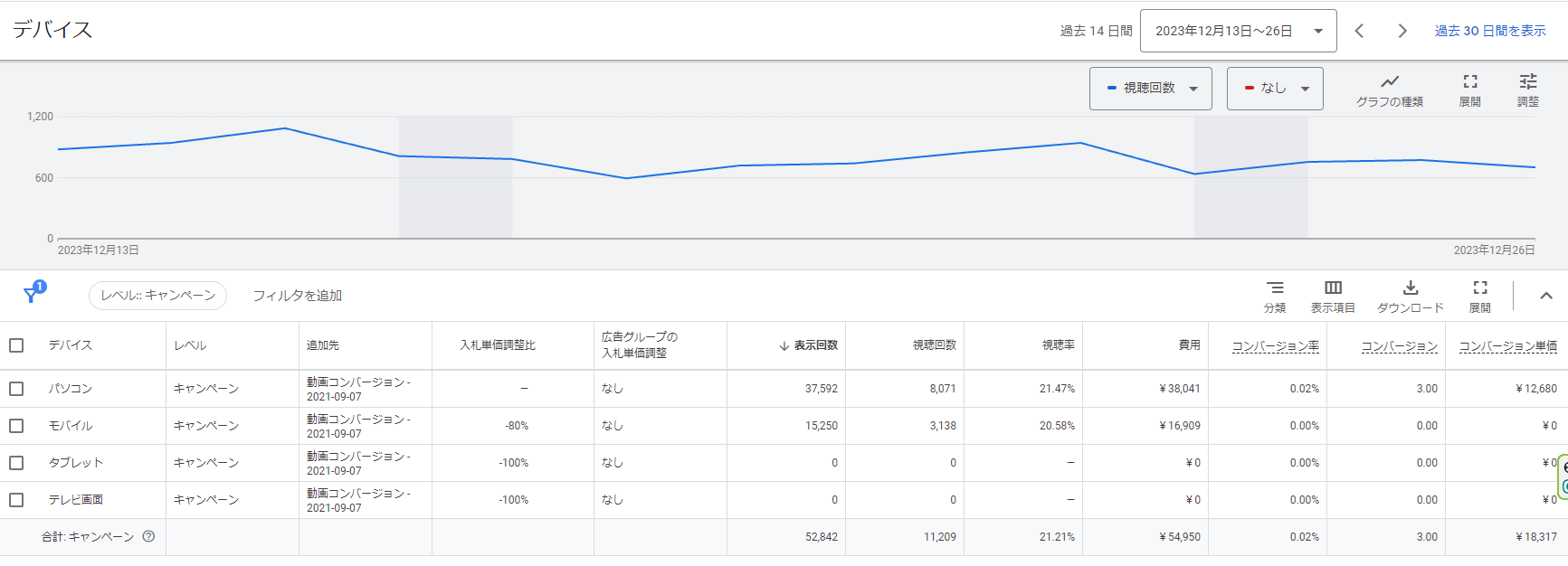
デバイス別レポートは、ユーザーをパソコン、スマートフォン、タブレットごとに分けて分析できる機能です。
例えば、Google広告はスマートフォンのユーザーが多い媒体なので、スマートフォンユーザーの比率が低い場合は、アクセス解析からサイトの問題点を見つけて効果的な集客への施策改善と検証ができます。
キャンペーン・広告グループ別レポート
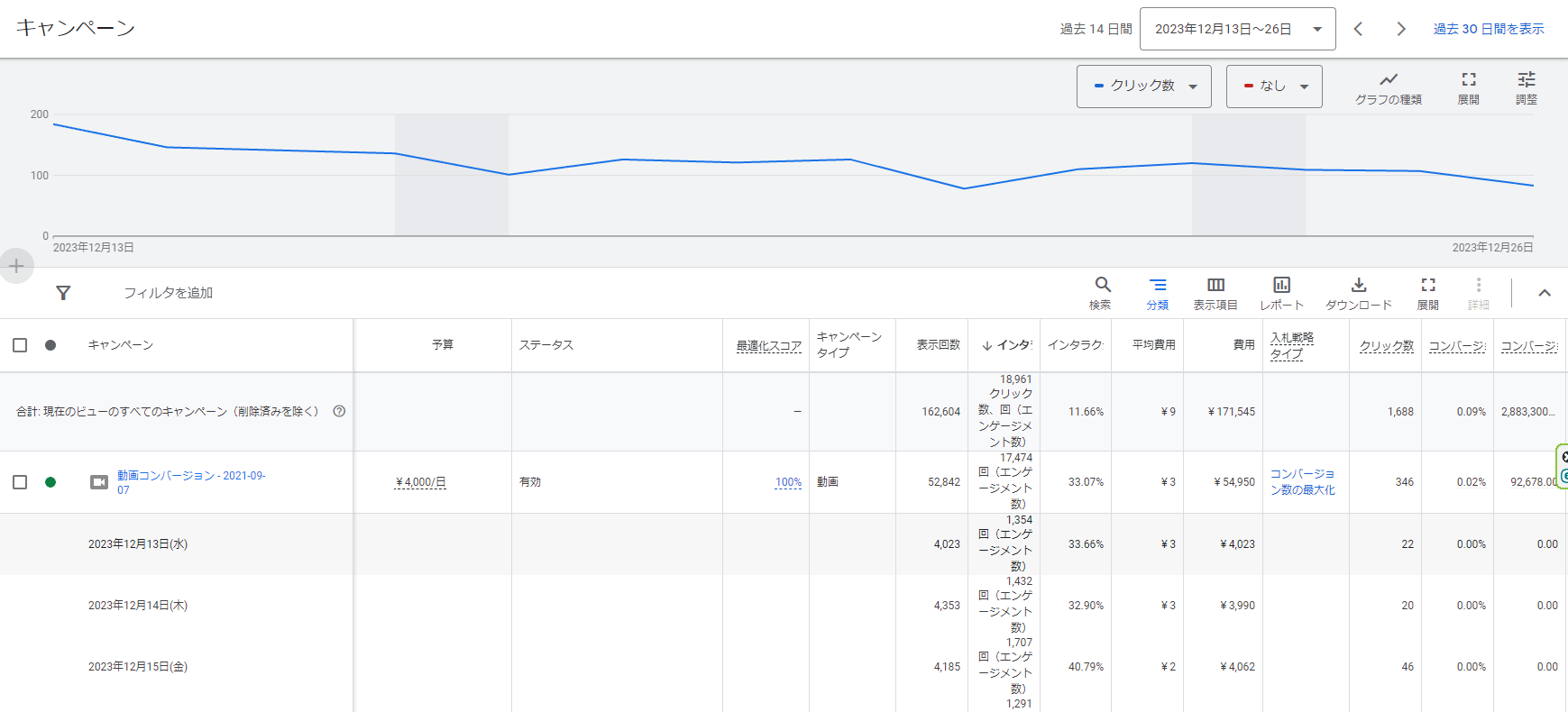
キャンペーン・広告グループ別レポートは、キャンペーンごとのデータを分析できるレポート機能です。
Google広告は階層構造になっているので、キャンペーン別レポートと広告グループ別レポートそれぞれのデータを分析することで、サマリーでは気付けなかったパフォーマンスの変化を発見できるようになります。
キーワード別レポート
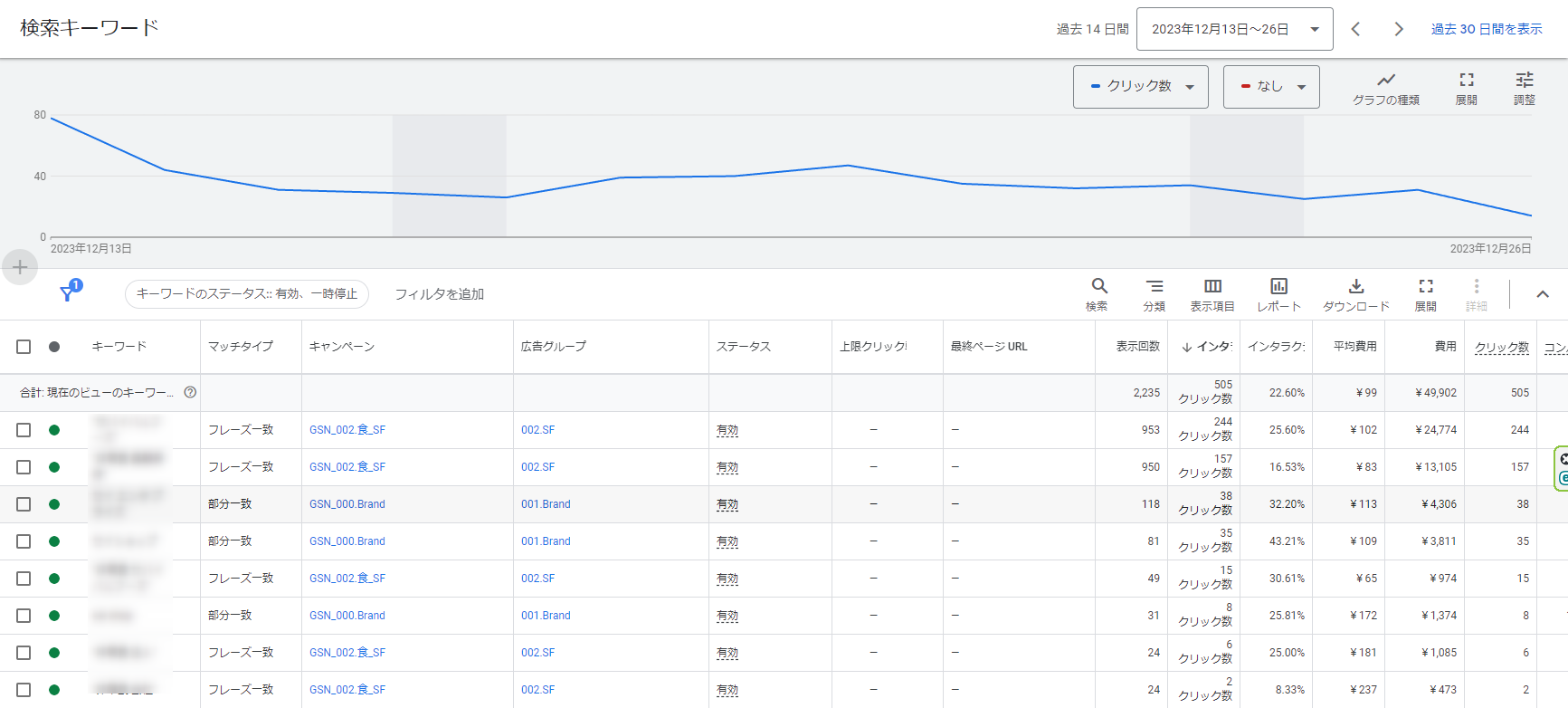
キーワード別レポートは、広告の出稿時に設定したキーワード別に、クリック率やクリック単価などのさまざまなデータを分析する機能です。
キーワード別データを分析することで、商材やサービスと相性のよいキーワードを見つけやすくなり、広告の費用対効果を高くできます。
広告文・バナー別レポート
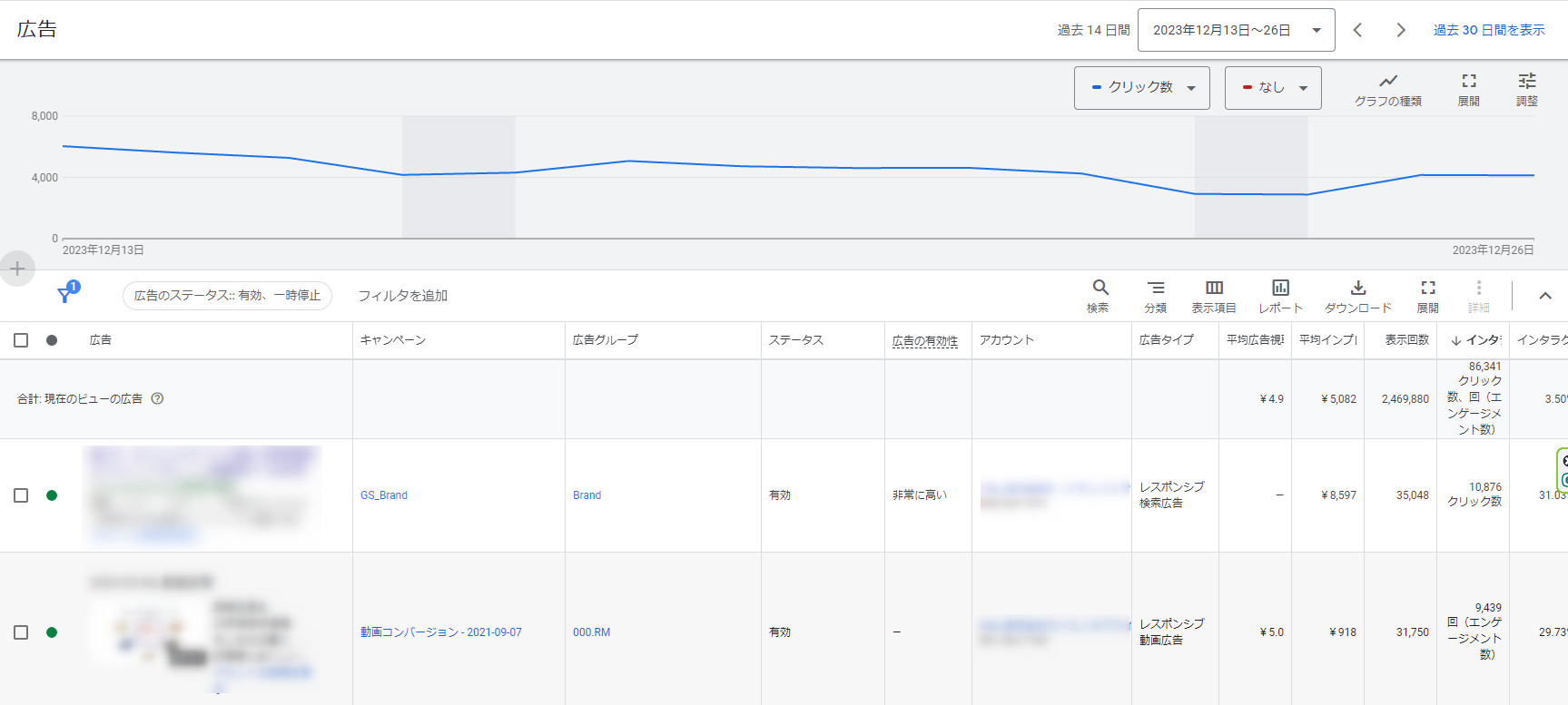
広告文・バナー別レポートは、広告の見出しや説明文、バナー、それぞれのパフォーマンスをまとめたレポートです。
広告は訴求する見出しや説明文、バナーで反応率が大きく異なります。この性質を利用して、異なる複数の広告を同時運用し、レポート分析によって効果の高い広告を特定できるようになります。
Google広告のレポート作成・確認方法

ここからは、Google広告レポートの作成と確認方法を解説します。
レポート作成には、下記2つの方法があります。
- レポート機能を使う
- 管理画面から直接ダウンロード
まずはレポート機能を使って作成する方法から説明します。
レポート機能を使って作成する場合
レポート機能を使って作成する場合は、以下手順を参考にしてください。
- 事前定義レポートを選択する
- 出力したい項目を追加する
- 集計期間を設定する
- スケジュールの設定をする
- レポートをダウンロードする
1.事前定義レポートを選択する
管理画面からレポートをクリックし、事前定義レポート>期間>日と選択します。

2.出力したい項目を追加する
基本の項目をクリックすると、詳細項目が表示されるので、レポートに必要な項目を選択してください。
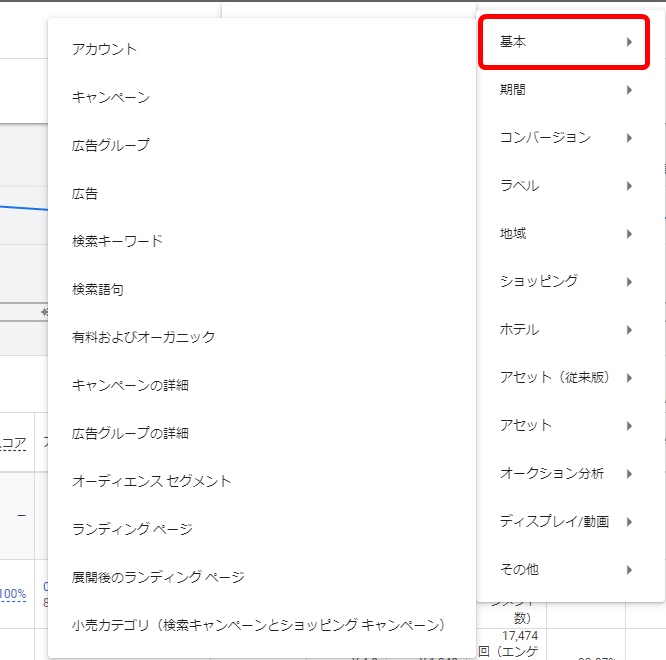
3.集計期間を設定する
画像の赤枠からレポートの集計期間を設定できます。
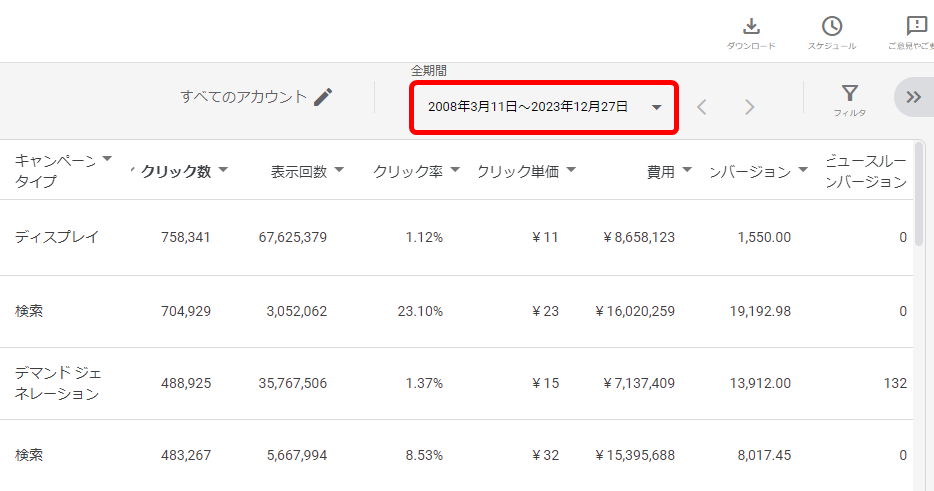
赤枠をクリックすると期間が選択できるので、選択したら「適用」をクリックしてください。
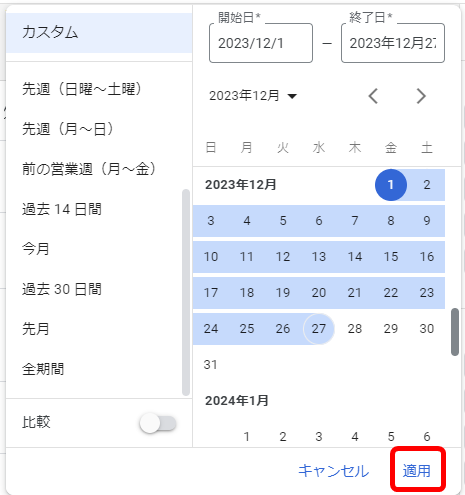
4.スケジュールの設定をする
スケジュール設定は、右上の「スケジュール」アイコンをクリックします。
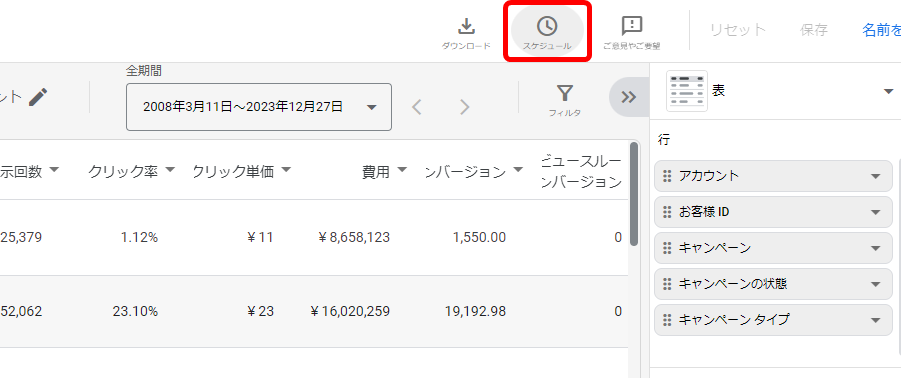
スケジュール設定では、下記3点を入力してください。
- 頻度
- 画ポート形式
- メールアドレス
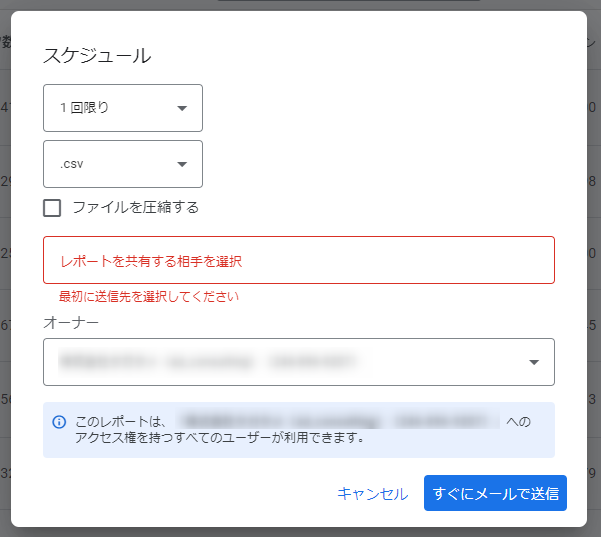
すべて入力したら、「保存」をクリックします。
5.レポートをダウンロードする
スケジュールの設定まで完了したら、下記画像の「名前を付けて保存」をクリックすれば登録完了です。

レポートをダウンロードしたい場合は、「ダウンロード」のアイコンをクリックすると出力ができます。

管理画面から直接ダウンロードする場合
続いては、管理画面から直接ダウンロードする方法をご紹介します。
こちらは、以下5つのステップを参考にしてください。
- 表示項目を設定する
- 分類を設定する
- フィルタを設定する
- スケジュールを設定する
- レポートをダウンロードする
1.表示項目を設定する
管理画面から「表示項目」をクリックしたあと、「表示項目の変更」を選択します。
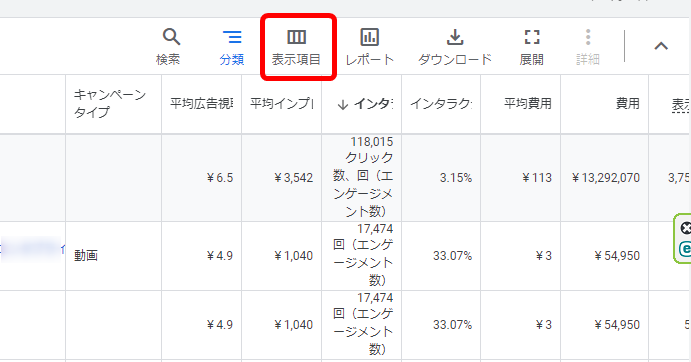
表示項目の変更画面で、レポートに出力したい項目を選択してください。
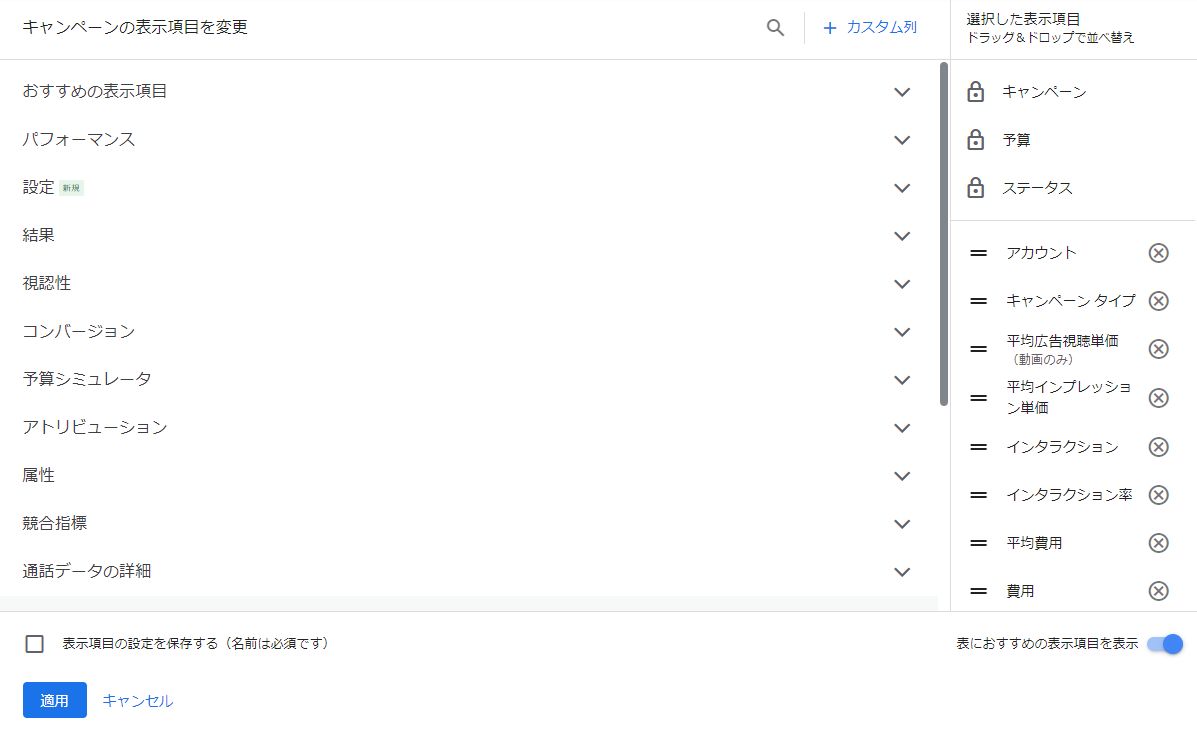
タブごとに選択できる項目が表示されるので、レポートに出力したいものにチェックを入れて「適用」をクリックします。
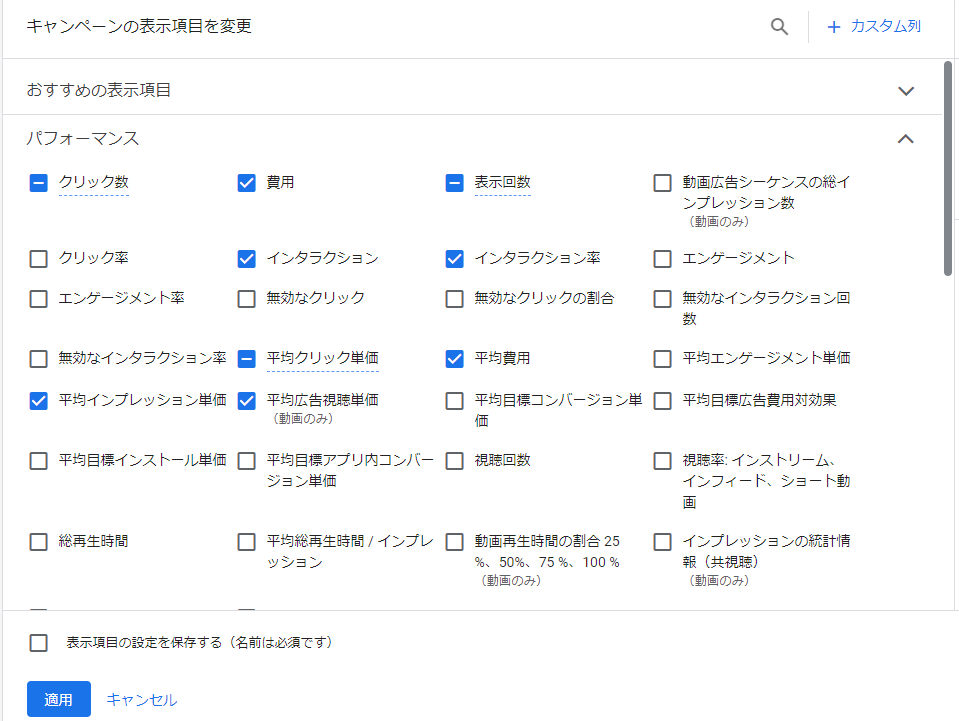
2.分類を設定する
レポートをどのような分析軸で切り分けるか設定します。
例えば、月別レポートであれば「月」で分類し、キャンペーン別レポートであれば「キャンペーン」で分類します。分類設定は、下記箇所から詳細なデータの選択と出力が可能です。
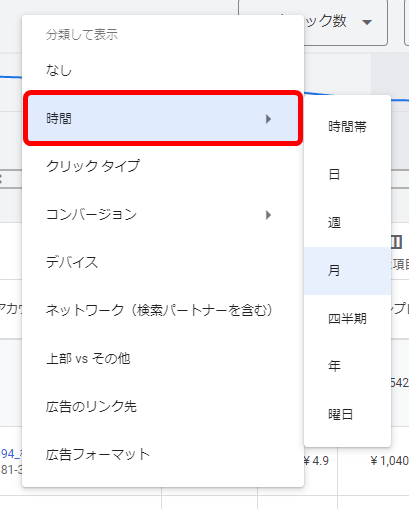
3.フィルタを設定する
フィルタを設定すると、特定のデータのみをレポートに抽出できるようになります。
キャンペーンページより、「フィルタを追加」をクリックしてください。
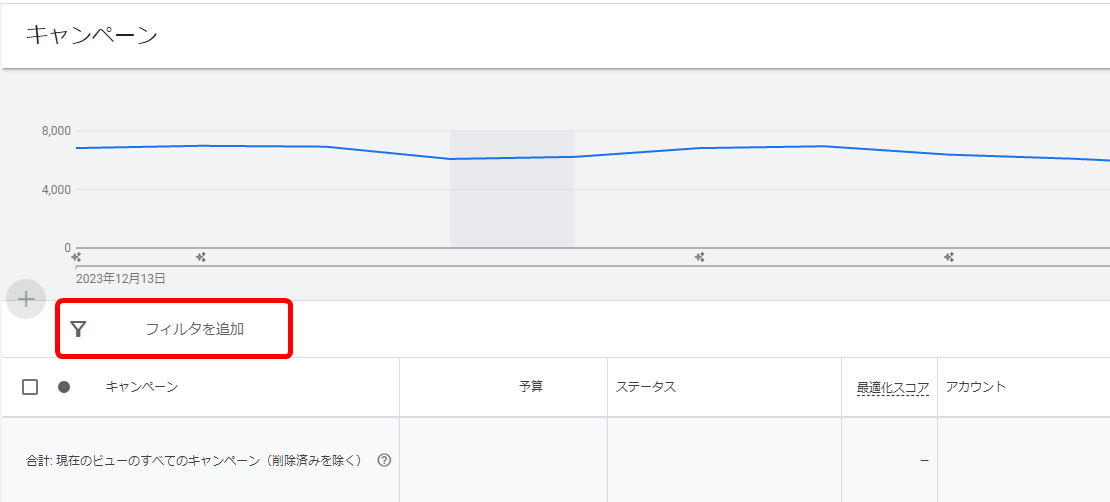
フィルタを追加をクリックすると、以下画面が表示されるので、選択した項目ごとに運用データの絞り込みができます。
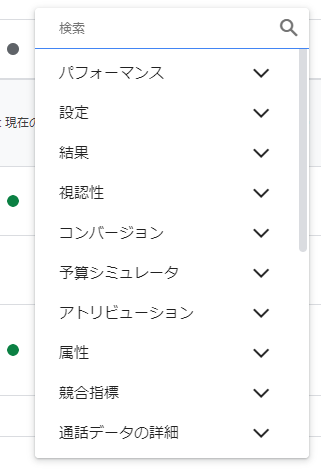
4.スケジュールの設定をする
フィルタ設定まで完了したら、下記赤枠の箇所から出力するレポートの対象期間を設定します。
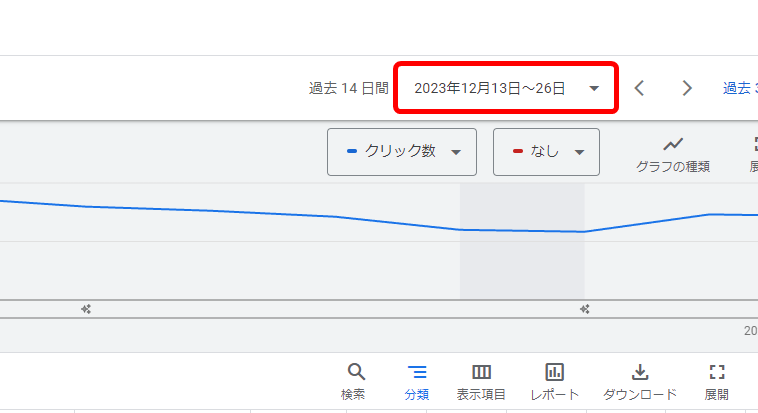
対象期間を設定したら、「適用」をクリックします。
5.レポートをダウンロードする
最後は「ダウンロード」のアイコンをクリックしてデータを出力します。
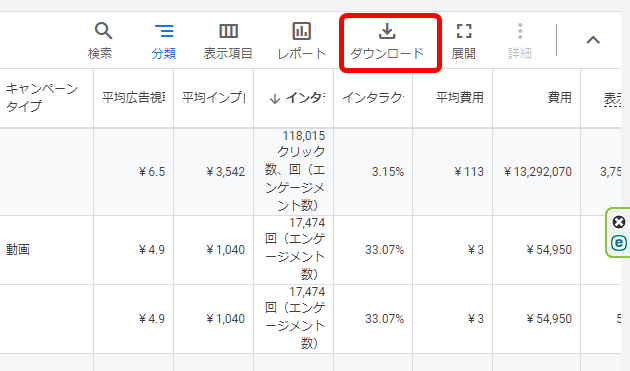
データを張り付けて整形する
上記2つの作成方法で出力したデータは、数値が並んでいるだけの見にくいレポートなので、レポート共有や提出する場合は、成果を分析しやすいように整形する必要があります。
Google広告レポートのデータを整形する際は、以下の手順を参考にしてください。
- 非表示のrawシートを表示させる
- 表示したシートに管理画面からデータを貼り付ける
1.非表示のrawシートを表示させる
出力したエクセルファイルを開いて、非表示になっているシートを表示させてください。
※ご利用のエクセルのバージョンによっては操作が若干異なることもあります。
2.表示したシートに管理画面からデータを貼り付ける
rawシートにダウンロードしたレポートファイルのデータを貼り付けます。貼り付けた際に、ダウンロードしたファイル項目とフォーマット項目がずれてないかを確認してください。
エクセルの関数に詳しい方は、独自にシートを追加して事前に集計粒度を調整するピボットテーブルなどを設定するとよいでしょう。
貼り付け作業が完了すれば、エクセル内のシートにデータが反映されてレポートが完成します。
レポートの確認方法
保存したレポートを確認する際は、下記手順で操作してください。
- Google広告アカウントにログイン
- キャンペーン>分析情報とレポートをクリック
- レポートエディタを選択
デフォルトでは、保存したレポートデータがすべて表示されます。
作成したレポートを表示する場合は、レポートの詳細アイコン「?(縦三点リーダー )」をクリックして、「自分のレポートのみ表示」を選択してください。
Google広告のレポート活用例

ここからは、管理画面上では確認できない、または確認しづらいものをレポートで見やすくする活用例を3つご紹介します。
ABテストに活用する
ABテストとは、AパターンとBパターンのコンテンツを用意して、それぞれを試した結果、どちらのコンテンツのほうが高いコンバージョンを獲得できたか確認するためのテストです。
Google広告では、以下の流れでABテストを実施します。
左側のページメニューから、テスト>すべてのテストをクリック
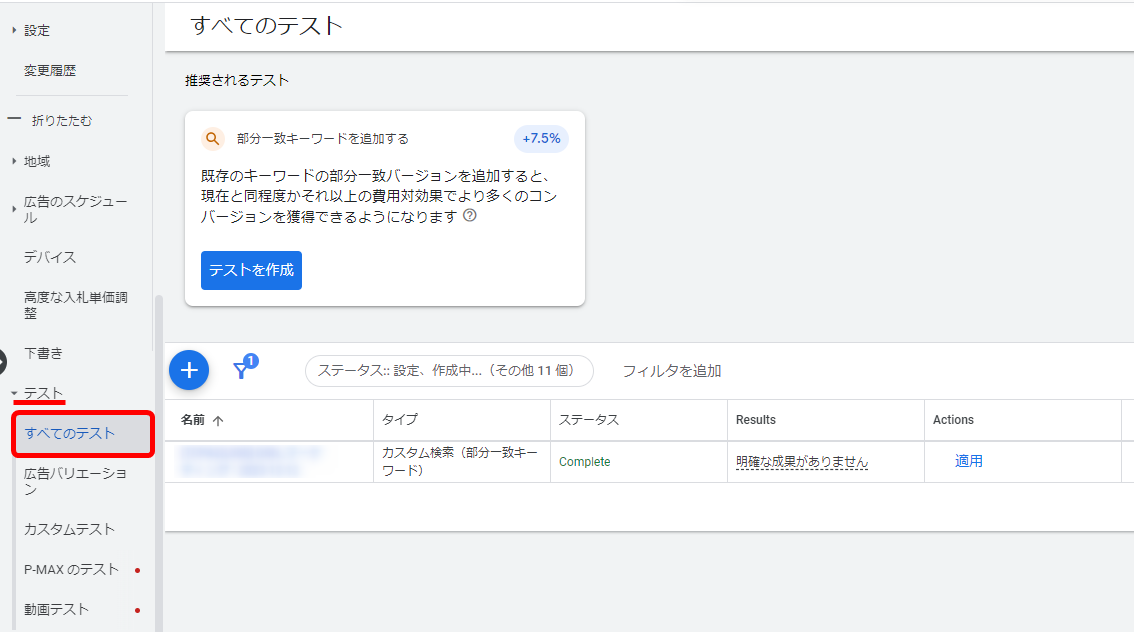
すべてのキャンペーンページで、テキストの最適化>続行をクリック
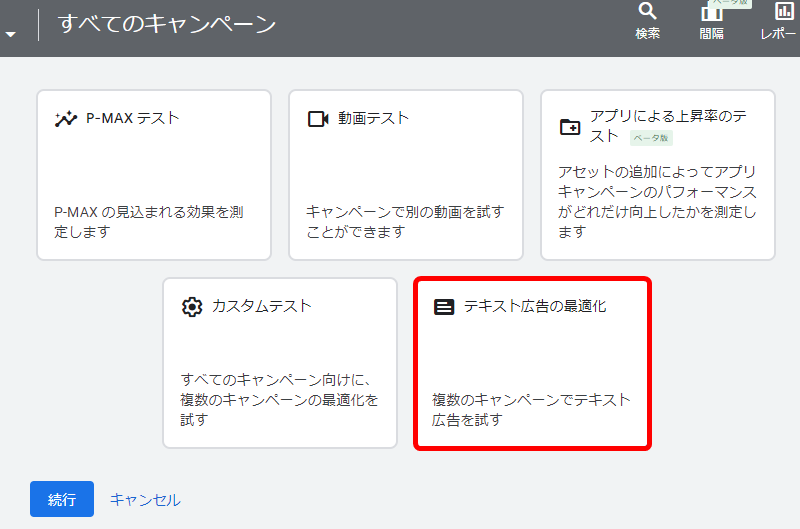
続行をクリックすると、新しい広告のバリエーションページが開かれるので、以下の3つを設定します。
- キャンペーン
- ターゲットの広告タイプ
- 広告フィルタ
すべて設定したら続行をクリックします。
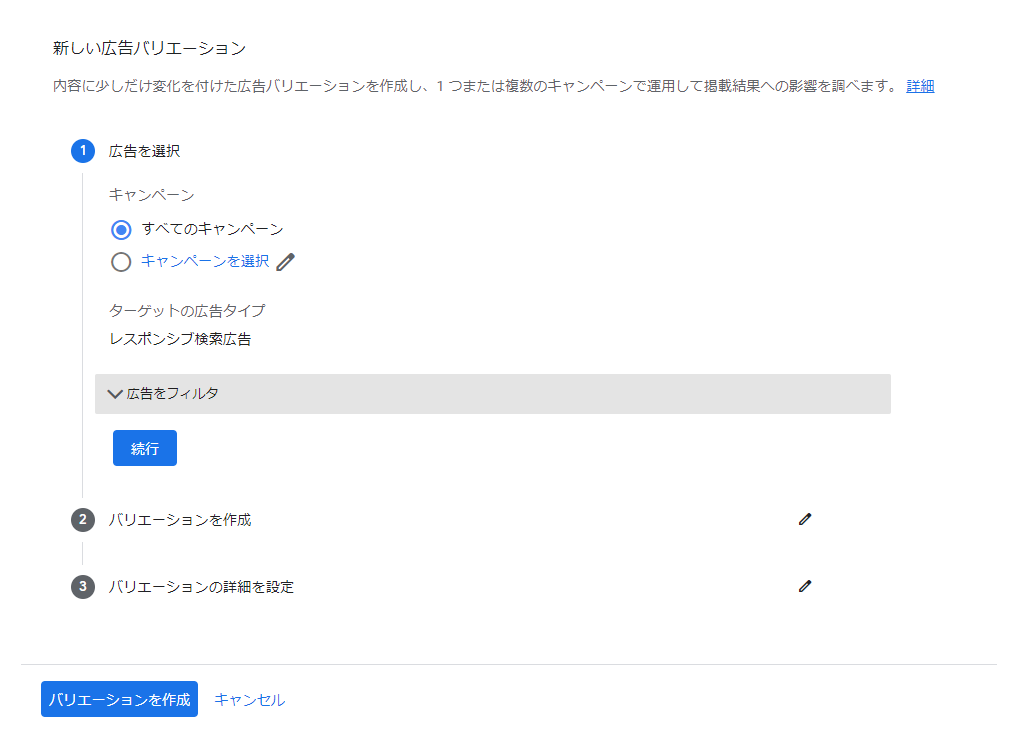
次は、選んだ広告内容を変更します。
例えば、広告見出しを変更してテストする場合は、「広告見出し」を選択して編集します。それ以外にも、「URL」や「広告文」などの内容を編集してテストができます。
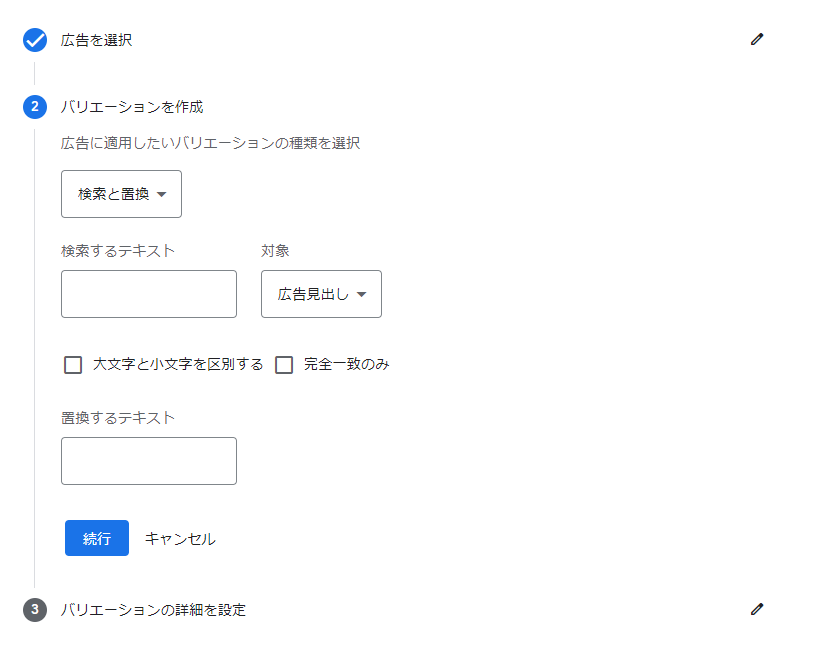
設定が完了したら、「続行」をクリックしてください。最後に、テスト期間や分配比率を設定したら完了です。
カスタム列を使用する
Google広告のレポート機能ではカスタム列を利用できます。
カスタム列とは、Google広告のデータを計算式や関数と組み合わせて確認したい指標をカスタマイズして表示できる機能です。
例えば、モバイルでのクリック数の割合を指標にする際は、以下の操作で設定します。
まずは、指標の名前を決めます。今回は「モバイルでのクリック数の割合」とします。
「+指標」をクリックして、指標一覧から「クリック数」を選択してください。
右側のセグメントから「デバイス:モバイル」のみに絞った形式にして登録します。
算術演算子から「÷」を選択してください。
「÷」の右側で「+指標」をクリックして、指標一覧から「クリック数」を選びます。
割合の指標なので、「列の形式」から「パーセント(%)」を選んで「保存」をクリックします。
上記のように設定すると「モバイルでのクリック数の割合」という指標を表示できるようになります。
ラベル機能を活用する
Google広告にはラベル機能があり、これを活用することで次のアカウント要素を任意のカテゴリに分類できるようになります。
- キャンペーン
- 広告グループ
- キーワード
- 広告
例えば、東京と大阪で別々のキャンペーンを作成し、帽子の広告を出稿している場合を考えてみます。
その際、ラベル名に帽子を設定して、アカウント内の帽子に関するすべてのキーワードに適用すると、このラベルを条件として「帽子」に関連するキーワードの掲載結果を簡単に抽出できるようになります。
実際にラベル機能の設定をしてみます。
Google広告の管理画面で左側の一覧から「キャンペーン」をクリックします。
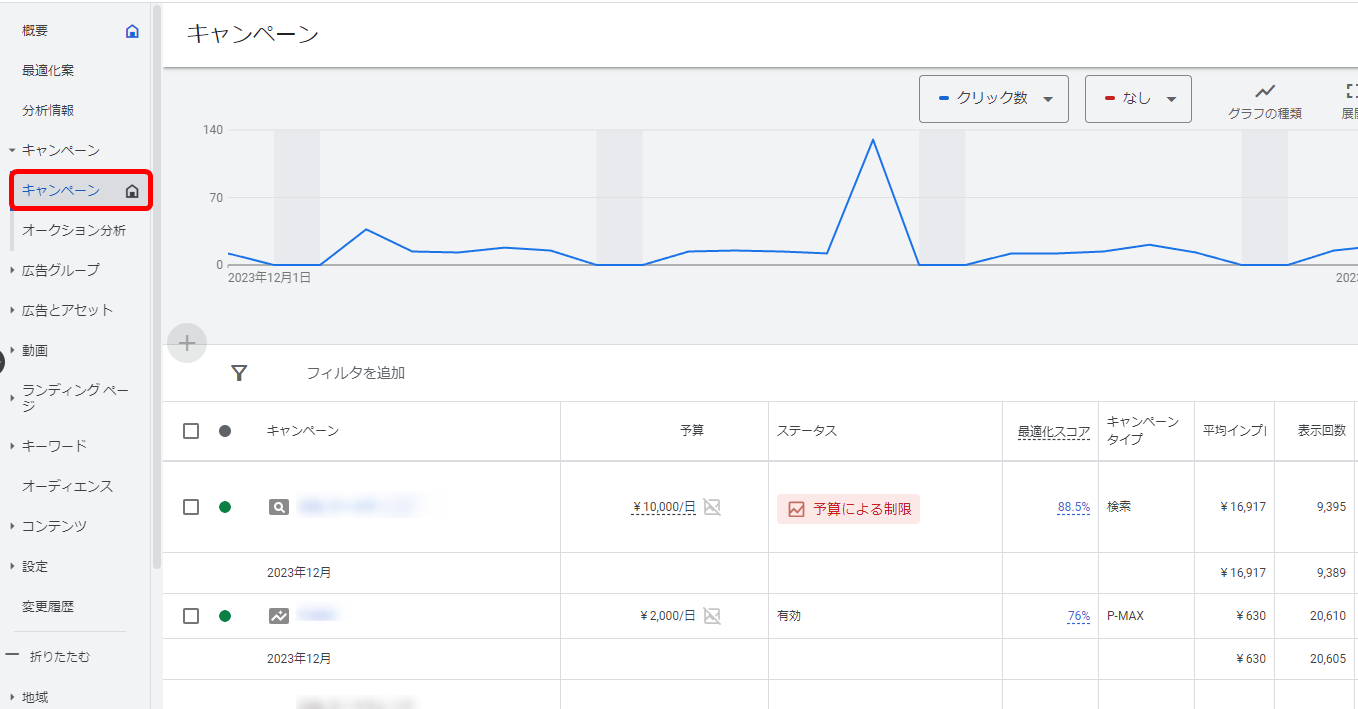
対象のキャンペーン名のチェックボックスをオンにします。
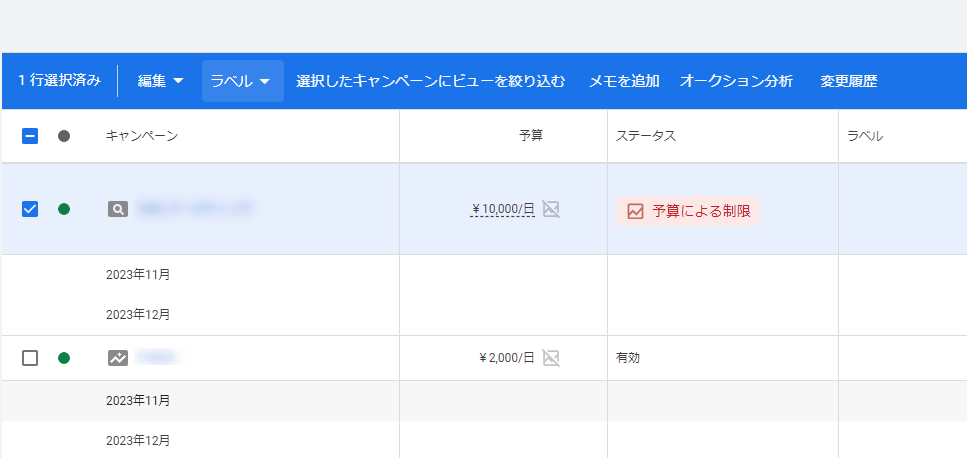
キャンペーン一覧表の上部にある青色バナーの「ラベル」をクリックしたあと、「新しいラベル」を選択して作成へ進みます。
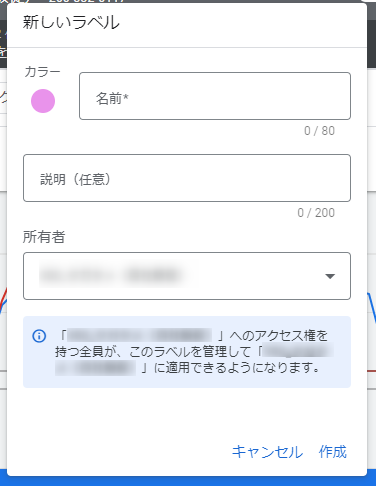
色、名前、説明を入力し、「作成」をクリックします。作成したラベルをキャンペーンに適用したい場合は「適用」をクリックしてください。
なお、複数のキャンペーンでまとめてラベルを適用する場合は、キャンペーン名に複数のチェックを入れて「ラベル」をクリックしてください。
Google広告のレポート作成自動化ツール

Google広告のレポート共有や提出をする場合、レポート整形が必要となりますが、整形作業が完了するまでに多くの時間がかかってしまうこともあります。
そんなときにおすすめなツールが、「Googleデータポータル」と「広告レポート自動化ツール」です。この2つのツールを活用すれば、Google広告レポートの作成を自動化でき、レポート作成作業がより効率的になります。
ここでは、それぞれのツールの特徴を解説します。
Googleデータポータル
Googleデータポータル(新称:Looker Studio)は、Googleが提供する公式の無料ビジネスインテリジェンスツールで、Google広告のみを運用している方におすすめです。初心者にもわかりやすい操作画面で、利用できるデータソースは450種類以上あります。
Google広告やGoogleアナリティクスをはじめ、サーチコンソール、スプレッドシートなどのGoogleの主要サービスとの連携も可能です。一部有料のデータソースもありますが、Meta広告(Facebook広告)などの外部サービスとの接続もできます。
広告レポート自動化ツール
広告レポート自動化ツールは、複数の広告媒体と連携して広告運用に必要なデータを自動で集計してレポート作成するツールです。
Googleデータポータルと異なるのは、Google広告だけでなく、複数媒体の運用状況を一括してさまざまな切り口でレポート出力ができる点です。
広告レポート自動化ツールは費用こそかかりますが、ビジュアライズ化や一元管理、進捗管理などのメリットを考えると費用対効果は非常に高いでしょう。
広告レポート自動化ツールを比較する際は、以下のポイントをおさえておきましょう。
- 連携媒体の対応範囲
- レポートの種類の豊富さ
- 進捗管理機能の充実さ
複数の媒体の広告を取り扱っている方は、ぜひ導入を検討してみてください。
まとめ
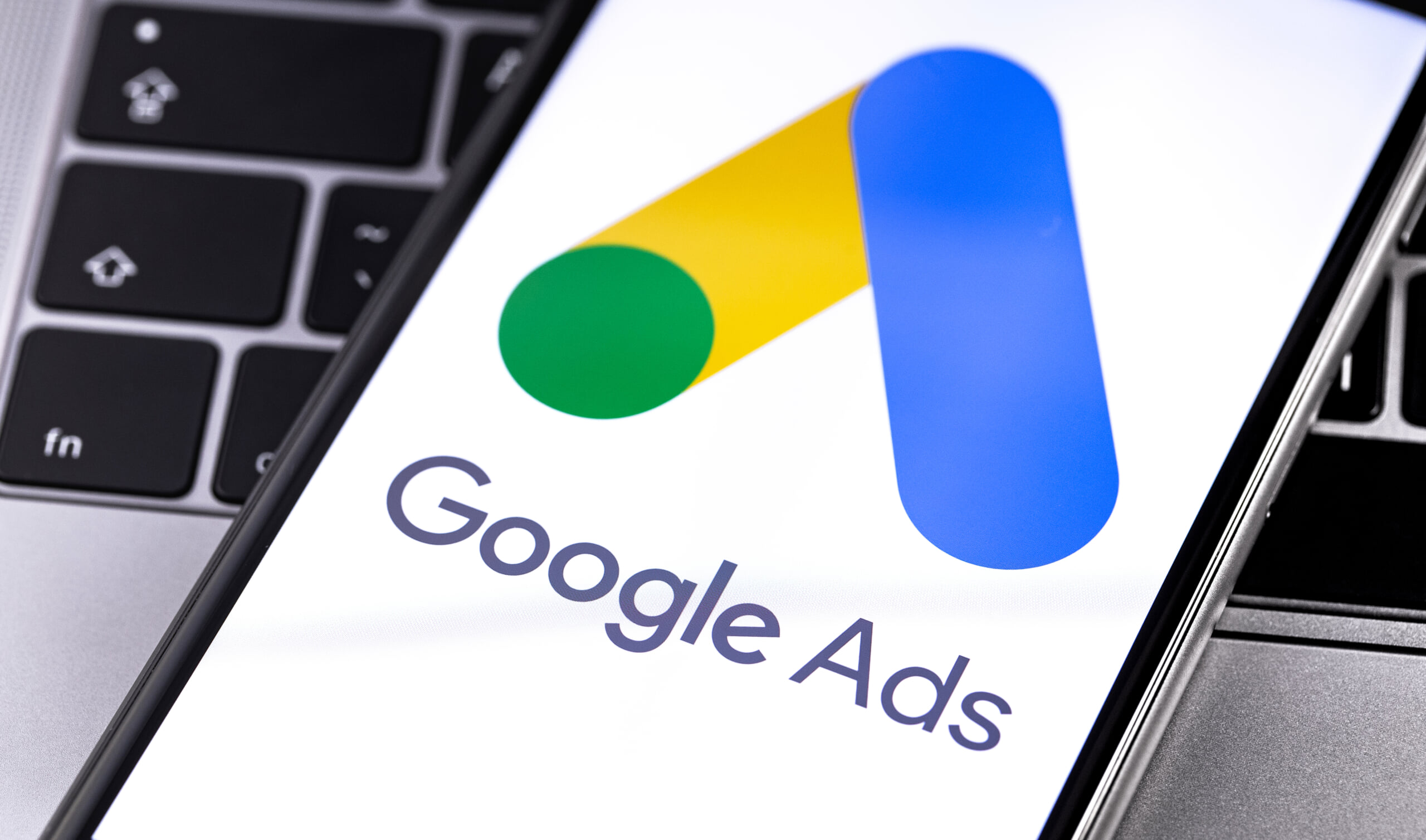
Google広告のレポート作成方法や活用方法を解説しました。Google広告のレポート機能を活用すると、見たいデータに特化したレポートが作成でき、効率良くデータ分析ができるようになります。
データ分析やレポート作成に多くの時間を費やしている方は、ぜひ本記事で紹介した内容を参考にして試してみてください。

タガタメの編集部です。読んで頂いた人がすぐ行動できるメディアを目指し、サービス提供を通じて汎用的で皆さんがすぐ使えるノウハウや情報を発信していきます。
おすすめ記事
タガタメでは一業種一社限定の
WEBコンサルティングを提供。
・どんな広告が良いのか悪いのか分からない
・サイト改善してコンバージョン率を上げたい
・担当者への要望がなかなか反映されない
お気軽にお問い合わせください。








