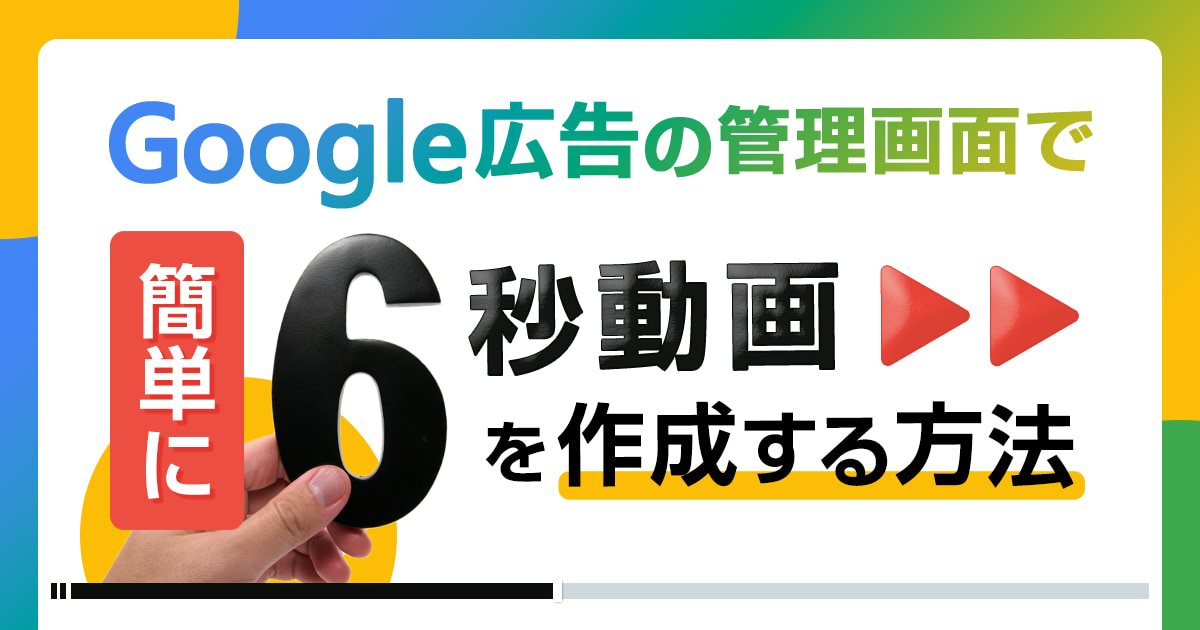この記事では、Google広告の管理画面での6秒動画作成方法をご紹介します。併せてバンパー広告で使用した際のメリットや、注意点なども解説していきます。
動画作成に馴染みのない人にはハードルが高く感じられるものです。Google広告に動画を盛り込みたくても、難易度が高そうに見えて断念する方がいるかもしれませんがGoogle広告の管理画面には便利な機能が備わっています。そのツールを用いると、簡単に6秒動画を作成できますので、ぜひ馴染みのない人もご参考にしていただければ幸いです。
またタガタメではGoogle広告を含めたリスティング広告のセカンドオピニオンや無料診断を行っております。現状の結果に課題を抱えていらっしゃる方はお気軽にご相談ください。⇒リスティング広告の無料診断はこちらから
Google広告管理画面で簡単に6秒動画が作れる!

Google広告の管理画面上にて、6秒間の動画作成が可能なことをご存知でしょうか。Google広告の広告主なら、誰もが140秒以内の動画を用いて、6秒間のバンパー広告作成が可能です。まずは6秒動画をバンパー広告で使うメリットを紹介します。
6秒動画をバンパー広告で使うメリット

Google広告の管理画面には「動画を6秒以下にカットする」機能が備わっています。これはYouTube広告のバンパー広告作成を想定しているためです。バンパー広告には、以下のメリットがあります。
簡潔で覚えやすい内容でアピールできる
バンパー広告は、再生時間は6秒以内で、スキップはできない設定になっています。そのため、視聴者が動画の途中で離脱するリスクを最小限に減らすことができます。そして動画が短時間で終わる分、ユーザーには簡潔で理解しやすいアピールをおこなうことが可能です。バンパー広告を簡単に作成できて、タイムラグなく配信開始可能なのは、Google広告管理画面の「動画をカット」する機能の大きな魅力でしょう。
一例を挙げると、すでにインストリーム広告の配信中としましょう。「動画をカットする」機能を使えば、現在の動画をベースに6秒バージョンを新たに編集し、バンパー広告としてあらためて配信するなど、認知度向上を見込んだ対策がおこなえるようになります。
コンバージョンの増加を狙える
バンパー広告はブランド認知度の向上はもちろん、キャンペーンの広告想起率にも役立ちます。さらに動画リーチキャンペーンとバンパー広告を組み合わせると、単独で利用するよりもリーチの拡大が見込めるため、多数の人にブランド名を周知したり、広告想起にもつながることが期待できます。
また、バンパー広告はコンバージョンの増加を目指す場合にも有効とされています。動画アクションキャンペーンをおこなったあとで、ブランド広告フォーマットを2つ以上採用した場合、平均で9%コンバージョンが増加したという結果が明らかになっています。
簡単で時間と手間を省ける
Google広告の管理画面で動画作成し、バンパー広告とするのは実はとても簡単。時間も手間がかかりません。動画トリミングはとても使いやすいツールで、元動画をベースに数分でバンパー広告の作成が可能です。その分、時間もリソースも省けます。
6秒動画の作成方法

それでは、実際に6秒動画の作成方法を紹介します。決して難易度は高くありませんので、チャレンジしてみてください。
Google広告アカウントにログイン
まずは、Google広告アカウントにログインしてください。
ツールと設定>アセットライブラリを選択する
「ツールと設定」から「アセットライブラリ」を選びましょう。
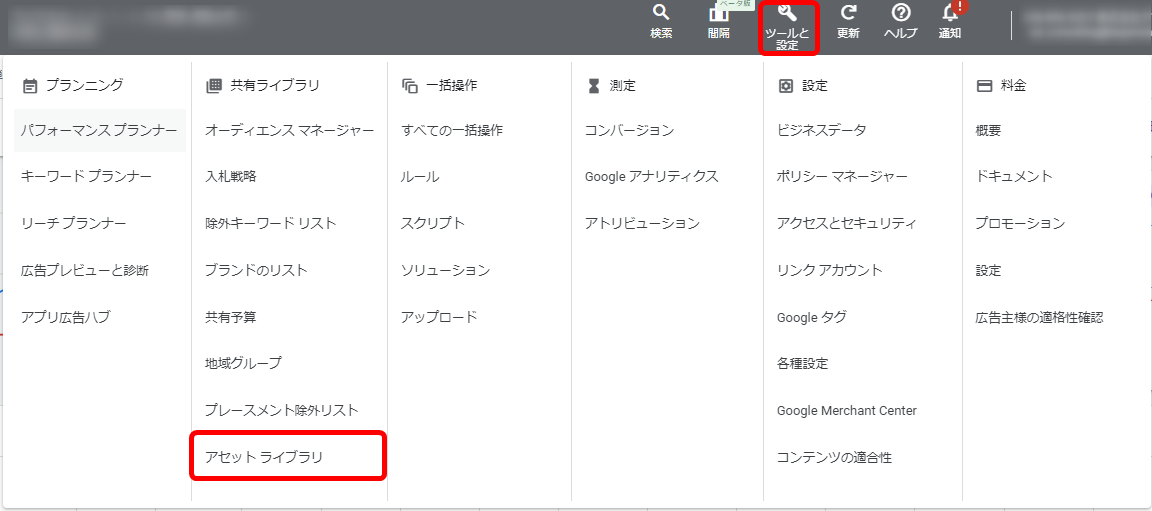
+をクリックし動画>動画をカットをクリック
次にアセットライブラリの画面に表れるメニューから、動画の「+」ボタンをクリックします。そのあとで「動画をカット」を選択してください。
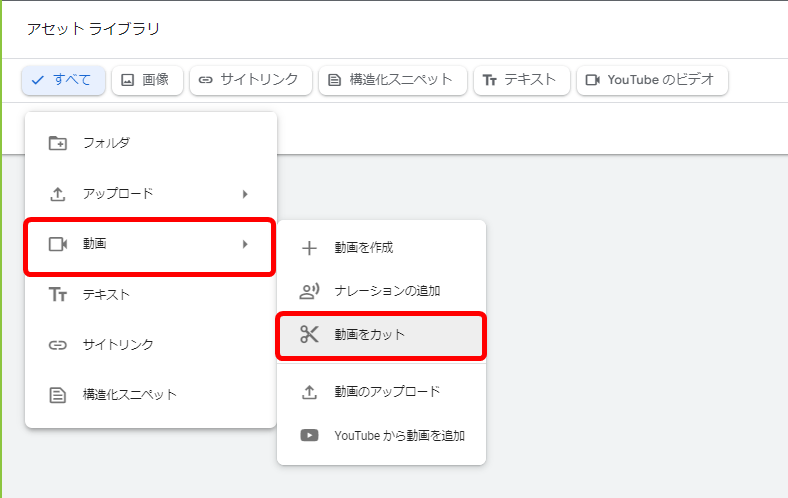
管理画面から動画を指定後「動画を生成」をクリック
ここでアセットライブラリのページから「YouTubeから」を選んでください。すると、動画タイトル、URLなどで指定する動画を検索できます。
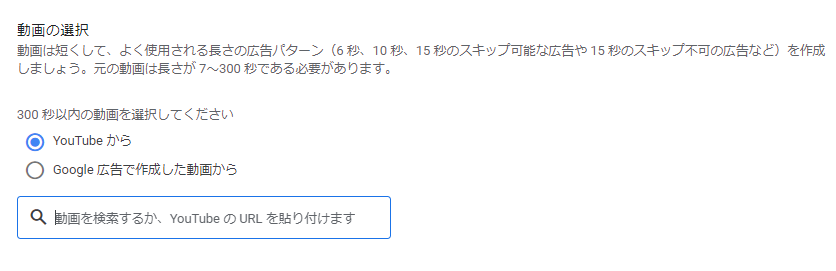
もう1つの方法としては「Google広告で作成した動画から」を選択し、作成済みの動画から指定します。
選択後は「6秒」を選択し、「動画を生成」を押してください。
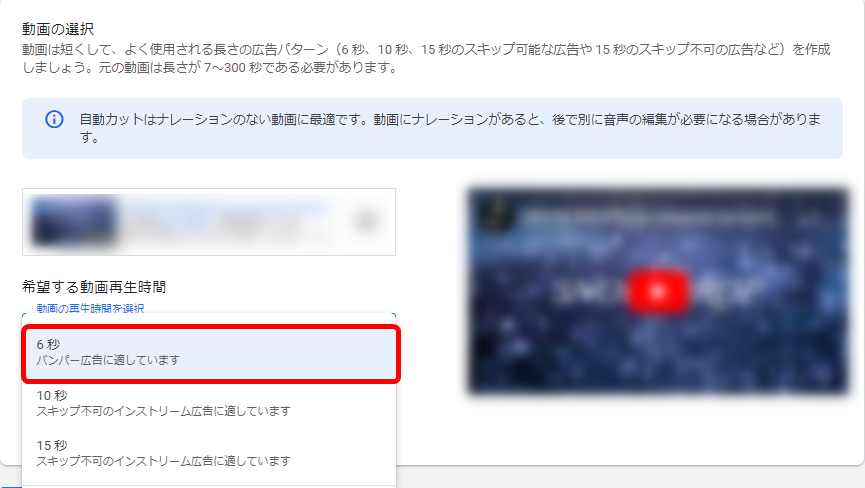
動画の生成完了後、各動画を選択し内容を確認
上記までのプロセスで動画の生成は完了です。すると元動画を6秒以内にトリミングした新たな動画がいくつか作成されます。内容の確認も可能で、各動画を選んで「再生」をクリックしてください。下部にある鉛筆のアイコンを押せば、動画編集もできるようになっています。
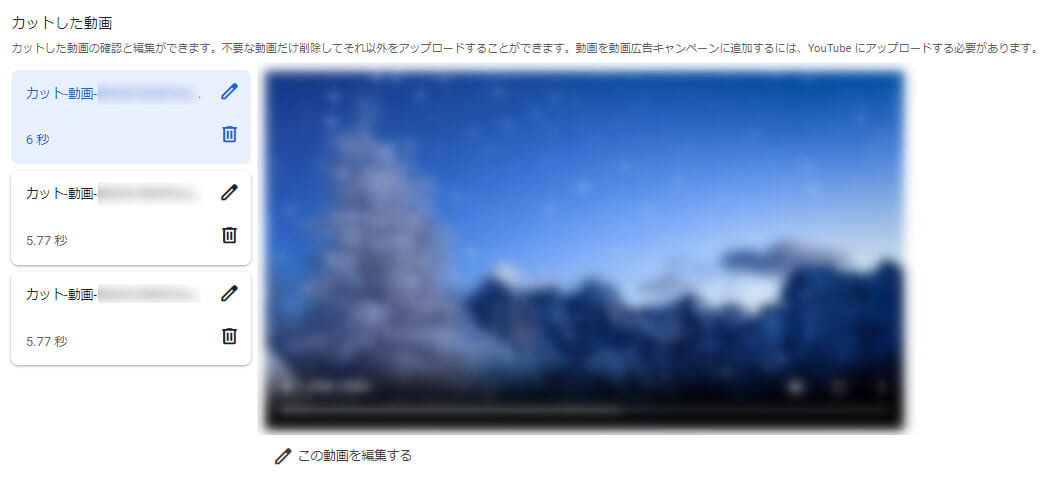
この動画編集モードを選ぶと、動画クリップを指定して、トリミング箇所を指定したり、動画のレイヤーを指定して、トリミング箇所を変更するなどの編集が可能になります。望み通りに編集したあとは「プレビューを更新」を押せば、編集後の動画を再生できます。その動画を保存したいときは「動画を更新」を押してください。
作成した動画を選択>「カットした動画をアップロード」をクリック
上記で作成した動画を選択したあとは、YouTubeにアップロードされるのでチャンネルを選択し、「動画をアップロード」を押してください。
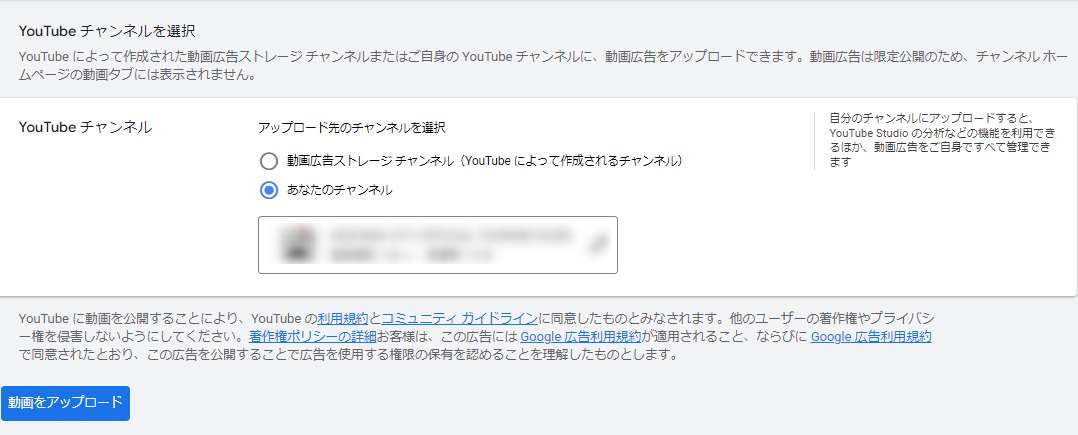
YouTubeにアップロード後、選択した動画がアップロードされます
これで選択した動画だけをアップロードできました。ここまで完了すれば、バンパー広告として利用することが可能です。
動画カット機能を利用する際の注意点

この機能はとても便利ですが、注意すべき点もあります。
作成後はプレビューで確認する
自動的に動画をトリミングできる便利な機能ですが、生成後は必ずプレビューを確認するようにしましょう。トリミングが思っていたのと異なっていたり、伝えるべきメッセージが含まれていないこともあるためです。意図しない動画が作成されたのでは、せっかくの広告も効果が減少しかねません。
一度、プレビューしてみて動画の流れなどに違和感があったら、トリミングのタイミングの調整などの微調整は必要になります。自動と手動を適宜、使い分けてうまく使いましょう。
作成完了後はYouTubeチャンネルにアップロードする
作成したら、YouTubeにアップロードしましょう。Googleドライブやデスクトップなどには保存できません。いうまでもないことですが、意図しない動画をアップしても仕方がないので、アップロード先はよく確認してください。
利用できるのはGoogle広告管理画面のみ
動画をトリミングする機能は、アプリケーションとは異なります。Google広告管理画面でのみ、利用できます。オフライン時には編集作業はできません。また、YouTubeやGoogle広告のアカウントでアップロードされていない動画は取り込めません。
成果の出ないGoogle広告にお困りではないですか?
Google広告を含むリスティング広告の事例などを紹介した事例資料をご用意しております。Google広告のリードフォームアセット機能の活用も成果を上げる一つの手段で、成果を上げるように伴走させていただきます。一度下記資料をダウンロード頂き当社の事例をみていただければ幸いです。
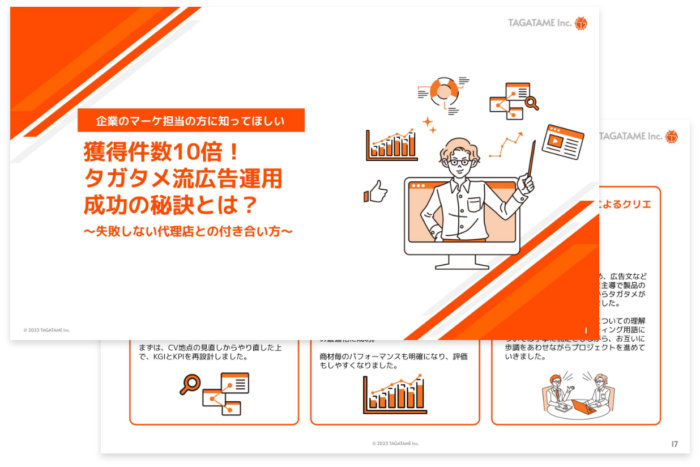
- この資料で分かること
- 広告運用でありがちな失敗~なぜ成果がでないのか?
- 支援事例①CVRを高めCV1.5倍を実現
- 支援事例②CPAが5分の1に。きめ細かな運用が決め手に
- 支援事例③LPの改修でCVRが約5倍に
まとめ
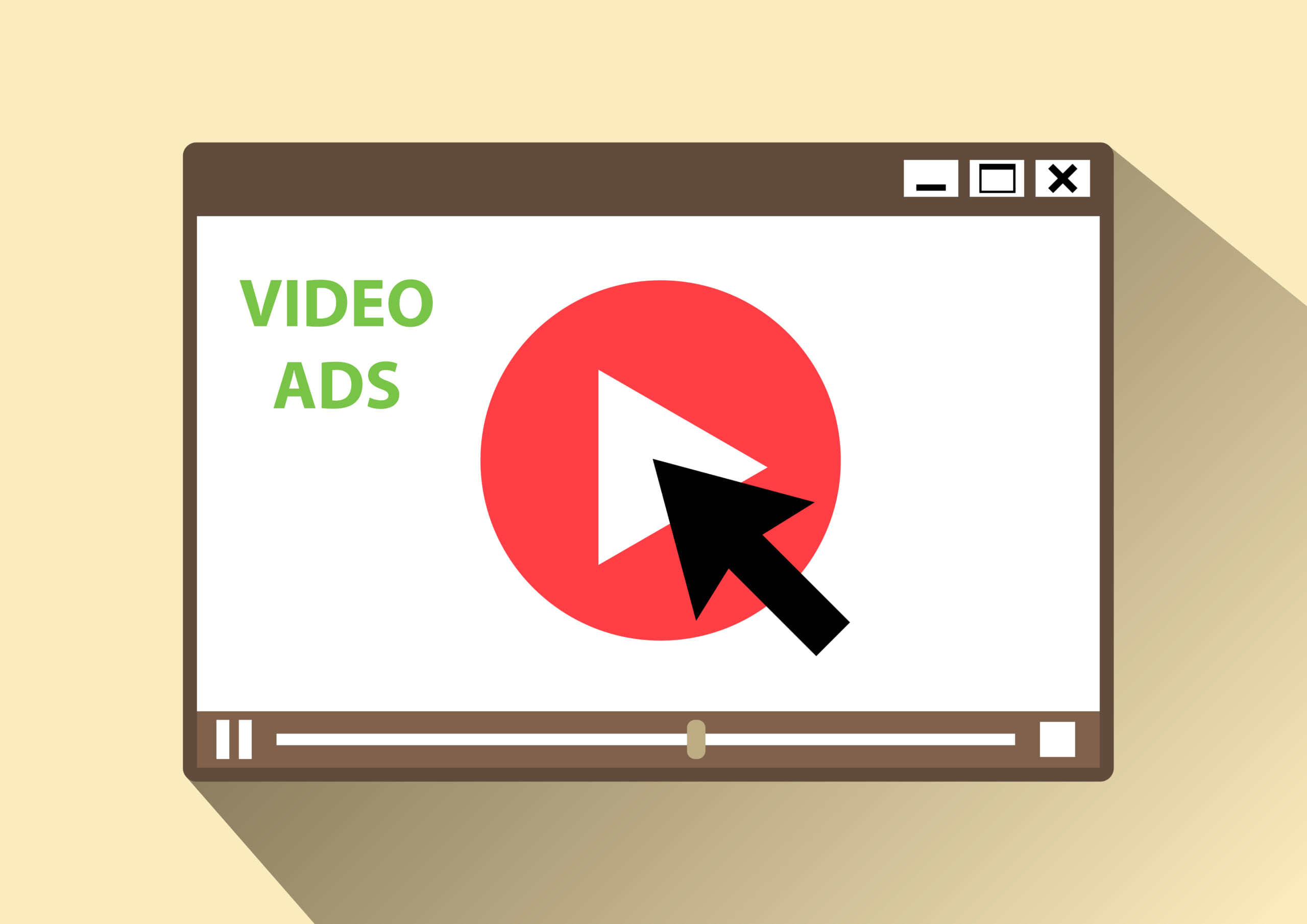
6秒間という極めて短い動画で、伝えたい事柄をまとめるのは難しく感じる方もいるでしょう。しかし、今回紹介した動画の自動トリミング機能を用いれば、動画編集に慣れていない方でも比較的簡単に作成できるのではないでしょうか。
ぜひともこの便利なツールを使いこなして、6秒動画を作成し、バンパー広告にチャレンジしてみてください。

タガタメの編集部です。読んで頂いた人がすぐ行動できるメディアを目指し、サービス提供を通じて汎用的で皆さんがすぐ使えるノウハウや情報を発信していきます。
おすすめ記事
タガタメでは一業種一社限定の
WEBコンサルティングを提供。
・どんな広告が良いのか悪いのか分からない
・サイト改善してコンバージョン率を上げたい
・担当者への要望がなかなか反映されない
お気軽にお問い合わせください。