Google広告のブランドのリストは、慣れないうちは作成や設定がしにくいかも知れません。基本的に設定方法は2つ。自分でやりやすい方法を選んで設定ができます。
この記事では、Google広告のブランドのリストの使い方がわからない方向けに、設定方法から活用方法をご紹介します。
タガタメではGoogle広告のブランドリストの設定方法を含めたリスティング広告に関するご相談や無料診断を行っております。Google広告の使い方や設定方法などでお困りの方はお気軽にご相談ください。⇒リスティング広告に関するご相談こちらから
目次
Google広告のブランドのリストとは

P-MAXキャンペーンと検索キャンペーンにて、ブランド関連の検索(指名検索)をコントールする機能を「Google広告のブランドのリスト」といいます。これを活用すると、P-MAXキャンペーンで指名検索を省くことができるようになります。
また「ブランドの制限」ができるようになり、検索広告では選択したブランドを検索した場合のみ、表示されるようになります。以下で詳しく解説します。
ブランドのリストの作成方法

ブランドのリストの作成方法を確認しましょう。共有ライブラリから設定する方法とキャンペーンから設定する方法の2つがあります。
共有ライブラリから設定する方法
まずは管理画面を開いてください。「ツールと設定」から「ブランドのリスト」を選択します。
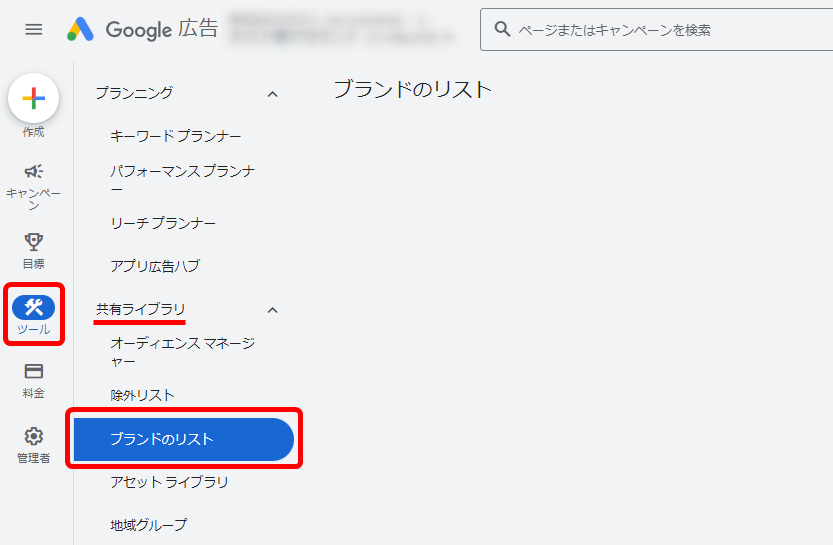
リスト名を入力し、ブランドを選択してリストに追加します。
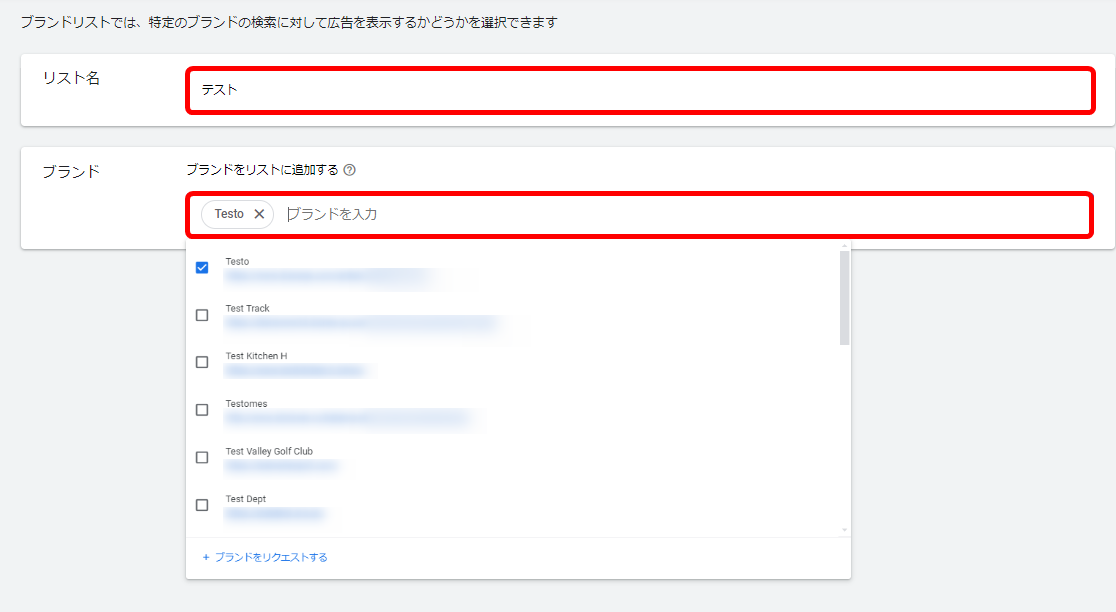
リストの中から、キャンペーンにしたいもののチェックボックスに印を入れます。そして「制限として適用」を選択、設定したいキャンペーンを選べば完了です。
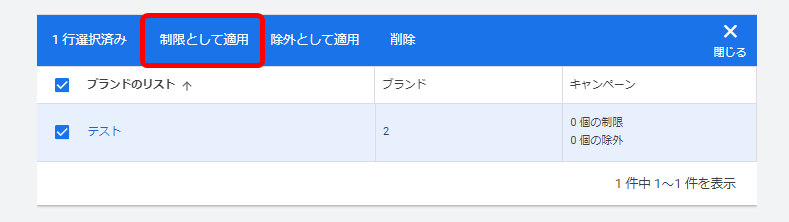
キャンペーンから設定する方法
もうひとつの方法として、キャンペーンから設定する方法もあります。これは管理画面の「設定」から「その他の設定」を選んでください。「ブランドの制限」はメニューになく、「その他の設定」にあるので注意しましょう。
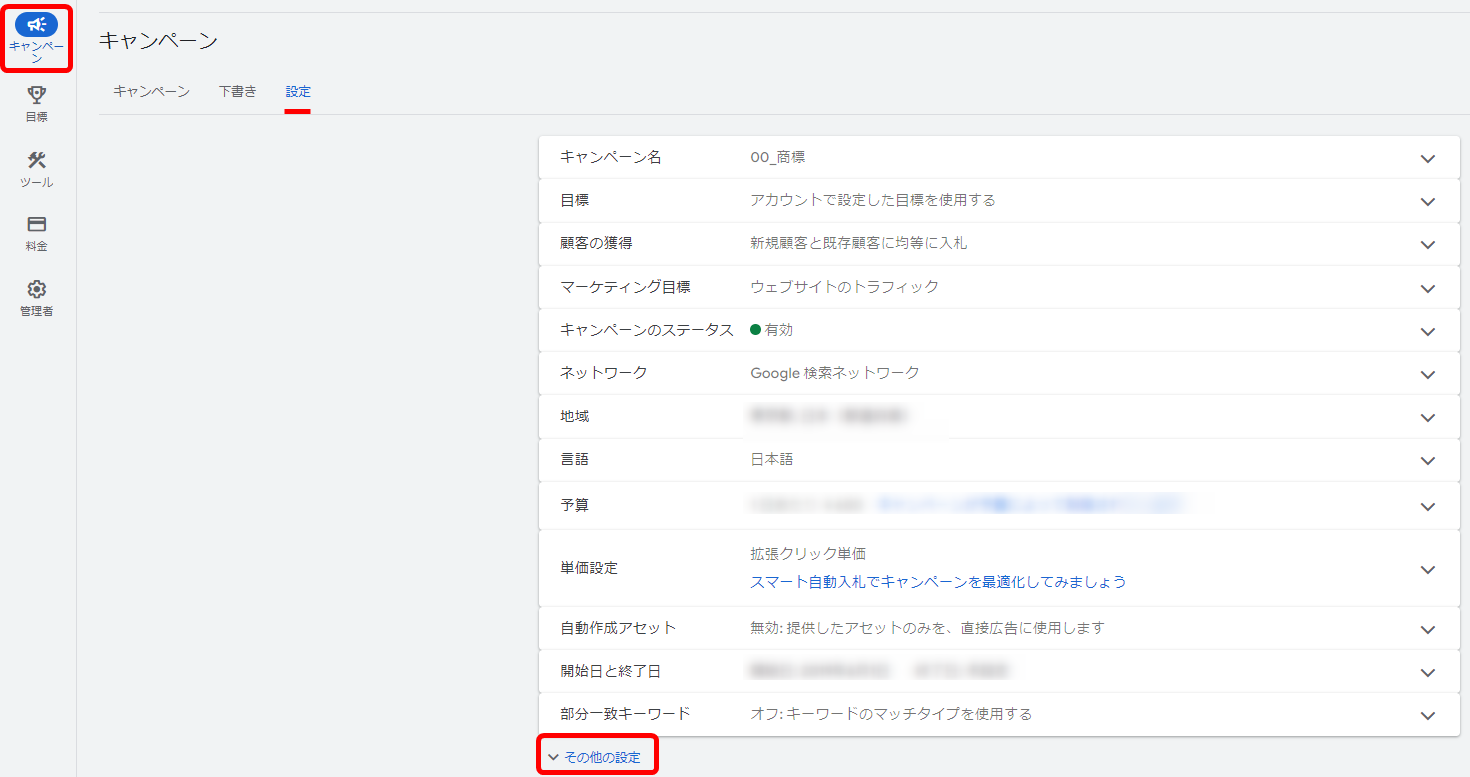
次に「ブランドの制限」を選択し、ブランドのリスト追加で「+新しいブランドリスト」を選んでください。リスト名をここで追加して、ブランド名を入れると候補が出ますので、しかるべきブランドを選択します。
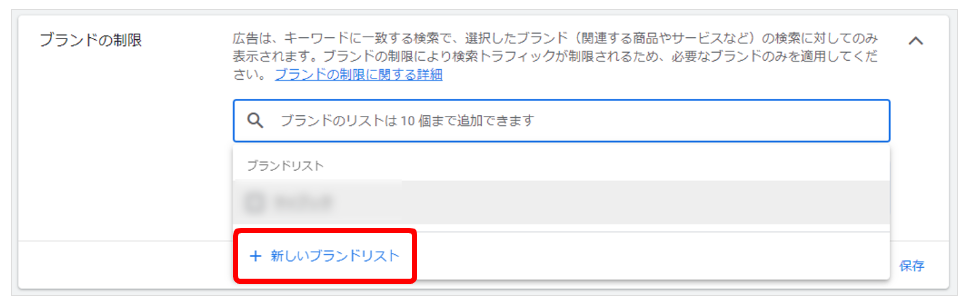
万一、該当するブランドがリストにない場合は「ブランドをリクエスト」を押せば、追加リクエストができるようになります。追加後は保存を忘れないようにしましょう。

そのあと、「部分一致キーワードを有効にしますか?」というメッセージが出るので、追加されていない場合は「有効にする」をクリックしてください。設定はこれで完了です。
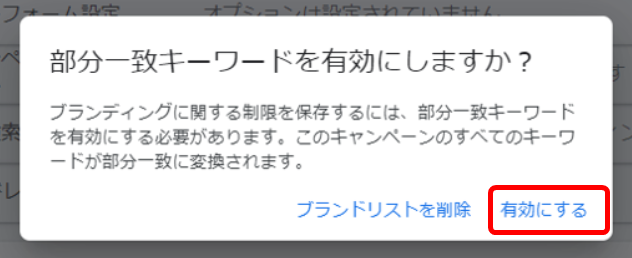
検索広告でブランドの制限を設定する方法
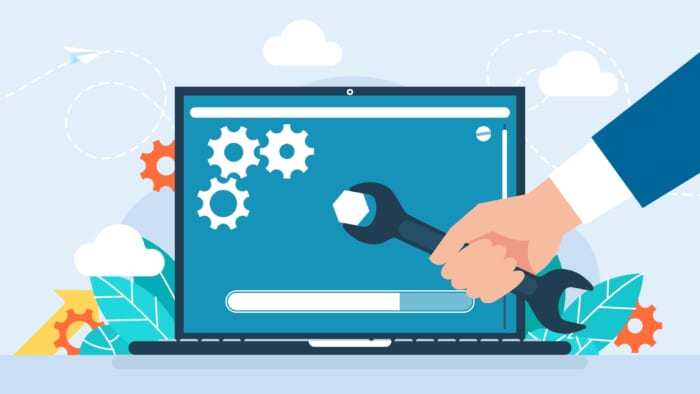
これでブランドのリストは作成できました。次にブランドの制限を検索広告で設定する方法です。これをおこなうと、選んだブランドを検索した場合にのみ広告表示されます。
注意事項としては、キャンペーン設定の「部分一致キーワード」がオンになっているものしか適用できないことです。「部分一致キーワード」をオンにしておくことで、すべての既存フレーズ一致、完全一致のキーワードが部分一致になり、さらに新たに追加したすべてのキーワードも部分一致になります。
検索広告でブランドの制限を設定する方法は、共有ライブラリから設定する方法とキャンペーンから設定する2つの方法があります。
共有ライブラリから設定する方法
管理画面左に「ツールと設定」がありますので、そこから共有ライブラリ内にある「ブランドのリスト」を選択してください。
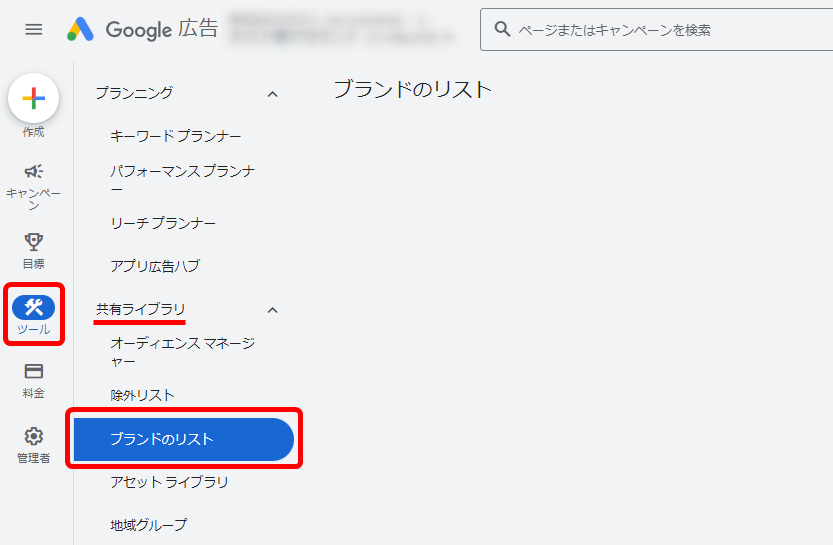
すると「ブランド」という検索ボックスが出ますので、ここに任意のキーワードを打ち込んで選択、保存の順にクリックします。最後に「ブランドの制限」から、作成済みのブランドリストを設定し、保存すれば完了です。

キャンペーンから設定する方法
まずは「ブランドの制限」の対象の検索キャンペーンに移動しましょう。そして検索キャンペーンの「設定」タブから「部分一致キーワード」の「オフ:キーワードのマッチタイプを使用する」を選択しましょう。

続いてページ下部にある「ブランドの制限」の「+新しいブランドリスト」から任意のキーワードを入力して選択、最後に保存すれば完了です。
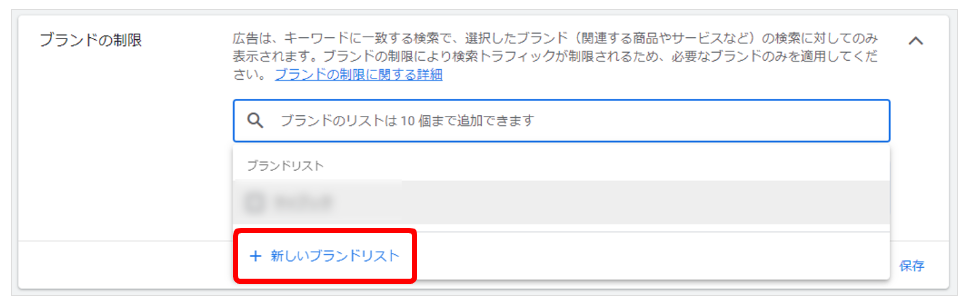
P-MAXでブランドの除外を設定する方法

配信の対象をブランドの関連に限定できるのが検索広告なら、P-MAXでブランドの除外機能はブランドの除外が可能です。P-MAXでブランドの除外をおこなうと、検索・ショッピング広告で特定のワードを配信できないように設定できます。これをおこなうことでブランドと関連が薄いスペルのミスや外国語検索のトラフィックを防ぐことができます。
P-MAXでブランドの除外を設定するときも、検索広告同様に「キャンペーン設定」と「共有ライブラリから設定」の2通りの方法があります。
共有ライブラリから設定する方法
検索広告同様に管理画面左の「ツールと設定」に入ってください。そこから「共有ライブラリ」内にある「ブランドのリスト」に行き、「ブランド」の検索ボックスから任意のキーワードを入力して選択、保存と進みます。共有ライブラリから設定する場合は「制限として適用」ではなく、「除外として適用」を選択します。
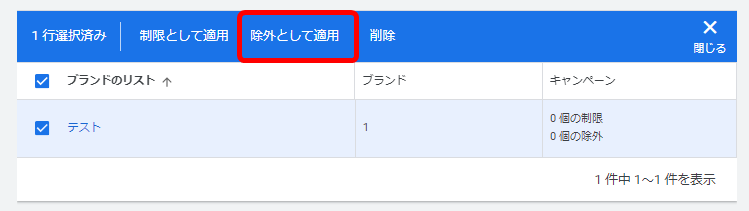
該当のブランドが見つからない場合は「ブランドを追加する」を選んで、追加のリクエストも可能です。ただし、承認されるには4~6週間かかることもあるため、早めに対応することをおすすめします。
最後に「ブランドの除外」のP-MAX設定に移動し、作成済みのブランドリストを設定、保存すれば完了です。
キャンペーンから設定する方法
検索広告同様に「ブランドの除外」対象のP-MAX設定に移動してください。ページ下部にある「その他の設定」タブにある「ブランドの除外」に行き、「+新しいブランドリスト」で対象のキーワードを入力して選択、保存してください。
作成済みのブランドリストを設定し、保存すれば完了です。
Google広告の機能を上手く活用できていますか?
Google広告のさまざまな機能を理解し活用することで、広告運用の成果は大きく変化します。タガタメではリスティング広告でおこなった事例を紹介した資料をご用意しております。一度下記資料をご覧頂ければ幸いです。
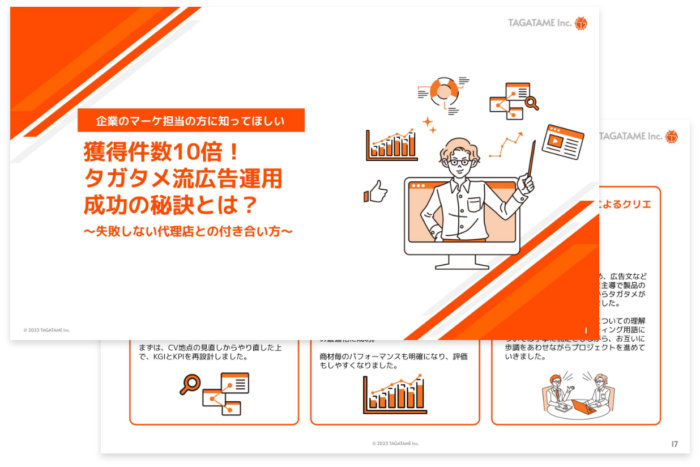
この資料で分かること
- 広告運用でありがちな失敗~なぜ成果がでないのか?
- 支援事例①CVRを高めCV1.5倍を実現
- 支援事例②CPAが5分の1に。きめ細かな運用が決め手に
- 支援事例③LPの改修でCVRが約5倍に
まとめ
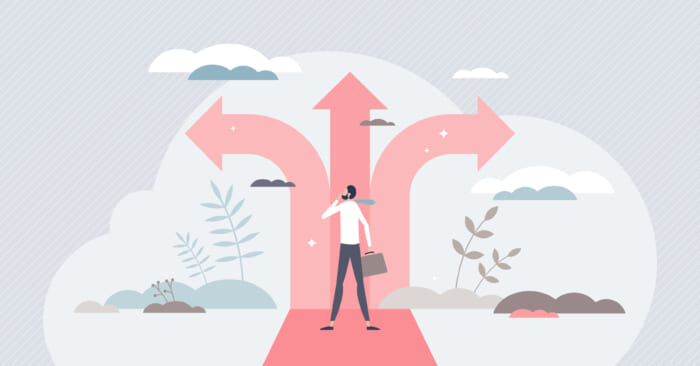
Google広告のブランドリストの設定方法と使い方を解説しましたが、ご理解いただけたでしょうか。
「ブランドリストの作成方法」、「検索広告でブランドの制限を設定する方法」、「P-MAXでブランドの除外を設定する方法」の3つとも「共有ライブラリから設定する方法」、「キャンペーンから設定する方法」の2通りがあります。
この記事を参考にして、自分のやりやすい方法を見つけていただければ幸いです。

タガタメの編集部です。読んで頂いた人がすぐ行動できるメディアを目指し、サービス提供を通じて汎用的で皆さんがすぐ使えるノウハウや情報を発信していきます。
おすすめ記事
タガタメでは一業種一社限定の
WEBコンサルティングを提供。
・どんな広告が良いのか悪いのか分からない
・サイト改善してコンバージョン率を上げたい
・担当者への要望がなかなか反映されない
お気軽にお問い合わせください。








