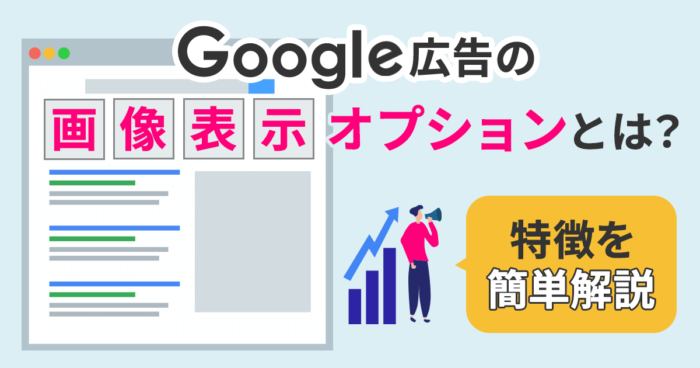Google広告のアカウント運用において、必需品とも言われているツールにGoogle広告エディターがあります。Google広告エディターを利用すれば、入稿やアカウント管理などの作業を効率化でき、運用がとても楽になります。
そこで本記事では、Google広告を運用する方に向けて、Google広告エディターの基本的な設定方法から使い方までを丁寧に解説します。
目次
Google広告エディターとは

Google広告エディターとは、Google広告キャンペーンを管理する無料のアプリケーションで、オフラインでも広告入稿作業や編集が可能です。
Google広告エディターがなくてもGoogle広告は運用できますが、オフラインで一括編集できるため、「複数の広告キャンペーンを実施している」、「たくさんのキーワードや広告設定をしている」方にとっては、Google広告エディターを利用したほうが効率的に作業を行えます。
Google広告エディターでは、以下のような作業がオフラインで行えます。
- 一括編集ツールで迅速に複数の変更が行える
- 提案の共有やアカウントへの変更適用ができる
- キャンペーンのパフォーマンスデータを表示する
- 複数のアカウントの管理、編集、表示を同時に行える
- 複数の広告グループやキャンペーンでテキストの検索や置換ができる
- 広告グループやキャンペーン間で項目のコピーや移動を行える
- キャンペーン編集の際に、複数の変更内容を元に戻したり、やり直しができる
- アカウントにアップロードする前に変更内容を下書きできる
一括編集でまとめて変更・修正・削除などができるのは、Google広告エディターの最大のメリットです。Google広告エディターをうまく利用すれば、広告運用の効率が上がり、広告効果を発揮しやすくなるでしょう。
Google広告エディターの設定手順
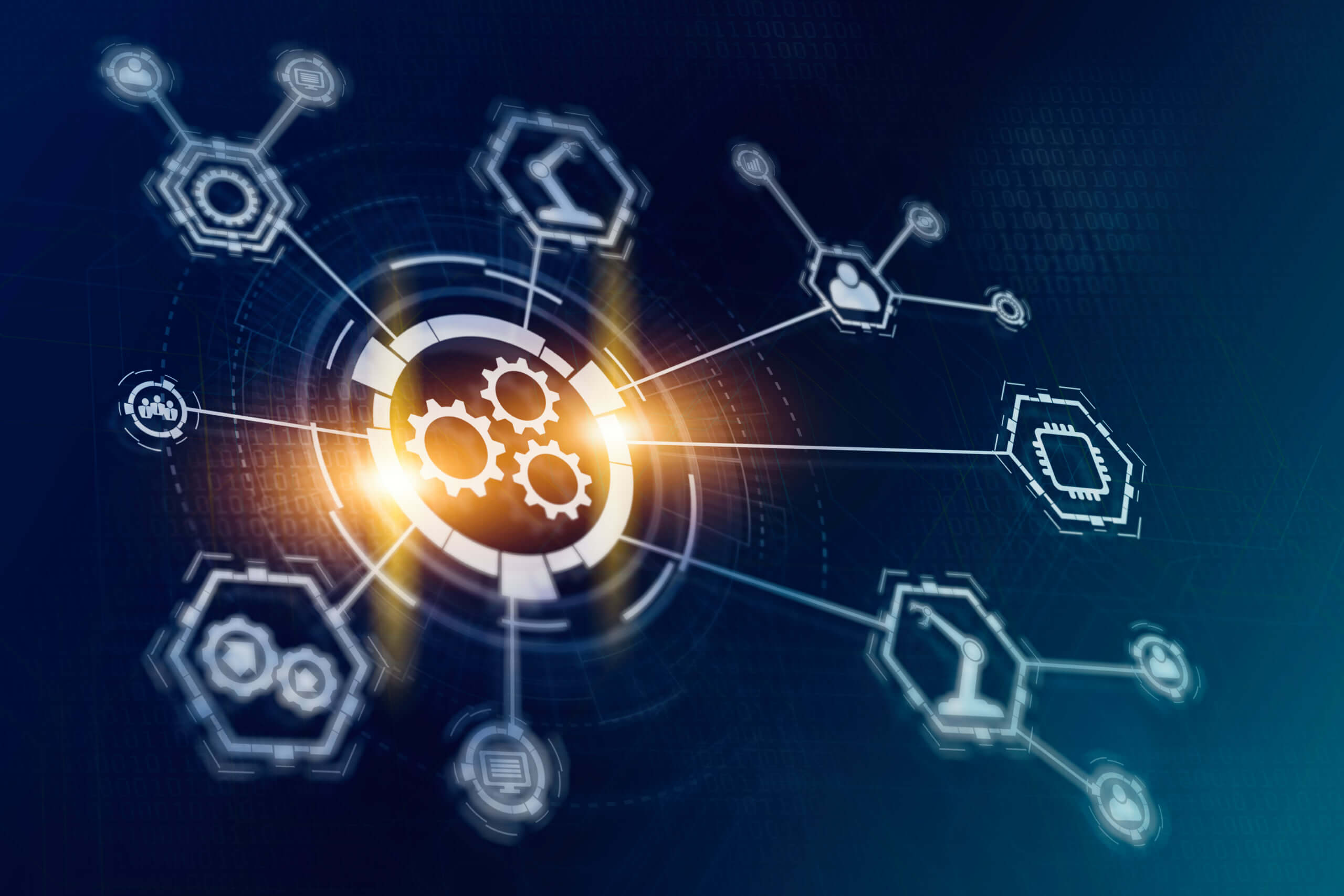
ここでは、Google広告エディターの設定手順を解説します。
Google広告エディターをインストールしていない方は、Google広告エディターのダウンロードをしましょう。
Google広告エディターをダウンロードする
下記URLよりGoogle広告エディターのアプリをダウンロードしてください。
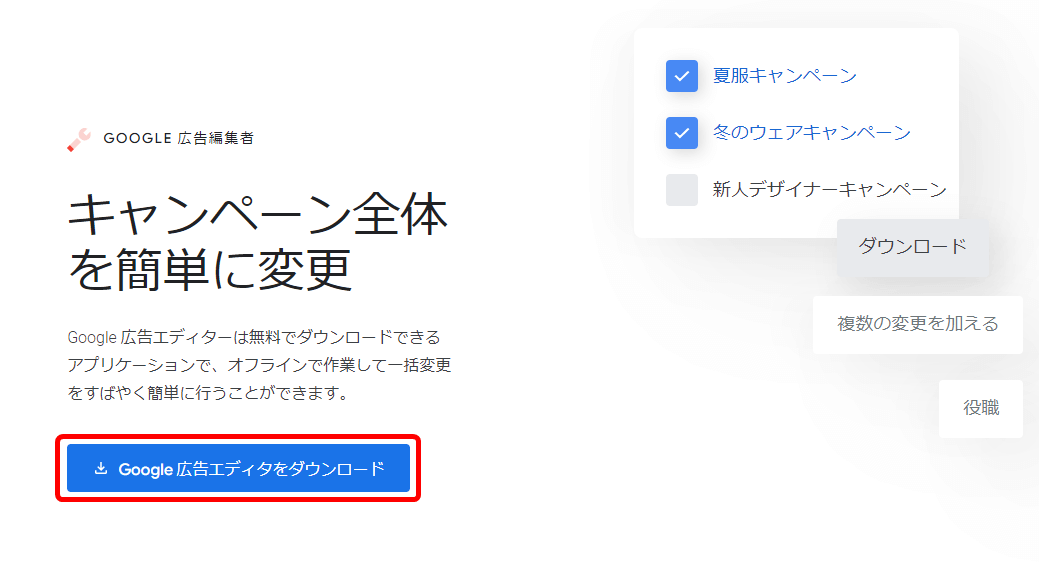
ダウンロードしたファイル「GoogleAdsEditorSetup.exe」をクリックするとインストールを開始します。インストールが完了したら、「閉じる」をクリックしてGoogle広告エディターを起動します。
Google広告エディターの設定手順
Google広告エディターを起動したら、初期設定をします。言語を「日本語」に設定して、「次へ」をクリックしてください。
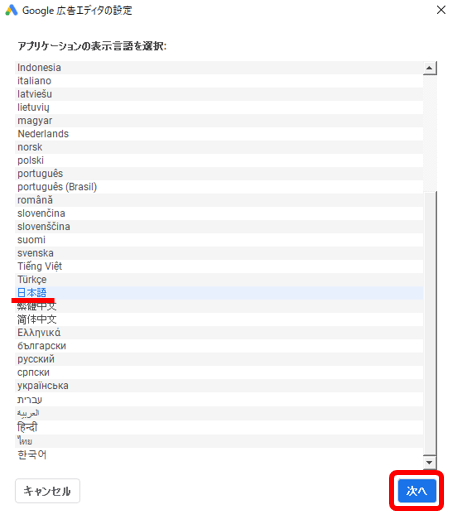
「利用規約」を確認した後に、「同意をする」をクリックします。
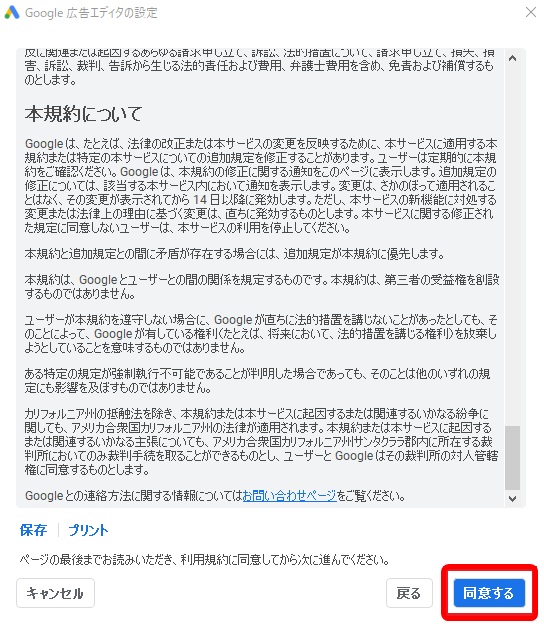
「言語」と「地域」を日本語に選択して、「OK」を押します。
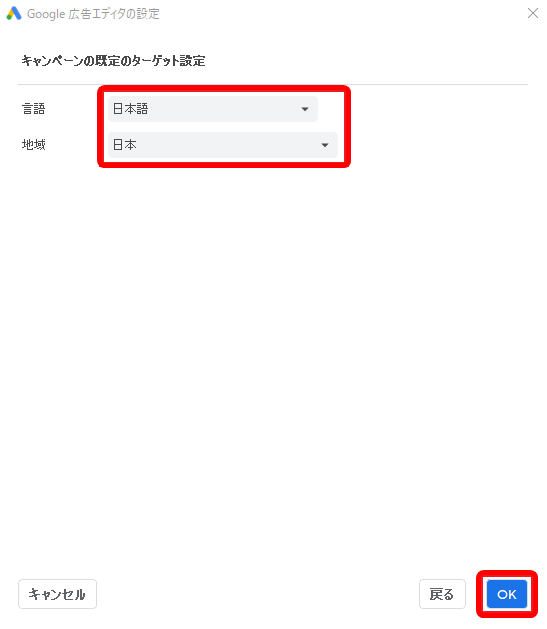
Google広告エディターにアカウントを追加する
初期設定が完了したら、Google広告エディターにアカウントを追加しましょう。
はじめに、「+追加」をクリックします。
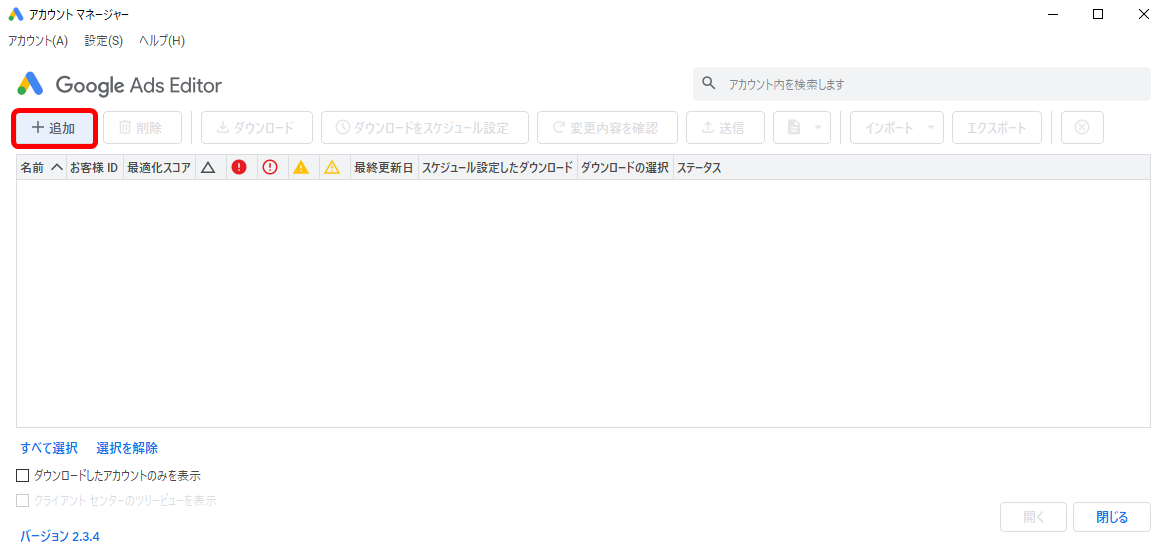
次に、「アプリ内ブラウザからログイン」を選択します。
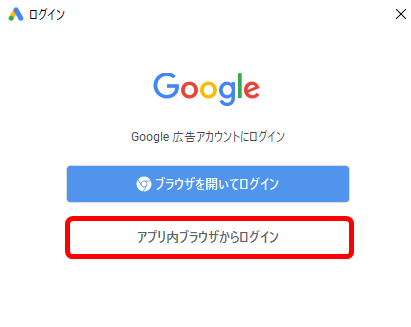
「メールアドレス」と「パスワード」を入力して、ログインをします。
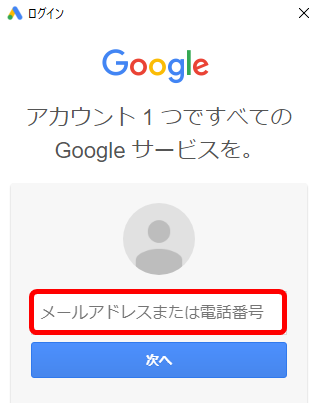
ログインしたら、Google広告エディターに追加したいアカウントを選び、その後に「OK」をクリックします。
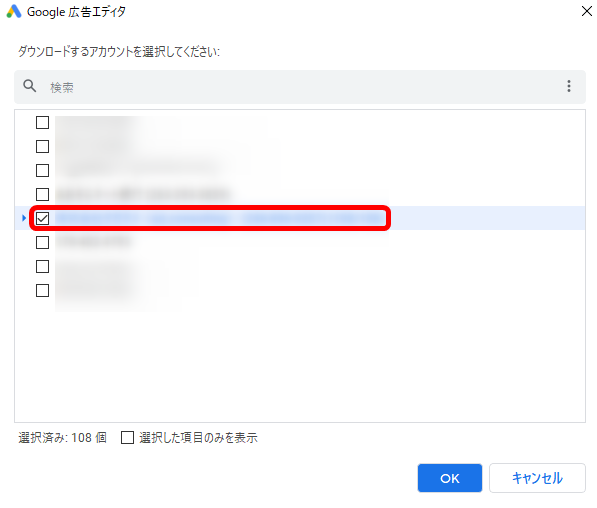
ダウンロードするキャンペーンを選択で「すべてのキャンペーン」を選択して、「OK」をクリックします。
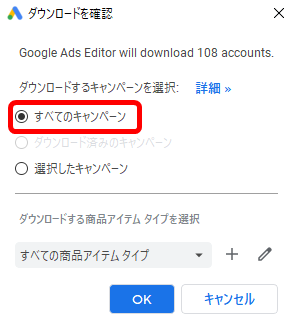
アカウントが追加されると、以下のような画面になります。

Google広告エディターではアカウントを複数管理できますので、アカウントを追加したい場合は、「アカウント」をクリックしてください。
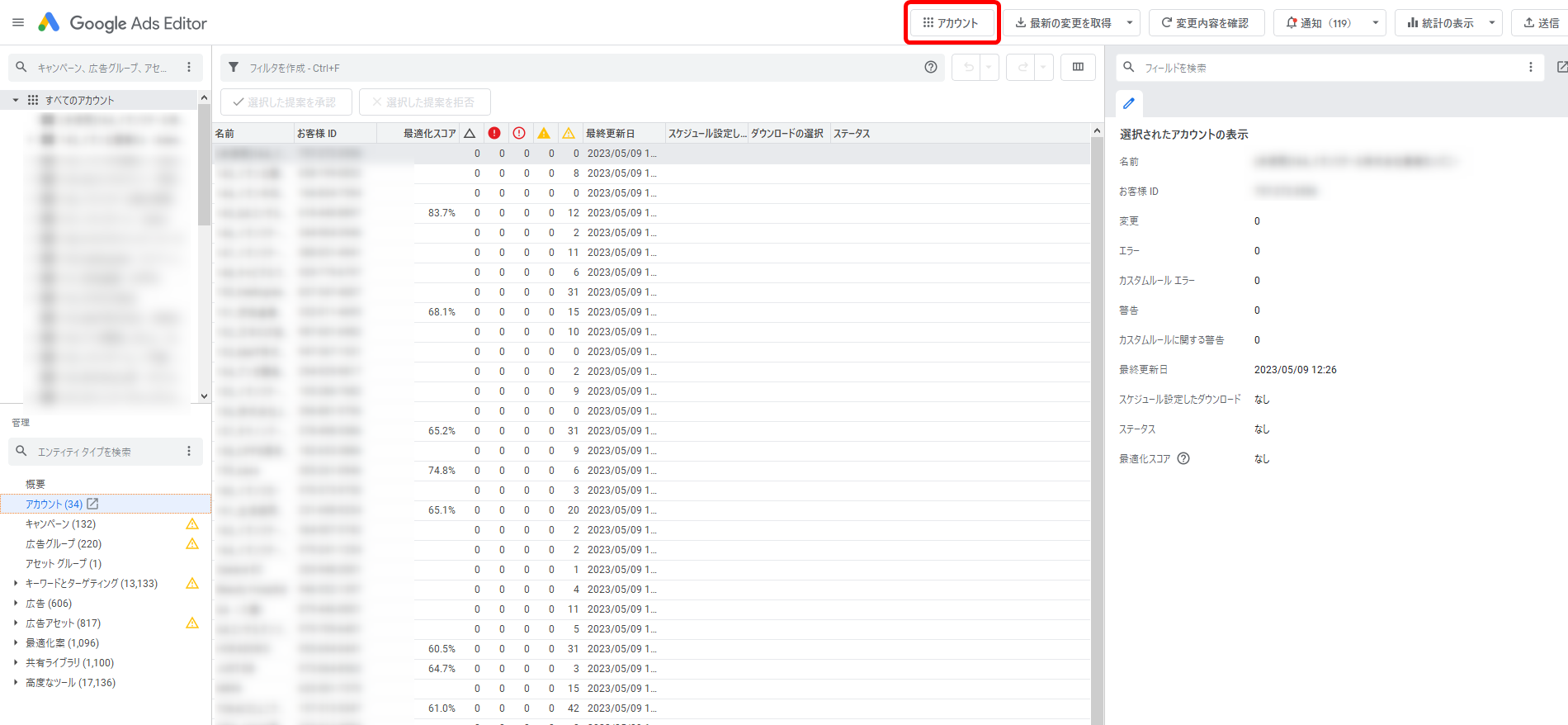
Google広告エディター使用時の注意点

Google広告エディターの基本操作の前に、使用時の大事な注意点を3つお伝えします。
- 「最新の変更を取得」を行う
- 編集するアカウントに注意する
- インポートの設定を確認する
「最新の変更を取得」を行う
Google広告エディターを利用する際は、毎回必ず「最新の変更を取得」をおこなってから操作をしてください。これをおこなわないと、作業後のアップロードの際、アカウント情報が何らかの原因で前の状態に戻ってしまう可能性があります。
「基本」ではすべての情報が更新されないので、「詳細データ」を選択しましょう。
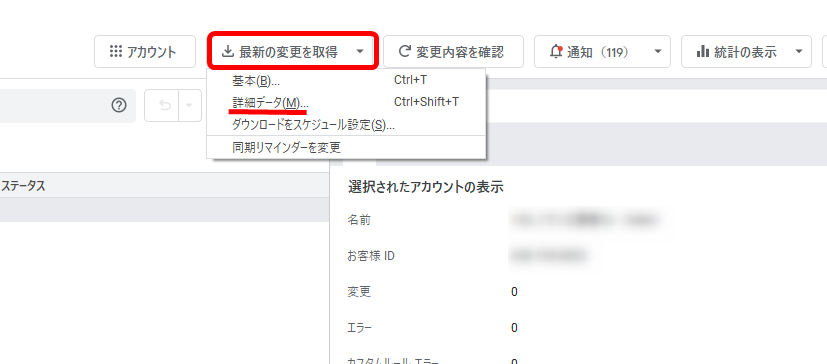
編集するアカウントに注意する
複数のアカウントがあると、意図しないアカウントを誤って編集してしまう可能性があります。そのようなミスを避けるためにも、画面左上にあるメールアドレスとお客様IDをしっかりと確認しておきましょう。

インポートの設定を確認する
広告運用ツール>設定から、インポートの設定を確認しましょう。同じ広告文でも、インポートを「表示URL・最終ページURL・パスが異なる場合は広告を新しい広告を作成する」と設定すれば、新しい広告を作成できます。>

Google広告エディターの基本操作

Google広告エディターで作業するときは、下記の流れで行うのが基本です。
- キャンペーンの追加と設定
- 広告グループの追加
- キーワードの追加と設定
- 広告(拡張テキスト広告)を追加と設定
- 変更内容を確認
- 送信
まずは、検索連動型広告用キャンペーンの設定方法を解説します。
検索連動型広告用キャンペーンの設定方法
検索連動型広告用キャンペーンは、下記手順で設定をしてください。
- キャンペーンの追加と設定
- 広告グループの追加と設定
- 広告グループにキーワードを追加
- 広告グループにテキスト広告を追加
1.キャンペーンの追加と設定
左下の「キャンペーン」を選択>キャンペーンを追加をクリックします。

キャンペーンが追加されたら、キャンペーンの設定をおこないます。
はじめに、Google広告エディターで、次の項目を入力してください。
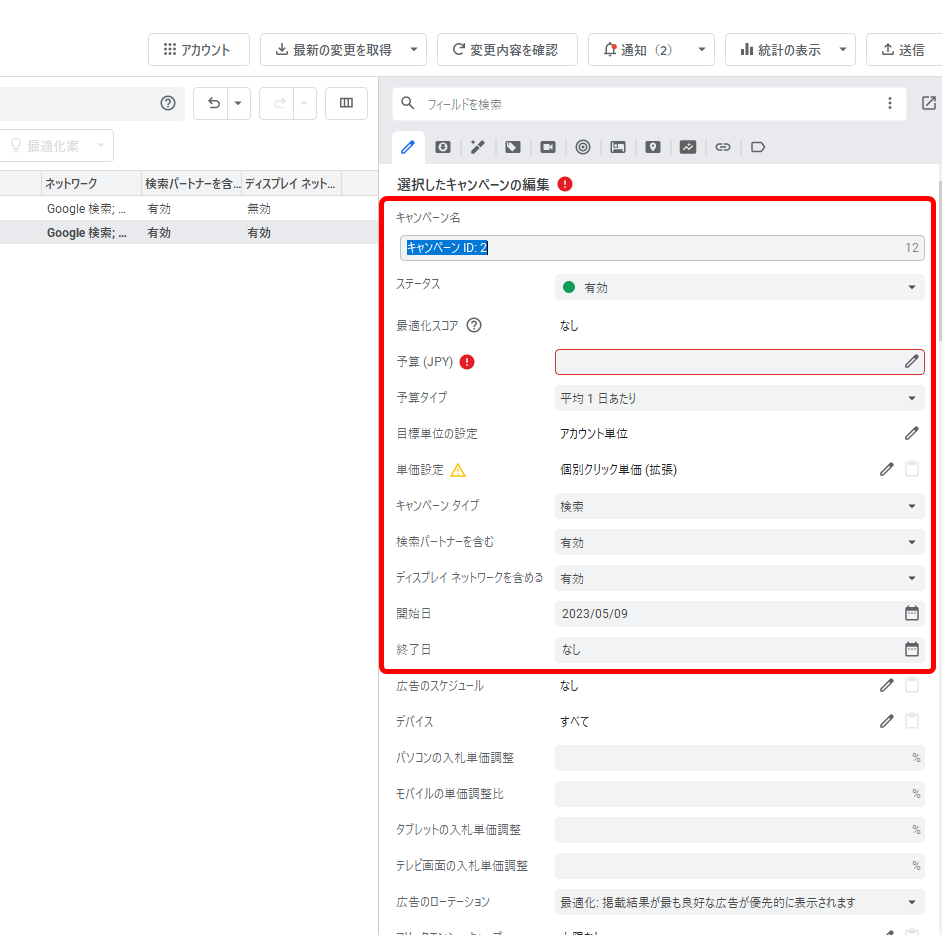
2.広告グループの追加と設定
キャンペーンの追加と設定が終了したら、次は広告グループの追加と設定をおこないます。
手順は下記を参考にしてください。

①広告グループを追加したい「キャンペーン」を選択
②「広告グループ」を選択
③「広告グループを追加」をクリック
④編集パネルが開放されたら広告グループを設定
Google広告エディターの設定では、次の2項目を入力するのがおすすめです。
- 広告グループ名
- デフォルトの上限クリック単価
3.広告グループにキーワードを追加
広告グループにキーワードを追加する手順は、下記を参考ください。
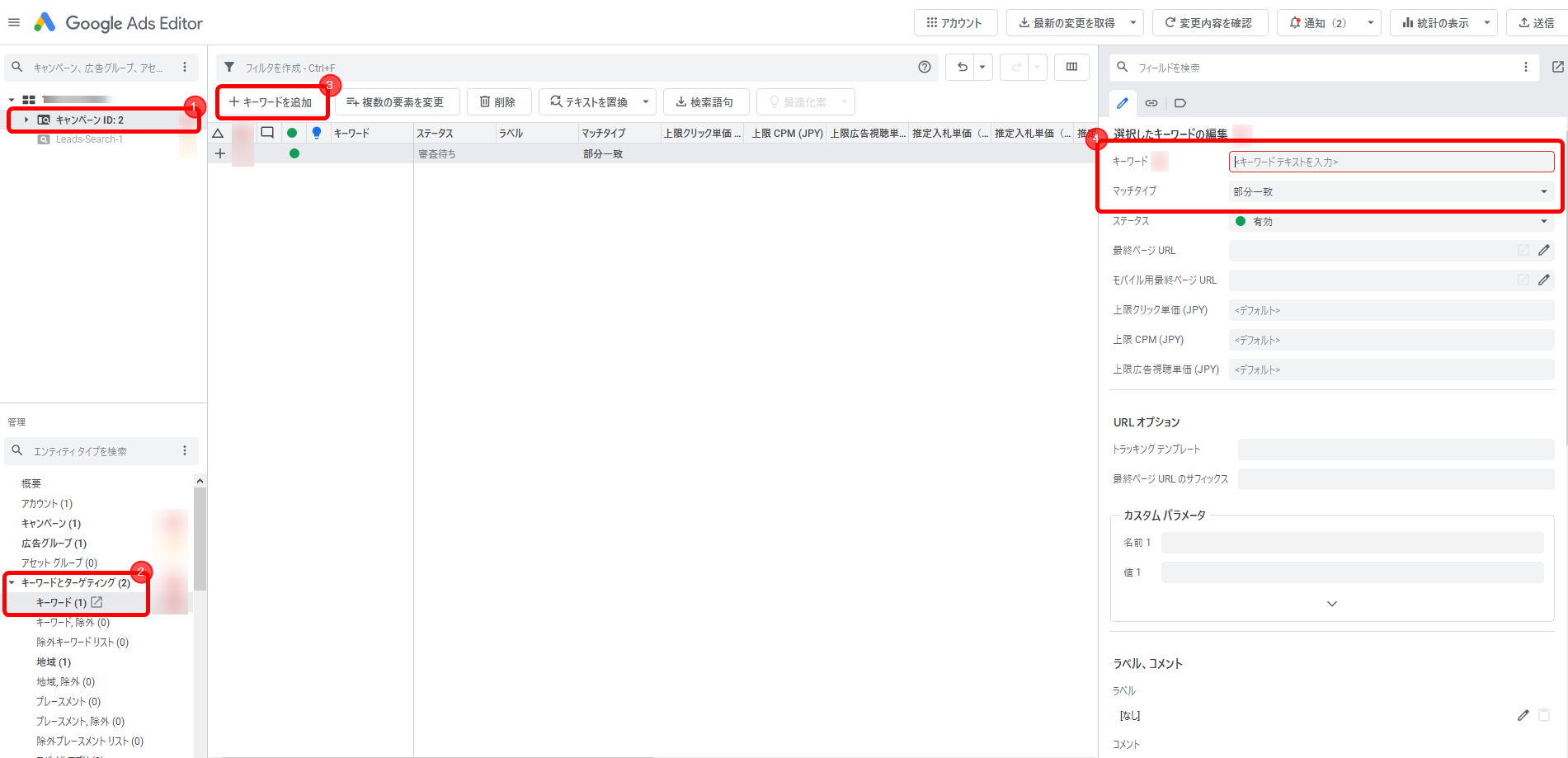
①「キャンペーン」を選択
②「キーワードとターゲット設定」>「キーワード」の順で選択
③「+キーワードを追加」をクリック
④キーワードの設定を行う
Google広告エディターの設定では、次の2項目を入力しておきましょう。
- キーワード
- マッチタイプ
※関連記事: リスティング広告におけるマッチタイプ(完全一致・フレーズ一致・インテント マッチ)について解説
4.広告グループにテキスト広告を追加
広告グループの追加方法を説明します。
下記は、拡張テキスト広告の例です。
①「広告グループ」を選択
②「広告」>「拡張テキスト広告」を選択
③「+拡張テキスト広告を追加」をクリック
④拡張テキスト広告の追加後、広告項目を設定
以下が設定する項目です。
- 見出し1
- 見出し2
- 広告見出し3
- 広告文1
- 広告文2
- パス1
- パス2
- 最終ページURL
ディスプレイネットワーク用キャンペーンの設定方法
Google ディスプレイネットワーク(以降GDNと称する)用キャンペーンは、設定の流れは検索連動型広告用キャンペーンと同じですが、設定項目が一部異なるので説明をします。
1.キャンペーンを追加と設定
キャンペーンの追加手順は検索連動型広告と同様ですが、キャンペーンタイプは「ディスプレイ ネットワークのみ」に設定します。
2.広告グループの追加と設定
広告グループの設定では、「ターゲティング方法の最適化」と「柔軟なリーチ」に注目しましょう。
広告グループの設定を行う時に「ターゲティング方法の最適化」が「慎重な拡張」や「積極的な拡張」となっている場合、ターゲティングを拡張して広告が配信されてしまい、想定していなかったプレースメントやユーザーにまで広告が配信されてしまいます。そのため、広告グループを追加する時点ではターゲティングの最適化項目は「無効」にしておきましょう。
また、「柔軟なリーチ」では、タブの設定が「入札単価のみ」ではなく、「掲載先の絞り込みと入札単価」となっているかの確認をしてください。
3.広告グループにターゲットを追加
GDNでは配信方法によって、ターゲットの設定方法が異なります。
- コンテンツターゲット
- リマーケティング、インタレストカテゴリ、カスタムアフィニティ
- プレースメントターゲット
コンテンツターゲットは、検索連動型広告と同じように「キーワード」を使ったターゲティングになるため、設定の手順はそれと同じです。ただし、GDNの場合、設定されたキーワードのマッチタイプはすべて「部分一致」として扱われます。
リマーケティング、インタレストカテゴリ、カスタムアフィニティの配信を行うときは、Google広告エディターでは「ユーザーリスト」をターゲットとして設定します。
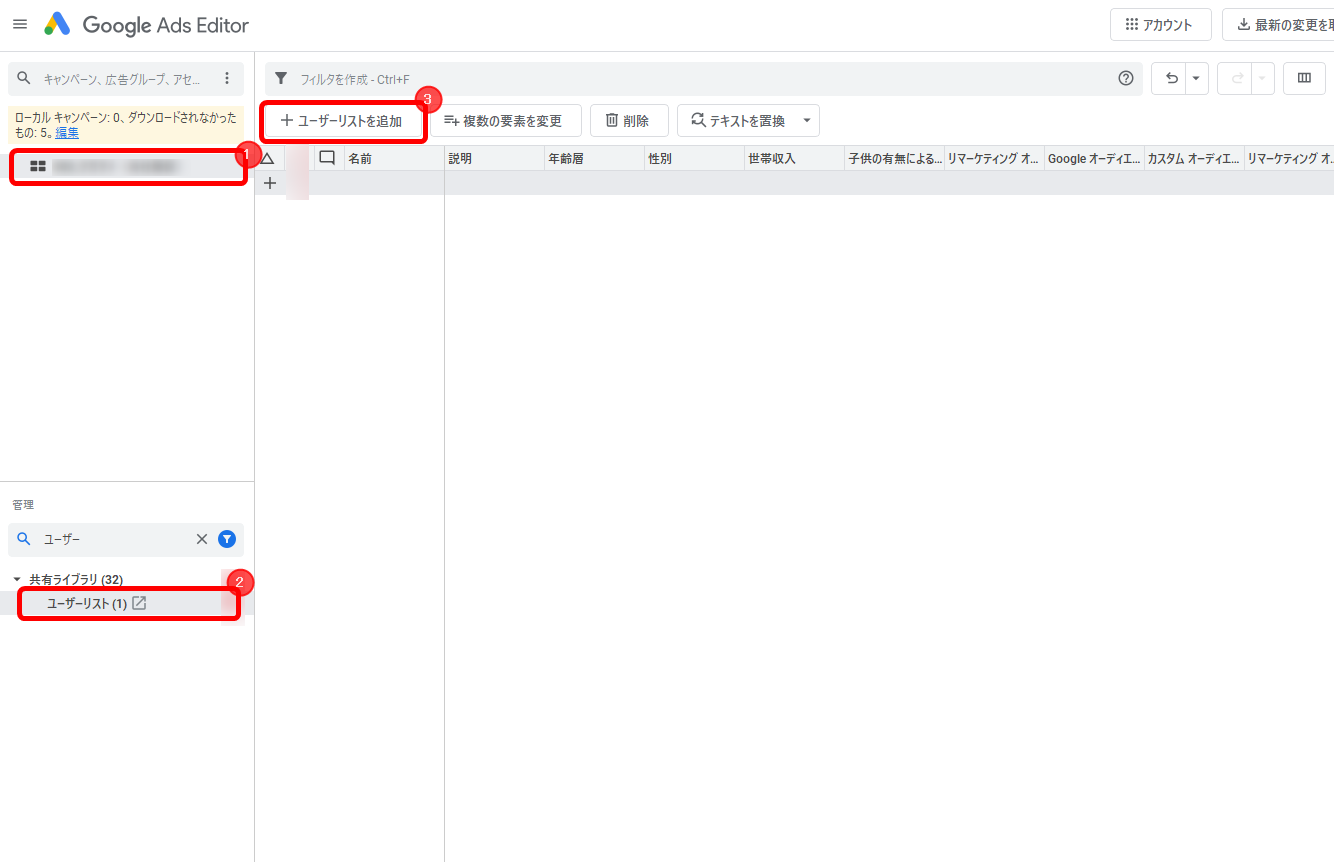
①で広告グループを選択
②で「ユーザーリスト」を選択
③で「+ ユーザーリスト」をクリック
ユーザーリストの選択画面が開いたら、設定したいユーザーリストやカテゴリなどを一覧から選択してください。
なお、「リマーケティング リスト」、「カスタム アフィニティ」は管理画面で事前に設定し、AdWords エディター上でダウンロードしている必要があります。
プレースメントターゲットを行う場合は、以下手順を参考にしてください。
①広告グループを選択
②「プレースメント」を選択
③「+ プレースメントを追加」をクリック
④指定したいプレースメントのドメイン
4.広告グループに広告を追加
GDNは、テキスト広告とイメージ広告の両方を設定できます。
テキスト広告の追加方法は検索連動型広告の設定手順と同じなので、ここではイメージ広告の設定方法について解説をします。
①で広告グループを選択し
②「広告と広告表示オプション」の中から「イメージ広告」を選択
③「+ イメージ広告を追加」をクリック、
④「画像を選択」をクリックしてイメージを選択
⑤必要事項を設定
必要事項の「名前」は、イメージ広告の集計を行う場合を考えて、集計しやすい名前を作っておくとよいでしょう。
変更内容の確認・情報の送信をする
キャンペーン、広告グループ、キーワード、広告で設定した内容に問題がないかを確認して情報の送信をします。
まずは、送信前にエラーがないか「変更内容の確認」をクリックして確認します。
「すべてのキャンペーン」を選択した後に「変更内容を確認」をクリックします。
また、「選択したキャンペーン」をクリックすると、選択したキャンペーンのみ変更内容を確認できます。
問題がなければ「閉じる」をクリックします。
最後に変更した内容を送信します。
送信が完了したら、Google広告の管理画面にログインして、変更内容が反映されているか確認しましょう。
ステータスが有効になっていれば、入稿完了です。
Google広告エディターの便利な機能

ここでは、Google広告エディターの便利な機能を2つご紹介します。
- キャンペーンのコピー
- 画像のエクスポート
キャンペーンのコピー
Google広告エディターでは、複数のキャンペーンを簡単にコピーすることができます。
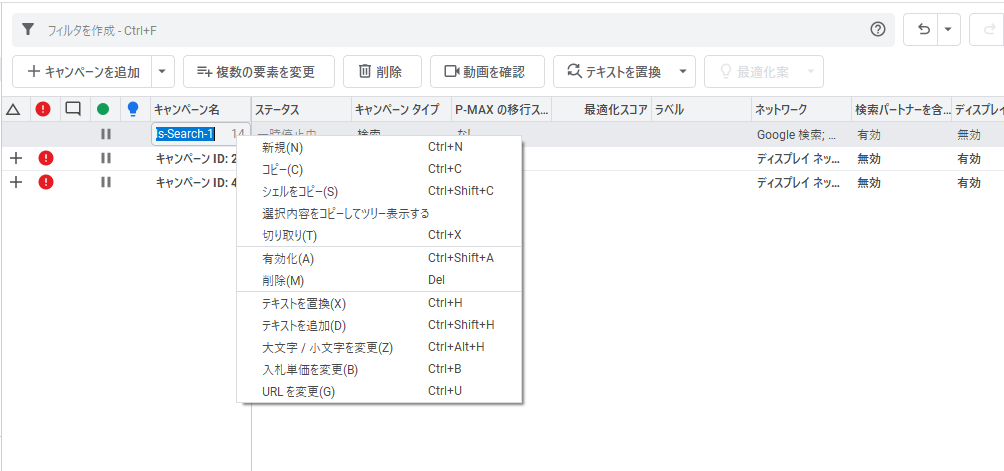
アカウントツリーを1つ選択したら、以下の操作をおこなってください。
- キャンペーン全体とそのコンテンツをコピーする場合:「編集」>「コピー」
- キャンペーンの設定のみをコピーする場合:>「編集」>「シェルをコピー」
- 現在のアカウントからキャンペーンを削除して別のアカウントに追加する場合:「編集」>「切り取り」
その後に貼り付けたいアカウントを開いて、「編集」>「貼り付け」を選択してください。
以上でアカウントをまたいだキャンペーン移動の完了です。
画像のエクスポート
通常のGoogle広告管理画面ではGDNの画像インポートは可能ですが、エクスポートはできないようになっています。
しかし、Google広告エディターを利用すれば、インポート済みの画像をエクスポートできるため、誤って消してしまった画像を再利用することが可能です。
Google AdWords(アドワーズ)エディターの使い方/キャンペーンの移動
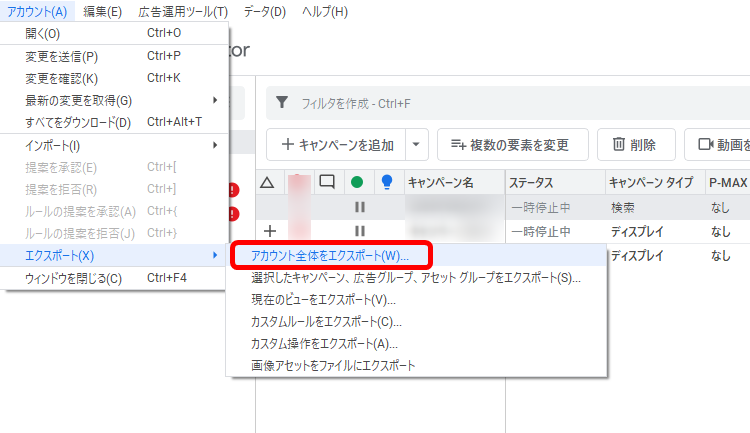
アカウント>エクスポート>アカウント全体をエクスポートを選択します。
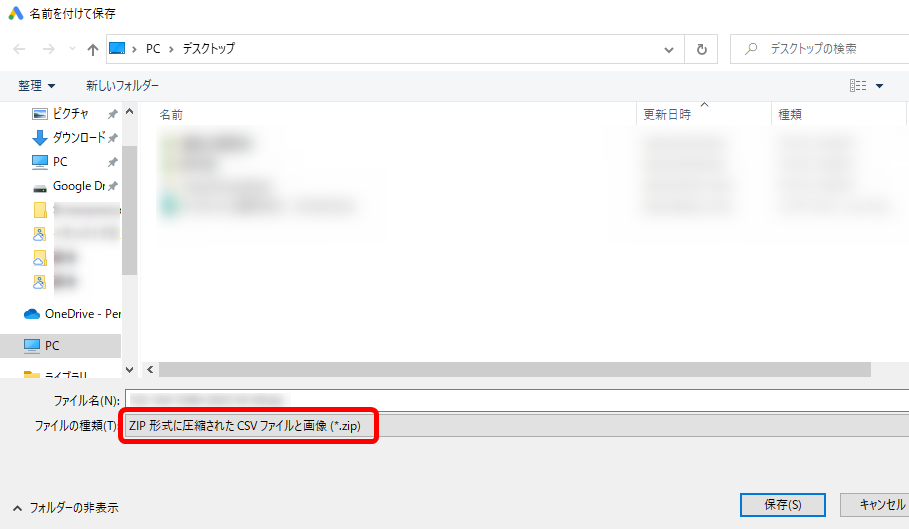
保存する際は、データ形式を「ZIPに圧縮されたCSVファイルと画像(*,zip)」に変更してから保存しましょう。
Yahoo!広告にはキャンペーンエディター
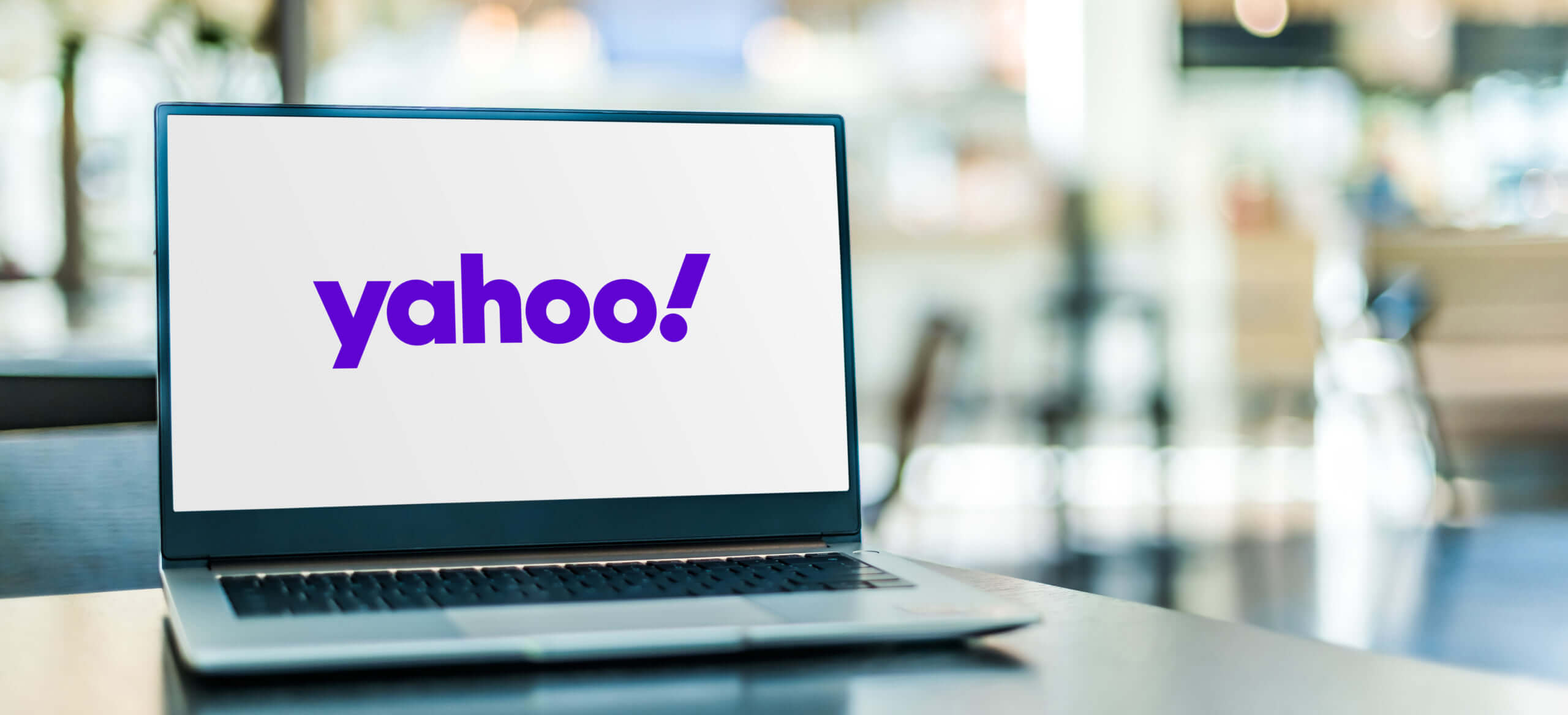
本記事ではGoogle広告運用で利用するGoogle広告エディターの設定や操作方法を説明しましたが、Yahoo!広告では「Yahoo!広告キャンペーンエディター(YDA)」を利用します。
YDAもGoogle広告エディター同様に無料ダウンロード可能で、「検索広告用」と「ディスプレイ広告用」の2種類に分かれています。
YDAの設定や操作方法に興味のある方は、Yahoo!広告ヘルプを参考にしてください。
まとめ
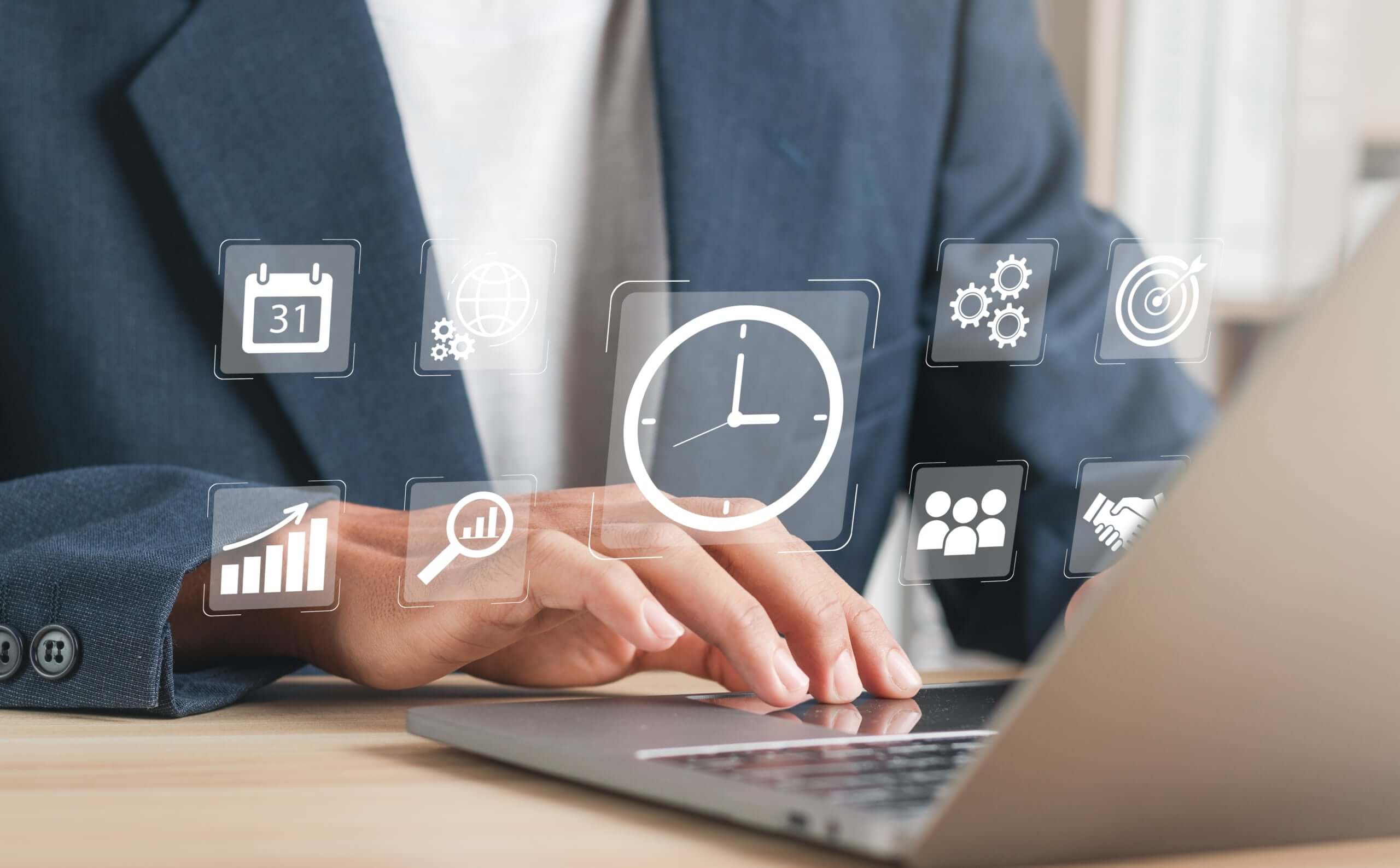
Google広告の運用作業を効率的にするGoogle広告エディターについて解説しました。広告運用には膨大な作業が必要となります。
少しでも作業工程を減らし、効率的に成果を得るためにもGoogle広告エディターの利用を検討してみましょう。

タガタメの編集部です。読んで頂いた人がすぐ行動できるメディアを目指し、サービス提供を通じて汎用的で皆さんがすぐ使えるノウハウや情報を発信していきます。
おすすめ記事
タガタメでは一業種一社限定の
WEBコンサルティングを提供。
・どんな広告が良いのか悪いのか分からない
・サイト改善してコンバージョン率を上げたい
・担当者への要望がなかなか反映されない
お気軽にお問い合わせください。