Google広告のさまざまな便利な機能が実装されていますが、今回は「ラベル機能」について解説します。
これは、カテゴリ分類による効率化のための仕組みといえるでしょう。本記事では、ラベル機能の基本的な機能や仕組み、使い方、活用方法、注意点などについて解説します。
目次
Google広告のラベル機能とは

Google広告のラベル機能とは、簡単にいうと集計の作業時間を短縮するためのツールです。「キャンペーン」、「広告グループ」、「広告」、「キーワード」の4つをラベリングができる機能。それぞれの要素から任意で「意味別」に分類できるため、広告運用者が必要とするデータだけを抽出して集計することが可能になります。
データドリブンで効果的な広告の運用を考える際には、収集したデータの集計作業が発生することをご存じでしょうか。最終的な目的は、集計されたデータをもとにしたプランニングですが、実際の集計段階でとても手間がかかります。一般的には、スプレッドシートのフィルタ機能を使ったり、CSVに落とし込んだりした集計が必要になりますが、Google広告のラベル機能を使えば、このような作業の効率化が可能です。
例えば、フィルタリングに関しては、スプレッドシートのフィルタ機能と比べて、すでに設定されているラベルを複数選択することで一括比較がしやすくなります。そのため、どのカテゴリや商品が伸びているのかなど、手軽に見たい情報の確認が可能となるのです。
ラベル機能の特徴とメリット
例えば、不動産の集客プロモーションでGoogle広告を利用していると仮定しましょう。
「キャンペーン」には「現場3km以内リスティング」、「現場3km以内ディスプレイ」、「現場3km以内動画」、「現場3km以内アプリ」、「現場3km以上リスティング」、「現場3km以上ディスプレイ」、「現場3km以上動画」、「現場3km以上アプリ」の8つを設定しています。このとき、現場3km以内と現場3km以上のユーザーを比較しようとすると、集計にとても時間がかかります。
ラベル機能を利用して「現場3km以内」と「現場3km以上」を分類しておけば、ラベル毎に集計ができます。また「リスティング」や「動画」など、広告運用者の都合でラベリングできるので「現場3km以内と現場3km以上のユーザーの比較」だけでなく、「集客に有効なプロモーション手法」なども分析しやすくなります。
ラベル機能の仕組みと注意点
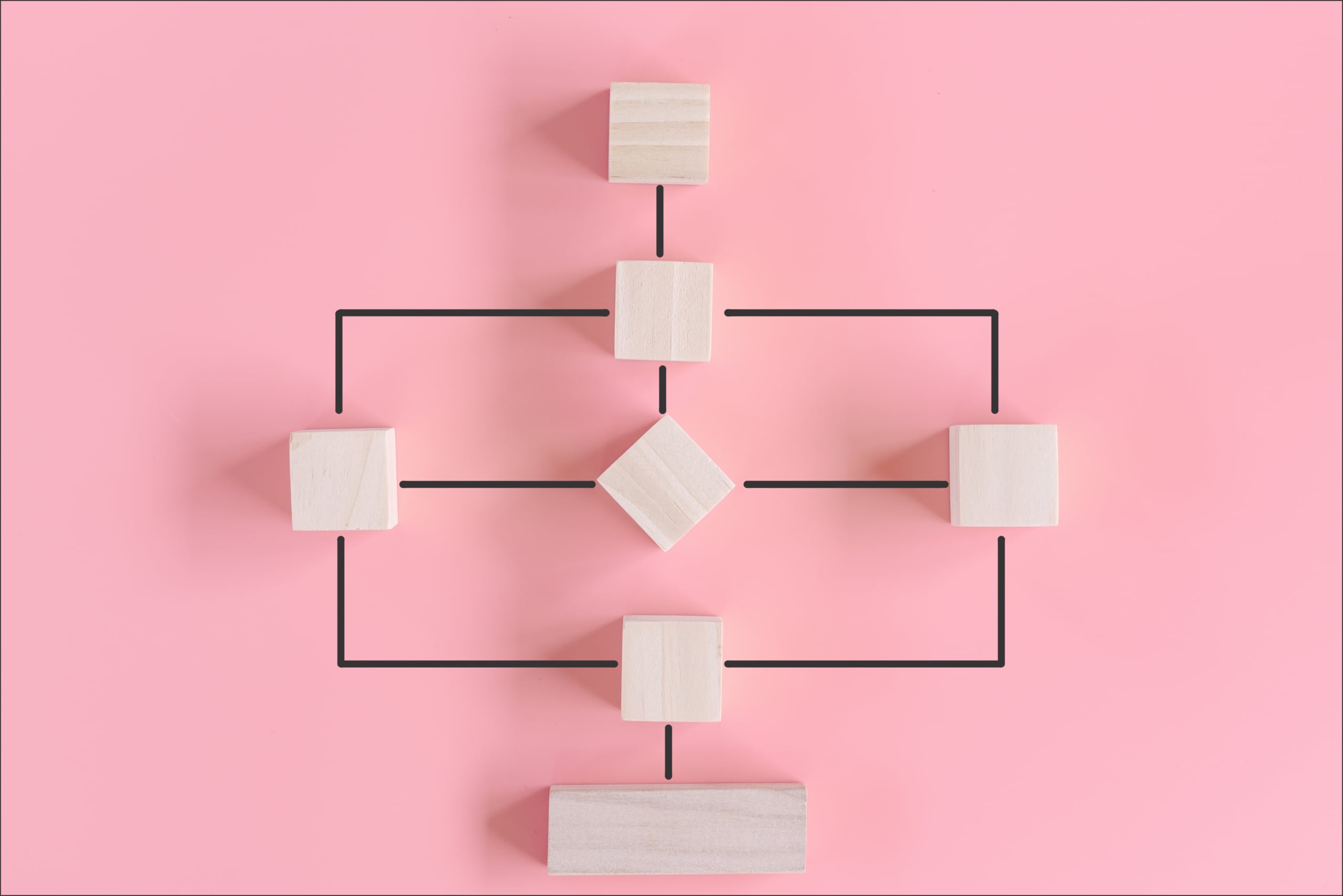
ラベル機能の特徴は、「設定している階層でのみ有効」という点です。
ラベル機能を使う上での注意点
Google広告はアカウントの下に「キャンペーン」、「広告キャンペーン」、「キーワード」の順で3層に構成されています。そして、ラベル機能は設定している階層での集計にのみ適用されます。
例えば、あるアカウントに対して、上流から第1階層「キャンペーン」、第2階層「広告グループ」、第3階層「キーワード」があるとします。そのとき、第1階層「キャンペーン」に設定したラベル「お気に入り」は、第2階層「広告グループ」や、第3階層「キーワード」に影響しません。もし、集計対象にしたければ、第2、第3階層それぞれにラベル「お気に入り」を付与することが必要です。
つまり「キャンペーン」で設定しているラベルは下層の「広告グループ」と「キーワード」には反映されません。したがって、3層すべてにラベルを適用する場合は、各階層で設定する必要があります。
ラベル設定を活用すれば、グループ単位でカテゴライズされていない構成を持つ配信に対しても、任意のカテゴリで比較検討できるようになります。
ラベル機能の使い方

ラベル機能は、「広告管理画面」「広告エディタ」の両方から適用できます。しかし、完全に同じように設定できるわけではありません。
例えば、広告エディタのようにラベルの属性の設定など部分的に対応していない機能設定もあります。以降で、「広告管理画面」と「広告エディタ」について、ラベルの作成の具体的な手順を確認していきましょう。なお、各操作はバージョンアップなどで若干変更されることがあります。
広告管理画面での使い方
広告管理画面とは、「広告キャンペーンの作成」「管理」「運用状況の確認」「レポートの確認」「広告費の支払い」などの操作ができるプラットフォームのことです。この画面からラベルを設定するには、まずラベルを適用したいキャンペーン、広告グループ、広告、キーワードの横にあるチェックボックスをオンにします。
次に、スプレッドシートの青色のトップメニューにある「ラベル」をクリック。すでにラベルが設定されている場合は、チェックボックスにチェックを入れて「OK」をクリックしましょう。
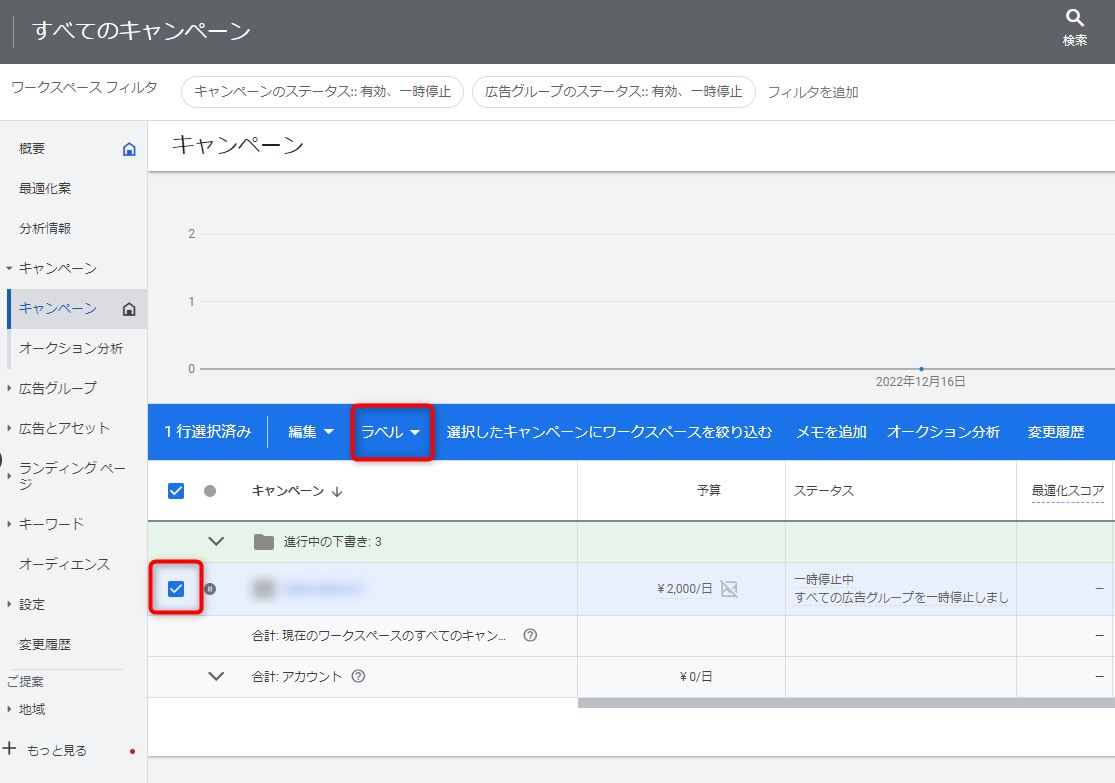
新しいラベルを追加する場合は、「ラベルを作成」をクリックして、新しいラベルを作成するポップアップ画面を表示させます。ここで、ラベルの属性として色、名前、説明を入力。説明は、リマインダーとなるため、必要がなければ入力しなくても問題ありません。最後に、画面右下の「作成」をクリックします。ラベルのリストが表示されるためで、チェックして「適用」をクリックすれば完了です。

広告エディタでの使い方
広告エディタとは、広告管理画面での設定項目について、より効率的な作業を実現する機能を持った無料アプリケーションのことです。広告管理画面と比べると、オフライン環境での作業が可能なため、「実際に広告管理画面にアップロードする前の内容のチェック」「間違った設定を防ぐための確認」などに使えます。このような広告エディタからラベルを設定するには、まずラベルを適用したいキャンペーン、広告グループ、広告、キーワードを選択します。次に、編集画面の「ラベル、コメント」にある「鉛筆マーク」をクリックしましょう。
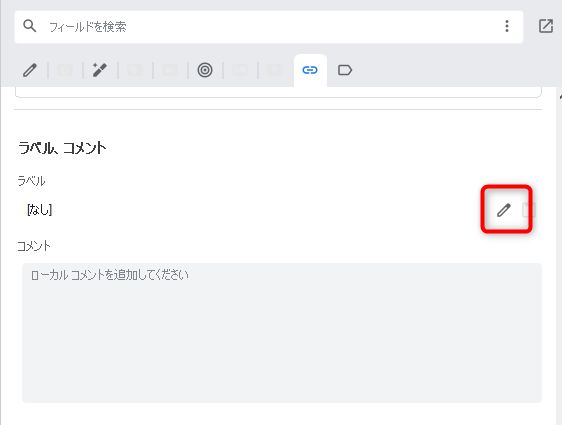
ラベルの選択・作成画面が表示されるため、すでにラベルが設定されている場合は、チェックボックスにチェックを入れて「OK」をクリック。新しいラベルを追加する場合は、「新しいラベルを追加」をクリックして、ラベルの属性として名前を入力します。なお、広告管理画面と異なり、広告エディタでは名前のみ入力可能となっており、色、説明は設定できません。最後に、「OK」をクリックして完了です。
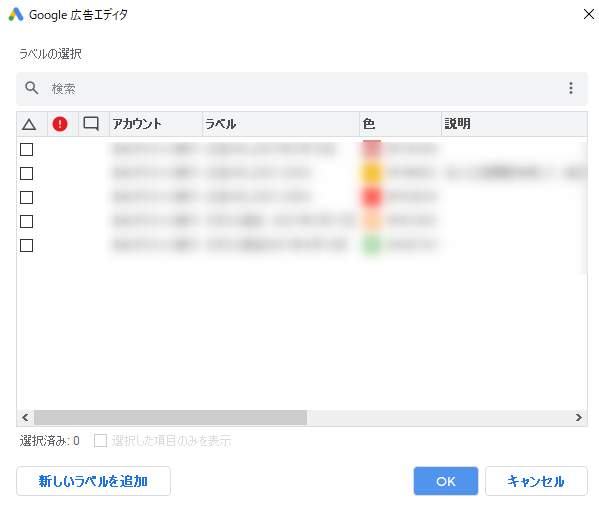
ラベル機能の活用方法

設定したラベルは、フィルタリングやレポートの作成・確認で活用できます。ラベル機能を使ったフィルタリングの基本的な操作は、アイコンをクリックしたり、プルダウンメニューから選択したりするだけなので簡単です。
また、レポートの作成・確認も、基本的な操作はクリックやドラッグ&ドロップで済むため、手間がかかりません。以降では、それぞれのケースについて具体的に操作方法を解説します。
フィルタリング
ラベル機能の最も基本的な使い方としては、広告管理画面でのフィルタリングがあります。フィルタリングを活用すれば、簡単な操作で比較したい要素の確認が可能です。具体的な操作は、まずラベルを適用したキャンペーン、広告グループ、広告、キーワードを選択して表示させます。スプレッドシートの左上にフィルタのアイコンが表示されているため、クリックして「ラベル」を選択しましょう。
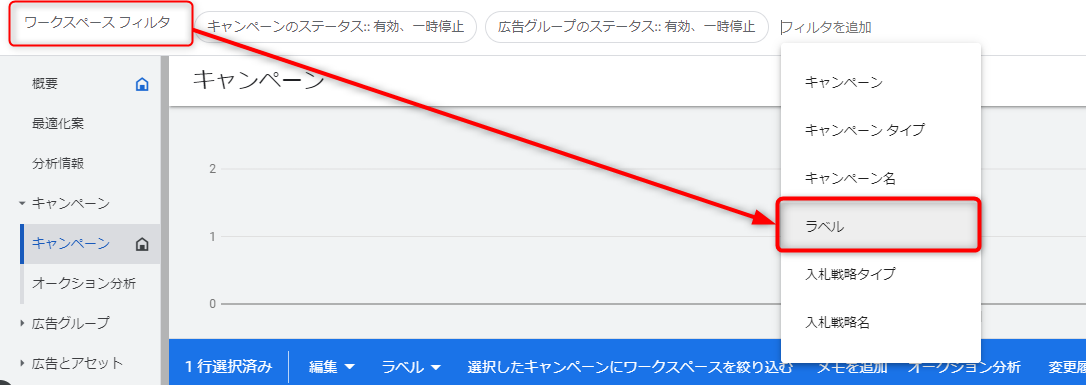
ここで、上のほうにあるプルダウンメニューからデータの抽出条件となる「いずれかを含む」「すべてを含む」「いずれも含まない」を選びます。最後に、表示されているラベルのなかから必要なものにチェックを入れて、右下の「適用」をクリックすれば完了です。
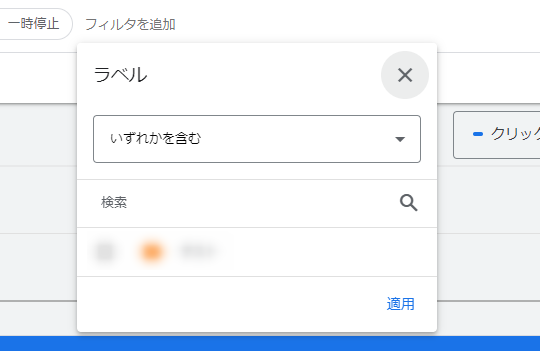
レポートの作成・確認
決まったパラメータで定期的にデータを確認する必要がある場合、そのパラメータでラベルを設定しておき、レポートを定期的に作成すれば時系列で成果の比較や検討がしやすくなります。基本的な操作としては、まず広告管理画面のメニューバー右上にあるグラフのような形のレポートアイコンをクリックしましょう。次に、ポップアップメニューから「事前定義レポート(詳細分析)」を選択します。さらに、「ラベル」の下の階層にある「キャンペーン」「広告グループ」「広告」「キーワード」のいずれかを選択。最後に、確認したい数値によって「列」を入れ替えます。これらの操作は、「事前定義レポート(詳細分析)」の表示手順です。
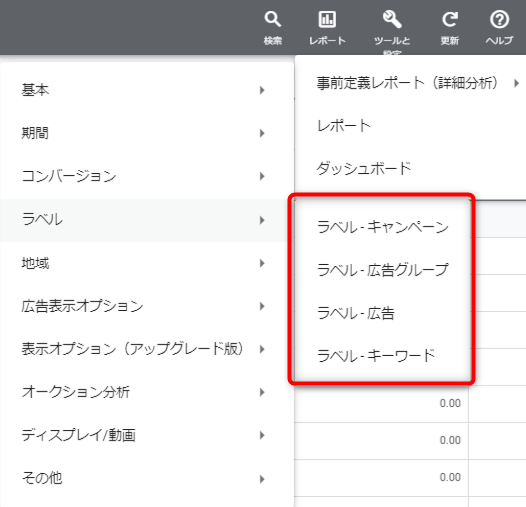
その他のラベル項目を確認したい場合は、「カスタムレポート」も利用できます。操作は、広告管理画面のメニューバー右上にある、レポートアイコンをクリック。次のポップアップメニューの表示までは、「事前定義レポート(詳細分析)」のときと同じです。ここで、その下にある「レポート」を選びます。表示された画面の左上にある「+カスタム」をクリックして「表」を選択しましょう。
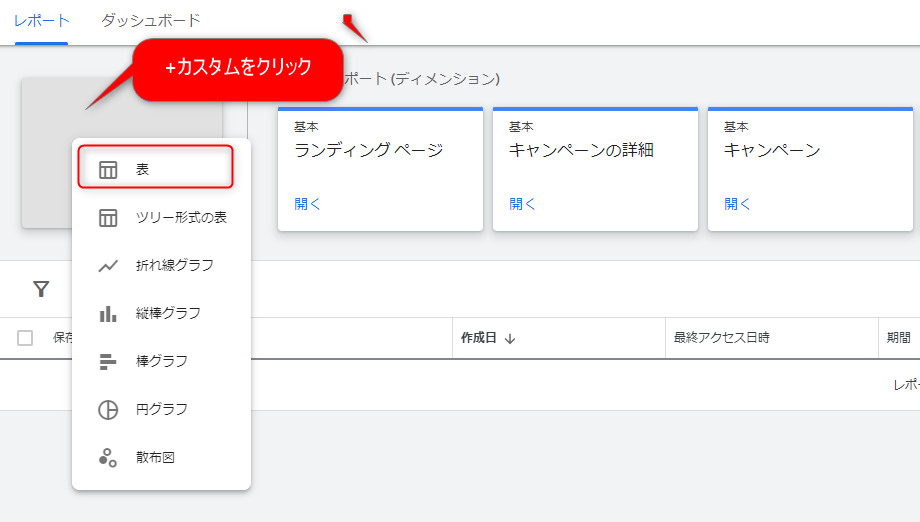
レポート作成画面の右側に表示された検索窓に「ラベル」と入力して検索すると、設定済みのラベルが表示されます。必要なラベルを表の「行」にドラッグ&ドロップして、確認したい指標を「列」にドラッグ&ドロップすれば完了です。
ラベル機能の使用事例

ここまでの解説で、ラベル機能の仕組み、使い方、活用方法などは理解できたでしょうか。ラベル機能の魅力は、既存のアカウント構成に拘束されず、事前に柔軟なパラメータを設定しておけば広告運用時の時間と手間が省けるところです。ここでは、実際に使用する場面ごとに以下の4つの事例を紹介します。
・メニューごとの検証
・キャンペーンをまたいだ比較検証
・A/Bテストの検証
・追加キーワードの効果検証
メニューごとの検証する
複数のキャンペーンの運用時に、同じ配信メニューが設定されていることがあります。例えば、検索連動型広告、コンテンツターゲット、リマーケティングなどです。もし、スプレッドシートを使って集計したい場合は、キャンペーン名などに共通の文字列を入れておく必要があります。その際に、ラベル機能を使えば事前に配信メニューごとのラベルを設定しておくだけで、迅速な集計による比較や検討が可能です。
キャンペーンをまたいだ比較検証
異なるキャンペーンをまたいでデータを集計・比較したいときにも、ラベル機能が役に立ちます。例えば、キャンペーンAとキャンペーンBの下層に、各広告グループaとbがあったとしましょう。このとき、aのラベルを作成しておけば、キャンペーンAとBの間で広告グループaの成果の比較結果が得やすくなるため、リソースを検証作業に集中させることができます。
A/Bテストの検証
A/Bテストは、広告のPDCAを回す際の重要な指標となります。ただし、一般的に広告文に含まれているキーワードは異なるため、そのレポートの集計作業は煩雑なものになりがちです。ここで、事前に訴求軸ごとのラベル設定をおこなっておけば、スプレッドシートでの作業と比べて集計作業が楽に進めることが期待できます。
追加キーワードの効果検証
キーワードを追加したときに、その効果の時間的推移をたどる必要がある場合は、追加時期が問題になることがあります。そのようなケースが予想される場合は、キーワードを追加する時点であらかじめラベルを設定しておきましょう。設定により、必要なときにすばやく確認ができるようになります。
ラベル機能の注意点

Google広告のラベル機能を効果的に使うためには、まず運用ルールを決めておくほうがよいでしょう。最初にルールが決められていないと、必要以上にラベルの数が増えたり、同じ内容で異なるラベルができたりして、効率性が損なわれてしまいかねません。
そうならないためにも、ラベル機能を設定する際は、最初にわかりやすくシンプルなルールを決めておきましょう。
ラベルを活用して効率化を図ろう

WEBマーケティングの効率のよい広告運用を実現するものが、Google広告のラベル機能です。しかし、ラベルの機能の正しい理解と適切な運用姿勢がなければ、本来の持ち味を発揮することは難しくなります。
本記事で紹介した基本的な機能や、仕組み、使い方、活用方法、使用事例などを十分に理解して、ストレスのない広告運用のためのヒントにしましょう。

タガタメの編集部です。読んで頂いた人がすぐ行動できるメディアを目指し、サービス提供を通じて汎用的で皆さんがすぐ使えるノウハウや情報を発信していきます。
おすすめ記事
タガタメでは一業種一社限定の
WEBコンサルティングを提供。
・どんな広告が良いのか悪いのか分からない
・サイト改善してコンバージョン率を上げたい
・担当者への要望がなかなか反映されない
お気軽にお問い合わせください。








